Если вы купили адаптер без драйвера, вам необходимо сделать следующее, чтобы определить модель драйвера, чтобы он работал. Мы уже проделали все эти шаги, когда определяли местоположение Bluetooth на компьютере.
Как на компе включить Блютуз, где находится: способы найти Блютуз на ПК

В современном обществе пользователи давно привыкли к ноутбукам, планшетам и нетбукам, в которых производители максимально упростили функции управления и связи.
Прежде чем задаваться вопросом о том, как включить Bluetooth на компьютере, неплохо было бы сначала проверить его наличие. Просто внимательно прочитайте руководство пользователя или посмотрите на наклейку на задней панели ноутбука.
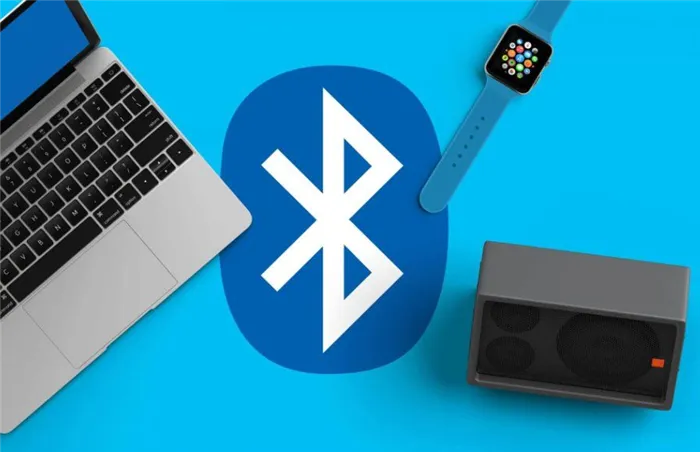
Большинство ноутбуков уже стандартно оснащены модулями беспроводной связи. Чтобы воспользоваться ими, достаточно включить их клавишей F3. Однако на некоторых устройствах для включения связи, а не для увеличения громкости необходимо одновременно нажать клавишу Fn (нижний ряд, вторая слева).

Другим эффективным способом управления является следующая комбинация функций, выполняемых поочередно: Нажмите START — ПАНЕЛЬ УПРАВЛЕНИЯ — УСТРОЙСТВА. Если в списке устройств появится телефон, подключенный к BT, это означает, что устройство включено и правильно настроено.
Включение на персональном компьютере
К сожалению, наличие беспроводных соединений на многих компьютерах не предлагается производителями. Поэтому пользователи должны сами приобрести устройство Bluetooth для своего компьютера, а затем настроить его, установив драйверы.
Необходимо четко различать две ситуации, с которыми может столкнуться владелец компьютера. В первом случае радиомодуль установлен, но не настроен; во втором случае модуль отсутствует и необходимо использовать специальный адаптер.
Итак, сначала установите, как и где найти Bluetooth на компьютере с предустановленной системой Windows.
- С помощью меню START выберите вкладку POSITION.
- Затем перейдите на вкладку EQUIPMENT AND SOUND (Оборудование и звук).
- Затем перейдите в раздел DEVICES AND EXTRACTS и выберите DEVICES MASTER.
- Через некоторое время откроется менеджер, в котором вы ищете RADIO MODULES или BLUETOOTH RADIO MODULES. Если такая полоса появилась, значит, модуль Bluetooth встроен в компьютер, его нужно только настроить.
Если такой планки нет, необходимо приобрести адаптер. Тогда вам следует сначала прочитать инструкцию о том, как подключить Bluetooth-адаптер к компьютеру и как не ошибиться при его покупке.
Bluetooth адаптер
Адаптер представляет собой портативное устройство, позволяющее открыть Bluetooth на компьютере, и выглядит как стандартная карта памяти, встроенная в USB-накопитель. Подключите устройство к порту USB. Драйверы, необходимые для работы, обычно уже зарегистрированы и устанавливаются автоматически. Теперь вам остается только активировать Bluetooth, нажав на серый символ в правом нижнем углу. После активации значок становится синим, и это сигнал к действию.

Что следует учитывать при выборе адаптера блютуз на ПК?
- Недорогие модели выглядят как обычные флэш-накопители в доступном пластиковом корпусе, а более продвинутые модели оснащены внешней антенной, которая значительно увеличивает радиус действия устройства (от 3 до 30 метров),
- Некоторые модели позволяют легко активировать Bluetooth на компьютере без необходимости установки драйверов, но есть и базовые модели, которые не имеют функции автоматической установки. В этом случае пользователь должен воспользоваться услугами производителя драйверов и вручную установить необходимое программное обеспечение после его загрузки, что, конечно, не гарантирует правильной работы.
- Что касается аппаратной версии, то на рынке представлены модели с поколенческой «начинкой» от 2.0 до 5.0. Пятый стандарт является самым современным, но использование последней версии не всегда оправдано, так как установить Bluetooth на компьютер с этим устройством будет проблематично, поскольку не все компьютеры могут поддерживать адаптер аппаратного ускорения нового поколения.
- Корпус устройства, который в классическом случае выполнен из пластика с защитой IP3, — это то, чем я рекомендую вам быть довольными.
Чтобы начать работу с устройством, необходимо щелкнуть на его значке с помощью ПКМ. В контекстном меню необходимо нажать на строку «Управление». Работа зависит от подключенного устройства.
Как включить блютуз на компьютере: подробно
Bluetooth для ПК очень прост в настройке. Достаточно подключить устройство к порту USB, и все сразу же работает.
Однако это не всегда срабатывает, и вам необходимо внести некоторые простые изменения в настройки системы. После этого вы можете подключить любое беспроводное устройство к компьютеру.

В прошлой статье мы рассмотрели, что делать, если пропала голосовая панель Windows 10. Сейчас мы подробно рассмотрим, как установить и включить Bluetooth на компьютере с Windows 10 и 7 с подробными поясняющими картинками.
Важно: Чтобы устройство работало, необходимо подключить его к свободному порту USB на компьютере. Если есть индикатор, он должен загореться.
Как включить блютуз на компьютере Windows 10
Большинство устройств Bluetooth, представленных на рынке, должны работать сразу после подключения к порту USB. Нет необходимости устанавливать дополнительные драйверы, а в некоторых случаях это вообще не требуется. Например, некоторые устройства могут вообще не работать в Windows 10 после установки драйверов. Поэтому устанавливайте их только в том случае, если нет никакой возможности заставить Bluetooth работать вообще.
1 Способ — через трей
Нажмите на значок уведомления на панели задач и активируйте Bluetooth в открывшемся окне. Значок должен стать синим, что означает, что программа запущена. 1.

2 Способ — через параметры системы
Нажмите одновременно две клавиши на клавиатуре — WIN + I — и в открывшемся окне перейдите в раздел «Устройства». 2.

2. активируйте нужную функцию в первом окне в разделе «Bluetooth и другие устройства». Внизу вы сразу увидите устройства, которые можно подключить. 1.
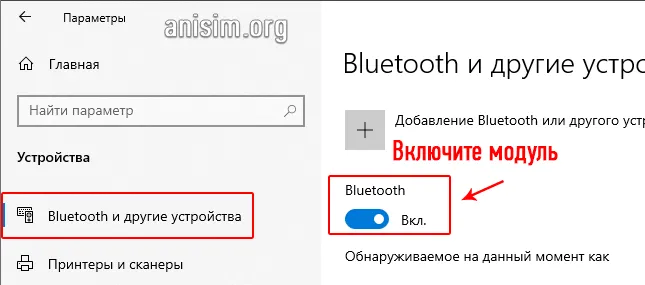
Как включить блютуз на компьютере Windows 7
1. нажмите на значок соединения Bluetooth на панели задач и перейдите в настройки, чтобы активировать устройство. 2.

2. если значок не отображается, но вы точно подключили устройство к USB-порту компьютера и оно работает, необходимо установить прилагаемые драйверы. Если у вас нет диска, загрузите их с сайта производителя и установите таким образом.
3. если вы сделали это, но значок все еще отсутствует, щелкните правой кнопкой мыши значок подключения к Интернету на панели задач диска и откройте Центр управления сетями и общим доступом.

4. нажмите на «Изменить настройки адаптера» в левой колонке. В списке подключений найдите Bluetooth, щелкните по нему правой кнопкой мыши и откройте настройки. Переключитесь на вкладку Bluetooth и перейдите к настройкам. Активируйте отображение уже имеющегося символа. 5.
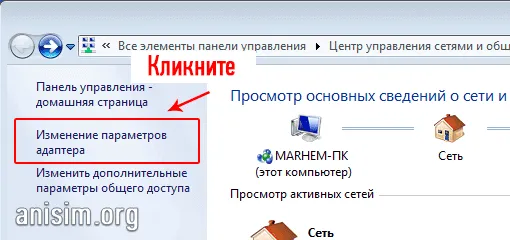
Найдите Bluetooth в списке подключений, щелкните по нему правой кнопкой мыши и откройте настройки. Откройте вкладку Bluetooth и перейдите к настройкам. Активируйте уже имеющийся здесь дисплей символов.
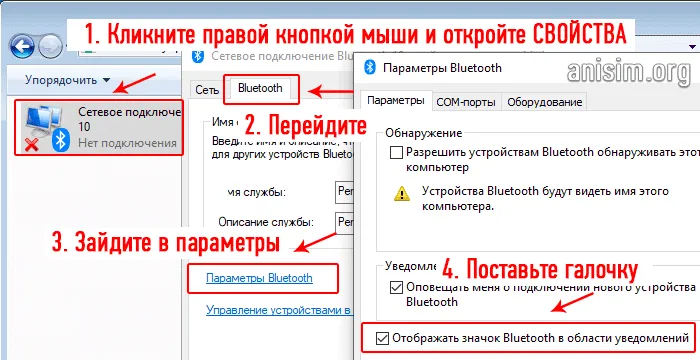
Перейдите в раздел Bluetooth. Посмотрите, какой значок имеет раздел. Щелкните правой кнопкой мыши на нем, если он серый со стрелкой, направленной вниз, и активируйте его. Если он оранжевый или имеет знак вопроса, удалите его и перезагрузите компьютер.
Windows 8
Для Windows 8 все аналогично, но в другой статье нашего автора рассматривается только один из самых популярных методов активации через графический интерфейс системы. Вы можете взглянуть на него и при необходимости обратиться к предыдущему руководству в разделе Windows 10, которое также применимо к этой версии операционной системы.
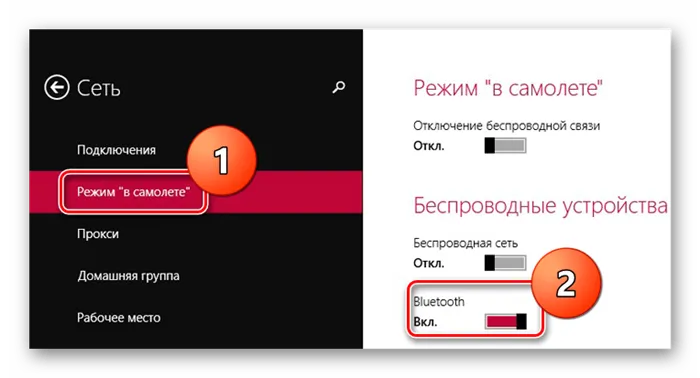
Windows 7
Давайте рассмотрим эту версию операционной системы подробнее. Во-первых, у пользователя есть возможность выбрать два способа активации Bluetooth в дополнение к физической кнопке на ноутбуке. Для этого есть специальная функция в диспетчере устройств, а значок технологии также появляется на панели задач и также подходит для управления ее активностью. В статье об интеграции вы найдете раздел о решении распространенных проблем. В нем описаны распространенные ситуации, когда функциональность Bluetooth нарушается, и их решения.
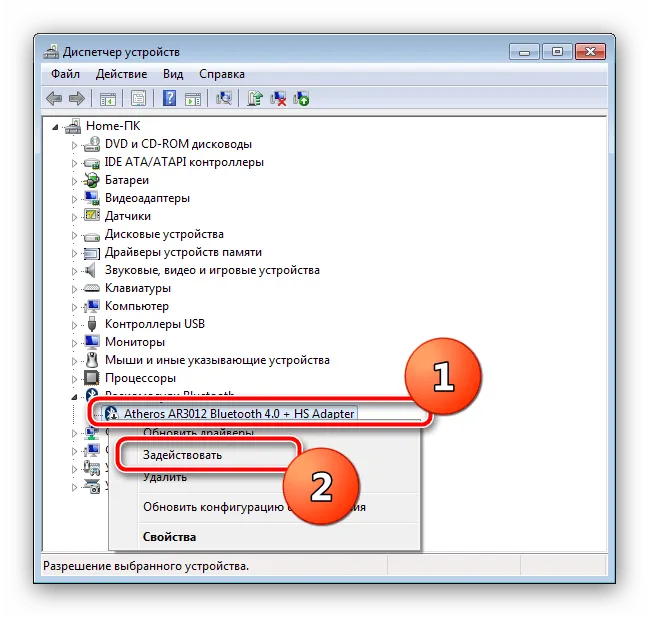
В Windows 7 есть отдельное графическое меню для настройки Bluetooth после подключения. Он управляет соединениями и разрешениями, связанными с технологией. Если вы хотите изменить настройки, прочитайте приведенное ниже руководство и решите, что вы хотите изменить или использовать для создания нового соединения.
Наконец, давайте вкратце поговорим о подключении беспроводных устройств через Bluetooth, на примере наушников. Существует два основных типа таких устройств: с модулем и без модуля. Это меняет тип соединения, и пользователю приходится выполнять совершенно другие действия. Во втором случае происходит взаимодействие Bluetooth, для чего функция должна быть заранее активирована в операционной системе.








