Перейдите в раздел Параметры > Система >Дисплей В разделе Ориентация экрана выберите Горизонтальная (обычное расположение экрана) или Портретная (поворот экрана на 90 градусов).
Как перевернуть экран на ноутбуке или компьютере
Современные ноутбуки и компьютеры имеют встроенную функцию поворота экрана на 90 или 180 градусов и изменения ориентации на вертикальную или горизонтальную. Многие пользователи компьютеров даже не знают, для чего нужна эта функция и как она работает. Переворачивание экрана иногда происходит непреднамеренно, что приводит к вопросу о том, как перевернуть экран ноутбука или компьютера. В этой статье мы поможем вам найти ответы на эти вопросы, описав способы работы с этой трансформацией.
Во-первых, давайте рассмотрим, когда именно вам может понадобиться эта функция. Чтобы подключить ноутбук или компьютер к проекторам и мониторам, необходимо знать, как использовать функцию инверсии экрана. Если вы подключаете компьютер к другому устройству через кабель, разрешение может не совпадать. Люди, занимающиеся веб-дизайном, или агенты по продаже недвижимости также используют эту функцию. Они делают это потому, что гораздо больше информации доступно в перевернутом виде.
Пользователи компьютеров с маленькими детьми, домашними животными или люди, которые только знакомятся с новыми технологиями, могут случайно попасть в ситуацию, когда изображение окажется перевернутым из-за случайного щелчка. В таких случаях не стоит огорчаться, поскольку вид по умолчанию восстанавливается за считанные секунды.
Новейшей операционной системой от Microsoft является Windows 10, и неопытным пользователям требуется много времени, чтобы привыкнуть к новой системе после новой установки. Если возникла проблема с ориентацией изображения на экране, возникает вопрос, как повернуть экран на ноутбуке с Windows 10.
Самый простой способ — использовать клавиатуру. Давайте рассмотрим, как повернуть экран на компьютере с помощью клавиш поворота экрана.
По умолчанию используется комбинация ALT + CTRL + клавиши со стрелками на клавиатуре.
Процесс вращения занимает менее нескольких секунд, вам просто нужно знать, где и что нажимать.
Поворот экрана на Windows 7 и Windows 8
Как перевернуть экран на ноутбуке и на компьютере с Windows 8 и Windows 7? Это можно сделать таким же образом. Их несколько, и мы рассмотрим их все.
- Перевернуть экран ноутбука или компьютера, как вы уже знаете, можно с помощью специальных сочетаний клавиш. По сути, они ничем не отличаются от сочетаний клавиш Windows 10. Комбинация та же: ALT + CTRL и клавиши вверх, вниз, вправо или влево. Изображение будет поворачиваться в зависимости от того, куда вы хотите его поместить. В большинстве случаев эти клавиши нажимаются непреднамеренно.
- Какие еще есть клавиши для переворачивания экрана на ноутбуке и доступны ли они? Да, они доступны. Они больше относятся к разрешению, но затрагивают проблему. На ноутбуках Lenovo и Asus рабочей клавишей является F10. При нажатии на нее появляются варианты того, где сохранить изображение. Обычно для решения такой проблемы достаточно выбрать режим «Расширения». Это изменит ориентацию изображения.
Используем для настройки рабочий стол
Что делать, если прямой доступ к клавиатуре невозможен или клавиши прямого доступа не активированы? Как исправить перевернутый экран на ноутбуке и компьютере? Через обычный интерфейс Windows. Мы объясняем шаг за шагом, как правильно это сделать.
- Шаг первый. Откройте ноутбук, найдите пустое место на рабочем столе без значков и щелкните правой кнопкой мыши. Появится список настроек. Чтобы решить проблему, выберите «Настройки дисплея».
- Второй шаг. Затем отобразится таблица с элементами, которые необходимо настроить. Нас интересует только «ориентация».
- Третий шаг. Выберите нужное положение изображения и нажмите кнопку «Применить». Для классического вида выберите альбомный формат. Изображение приобретает свой обычный угол и становится горизонтальным.
- Выйдите из шаблона, нажав на кнопку «OK». Способ зеркального отображения экрана компьютера прост, а с помощью наших скриншотов вы сможете решить эту проблему еще быстрее.
Шаг 2. В выпадающем списке в колонке «Выравнивание» выберите запись, соответствующую нужным параметрам. При нажатии кнопки «OK» или «Применить» экран поворачивается.
Как перевернуть экран в Windows, используя комбинацию клавиш
Если вам вдруг понадобится повернуть экран на определенное количество градусов, используйте Ctrl+Alt+Drag в нужном направлении.
Иногда пользователи ошибочно нажимают эту комбинацию, что вызывает некоторые трудности в работе.
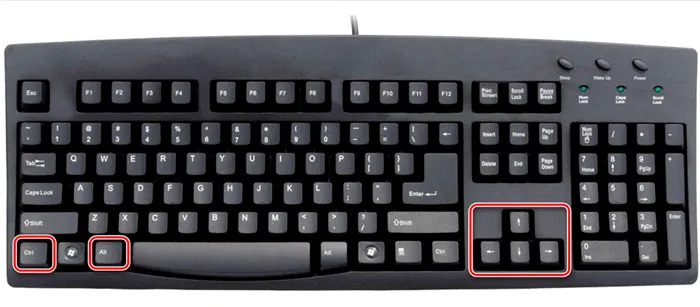
ВАЖНО: Эта комбинация присутствует не на каждом компьютере — это требование операционной системы Windows, но она также не всегда присутствует на настольных компьютерах. Чаще всего он присутствует только на ноутбуках. Если команда не работает, вероятно, она отключена в системных драйверах, что не так просто исправить — вам придется довольствоваться комбинациями, имеющимися на вашем компьютере.
Некоторые нестандартные режимы работы устройства могут быть связаны с более чем одной клавишей клавиатуры. Например, вы также можете повернуть экран через настройки рабочего стола. Это очень полезная функция, с которой должен быть знаком каждый пользователь компьютера.
Как развернуть экран, используя параметры рабочего стола
Первый шаг — щелкнуть правой кнопкой мыши в любом месте рабочего стола, где нет значков или виджетов.
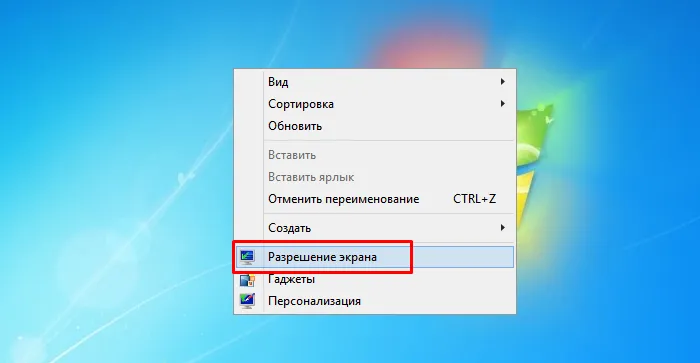
Откроется контекстное меню, в котором необходимо выбрать пункт «Анализ». Затем перейдите к опции «Ориентация». Отображается список, из которого необходимо выбрать нужную ориентацию, чтобы использовать информацию на экране максимально комфортно и продуктивно.
Этот режим настроек рабочего стола подходит для тех, кто отключил предыдущую комбинацию клавиш или в настоящее время не имеет рабочей/подключенной клавиатуры. Таким образом, вы можете установить экран именно там, где вам нужно.
Необходимость поворота экрана на мониторе может возникнуть, когда медиафайлы отображаются в неправильной ориентации, когда их нельзя изменить.
Поворот экрана через настройки графики
Другой вариант — повернуть экран с помощью графических настроек. Для этого необходимо перейти к настройкам Intel Graphics Settings.
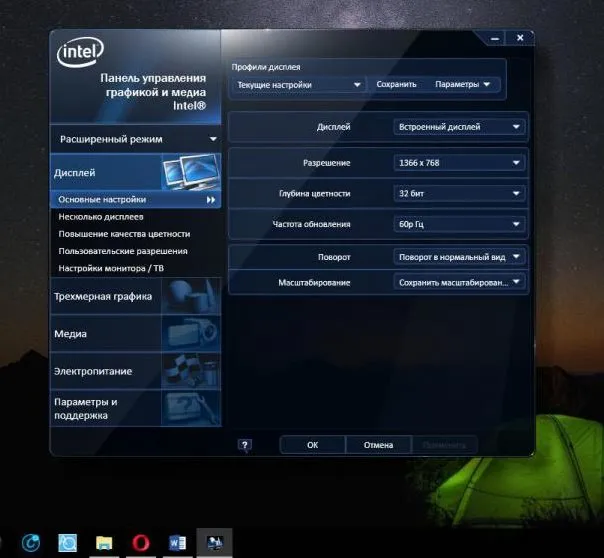
Откройте опцию «Отображение», а затем подраздел «Поворот». Там вы можете выбрать нужный формат на 90, 180 или другое количество градусов, что позволит повернуть экран в нужное положение.
В этом же окне вы найдете другие полезные настройки, которые делают использование экрана еще более комфортным. Вы можете изменить частоту обновления, масштаб и другие настройки, о которых обычный пользователь в большинстве случаев не задумывается.
Перед тем как экран будет перемещен в выбранное положение, появится специальное окно с просьбой подтвердить ваше действие — обязательно сделайте это. Вы также можете перезагрузить компьютер, но это необязательно.
Однако если на экране что-то идет не так и вы ничего не понимаете, следует подождать 15 секунд — тогда настройки будут сброшены и ситуация исправлена.
Теперь вы знаете, как быстро и легко изменить ориентацию экрана. Это можно сделать тремя разными способами, чтобы у каждого пользователя была возможность изменить настройку. Помимо поврежденных медиафайлов, которые невозможно отобразить каким-либо другим способом, часто возникают всевозможные системные ошибки или случайная печать. Они вызывают изменение внешнего вида дисплея. Из всего этого видно, что решение проблемы очень простое и не требует специальных знаний или навыков.
Шаг 1: Разверните меню рабочего стола с помощью правой кнопки мыши или клавиши «Меню» на клавиатуре и откройте окно настроек «Разрешение экрана».
Использование «Горячих» клавиш
Этот метод применим к операционным системам Windows, начиная с Vista, и часто используется на ноутбуках, поскольку не все дискретные видеокарты имеют набор команд для «горячих клавиш». Используются четыре комбинации, соответствующие ранее описанным углам поворота:
- leftCtrl + leftAlt + указатель вверх — угол по умолчанию (не перевернутый).
- leftCtrl + leftAlt + курсор вниз — поворот на 180 градусов.
- leftCtrl + leftAlt + левый курсор — повернуть на 90 градусов против часовой стрелки.
- leftCtrl + leftAlt + курсор вправо — поворот на 90 градусов по часовой стрелке.
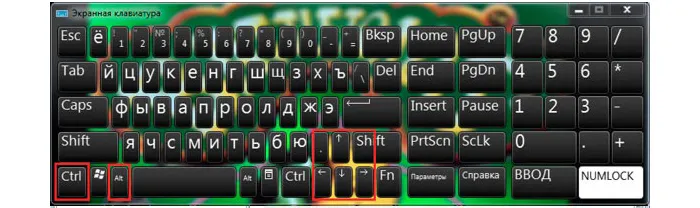
Использование вспомогательных программ
Утилиты могут помочь вам изменить угол наклона экрана на системах XP и более старых версиях (хотя вы можете использовать их и на современных системах Windows). В качестве примера рассмотрим утилиту «iRotate».
Программа бесплатна и очень мала, но имеет собственный инсталлятор и довольно практичные функции. Стоит отметить, что эта утилита автоматически определяет количество подключенных мониторов, предоставляет краткое описание видеокарты и позволяет управлять каждым из мониторов по отдельности.
Установка iRotate
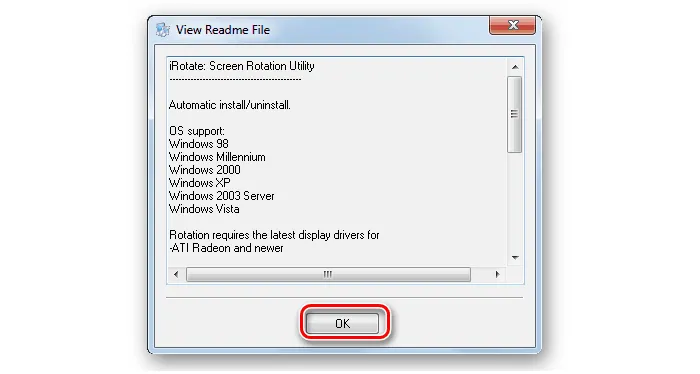
Программа бесплатна и очень мала, но имеет собственный инсталлятор и довольно практичные функции. Стоит отметить, что эта утилита автоматически определяет количество подключенных мониторов, предоставляет краткое описание видеокарты и позволяет управлять каждым из мониторов по отдельности.
Шаг 1. Загрузите и запустите программу установки iRotate.
Важно: Для установки необходимы права администратора.
Шаг 2. Прочитайте текст лицензии. Если вы согласны, поставьте галочку в поле «Я согласен с вышеуказанными условиями» и нажмите «Далее». Если вы не согласны с соглашением, используйте кнопку Exit для выхода из программы установки.
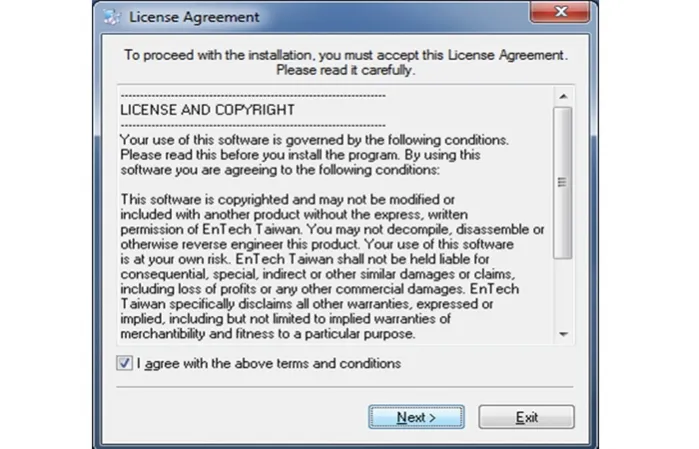
Важно! Программа является свободно распространяемой, и производитель не несет ответственности за ее нестабильную работу, как указано в соглашении «Вы используете программу на свой страх и риск».
Шаг 3 Укажите место установки. Чтобы изменить каталог, воспользуйтесь кнопкой «Обзор…». После указания пути установки нажмите «Start».
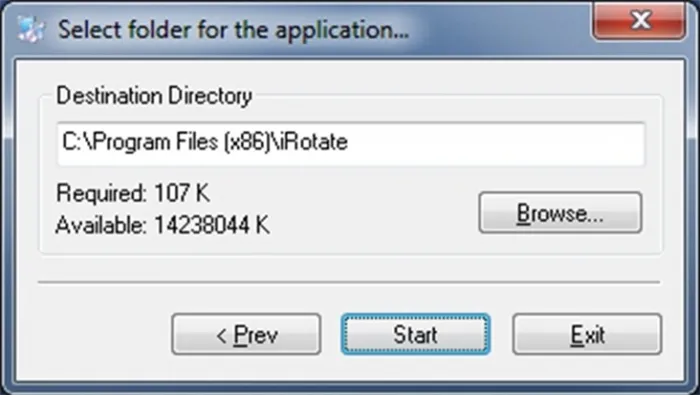
Шаг 4 После завершения установки откроется окно с предложением создать папку для программы в меню «Пуск», создать ярлык на рабочем столе и запустить программу. После выбора соответствующих опций и нажатия кнопки «OK» установка iRotate будет завершена.
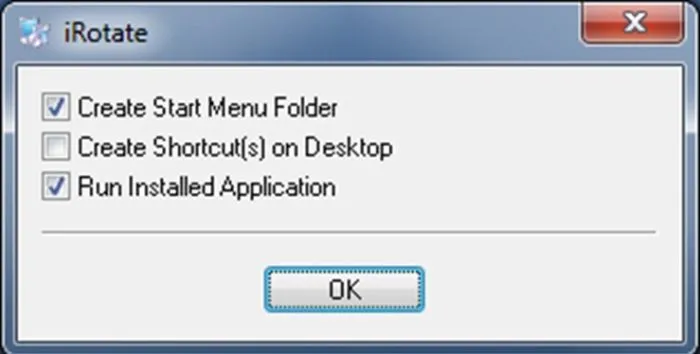
Шаг 5 Перед выходом из программы установки вам будет предложено прочитать описание утилиты, т.е:
- Операционные системы, на которых она была протестирована (последняя в списке — Vista, но программа будет работать и на более новых системах).
- Список видеокарт и драйверов, с которыми может работать утилита.
- Список сочетаний клавиш.
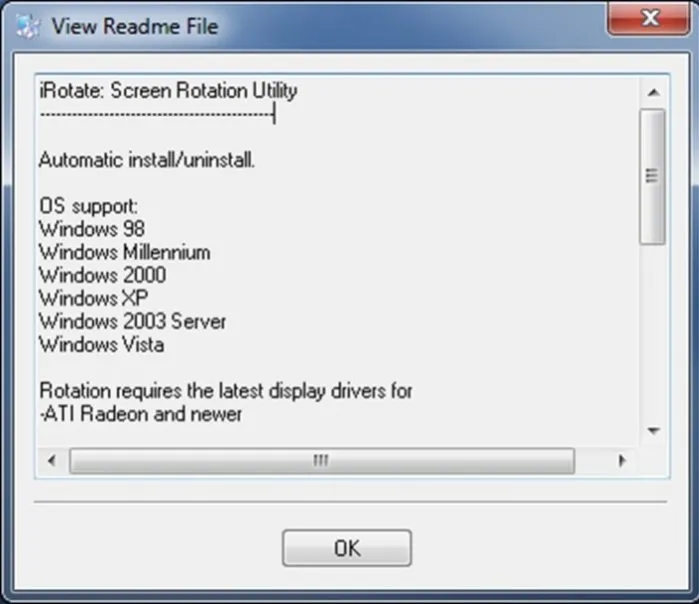
Заключение
Мы рассмотрели основные способы изменения угла наклона экрана. Для более легкого и правильного управления экраном мы рекомендуем обновлять драйверы вашей видеокарты — это облегчает настройку через интерфейс драйвера и распознавание «горячих клавиш». В настоящее время практически не существует вспомогательных программ для управления экраном, все функции включены в современные операционные системы. Однако если вы решите воспользоваться такой программой, не забудьте проверить ее на вирусы — нередко неопытные «хакеры» создают программы, которые могут привести к нежелательным последствиям.
Видео — Как развернуть экран на компьютере
Программа бесплатна и очень мала, но имеет собственный инсталлятор и довольно практичные функции. Стоит отметить, что эта утилита автоматически определяет количество подключенных мониторов, предоставляет краткое описание видеокарты и позволяет управлять каждым из мониторов по отдельности.
Как развернуть экран на компьютере с помощью клавиатуры
Статья о том, как отключить монитор компьютера или ноутбука с установленной Windows. Это часто необходимо при подключении устройства к проектору. Отключение от сети может быть выполнено следующими практическими способами: нажатием комбинаций клавиш на клавиатуре (режим горячих клавиш), изменением настроек в панели инструментов и панели управления видеокарты, а также с помощью специального программного обеспечения.
Этот вариант подходит для пользователей Windows 7 и Windows 8 с видеокартой Intel (владельцы оборудования Nvidia не могут воспользоваться этим методом). Нажмите Ctrl + Alt + нужное направление стрелки на клавиатуре, чтобы быстро развернуть изображение. Сначала экран остается пустым в течение нескольких секунд, а затем меняет ориентацию.
Если у вас есть любопытный ребенок или кошка, которая любит спать на клавиатуре, вы можете отключить сочетания клавиш в Windows 7/8/10. Для этого щелкните правой кнопкой мыши на области рабочего стола без ярлыков, выберите «Настройки графики», затем «Ярлыки клавиатуры» и «Отключить».
2) Панель управления компьютера
Щелкните правой кнопкой мыши на пустой области рабочего стола и выберите в меню пункт «Разрешение экрана». Откроется окно с настройками дисплея. Другой способ доступа к меню — открыть панель управления компьютера, нажать на «Дисплей», а затем на «Настроить разрешение экрана». В открывшемся окне настроек нас интересует последний пункт — «Выравнивание».
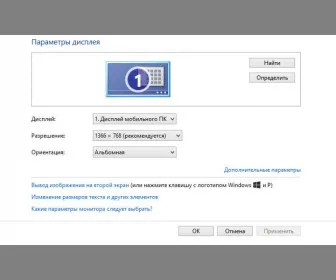
Существует четыре варианта ориентации экрана:
- Пейзаж (положение по умолчанию, горизонтальное направление, 0 градусов).
- Инверсия пейзажа (горизонтальное изображение повернуто на 180 градусов).
- Портретный формат (формат портрета, при котором нижняя часть изображения направлена вправо, что соответствует углу 90 градусов).
- Портрет перевернутый (вертикальная ориентация с нижней частью изображения слева, что соответствует повороту на 270 градусов).
3) Через настройки управления графической карты
Поворот также может быть выполнен через панель управления видеокарты. Способ сделать это одинаков для Intel, NVIDIA и AMD: щелкните значок видеокарты на панели задач. Если значок отсутствует, щелкните правой кнопкой мыши на рабочем столе и выберите «Панель управления». Иногда появляется меню «Панель управления графикой».
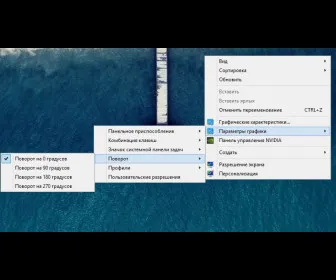
Панель управления Intel HD: выберите «Дисплей» и в разделе «Поворот» выберите нужный угол для поворота экрана.
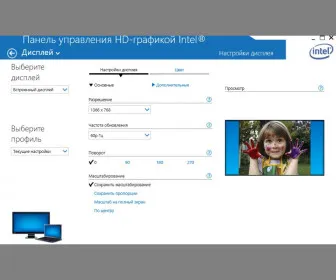
Панель управления NVIDIA : « Дисплей » > « Поворот дисплея » > « Выбрать ориентацию » > «Применить» — не забудьте подтвердить изменения.
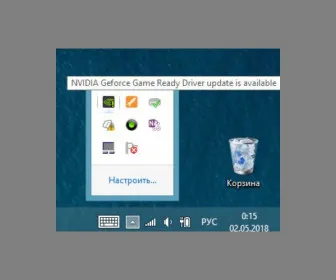
Radeon Graphics AMD: В меню слева нажмите на «Общие задачи экрана», а затем на «Вращение рабочего стола», укажите желаемый угол поворота и примените настройки.
Что делать, если прямой доступ к клавиатуре невозможен или клавиши прямого доступа не активированы? Как исправить перевернутый экран на ноутбуке и компьютере? Через обычный интерфейс Windows. Мы объясняем шаг за шагом, как правильно это сделать.
Заключение
Мы рассмотрели основные способы изменения угла наклона экрана. Для более легкого и правильного управления экраном мы рекомендуем обновлять драйверы вашей видеокарты — это облегчает настройку через интерфейс драйвера и распознавание «горячих клавиш». В настоящее время практически не существует вспомогательных программ для управления экраном, все функции включены в современные операционные системы. Однако если вы решите воспользоваться такой программой, не забудьте проверить ее на вирусы — нередко неопытные «хакеры» создают программы, которые могут привести к нежелательным последствиям.
Читайте также новую статью «Как повернуть экран компьютера».








