Приемлемым решением на ноутбуке является использование специальной записки под названием Sticky Notes, которую вы просто наклеиваете на рабочий стол. Таким образом, вы не будете тратить время на поиск информации в Интернете. И узнайте, как правильно написать знак.
Как поставить собаку на клавиатуре если не работает «2» или кнопка шифт?
Привет! Сегодня я расскажу об альтернативных способах ввода символов на клавиатуре, когда она перестает работать. Собака» — друг человека, потому что она также стала ключевым символом в использовании интернет-технологий.
Если ваша клавиатура сломалась и ее нельзя быстро заменить, существует несколько способов набора текста с помощью специальных приложений Windows и других хитростей, о которых мы сегодня поговорим. Эти приемы подходят для любой ситуации, будь то клавиатура ноутбука или ПК.
Печатаем собаку на клавиатуре компьютера в тексте Word
Частая ситуация — набираете документ в Word, где нужно ввести почтовые адреса, а клавиша shift или двойная на верхней строке не работают. В Word вы можете не только просто ввести нужный вам специальный символ в текстовую строку, но и задать новую комбинацию клавиш для печати догмы. В Word перейдите в меню «Вставка» и выберите «Символ»:
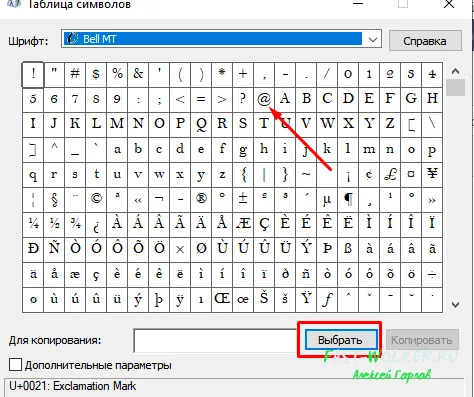
Другие символы», вы должны сначала выбрать между «нормальным шрифтом» и «основной латиницей». Когда собака появится среди специальных символов, выберите ее и вставьте в документ.
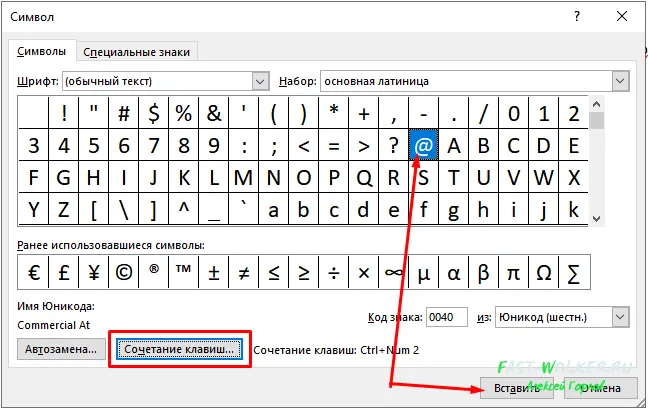
У нас нет нужной клавиши shift или двойной клавиши — нам нужно назначить другую комбинацию для документа Word. Я назначил клавишу Ctrl +2 (двойная клавиша цифровой клавиши NUM Lock):
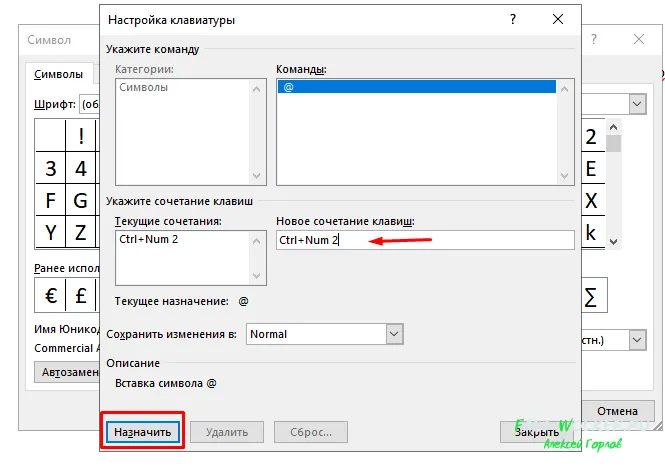
Теперь вы можете смело набирать WordPress с помощью новой комбинации клавиш. Этот метод не работает в других программах. С помощью этого метода можно набрать почти любой неправильный символ — нужно только выбрать правильный шрифт и пунктуацию.
Как напечатать собаку на клавиатуре ноутбука если не работает кнопка Shift?
Если вы внимательно посмотрели на таблицу символов в предыдущем примере, вы могли заметить, что символы взяты из кодировки — набора, который отображает типографские символы, знаки препинания и цифры (все они доступны на клавиатуре) в цифровой код. Ведь компьютер «понимает» любую информацию только в терминах нулей и единиц, а собака для него — просто еще один набор этих единиц.
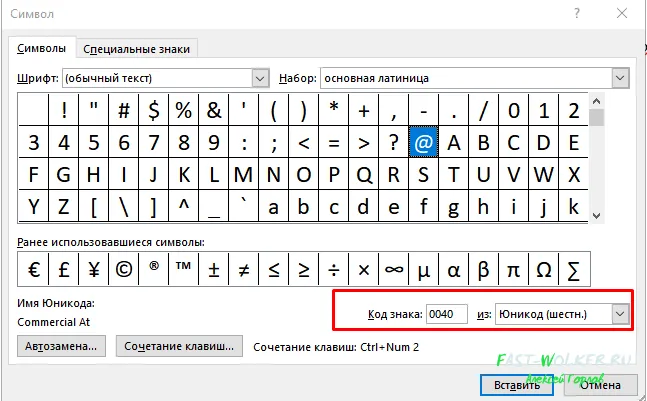
Существует несколько кодировок такого рода. Один из них называется ASCII, и мы используем его сейчас. Это базовая кодировка, которая была разработана в шестидесятых годах двадцатого века. Его суть также заключается в том, что каждый символ на клавиатуре ассоциируется с определенным цифровым кодом, но по-разному.
Наша собачка имеет код «64». Чтобы напечатать собачку (в любой программе, кроме Word), сначала нажмите клавишу Alt на клавиатуре, а затем введите 64. И вы напечатаете щенка.
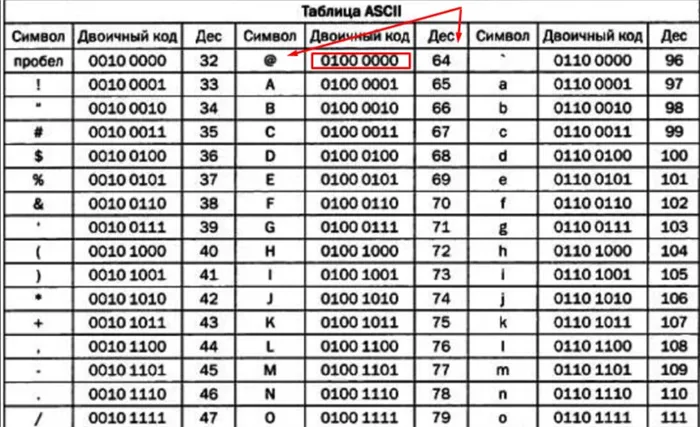
Коды отличаются для латиницы и кириллицы, но чтобы писать таким образом, их нужно запомнить.
В этом случае необходимо использовать цифровую клавиатуру, которая находится в правой части клавиатуры основного компьютера или ноутбука (обычно на ноутбуках с большим экраном).
Классический способ ввода
Чтобы ввести символ «@» обычным способом, необходимо сначала изменить раскладку клавиатуры с русской на английскую. В противном случае вы не сможете ввести метку собаки. Это делается нажатием клавиш «Ctrl + Shift» или «Alt + Shift».
Кроме того, необходимо использовать комбинацию клавиш «Shift+2». Полный список комбинаций клавиш можно найти здесь.
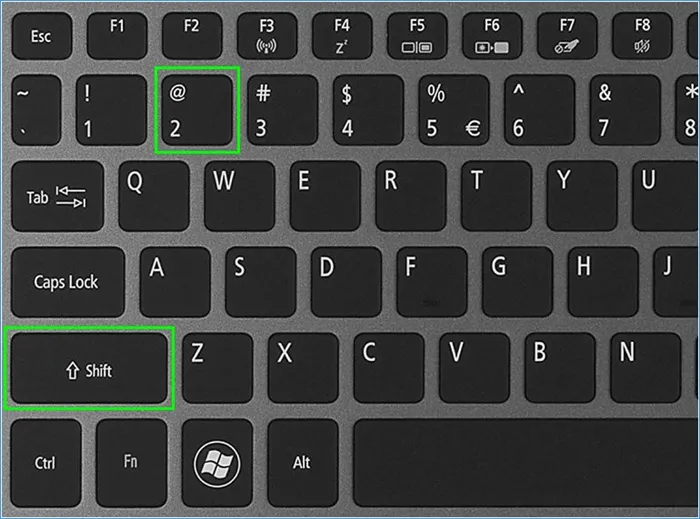
Примечание: В этой комбинации используется только клавиша «2» из верхнего ряда цифр на клавиатуре, которая отмечена соответствующим символом.
Если не работает клавиша «2» или «Shift»
В случаях, когда стандартный ввод собаки невозможен из-за неработающей клавиши 2 или клавиши shift, вы можете использовать клавиши Alt, 6 и 4 для ввода собаки другим способом.
Однако прежде чем вводить собаку в клавиатуру с помощью вышеуказанных клавиш, необходимо активировать правый модуль цифровой клавиатуры, нажав клавишу «Num Look». Для подтверждения готовности должен загореться соответствующий индикатор, если он есть. Затем, удерживая клавишу «Alt», введите число «64».
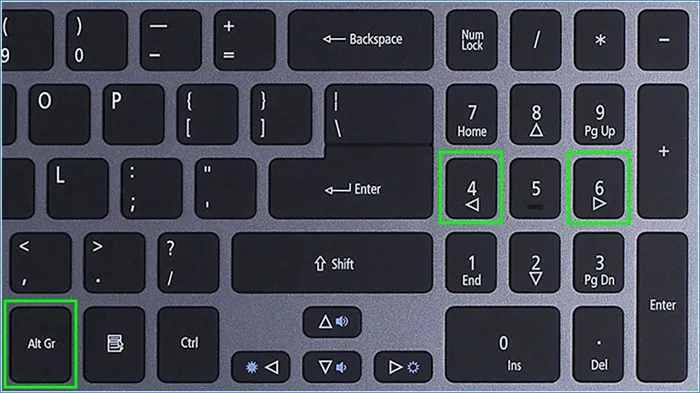
Примечание: Клавиши «6» и «4» используются только правым блоком цифровой клавиатуры. В этом случае расположение не имеет значения.
C помощью таблицы символов Windows
Третий способ установки символа собаки не требует использования клавиатуры. Для этого достаточно использовать таблицу символов, встроенную в операционную систему. Для этого откройте «Все программы» в Windows 7 и «Все приложения» в Windows 10 через меню Пуск. Затем откройте список служебных приложений в папке «Standard» и выберите в нем пункт «Symbol table».
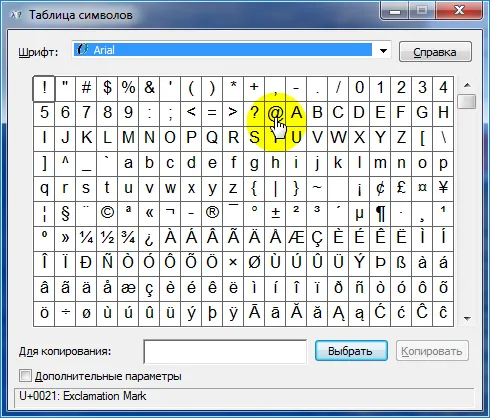
Примечание: Аналогичная вставка знака собаки возможна и при работе в офисных приложениях «Word» и «Excel», если вы используете их собственную таблицу символов.
В этом случае необходимо использовать цифровую клавиатуру, которая находится в правой части клавиатуры основного компьютера или ноутбука (обычно на ноутбуках с большим экраном).
Цифровая клавиатура
Если первый вариант не работает или просто неудобен для пользователя, это нормально. Есть еще один метод, который несколько «непонятен» для обычного пользователя, но тоже заслуживает места в нашем списке.
Написание «собачки» также возможно с помощью правой цифровой клавиатуры, но с несколько иным алгоритмом действий. Давайте рассмотрим этот метод подробнее:
- Клавиша «Num Lock» в этой области отвечает за активацию правой цифровой клавиатуры. Или, говоря по-другому, на некоторых моделях ноутбуков также написано «Num Lk». На некоторых устройствах при нажатии загорается индикатор.
- Когда блокировка номера активирована, мы можем начать работу. Нажмите и удерживайте клавишу ALT.
- Не отпуская нажатой клавиши, наберите номер «64».
- Теперь отпустите клавишу «ALT», чтобы в текстовом документе появилась маленькая собачка.
Кстати, число 64 — это системный код ASCII «собачки», который присвоен разработчиками операционной системы Windows. Другие персонажи также имеют свой собственный кодовый номер. Подробный список можно найти в Интернете.
С помощью таблицы символов Windows
Последний способ написать символ «@» самостоятельно — это использовать таблицу символов Windows. Эта информация полезна, даже если вы не собираетесь ее использовать.
Лучшие клавиатуры рекомендуется приобретать здесь
Во-первых, необходимо понять, что такое таблица символов Windows. Проще говоря, карта символов — это бесплатная «утилита», встроенная в операционную систему Windows, которая позволяет набирать символы, не встречающиеся на клавиатуре. Она присутствует во всех версиях операционной системы, независимо от года и способа ее создания.
Его можно найти тремя способами:
- Перейдите в меню «Пуск» и найдите папку «По умолчанию». Там вы найдете еще одну папку под названием «Utilities», а затем «Symbol Table».
- В левой части панели задач находится кнопка поиска, на которую нужно нажать. Введите в поисковой системе «Symbol Table» и нажмите кнопку Search.
- Третьей возможностью, как всегда, является комбинация клавиш «Win» + «R». Эти клавиши вызывают программу «Run», в которую в конце строки необходимо ввести команду «charmap.exe». С помощью этой команды нужная таблица сразу же выводится на экран.
Теперь, когда мы успешно нашли нужный ресурс, как нам вызвать нужный символ? Это очень просто. Символ «собачка» — один из первых, появившихся в этой таблице. Установите на него курсор и щелкните один раз левой кнопкой мыши. В нижней части открывшегося окна находится кнопка «Выбрать». Выбранный символ отображается в строке «Копируется». Затем необходимо нажать кнопку «Копировать». Он копирует активный символ, чтобы его можно было вставить в текстовый документ.
Из таблицы символов можно также узнать, какую комбинацию клавиш и ASCII-код необходимо ввести, чтобы определенный символ появился на выходе.
Лучшие клавиатуры рекомендуется приобретать здесь
Обратите внимание, что первая версия жетона подходит и для ноутбуков с операционной системой macOS. Операционная система Ubuntu Linux работает аналогичным образом.
Мы также напомним вам, как вставить значок собачьей ноги на смартфонах. Сам процесс не зависит от операционной системы (Windows Phone, Android, IOS, Kai OS и другие). Сначала напишите на устройстве заметку, текстовое сообщение или другой текстовый документ. В эмуляторе клавиатуры, который откроется автоматически, нажмите для переключения на цифры и буквы. Найдите в списке символ «@» и нажмите на него. После этого символ должен появиться в сообщении. Поскольку перепечатка занимает больше времени, рекомендуется скопировать ее.
Примечание: В этой комбинации используется только клавиша «2» из верхнего ряда цифр на клавиатуре, которая отмечена соответствующим символом.
Дополнительный способ
Его вряд ли можно назвать самым удобным, но он работает, поэтому мы поговорим и о нем.
Нажмите Win+R на клавиатуре компьютера или ноутбука.
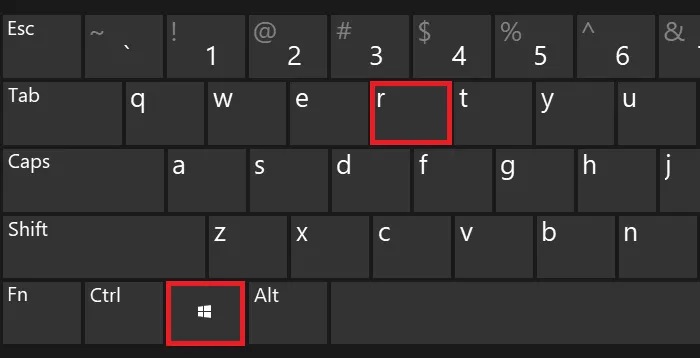
Появится окно запуска. Введите фразу charmap.exe, а затем нажмите OK.
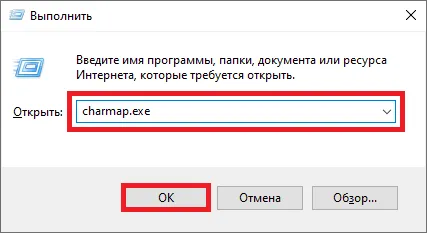
Если вы все сделали правильно, вы увидите таблицу значков Windows.
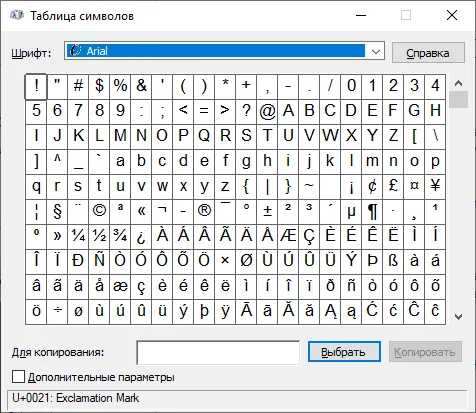
Найдите в нем нужный символ, щелкните по нему, а затем последовательно нажмите клавиши «Выделить» и «Копировать».
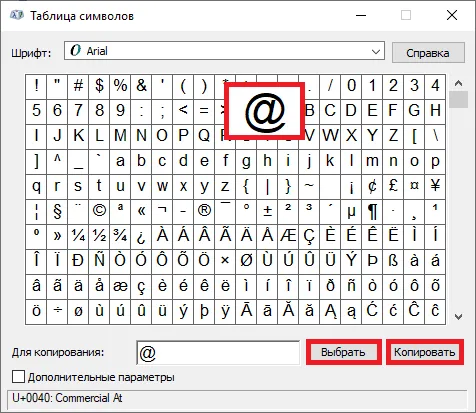
Затем вставьте собаку в нужное место, щелкнув правой кнопкой мыши и выбрав «Вставить» (или нажав Ctrl+V).
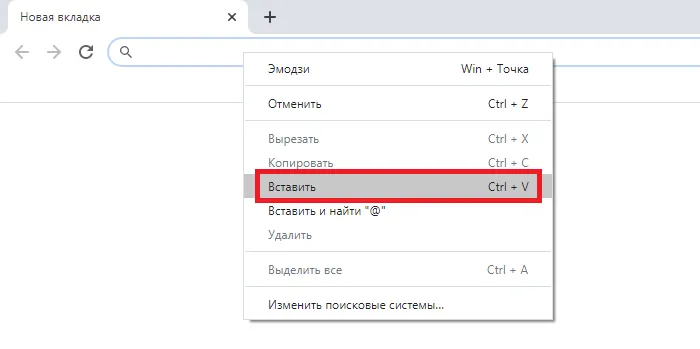
На линии появляется символ собаки.
Кстати, вы можете скопировать символ собаки прямо из этой строки — @ — и вставить его в нужную строку.








