Если по какой-то причине вы не смогли определить, BIOS какого производителя установлен на вашем компьютере, и поэтому не можете войти в режим отладки, существует способ определить версию базовой операционной системы, установленной в настоящее время на вашей цифровой рабочей станции, не перезагружая компьютер.
Как войти в BIOS на Windows 7?
В этой статье мы расскажем вам, как получить доступ к BIOS в Windows 7. Все очень просто: чтобы вызвать его, достаточно нажать 1-2 клавиши. Но что, когда и как — здесь есть тонкие нюансы. Давайте узнаем!
Почти каждый производитель ноутбуков или материнских плат определяет специальную клавишу (или комбинацию клавиш) для этой простой задачи. Чтобы перейти к настройкам BIOS, нужно перезагрузить компьютер с Windows 7, дождаться, пока экран подаст признаки жизни, и сразу же нажать ту же клавишу.
Не удерживайте кнопку нажатой, а нажимайте ее несколько раз через короткие промежутки времени. Вы должны быть в состоянии нажать клавишу в течение первых 5 секунд после запуска/перезапуска компьютера или ноутбука.
Самый простой способ зайти в BIOS
Какой самый простой способ открыть BIOS в Windows 7 на ноутбуке или ПК? В большинстве случаев правильная комбинация подскажет вам: перезагрузите компьютер, затем найдите на черном экране (в левом или правом нижнем углу) надпись «Нажмите …». для запуска Setup» (где вместо «…» указана необходимая клавиша или комбинация клавиш).
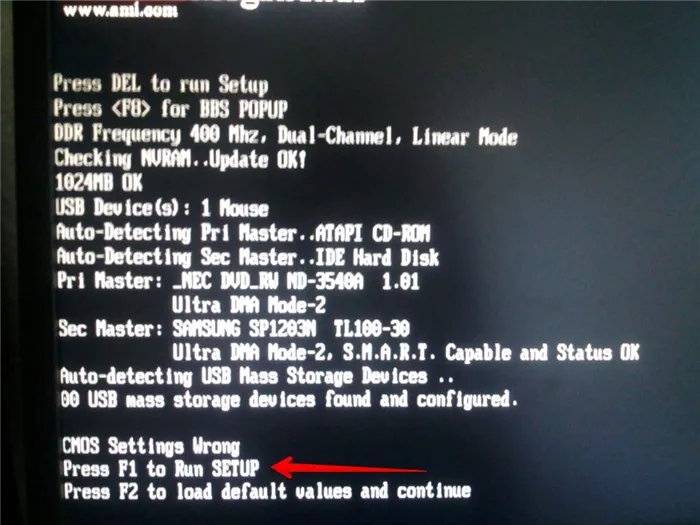
Вы нашли его? Вот и все, просто нажмите клавишу.
Вы случайно ввели неправильную комбинацию или пропустили срок? Не волнуйтесь, он запустится нормально. Запустите его снова и щелкните, как только экран загорится при запуске: Это сработает.
Как попасть в BIOS на ноутбуке, зная его марку
Конечно, производители доставили нам массу неудобств, указав различные ключи входа. На случай, если при запуске вы не найдете «правильную» комбинацию, мы подготовили для вас подробную справку. С его помощью можно быстро войти в BIOS почти всех ноутбуков с Windows 7.
Просто найдите марку вашего ноутбука и посмотрите, какие клавиши работают в вашем случае. Если компьютер старый или редкий и вашей модели нет в списке, попробуйте использовать противоположные комбинации.
Acer — (Aspire, Power, Vertion, Extensa, Ferrari, TraverMate, Altos) — Нажмите F2 или DEL.
Acer — (старые компьютеры): Нажмите F1 или Ctrl+Alt+Esc
AMI — (American Megatrends AMIBIOS, Ami Bios): Нажмите DEL.
AMI — (American Megatrends AMIBIOS, Ami Bios) — Старые версии: Нажмите F1 или F2.
Биографии Прайса — (Биографии Прайса): Нажмите Del.
ALR — При запуске нажмите Ctrl + Alt + Esc или Ctrl + Alt + Del.
ARI — При запуске нажмите Ctrl + Alt + Esc или Ctrl + Alt + Del.
AST — Преимущество: Нажмите Ctrl + Alt + Esc при запуске.
Compaq — (Presario, Prolinea, Deskpro, Systempro, Portable) — Нажмите F10, когда появится логотип.
Compaq — (старые компьютеры): Нажмите F1, F2, F10 или Del.
Кибермакс — нажмите клавишу Esc
Dell — (XPS, Dimension, Inspiron, Latitude, Optiplex, Precision, Vostro) Нажмите F2, когда появится логотип Dell.
Dell — (старые модели 486).
Dell — (некоторые модели): Нажмите кнопку Сброс дважды.
Dell — (старые модели ноутбуков): Нажмите Fn+Esc или Fn+F1.
DTK — (Datatech Enterprises): Нажмите Esc сразу после включения питания.
Компьютеры EISA: Нажмите Ctrl+Alt+Esc или Ctrl+Alt+S после запуска теста оперативной памяти.
eMachines — (eMonster, eTower, eOne, S-Series, T-Series): Нажмите Tab или Del.
eMachines — (некоторые старые модели): Нажмите F2
Fujitsu — (LifeBook, Esprimo, Amilo, Tablet, DeskPower): Нажмите F2, когда появится логотип Fujitsu.
Hewlett Parkard — (HP Pavilion, TouchSmart, Vectra, OmniBook, Tablet).
Hewlett Parkard — (альтернатива HP): Нажмите F2 или Esc, когда появится логотип Hewlett Parkard.
Hewlett Parkard — (HP) Tablet PC: нажмите F10 или F12.
IBM Thinkpad в IBM BIOS — (старые модели): Нажмите Ctrl + Alt + Ins, когда курсор находится в правом верхнем углу.
IBM Thinkpad в Phoenix BIOS — Нажмите Ctrl + Alt + F11 в командной строке DOS.
IBM — (PC,XT,AT): нажмите F1 сразу после включения.
IBM > — (Старые ПК и ноутбуки) — Нажмите F2.
Lenovo — (ThinkPad, IdeaPad, серия 3000, ThinkCentre, ThinkStation): Нажмите F1 или F2.
Lenovo — (старые модели): Нажмите Ctrl+Alt+F3, Ctrl+Alt+On или Fn + F1.
Microid Research MR BIOS: Нажмите F1
Микрон — (MPC Client Pro, TransPort Computer): Нажмите F1, F2 или Del
NEC — (PowerMate, Versa, W-серия): Нажмите F2
NEC — (ноутбук Versa): Нажмите и удерживайте F1 при включении компьютера.
Olivetti PC Pro — Нажмите Ctrl+Alt+Shift+Del на цифровой клавиатуре.
Packard Bell — (8900 series, 9000 series, Pulsar, Platinum, EasyNote, imedia, iextreme) — Нажмите F1, F2 или Del.
Батарею материнской платы можно увидеть, открыв крышку системного модуля. Источник питания предотвращает выключение системы, даже если она полностью отключена от сети. Этот компонент отвечает за хранение настроек пользователя, включая время и дату.
Как можно войти в BIOS на Windows 7
Вопрос о том, как попасть в биос Windows 7, становится все более актуальным среди пользователей компьютеров. Причина в том, что изменилось расположение функции. Если в предыдущих версиях операционной системы для доступа к Bios достаточно было запустить компьютер и нажать клавишу, независимо от того, какая операционная система была установлена на компьютере, то в новых версиях все не так просто.
Ниже вы узнаете подробнее о том, как этот процесс работает в Windows 7.
Что такое Биос
Сначала немного терминологии и теории. BIOS — (Basic Input/Output System) — это базовая система, обеспечивающая работу компьютера и его операционной системы. Другими словами, это небольшой набор мини-программ, встроенных в микросхему машины на материнской плате. Самые основные и первые процессы компьютера при подключении к сети, которые питают всю машину, начинаются здесь. Они заставляют механические устройства в компьютере работать вместе.
Вот как получить доступ к BIOS и выбрать загрузочное устройство.
Первичная система запускается первой при загрузке, биос контролирует устройство, чтобы убедиться, что все функции работают, и запускает операционную систему из источника, указанного в настройках системы. Это может быть:
- Жесткий диск (наиболее распространенный),
- Флеш-накопитель,
- CD и/или DVD-привод.
Биос также показывает тепло, выделяемое такими компонентами, как процессор и материнская плата.
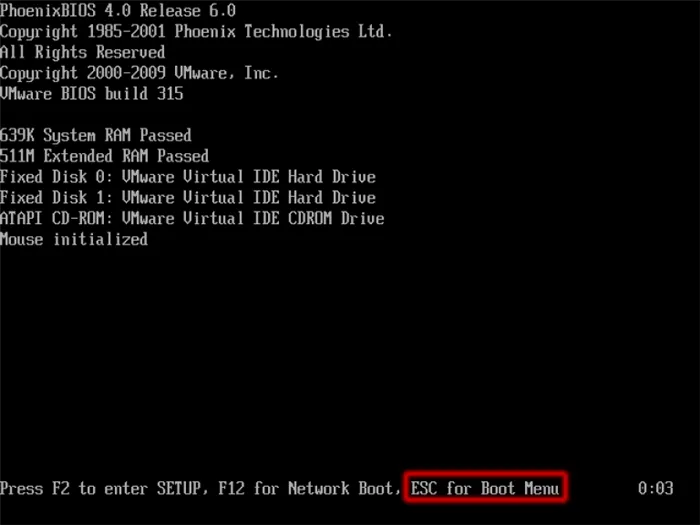
Как зайти в биос на Windows 7
Для быстрого доступа к первичному BIOS в Windows 7 необходимо нажать специальную клавишу на клавиатуре или комбинацию клавиш сразу после включения компьютера. Если вы правильно нажали клавишу, на начальном экране обычно появляется сообщение «Press DEL to enter SETUP» или «Press F1 to Run SETUP». Разница в комбинации клавиш может зависеть только от производителя материнской платы. В этом случае не имеет значения, какая операционная система — XP или Windows 7.
Важно помнить, что каждый компьютер имеет свои уникальные характеристики. Компьютеры запускаются с разной скоростью: одни — за несколько секунд, другие — за несколько минут. Чтобы не пропустить момент, когда можно получить доступ к BIOS, рекомендуется несколько раз нажать кнопку входа в систему.
Как упоминалось ранее, кнопки для входа в систему могут сильно отличаться в зависимости от производителя биоса вашего компьютера. Есть несколько таблиц, в которых указана операционная система и клавиши быстрого доступа для обычного входа в биос. Это также может зависеть от того, какой у вас ПК, ноутбук или нетбук.
В этом видео вы узнаете, как установить Windows через биос.
Если вы не можете или не хотите читать эту таблицу, которая находится в свободном доступе в Интернете, обратите внимание, что наиболее распространенными клавишами для входа в BIOS являются:
Нажатие этих клавиш — либо удерживая их, либо нажимая комбинацию клавиш — вызовет биос. Если вы не знаете, какой метод поможет вам попасть в первичную систему, начните с этих.
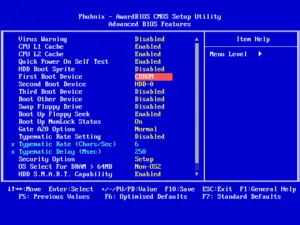
Способ № 1: стандартный
Сначала определите, BIOS какого производителя установлен на вашем компьютере. В настоящее время три крупные компании разрабатывают такие системы, поэтому комбинация клавиш для входа в режим отладки зависит от разработчика.
Сразу после перезапуска Windows в верхней части экрана отображается информация о производителе. Нередко разработчики указывают нужную комбинацию клавиш в нижней части экрана.
После перезагрузки компьютера можно приступать непосредственно к работе, нажав клавишу (или комбинацию клавиш), но при этом не следует удерживать клавишу нажатой, а нажимать ее несколько раз с небольшими интервалами.
В этом видео вы узнаете, как получить доступ к BIOS в Windows 10.
Наиболее распространенными кнопками для входа в биос на обычных компьютерах с Windows 7 всегда являются следующие:
Некоторые модели ноутбуков часто предлагают «F10» или альтернативное сочетание «Ctrl» + «Alt» в качестве функциональных клавиш для загрузки основной системы.
Еще одним важным моментом является тот факт, что в первых версиях биоса джойстик (мышь) не работает, как только вы входите в режим отладки, поэтому всю навигацию приходится осуществлять с помощью клавиши Enter и стрелок клавиатуры. В некоторых, особенно «досовременных» версиях, для этого можно использовать клавиши «Page down» и «Page up».








