Узнайте о различных способах изменения разрешения в Windows 10. Узнайте, с какими проблемами вы можете столкнуться в процессе изменения и как их исправить.
Разрешение экрана — это количество точек, которые влияют на размер изображения на мониторе. В этом случае первое число — это ширина изображения, а второе — его высота.
В настройках операционной системы измените разрешение, выполнив следующие действия:
щелкните правой кнопкой мыши пустое место на экране устройства и выберите «Настройки дисплея» из отображаемого списка»:
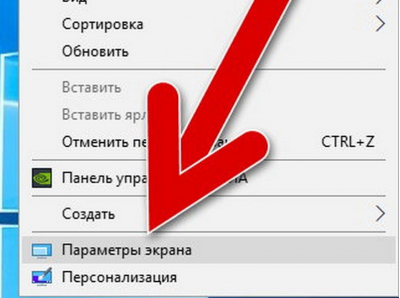

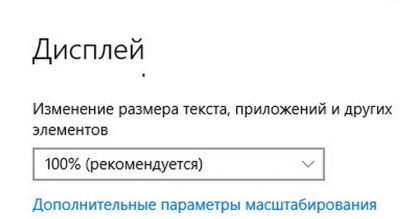
- снова зайти в «Настройки окна» и перейти к дополнительным настройкам монитора;
- выберите «Посмотреть свойства карты»:
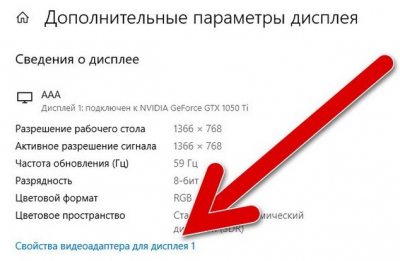
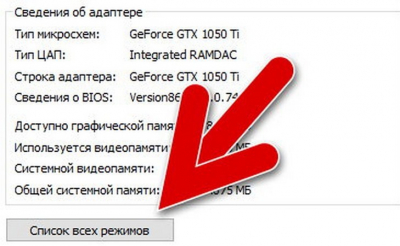
Узнайте, как сделать второй монитор основным дисплеем на компьютере с Windows 10 и Windows 7.
Настройки Windows 7
В Windows 7 выбор основного монитора выполняется аналогичным образом, но вместо меню «Параметры» используется «Панель управления». Самый быстрый способ получить желаемые настройки — это щелкнуть правой кнопкой мыши на рабочем столе и выбрать «Разрешение экрана ».

После этого появится окно с настройками монитора. Здесь вам нужно щелкнуть мышью по монитору, который вы хотите сделать основным, и включить опцию «Сделать основным ».
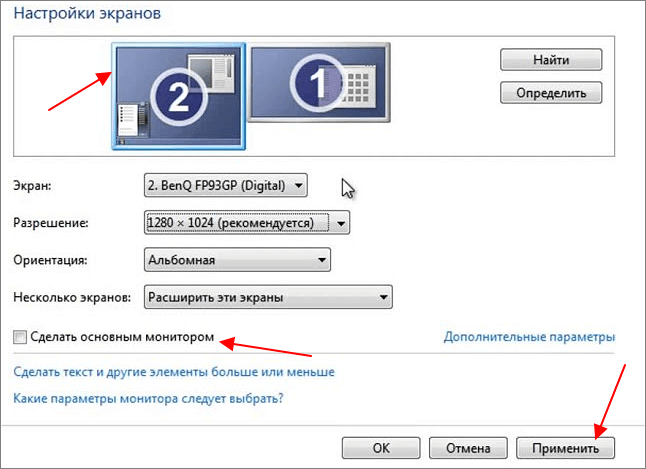
Далее необходимо сохранить настройки, нажав кнопку «Применить» и выбранный монитор станет основным.
В этой статье мы покажем вам, как переместить игру или окно с одного монитора на другой. Статья будет актуальна для Windows 7 и Windows 10.
Как переместить игру на другой монитор
Перенести полноэкранные игры на другой монитор немного сложно. Ниже мы опишем несколько вариантов, которые могут помочь в этом занятии.
Настройки игры
Некоторые современные игры позволяют пользователю выбирать, на каком мониторе он хочет работать. Поэтому, прежде чем искать более сложные методы, стоит проверить настройки самой игры. Возможно, есть возможность выбрать дисплей.
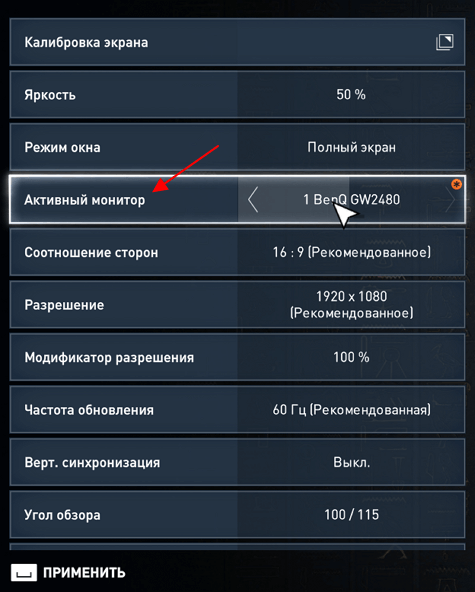
Этот параметр должен находиться в разделе «Видео» или «Графика» рядом с настройками разрешения и качества изображения.
Основной монитор в Windows 10
Самый надежный способ перенести игру на другой монитор — выбрать этот монитор в качестве основного в настройках Windows. Дело в том, что по умолчанию полноэкранные игры запускаются на основном мониторе. Поэтому, если вы назначите другой монитор основным, игры начнут запускаться на нем.
В Windows 10 для этого нужно щелкнуть правой кнопкой мыши на рабочем столе и выбрать пункт «Настройки дисплея» или открыть меню «Настройки» (комбинация Win-i) и перейти в раздел «Система — Дисплей ».
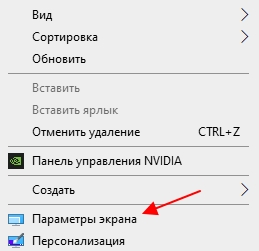
После этого откроется окно, в котором нужно выбрать мышкой дисплей, который должен стать основным.
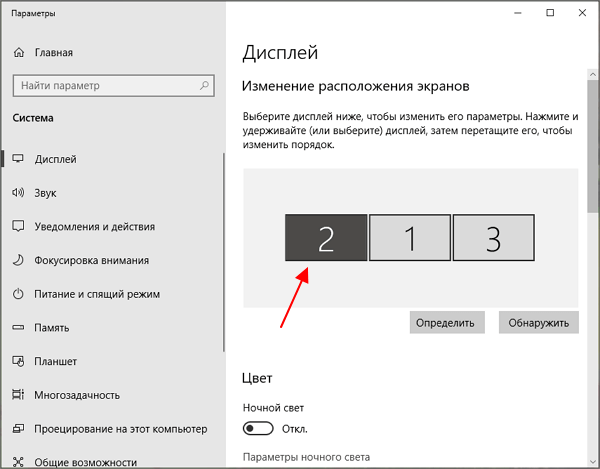
Далее вам нужно прокрутить настройки вниз и поставить галочку напротив «Сделать основным видом ».
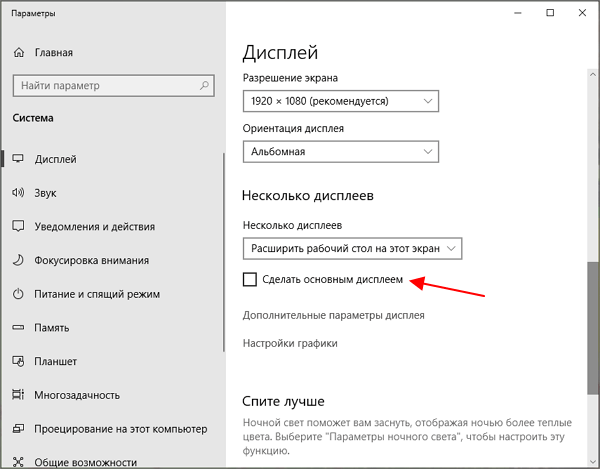
Основной монитор в Windows 7
В Windows 7, чтобы выбрать главный экран, нужно щелкнуть правой кнопкой мыши на рабочем столе и перейти в «Разрешение экрана ».

В результате откроется окно с настройками дисплея. Здесь нужно выбрать нужный монитор, активировать опцию «Создать основной монитор» и применить настройки.
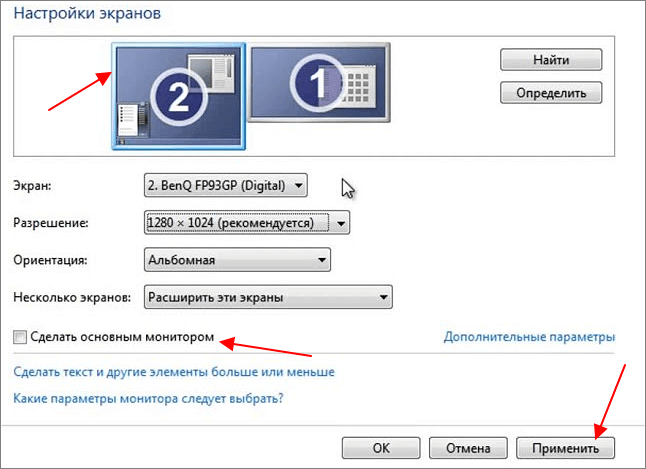
Таким образом, выделенный экран станет главным экраном, и на нем начнут работать полноэкранные игры. Этот метод работает в 100% случаев, но имеет некоторые недостатки. Например, основной монитор также используется для отображения экрана блокировки и области уведомлений, что может быть неудобно при постоянном использовании.
NirCmd от NirSoft
Чтобы не менять вручную основной монитор, вы можете использовать бесплатную консольную программу NirCmd от NirSoft (скачать). Эта программа позволяет вам изменить основной монитор с помощью одной команды. Создав BAT-файл с помощью этой команды, можно изменить монитор одним щелчком мыши.
Для этого скачайте NirCmd и разархивируйте в любую папку.
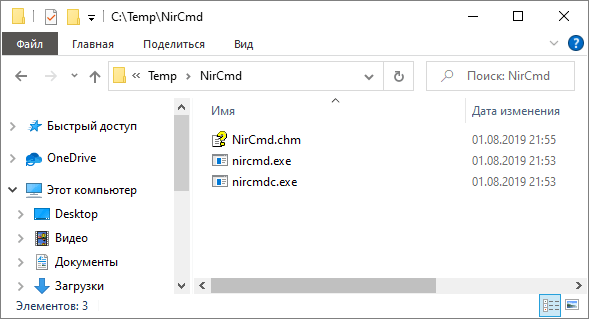
Затем создайте BAT-файл в этой папке и напишите нам следующую команду. Где «1» — это номер монитора, который вы хотите сделать основным.
Этот файл BAT будет основным монитором — номер монитора. 1. Создайте еще один BAT-файл этого типа, чтобы переключиться на монитор №1. 2, и вы можете изменить основной монитор одним щелчком мыши.
TvGameLauncher
Кроме того, вы также можете использовать стороннее программное обеспечение для переноса игр на другой монитор. Например, вы можете использовать TvGameLauncher (скачать). С помощью этой программы вы можете запускать любую игру (включая игры в Steam) на любом мониторе.
Программа работает путем изменения основного монитора в настройках Windows и отмены этих изменений после закрытия игры. Для внесения этих изменений конфигурации используется упомянутая выше программа NirSoft NirCmd. Кроме того, TvGameLauncher может предотвращать гибернацию, перенаправлять звук, очищать неиспользуемые экраны и создавать ярлыки для запуска игр.
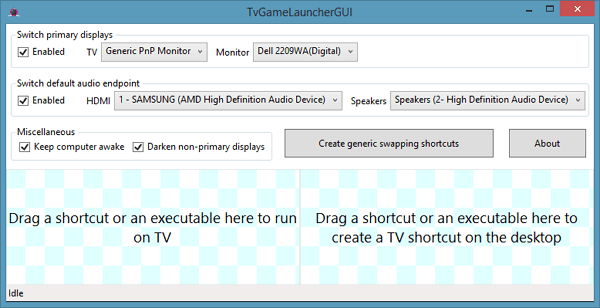
После запуска программы TvGameLauncher нужно выбрать монитор для запуска игр (в программе он обозначен как TV) и монитор для работы (обозначен как Monitor). Также нужно выбрать источник звука для игр (HDMI) и для работы (колонки).
Затем вам нужно перетащить exe-файл вашей игры в программу. Подробнее о том, как работать с программой TvGameLauncher, можно прочитать в авторском видео.
Steam Big Picture
Если вы играете в игры в основном из библиотеки Steam, проблему переключения на другой монитор можно решить с помощью режима «Steam Big Picture». В настройках Steam Big Picture вы можете выбрать дисплей, который будет использоваться для Big Picture, после чего Steam автоматически изменит основной дисплей, когда вы запустите режим Big Picture. Особенностью этого метода является то, что игры также необходимо запускать из режима «Большая картинка».
Чтобы использовать эту опцию, щелкните значок Big Picture в правом верхнем углу окна Steam.
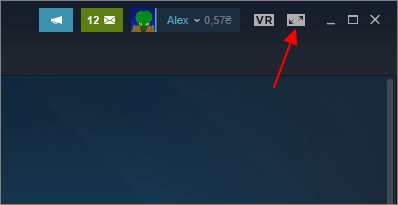
Затем откройте настройки «Big Picture ».
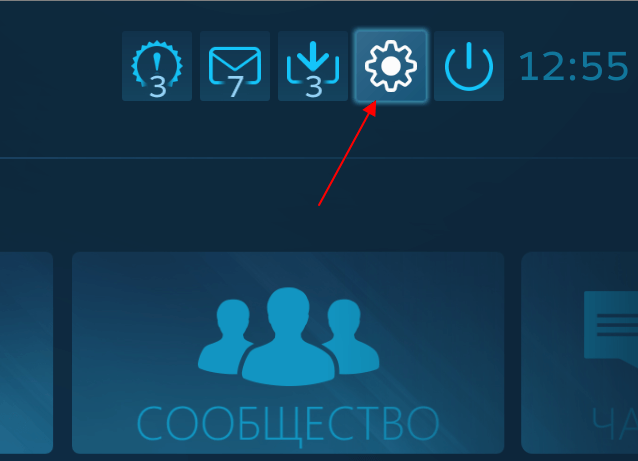
Откройте раздел «Разрешение ».
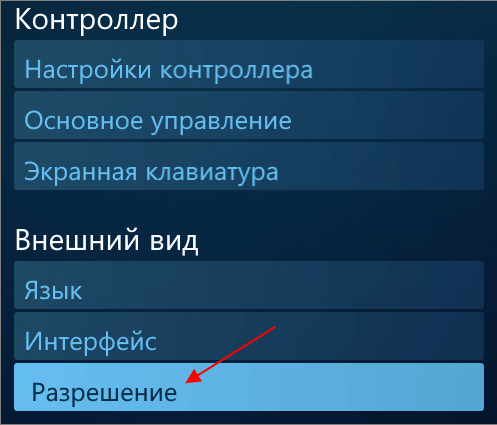
И выберите тот, на котором должны запускаться игры, в качестве основного монитора.
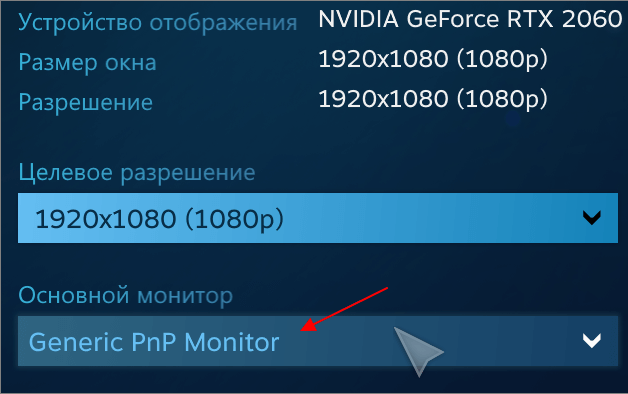
После этого игры будут запускаться на выбранном мониторе. Единственное условие — игра должна запускаться из режима «Большая картинка ».
о том, как настроить экран монитора, нужно позаботиться сразу после покупки компьютера или установки операционной системы
Настройка яркости
Самый простой способ настроить яркость экрана — использовать аппаратные кнопки на мониторе, если они есть. В ноутбуке за это отвечает функциональная клавиша Fn и удерживание другой клавиши (например, стрелки вверх и вниз для увеличения и уменьшения подсветки). Прочтите инструкции для вашего ноутбука или модели монитора.
Помимо железа есть программное обеспечение. Откройте «Панель управления» — «Оборудование и звук» — «Дисплей» — «Регулировка яркости»
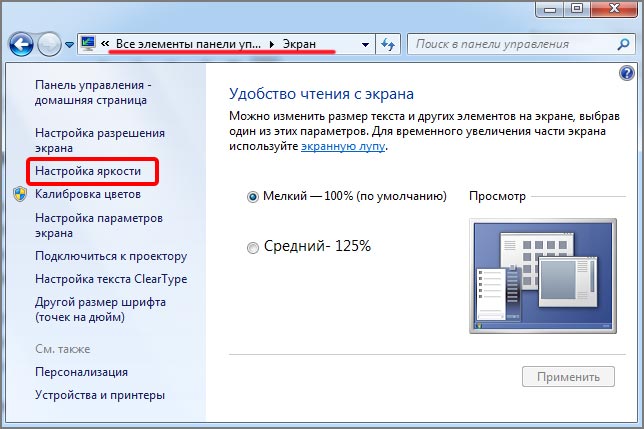
Далее — «Настройка схемы электропитания» (которая уже используется, о чем свидетельствует ее выбор) и переместите ползунок к оптимальному результату.
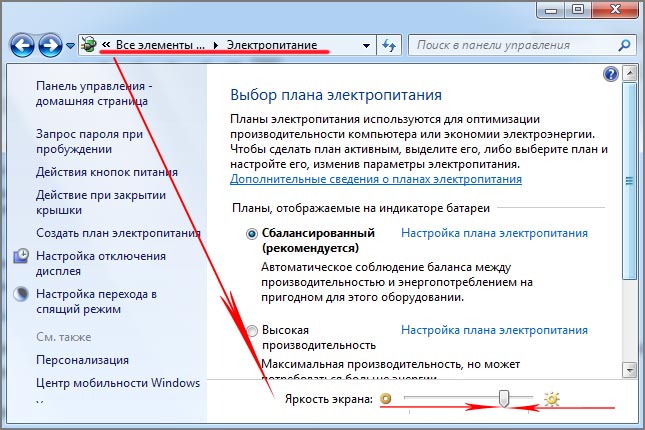
В Windows 10 вы найдете такой ползунок в центре уведомлений в правом нижнем углу экрана.
Высокое разрешение экрана иногда вызывает проблемы с операционной системой: нечитаемый текст, размытые изображения, размытые схемы и графика. Но есть встроенная функция — масштабирование, которая поможет решить эту проблему. Давайте разберемся, как им правильно пользоваться и в каких случаях может пригодиться.
Советы по масштабированию
Однако, если вы используете устаревшие программы, рекомендуем вам ознакомиться с подразделом настроек «Дополнительные параметры».
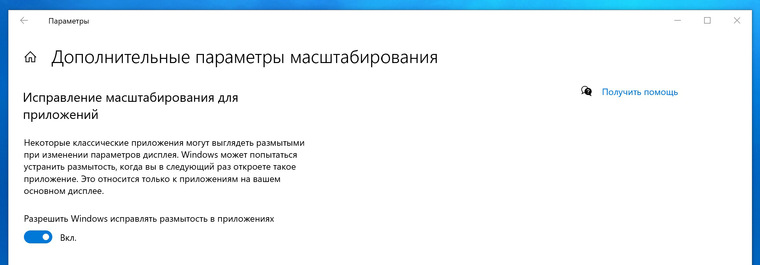
Здесь вы можете включить опцию «Правильное масштабирование», которая предназначена для устранения размытости в настольных приложениях. Это так называемая «тычинка», которая не всегда работает правильно. Если ничего не помогает, удалите масштабирование
в свойствах ярлыка конкретной программы:
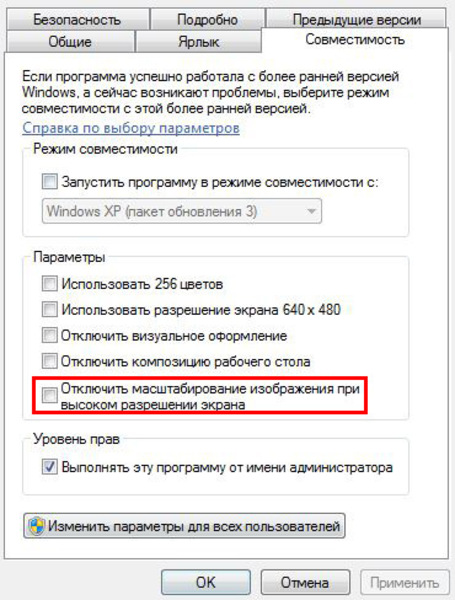
Также в этом окне вы можете установить собственное значение DPI, если вас не устраивает стандартная линия.
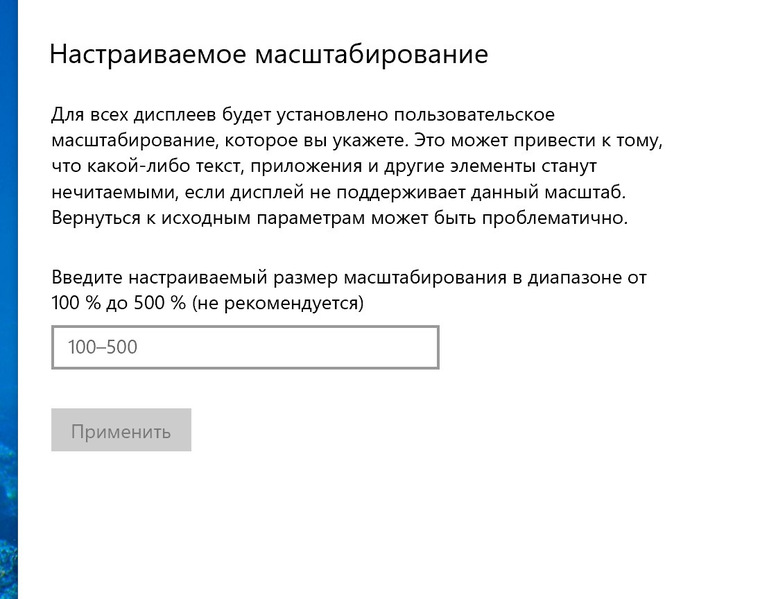
Поэкспериментируйте и найдите лучший размер изображения.
Источники
- https://masterservis24.ru/299-pomenyat-razreshenie-ekrana-v-windows-10.html
- https://comp-security.net/%D1%81%D0%B4%D0%B5%D0%BB%D0%B0%D1%82%D1%8C-%D0%BC%D0%BE%D0%BD%D0%B8%D1%82%D0%BE%D1%80-%D0%BE%D1%81%D0%BD%D0%BE%D0%B2%D0%BD%D1%8B%D0%BC-%D0%B4%D0%B8%D1%81%D0%BF%D0%BB%D0%B5%D0%B5%D0%BC/
- https://comp-security.net/%D0%BA%D0%B0%D0%BA-%D0%BF%D0%B5%D1%80%D0%B5%D0%BD%D0%B5%D1%81%D1%82%D0%B8-%D0%B8%D0%B3%D1%80%D1%83-%D0%BD%D0%B0-%D0%B4%D1%80%D1%83%D0%B3%D0%BE%D0%B9-%D0%BC%D0%BE%D0%BD%D0%B8%D1%82%D0%BE%D1%80/
- https://compforlife.ru/kompyuternye-sovety/kak-nastroit-ekran-monitora.html
- https://club.dns-shop.ru/blog/t-93-programmnoe-obespechenie/45790-kak-nastroit-masshtabirovanie-v-windows/








