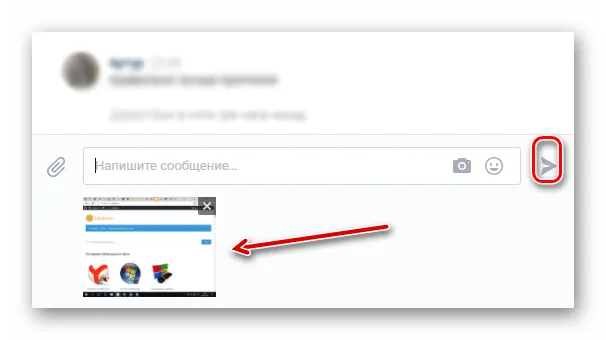Конечно, это не самый удобный метод, но он имеет право на жизнь. Единственный плюс — скриншоты могут быть включены в одну ссылку. Однако я не могу сказать, что это приятная особенность. Давайте рассмотрим это на примере Яндекс Диска.
Как сделать и отправить скриншот Вконтакте на компьютере, ноутбуке, с телефона
Здравствуйте, друзья! Знакома ли вам ситуация, когда нужно показать изображение, которое вы просматриваете на компьютере, человеку, который не находится рядом с вами? В данной статье мы рассмотрим этот вопрос.
Снимок экрана — это фотография экрана компьютера, ноутбука, телефона или планшета, которая показывает точное изображение, которое вы видите на своем устройстве.
При обращении в службу технической поддержки вам может понадобиться сделать скриншот вашей страницы Вконтакте. Увидев, как страница с проблемой отображается на вашем устройстве, вы сможете быстрее устранить проблему. А может быть, вам нужно сделать скриншот личного письма или страницы с интересующим вас товаром.
В целом, вы узнаете, как сделать скриншот в Facebook с помощью различных устройств и как отправить его в виде документа человеку или быстро отправить скриншот сообщения.
Как сделать скриншот в вк на компьютере
Если вы хотите сделать скриншот с компьютера или ноутбука, откройте нужную страницу Вконтакте. Например, сделайте скриншот своих сообщений в Facebook.
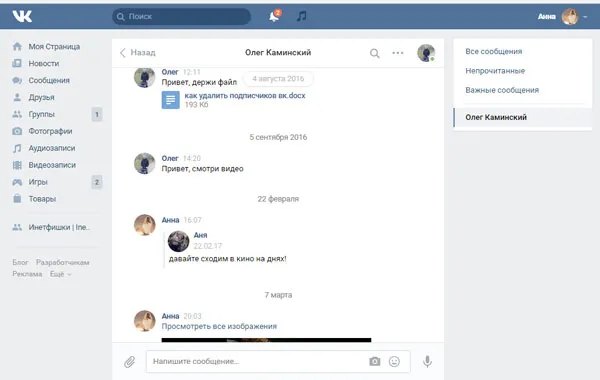
Теперь найдите на клавиатуре кнопку «Print screen» и нажмите ее. Это может быть отдельная клавиша или на той же клавише, что и «SysRq». Его также можно назвать «Print Scr» или «Prt Sc» вместо полного названия.
После нажатия клавиши ничего не происходит.
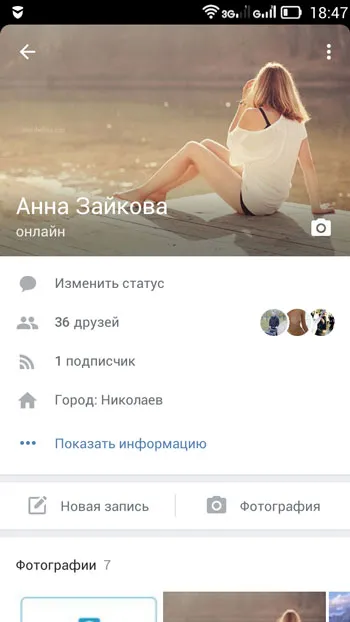
Создайте новый документ MS Word и вставьте в него снимок экрана, который вы только что сделали — нажмите Ctrl+V.
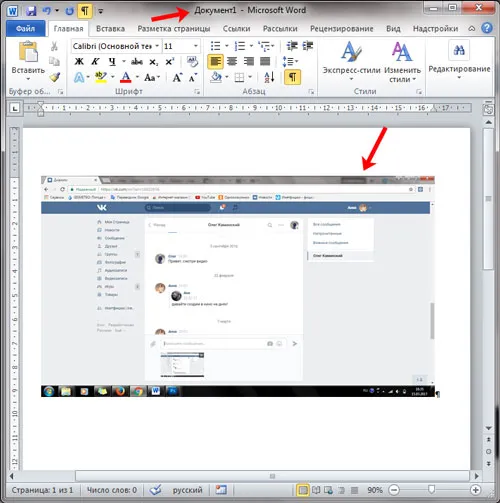
Затем сохраните документ со снимком экрана на своем компьютере или ноутбуке в подходящей папке.
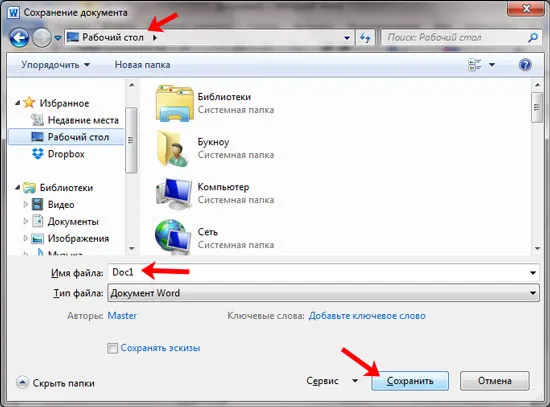
Я сохранил его прямо на рабочем столе.
Вам не нужно создавать новый документ со скриншотами, я перейду к этому чуть позже. Но этот способ может быть полезен, если вам нужно отправить скриншоты страниц Вконтакте в службу поддержки.
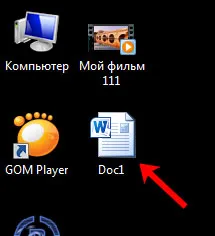
Как отправить скрин экрана с компьютера
Мы разобрались, как это сделать, но если вы ведете неформальную переписку и хотите сразу же отправить скриншот в vkontakte, создать документ в Word не получится.
Сделайте скриншот страницы с помощью кнопки «Print Screenshot». Затем откройте диалог с человеком, которому вы хотите отправить скриншот, установите курсор в поле ввода сообщения и нажмите Ctrl+V. Снимок экрана, который вы только что сделали, будет прикреплен к сообщению. Отправьте его, нажав на стрелку.
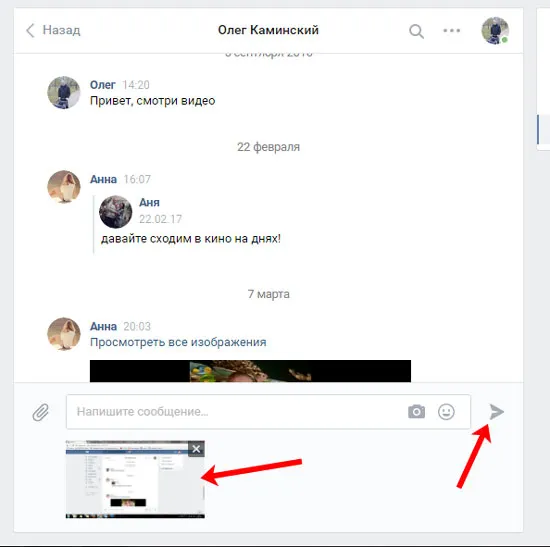
Просто вставьте скриншот и отправьте его. Теперь человек может видеть изображение на вашем компьютере или ноутбуке.
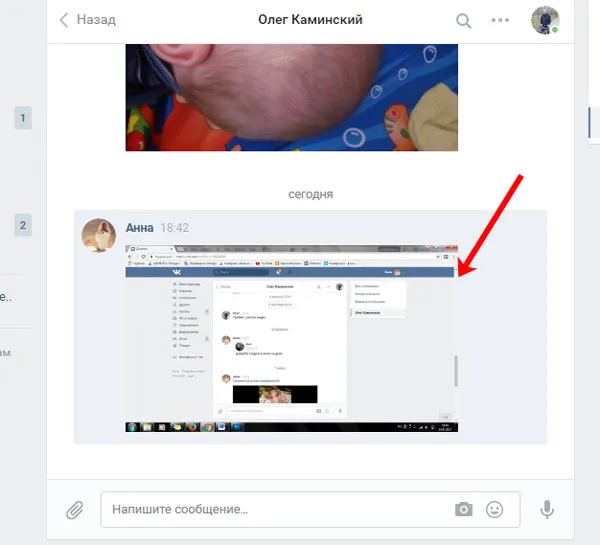
Теперь я объясню, что вы можете сделать с файлом Word, в котором вы сохранили скриншот. Я назвал его «Doc1» и сохранил на рабочем столе — именно так мы делали это в первом пункте.
С ноутбука или компьютера откройте почтовый ящик пользователя, которому вы хотите отправить фотографию, и нажмите на скобку для прикрепления файлов. В открывшемся списке выберите «Документ».
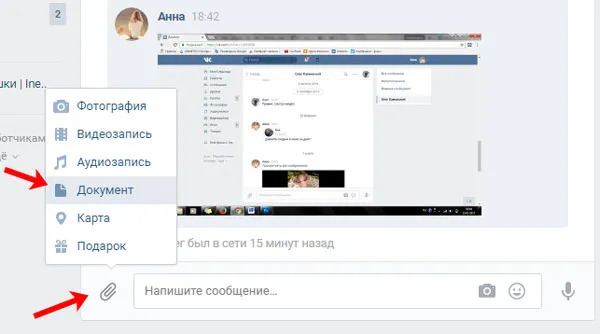
Теперь нажмите на кнопку «Загрузить новый файл».
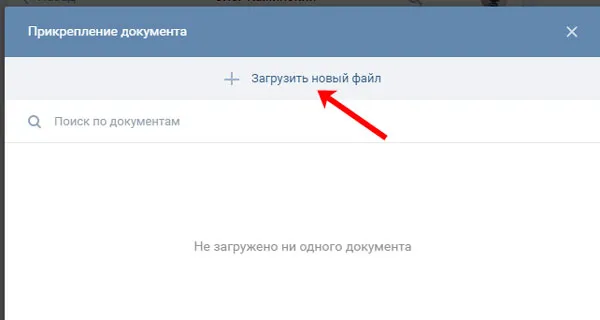
Откроется Проводник. Найдите папку, в которой вы сохранили документ, выберите ее и нажмите «Открыть».
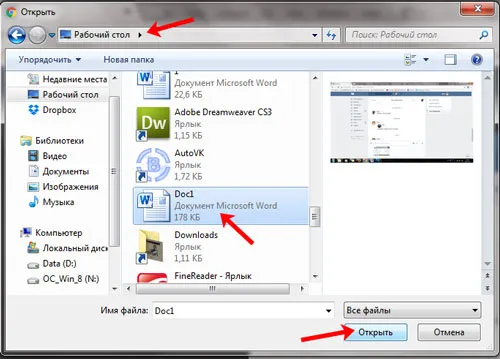
Файл прикреплен к электронному письму. Отправьте сообщение.
Подробнее о документах «ВКонтакте» и о том, как с ними работать, читайте в статье по ссылке.
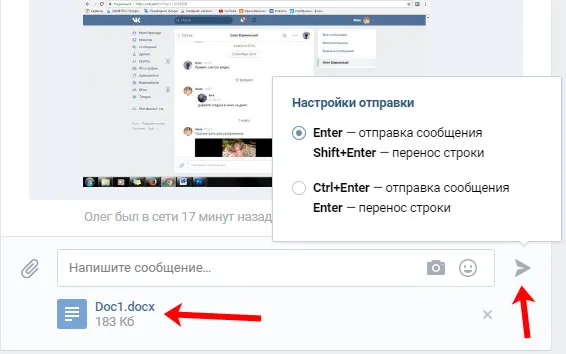
Конечно, это не самый удобный метод, но он имеет право на жизнь. Единственный плюс — скриншоты могут быть включены в одну ссылку. Однако я не могу сказать, что это приятная особенность. Давайте рассмотрим это на примере Яндекс Диска.
Как сделать скриншот с помощью Фотошопа
- Нажмите Print Screen (полный экран) или Alt+Print Screen (активное окно).
- Создайте новый документ.
- Вставьте содержимое буфера в буфер.
- Сохранить на жестком диске.
- Почта или Skype.
Последний пункт является наиболее энергоемким. Если вы отправляете файл через Skype, вам придется подождать, пока он загрузится. Если получатель еще не загрузил его, а вы выключили компьютер, он также не сможет его загрузить.
Если вы отправляете его по почте, он должен быть у вас в первую очередь. Часто вам нужно поговорить по Skype с людьми, с которыми вы не общались по почте. Чтобы отправить скриншот, необходимо запросить почтовый адрес, создать письмо и прикрепить файл. Это длительный процесс.

Легкое создание скриншота с помощью LightShot
Если вам нужно решить проблемы улучшения сайта немедленно, существует гораздо более практичный инструмент. И, как я обнаружил, многие веб-разработчики, дизайнеры страниц и веб-дизайнеры используют его. Программа называется LightShot. Название полностью оправдано. Попробовав однажды, вы не захотите использовать его в тяжелом Photoshop.
Существуют также плагины для браузеров, но суть та же, вам все равно придется сохранять на локальный диск. А LightShot хорош тем, что избавляет вас от этой работы.
Как начать пользоваться этим инструментом
- Вы посещаете веб-сайт (prntscr.com).
- Вы устанавливаете бесплатное приложение.
- Нажмите на опцию Печать экрана.
- Выделите местоположение.
- Вы можете создавать метки, подчеркивания, стрелки и так далее.
- Сохраните на диск или отправьте в облако (в зависимости от ваших предпочтений).
Как видите, все очень просто и легко. Используйте его и экономьте время.
Конечно, это не самый удобный метод, но он имеет право на жизнь. Единственный плюс — скриншоты могут быть включены в одну ссылку. Однако я не могу сказать, что это приятная особенность. Давайте рассмотрим это на примере Яндекс Диска.
Paint
Paint — это стандартная программа операционной системы Windows. Это один из самых распространенных и популярных редакторов графических файлов. Чтобы сделать снимок экрана, воспользуйтесь сочетаниями клавиш. После этого вы должны:
Изображение можно прикрепить к сообщению или сохранить на жестком диске. Вы можете загружать скриншоты в любой облачный сервис хранения данных. Paint также позволяет редактировать снимок экрана с помощью встроенных инструментов.
Ножницы
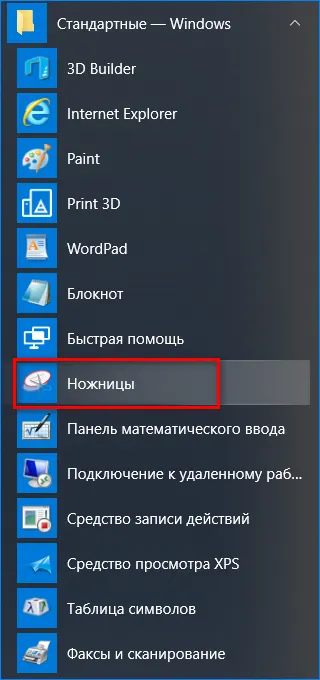
В Microsoft Vista в Windows появился инструмент для создания скриншотов. Он находится в папке «Standard».
Прежде чем отправить скриншот по электронной почте, запустите «Ножницы» и следуйте инструкциям:
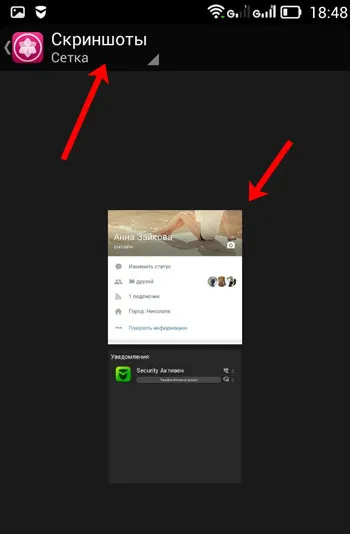
В появившемся окне можно отредактировать снимок экрана и сразу же отправить его по электронной почте. Если вы нажмете на символ дискеты, снимок экрана будет сохранен в любом формате на жестком диске вашего компьютера.
Существует множество скриншотеров — специальных утилит для создания, редактирования и отправки скриншотов. Большинство из них бесплатны и предлагают широкий спектр дополнительных функций. К таким программам относятся FastStone Capture или Lightshot.
Некоторые из них позволяют после снятия скриншота получить ссылку на изображение на специальном сервере. Затем его можно скопировать и отправить в любой мессенджер или социальную сеть.
С помощью инструментов и утилит для захвата экрана вы можете поделиться снимком экрана непосредственно с партнером по чату во время разговора или разместить его в социальной сети или блоге. Каждый метод имеет свои преимущества и недостатки, поэтому выбор зависит от индивидуальных предпочтений.
Для редактирования и сохранения скриншотов не обязательно использовать только Paint. Это можно сделать с помощью любой графической программы, которая есть на вашем компьютере.
10 комментариев
Спасибо! Молодец! Я давно искал ссылку на скриншот. Она написана ясным и понятным языком. Без «вымученных фраз», которые нормальные люди не понимают. Еще раз спасибо!
Автор.
Привет! Я рад, что вам удалось логически интерпретировать информацию 🙂 Мне нравится, когда все доступно и не нужно сидеть в нужной зоне со «словарем»).
Четко, понятно, без лишних слов. Большое спасибо за разъяснения.
Автор.
И спасибо за ваш комментарий! 🙂
Большое спасибо за эту статью! Это было очень полезно!
Автор.
Молодец автор! Очень понятно, моему ребенку 5 и год, наверняка после прочтения статьи смогла бы все понять, если бы умела просто читать 🙂
Автор.
Я недавно перешел на Windows 10 и начал пользоваться легкой утилитой Lightshot с возможностью сохранения скриншотов в облако, легким редактированием (значки стрелок, выделение областей), устанавливается двумя кликами, сами скриншоты также одним кликом или с помощью мыши или клавиатуры (Fn+Prt Sc) Очень удобно) Рекомендую!
Автор.
Интересно! Я использовал Яндекс-диск для скриншотов и до сих пор им пользуюсь 🙂 Лайтшот также хотел бы попробовать. Встроена ли эта утилита в windows 10? Я не заметил этого…
Теперь найдите на клавиатуре кнопку «Print screen» и нажмите ее. Это может быть отдельная клавиша или на той же клавише, что и «SysRq». Его также можно назвать «Print Scr» или «Prt Sc» вместо полного названия.
Как отправить скриншот ВКонтакте
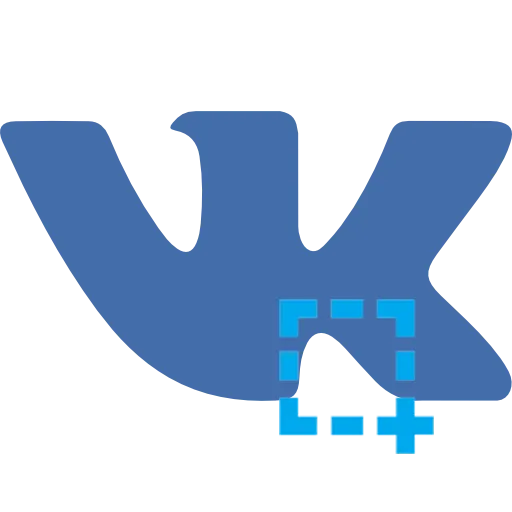
С помощью ВКонтакте можно не только общаться, но и обмениваться различными файлами и документами, включая скриншоты. Сегодня мы поговорим о том, как отправить снимок экрана другу.
Существует несколько способов отправки снимка экрана. Давайте рассмотрим каждый из них подробнее.
Способ 1: Вставка изображения
Если снимок экрана был сделан с помощью специальной кнопки PrintScreen, то после нажатия этой кнопки необходимо открыть диалог и нажать Ctrl+V. Снимок экрана загружается, и вам остается только нажать кнопку «Отправить» или «Enter».