Приведенные выше комбинации для копирования текста — не единственные, которые можно использовать для значительного ускорения работы с клавишами. Большинство из них являются универсальными, то есть могут использоваться и в других операционных системах (особенно в дистрибутивах Linux или macOS).
Копирование, вставка текста на компьютере, ноутбуке в Windows
Копирование и вставка выполняются через контекстное меню Windows, меню программы или с помощью сочетаний клавиш. Копирование и вставка текста с помощью клавиатуры считается самым быстрым и эффективным способом копирования и вставки текста в любое место. Этого нельзя сказать обо всех других методах, но, тем не менее, мы рассмотрим и их. То же самое относится к файлам и папкам.
Прежде чем копировать текст, необходимо выделить часть или весь текст. Поместите указатель мыши (сенсорной панели) в начало сегмента текста, нажмите левую кнопку и перетащите указатель к концу сегмента. Если вы используете клавиатуру, с помощью клавиш со стрелками переместите курсор в начало отрывка, а затем нажмите Shift + клавиши со стрелками. Чтобы выделить весь текст, используйте комбинацию клавиш Ctrl+A. Дополнительные сведения см. в разделе Выбор всех файлов в папке.
Как скопировать и вставить текст на клавиатуре
Самый быстрый способ скопировать текст на клавиатуру — выделить его и нажать Ctrl + C. Затем перейдите в то место, куда вы хотите вставить текст (например, в Word), и нажмите Ctrl + V.
В сторону. Вы также можете использовать другую комбинацию клавиш: Ctrl + Paste для копирования и Shift + Paste для вставки. Можно также комбинировать ярлыки. Например, вы можете копировать с помощью Ctrl + C и вставлять с помощью Shift + Paste.
Читайте также. Как называется папка с моими фотографиями в Android?
Есть и другая возможность: используйте кнопку контекстного меню вместо сочетания клавиш.
Она расположена на клавиатуре между Alt и Ctrl с правой стороны:
При нажатии на нее открывается меню, в котором выбираем «Копировать». Затем перейдите к месту, куда вы хотите вставить текст, снова нажмите клавишу контекстного меню и выберите «Вставить».
Также можно вырезать текст вместо его копирования. Это означает, что вы удаляете его из одного места, чтобы добавить в другое. Сокращение клавиш для этой функции — Ctrl + X.
Подробный пример – пошаговая инструкция
Теперь я покажу вам, как копировать и вставлять с помощью клавиатуры. Для этого я возьму текст из Интернета и перенесу его в Word.
Сначала нужно выбрать то, что вы хотите скопировать. Проще всего это сделать с помощью мыши.
Поместите курсор в начало текста — перед первой буквой.
Теперь нажмите левую кнопку мыши и обведите текст, который вы хотите скопировать, не отпуская кнопку. Отпустите кнопку мыши по завершении процесса. 2.
2. Теперь нажмите клавишу Ctrl на клавиатуре и удерживайте ее нажатой, одновременно нажимая клавишу C. Затем отпустите обе кнопки.
Таким образом, выбранная информация копируется. Теперь вам нужно вставить его.
(3) Откройте Word: Пуск — Программы — Microsoft Word. Чтобы вставить текст, нажмите клавишу Ctrl, удерживая нажатой клавишу V (русская буква М).
Вставьте текст в программу, а затем отпустите клавиши.

- Он был выбран,
- Нажмите Ctrl и C,
- Прокрутите до места, где вы хотите добавить текст,
- Нажмите Ctrl и V.
Таким же образом можно копировать и вставлять не только текст, но и файлы и папки на компьютере.
Копирование текста используя кнопки клавиатуры
Наиболее распространенным методом копирования текста или других параметров является использование комбинации клавиш CTRL+C. С помощью этой комбинации вы можете буквально скопировать все тексты, файлы, изображения и т.д. Очень удобно использовать такую комбинацию в программах графического редактирования, таких как Adobe Photoshop. Иногда в этом редакторе такая комбинация является единственным спасением.
- Чтобы скопировать текст, выделите часть записи, нажмите клавишу CTRL, а затем клавишу C (CTRL + C). Часто удобнее пользоваться левой стороной клавиатуры, но особой разницы нет,
- Поэтому скопируйте текст в буфер обмена. Теперь нам нужно быстро вставить его в правую часть страницы. Для этого мы также используем комбинацию клавиш, но выглядит она несколько иначе. Поэтому мы нажимаем CTRL, а затем клавишу V (вставить). Важно то, что вы должны нажать оба пункта одновременно: CTRL+V. Как и в предыдущей версии, CTRL можно нажимать как на левой, так и на правой стороне клавиатуры,
- Чтобы вырезать выделенный текст, нажмите CTRL+X, или просто нажмите клавишу удаления.
Вы можете вырезать текст, удерживая одновременно клавиши CTRL и X. Та же операция выполняется с помощью клавиш Shift+Del. Выбранный участок текста копируется и удаляется.
Горячие клавиши CTRL+C и CTRL+V
Некоторые элементы на «приборной панели» (иногда называемой таблицей букв и цифр) являются вариантами комбинаций клавиш. При одновременном нажатии они выполняют определенные команды, которые работают как в Windows, так и в других программах без необходимости использования мыши. Хотя некоторые продвинутые пользователи уже давно привыкли работать с «быстрыми» методами, таких пользователей пока немного.
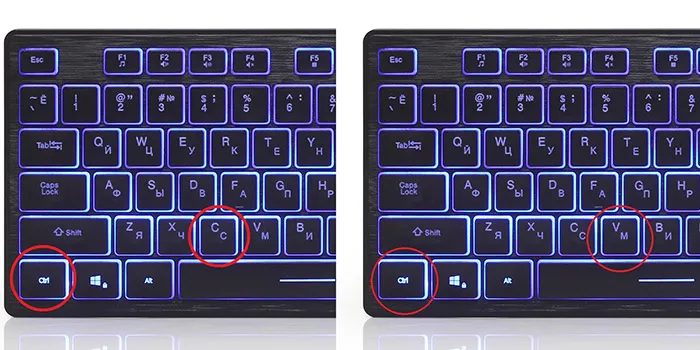
Наиболее распространенным способом копирования и вставки текста с помощью клавиш является использование клавиш CTRL, C и V. С помощью этих комбинаций можно вставлять в память компьютера любую информацию, различные изображения и файлы. Чрезвычайно практичен для применения алгоритма при работе в программах редактирования графики, таких как Adobe Photoshop. Часто в этом случае только такая хитрость спасает ситуацию.
Использование кнопки контекстного меню
Традиционно многие привыкли использовать для действий с текстом справку, а не клавиатуру и меню редактора. Доступ к нему осуществляется нажатием правой кнопки мыши на экране. Сначала необходимо выбрать нужную область каким-либо способом, который описан ниже. Затем нажмите на него и в появившемся окне выберите «Копировать» или «Вырезать».
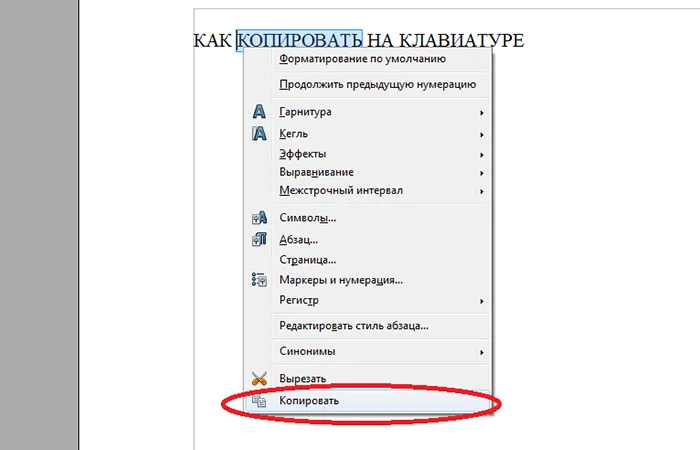
Затем прокрутите до области, в которую вы хотите вставить информацию, и снова нажмите ту же кнопку. Используйте это же имя в окне. Вы можете выполнять аналогичные операции, если используете строку главного меню в Word.
Как действовать клавиатурой – пошаговая инструкция
- Чтобы сохранить текст, нужно выделить нужный раздел, затем нажать клавишу CTRL и, удерживая ее, нажать букву C. Чаще всего используется левая сторона клавиатуры, так как она более удобна в использовании, хотя функции правой стороны аналогичны.
- Выбранная информация сохраняется в памяти компьютера. Затем нужно переместить его в нужную область страницы. Также следует использовать комбинацию клавиш, хотя и несколько иную. Первая остается прежней (CTRL), но вторая должна нажать букву V. Основное правило здесь заключается в том, что давление должно осуществляться совместно.
- Чтобы удалить выбранный элемент с предыдущей позиции, нажмите комбинацию клавиш CTRL + X или Delete.
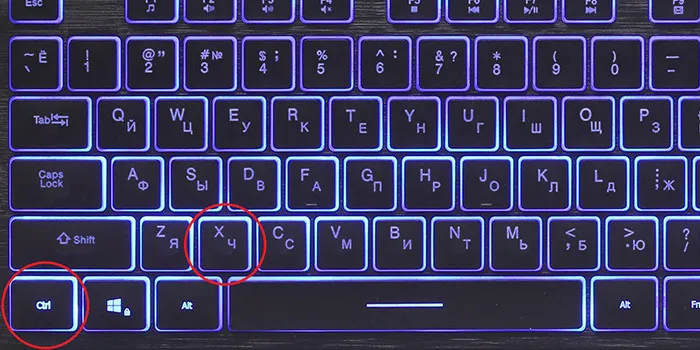
Изначально компьютер был оснащен только клавиатурой, а мышь была добавлена гораздо позже. Такое устройство, несомненно, практично, но многие манипуляции можно выполнить и без него.
Копирование данных
Чтобы перенести выделенный текст в буфер обмена, нажмите комбинацию клавиш Ctrl + C. Эта комбинация копирует данные в память, которая, в зависимости от типа и версии редактора, может содержать от 1 до 24 объектов, которые могут быть вставлены в документ по мере необходимости.

Основной макет для копирования.
Перемещение информации
С помощью клавиши Ctrl можно не только выделять данные, но и быстро перемещать их. Не обязательно копировать текст, если его можно просто переместить на новое место, информация исчезнет. Это полезно для изменения слов во время редактирования (например, имя, которое имеет другое написание для конкретного документа).
Однако если необходимо не удалить скопированную информацию, а оставить ее на том же месте, перед перемещением нажмите клавишу Ctrl. И вот текст скопирован — но гораздо быстрее, чем при использовании обычной техники. Однако копирование данных таким способом полезно только в том случае, если исходное и конечное местоположение находятся на одной странице.
Вставка текста
После выделения информации вставьте скопированный текст в нужное место. Для этого сначала установите курсор, и только потом нажмите Ctrl + V. Это позволит вставить текст, иногда добавляя собственное форматирование в новую область. В этом случае данные переформатируются, при этом стиль, шрифт и выравнивание переопределяются.

Клавиши вставки.
Особенности использования «горячих клавиш»
При использовании комбинаций клавиш следует помнить несколько моментов:
Все комбинации нажимаются в том порядке, в котором они заданы. Все команды всегда выбираются при нажатии, например, сначала выбирается Ctrl, затем V. Все команды всегда нажимаются одновременно. При одновременном нажатии клавиш невозможно достичь желаемого результата, а символы в комбинациях латинских знаков для удобства использования. Однако они работают независимо от раскладки клавиатуры.
Изначально компьютер был оснащен только клавиатурой, а мышь была добавлена гораздо позже. Такое устройство, несомненно, практично, но многие манипуляции можно выполнить и без него.
Копируем и вставляем текст с помощью клавиатуры на MAC
Как вставить текст на устройствах macOS?
Принцип копирования аналогичен Windows, но на клавиатуре MacBook, как и на моноблоках Apple, нет клавиши Ctrl. Вместо этого используется командная клавиша.
- Чтобы скопировать текст, используйте Command+C ,
- Чтобы вставить текстовую информацию, используйте Command+V.
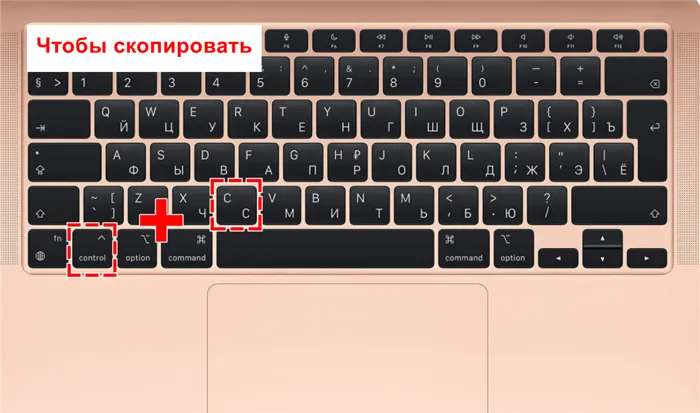

Сохранение настроек форматирования напрямую зависит от программы, в которой работает пользователь. Он включен по умолчанию в Microsoft Word (версия для macOS).
ТОП 10 горячих клавиш, которые полезно знать каждому пользователю ПК
Приведенные выше комбинации для копирования текста — не единственные, которые можно использовать для значительного ускорения работы с клавишами. Большинство из них являются универсальными, то есть могут использоваться и в других операционных системах (особенно в дистрибутивах Linux или macOS).
Самые популярные комбинации для Windows:
Некоторые программы, такие как текстовые процессоры Microsoft Word или WordPad, поддерживают создание пользовательских комбинаций. Однако клавишу CTRL или SHIFT нельзя использовать, чтобы избежать ошибок при наборе текста.








