Приложение WiFi File Transfer передает данные с компьютера на смартфон и обратно через веб-сервер. Сначала необходимо установить утилиту на смартфон. Для этого пользователь заходит в Play Market и вводит название приложения в поле поиска. Все, что им нужно сделать, — это нажать на кнопку «Установить» и дождаться завершения установки.
Компьютерная грамотность с Надеждой
Телефоны стали «умными» и могут делать множество вещей. Мы храним на своих телефонах фотографии, видео, документы и другие файлы. Что делать, если важные данные хранятся на компьютере, ноутбуке, но не на телефоне? Вы можете перезаписать данные, т.е. скопировать файлы с компьютера на телефон. Ниже мы рассмотрим различные варианты того, как этого можно достичь:
- Без интернета через кабель, карту памяти, кардридер, Bluetooth,
- При хорошем интернет-соединении с использованием облака.
Компьютеры являются хранителями нашей личной и ценной информации. Но теперь они стали менее доступными по сравнению с мобильными телефонами. Даже ноутбуки, которые можно носить с собой, не так практичны, как телефоны: они больше весят, гораздо больше, их нужно включать и загружать, прежде чем начать работу, у них быстрее расходуется батарея и т.д.
Вообще, в наше время хорошие мобильные телефоны с большой собственной памятью или с дополнительной памятью на карте памяти часто становятся местом хранения важной и нужной информации, чтобы она всегда была под рукой. Поэтому возникает вопрос, как перенести необходимые файлы с компьютера на телефон.
Где находятся файлы в компьютере перед их копированием на телефон
Прежде чем переносить данные (файлы, папки) с компьютера на телефон, необходимо «найти» их на компьютере. Где обычно хранятся требуемые данные? На самом деле однозначного ответа на этот вопрос нет. Каждый пользователь хранит свои данные там, где привык: например, в стандартных папках Windows «Документы», «Картинки», «Видео», «Музыка» или, например, в специальных папках, заранее созданных пользователем компьютера.
В нашем примере данные, которые мы хотим скопировать на телефон, хранятся на диске C: компьютера в корневой папке с простым именем «1». Например, возьмем 9 фотографий, которые находятся в папке «1». Однако на их месте могут оказаться видеофайлы, документы, аудиофайлы и многое другое, представляющее интерес для пользователя компьютера.
Опять же, пользователи компьютеров и ноутбуков могут хранить свои файлы в совершенно разных местах, на разных жестких дисках и в разных папках. Для примера, данные на телефоне должны быть скопированы из папки «1» на диск C:.
Итак, у нас есть 9 фотографий на диске C: в папке «1», которые нам нужно скопировать на «смартфон», смартфон с операционной системой Android (см. рис. 1). Теперь приступайте к их копированию на телефон.
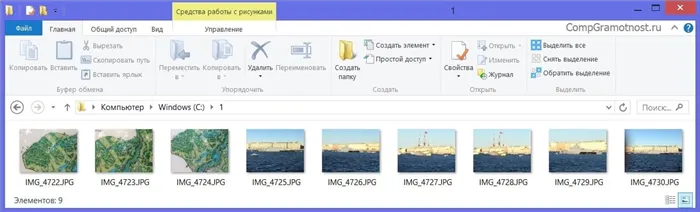
Рис. 1 (нажмите для увеличения). Оригинальные файлы (фотографии) находятся на диске C: вашего компьютера в папке «1».
Подключение телефона к компьютеру для копирования данных
Подготовьте компьютер и телефон к копированию данных. Для этого необходимо включить и загрузить компьютер. На компьютере с помощью File Explorer откройте папку, содержащую файлы, которые вы хотите скопировать на телефон. В нашем примере откройте папку «1», которая находится на диске C:.
Телефон также должен быть включен, если он был ранее выключен, а кабель для зарядки должен быть подключен.
Компьютер включается, и на экране отображается содержимое папки «1» (9 фотографий). А рядом с ним находится активированный телефон с подключенным зарядным устройством, как показано на рисунке 2.

Рис. 2 (нажмите для увеличения). Подготовьте телефон и зарядное устройство для подключения к компьютеру.
Затем отсоедините зарядное устройство от кабеля зарядки телефона. Это освободит конец зарядного кабеля, чтобы можно было вставить вилку в порт USB. Его следует подключить к USB-порту компьютера, как показано на рис. 3. 3.
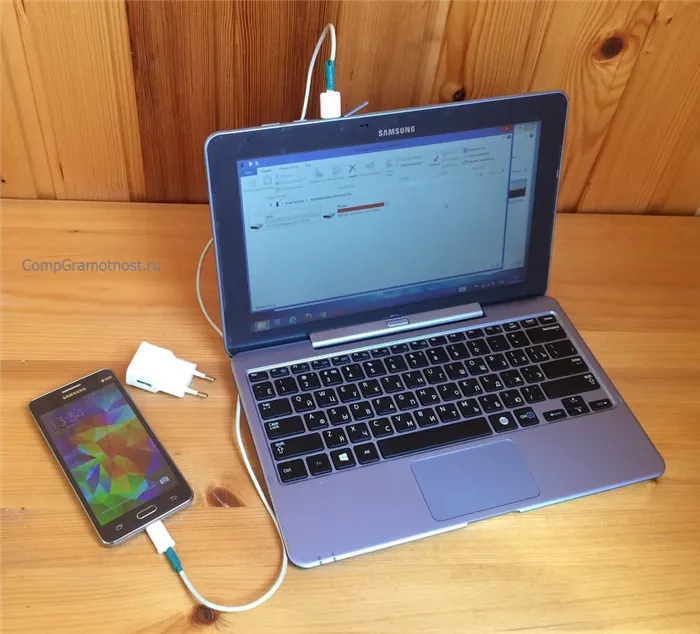
Рисунок 3 (нажмите для увеличения). Подключите телефон к USB-порту компьютера.
Компьютер некоторое время вообще не будет реагировать на соединение с телефоном. После этого на экране компьютера автоматически появится папка, в которой вы сможете увидеть сам телефон или его память данных (2 на рис. 4). Вы также можете отдельно увидеть вставленную в телефон карту памяти (1 на рис. 4).
Кроме того, телефон показывает, что аккумулятор начинает заряжаться, поскольку, подключив его к USB-порту компьютера, телефон получает энергию для зарядки аккумулятора, как при использовании обычного зарядного устройства.
Окно Проводника с содержимым телефона
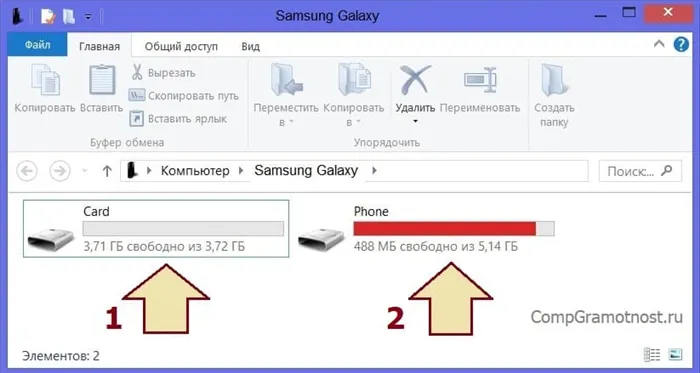
Рисунок 4 (нажмите для увеличения). Окно на компьютере, показывающее карту памяти (номер 1) и память телефона (номер 2).
Может случиться так, что окно на компьютере не открывается автоматически для пользователя, как показано на рисунке 4. 4. Это связано с тем, что на разных компьютерах по-разному настроены системы обнаружения и распознавания подключенных к USB устройств.
Некоторые из них автоматически откроют окно Проводника с содержимым телефона, подключенного к USB-порту, в других потребуется открыть новое окно Проводника, выбрать опцию «Компьютер», а затем щелкнуть на значке телефона, подключенного к компьютеру. Только после того, как вы проделаете все это вручную, на экране компьютера появится такое же окно, как показано на рисунке 4. 4.
Если в телефоне нет карты памяти, в открывшемся окне в качестве устройства хранения данных будет указан только сам телефон. Это понятно, ведь если чего-то не хватает, оно не будет отображаться. А если карты памяти нет, то в окне проводника не появляется значок карты памяти (цифра 1 на рисунке 4), а только значок телефона в папке (2 на рисунке 4).
Копирование данных с компьютера на смартфон Android без карты памяти выполняется так же, как описано выше. Только нажимать нужно не на символ карты памяти (1 на рис. 4), а на символ телефона (2 на рис. 4). При нажатии на него отображаются папки и файлы, находящиеся в памяти телефона, а не на дополнительной карте памяти телефона.
2. Передача файлов через картридер.
Следующий способ решения вопроса о том, как скопировать файлы с компьютера на устройство Android и обратно, — это использование устройства для чтения карт памяти. Одним из главных преимуществ телефонов Google перед устройствами Apple является то, что они поддерживают карты памяти. Музыку, фотографии и другие файлы можно загружать непосредственно на карту памяти с помощью кардридера.
Недостатком этого метода является то, что вам придется извлечь карту памяти из устройства. В этом случае передача данных ничем не отличается от первого способа. Все операции выполняются в окне Проводника Windows.

Устройство для чтения карт памяти
3. Как копировать файлы по Wi-Fi?
Существует несколько способов передачи файлов через Wi-Fi — первый и, возможно, самый лучший заключается в том, чтобы компьютер и телефон находились в одной локальной сети, то есть были подключены к одному Wi-Fi роутеру, или включить Wi-Fi на телефоне и подключиться к точке доступа, установленной на компьютере.
Как правило, этот метод работает и через интернет, но в этом случае вам придется зарегистрироваться, а передача файлов будет медленнее, так как трафик идет через интернет (а при 3G-соединении это еще и дорого).
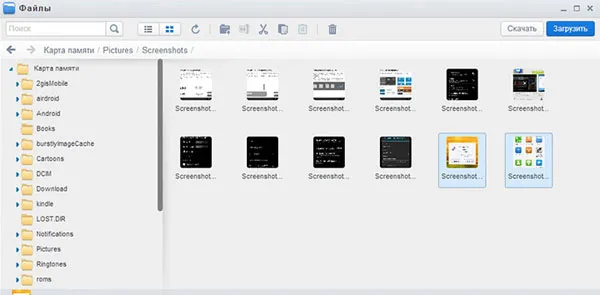
Доступ к файлам Android через браузер на Airdroid
Чтобы получить доступ к файлам на смартфоне, необходимо установить приложение AirDroid, которое можно бесплатно загрузить из Google Play. После установки вы сможете не только передавать файлы, но и делать многое другое со своим телефоном — отправлять сообщения, просматривать фотографии и т.д.
Для передачи файлов по Wi-Fi можно использовать и более сложные методы. Эти методы не совсем для новичков, поэтому я не буду объяснять их слишком подробно, а просто дам представление о том, как еще это можно сделать. Те, кому это нужно, легко поймут, о чем я говорю. К этим методам относятся:
- Установите FTP-сервер на Android для доступа к файлам через FTP.
- Создавайте общие папки на компьютере и получайте к ним доступ по протоколу SMB (поддерживается, например, ES File Explorer для Android).
4. Как копировать файлы с компьютера на Android по Bluetooth?
Еще один способ решить проблему копирования файлов на компьютер и с компьютера на Android — использовать Bluetooth. Чтобы передать файлы с компьютера на смартфон через Bluetooth, достаточно включить Bluetooth на обоих устройствах и на телефоне, если он еще не был подключен к компьютеру или ноутбуку.
Перейдите к настройкам Bluetooth и сделайте устройство видимым. Чтобы отправить файл, щелкните по нему правой кнопкой мыши и выберите «Отправить» — «Устройство Bluetooth». Вот, в принципе, и все!
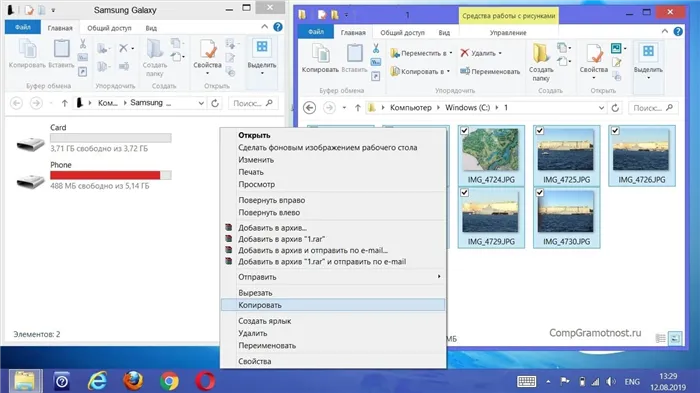
Передача файлов на мобильный телефон через BlueTooth
Некоторые ноутбуки имеют предустановленное программное обеспечение, позволяющее передавать файлы через Bluetooth и другие функции беспроводного FTP. Эти программы также можно установить отдельно.
Компьютер некоторое время вообще не будет реагировать на соединение с телефоном. После этого на экране компьютера автоматически появится папка, в которой вы сможете увидеть сам телефон или его память данных (2 на рис. 4). Вы также можете отдельно увидеть вставленную в телефон карту памяти (1 на рис. 4).
Как передать файлы на телефон по Wi-Fi
Существует несколько способов передачи файлов через Wi-Fi. Первый и, возможно, лучший способ требует, чтобы компьютер и телефон находились в одной локальной сети, то есть были подключены к одному и тому же Wi-Fi роутеру, или вы должны включить общий доступ к Wi-Fi на телефоне и подключиться к точке доступа, установленной на компьютере. Как правило, этот метод работает и через Интернет, но в этом случае вам придется зарегистрироваться, а передача файлов происходит медленнее, поскольку трафик идет через Интернет (а при 3G-соединении это еще и дорого).
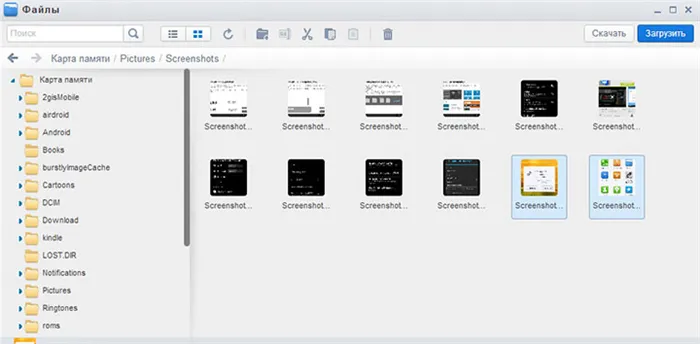
Доступ к файлам Android через браузер на Airdroid
Чтобы получить прямой доступ к файлам телефона, необходимо установить приложение AirDroid, которое можно бесплатно загрузить из Google Play. После установки вы сможете не только передавать файлы, но и делать многое другое со своим телефоном — писать сообщения, просматривать фотографии и т.д. Я подробно описал, как это работает, в статье Удаленное управление Android с ПК.
Для передачи файлов по Wi-Fi можно использовать и более сложные методы. Эти методы не совсем подходят для новичков, поэтому я не буду объяснять их подробно, а просто дам представление о том, как еще это можно сделать: Те, кому это необходимо, легко поймут, о чем идет речь. Вот эти пути:
- Установите FTP-сервер на Android для доступа к файлам через FTP.
- Создавайте общие папки на компьютере и получайте к ним доступ по протоколу SMB (например, поддерживается ES File Explorer для Android).
Передача файлов по Bluetooth
Чтобы передать файлы с компьютера на телефон через Bluetooth, просто включите Bluetooth на обоих устройствах. Если мобильный телефон еще не подключен к компьютеру или ноутбуку, зайдите в настройки Bluetooth и сделайте устройство видимым. Чтобы передать файл, щелкните по нему правой кнопкой мыши и выберите «Отправить» — «Устройство Bluetooth». Вот и все.
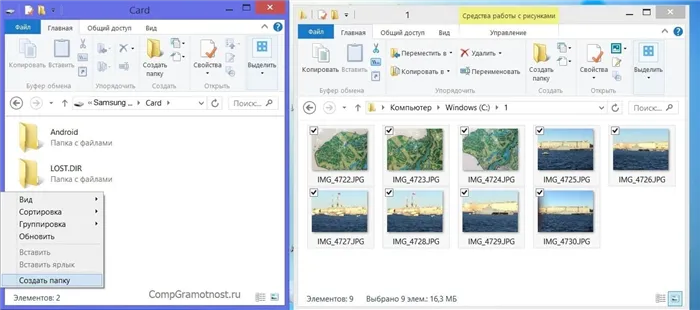
Передача файлов на мобильный телефон через BlueTooth
На некоторых ноутбуках предустановлено программное обеспечение, позволяющее передавать файлы по BT и — для большего количества вариантов — по беспроводному FTP. Эти программы также можно установить отдельно.
Использование облачных хранилищ
Если вы еще не пользуетесь одним из облачных сервисов, таких как SkyDrive, Google Drive, Dropbox или Яндекс Диск, то вам стоит это сделать — поверьте, это очень удобно. Включая передачу файлов на телефон.
В общем, как и в случае с любой облачной службой, вы можете загрузить соответствующее бесплатное приложение на свой телефон Android, запустить его с помощью своих учетных данных и получить полный доступ к папке, которую вы хотите синхронизировать — просмотреть ее содержимое, изменить его или загрузить данные на свой телефон. В зависимости от того, какой услугой вы пользуетесь, существуют и другие варианты. Например, с помощью SkyDrive можно получить доступ ко всем папкам и файлам на компьютере с телефона, а с помощью Google Drive можно редактировать документы и электронные таблицы в хранилище прямо с телефона.
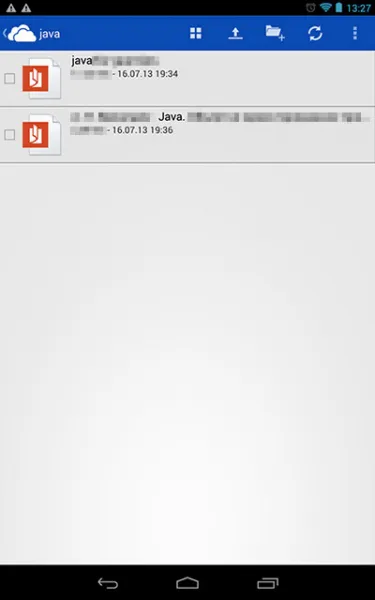
Доступ к компьютерным файлам в SkyDrive
Я думаю, что этих методов достаточно для большинства целей, но если я забыл упомянуть интересный вариант, не стесняйтесь поделиться им в комментариях.
Компьютер некоторое время вообще не будет реагировать на соединение с телефоном. После этого на экране компьютера автоматически появится папка, в которой вы сможете увидеть сам телефон или его память данных (2 на рис. 4). Вы также можете отдельно увидеть вставленную в телефон карту памяти (1 на рис. 4).
Передача файлов через облачные хранилища и социальные сети
Если предыдущие варианты передачи файлов вас не удовлетворили, давайте обсудим некоторые варианты передачи файлов с ПК на iPhone или Android через интернет-соединение. Конечно, для этого необходимо, чтобы оба устройства были подключены к сети.
Вы можете сделать это несколькими способами. Например, если вы хотите передать небольшой файл, вы можете сделать это через любую социальную сеть или мессенджер. Все, что вам нужно сделать, это нажать кнопку «Буфер обмена» при написании письма, прикрепить нужный файл к письму, а затем отправить его самому себе. Затем вы можете открыть письмо с другого устройства и сохранить вложенный файл.
Вы также можете передать файл через облачное хранилище. Здесь все еще проще: загрузите файл в облачное хранилище, войдите в систему с тем же профилем на втором устройстве и загрузите файл к себе.
Если вы нигде не зарегистрированы и не хотите быть зарегистрированным, вы можете воспользоваться открытыми файлообменными сервисами. Просто загрузите свой файл и скопируйте указанную ссылку. Затем вставьте эту ссылку во второе устройство и перейдите по ней. После этого вам останется только нажать на кнопку «Загрузить».
Специальные приложения
Другой способ передачи файлов с компьютера через Интернет — использование специальных приложений. Такие приложения позволяют обмениваться файлами в обоих направлениях без ограничений и иногда добавляют некоторые дополнительные функции. Сегодня существует множество подобных программ, но мы рассмотрим только два примера.
Владельцы Android должны быть рады программе под названием «Air Droid». Приложение AirDroid в некотором смысле уникально, поскольку предоставляет пользователю доступ к большому количеству различных функций: Камера, обмен сообщениями, уведомления, настройки устройства, конечно же, обмен файлами и многое другое. Фактически, он позволяет полностью контролировать телефон без необходимости управлять им как приложением удаленного доступа. Помимо всех прочих преимуществ, приложение также является бесплатным.
Он прост в использовании.
- Сначала загрузите приложение из официального магазина «GooglePlay Market» на свой телефон.
- После запуска приложения вы увидите две ссылки: Первая ведет на сайт, где необходимо зарегистрироваться, чтобы пользоваться приложением из любой точки мира; вторая ссылка с цифрами предназначена для локального подключения (когда два устройства подключены к одной сети).
- Затем скачайте приложение на компьютер и проделайте те же действия (вам не нужно снова регистрироваться, просто войдите в систему).
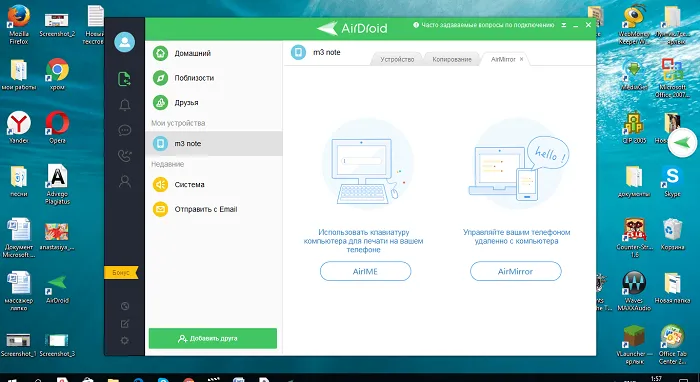
Далее все просто: для каждой функции, включая обмен файлами, есть отдельная вкладка.
Чтобы сохранить файлы на iPhone, необходимо использовать «ES Проводник», инструмент, который хорошо работает на всех платформах. Он сложнее в использовании и имеет меньше функций, чем его предшественник, но предлагает беспрепятственный доступ к обмену файлами. К тому же, это бесплатно.
- Чтобы начать работу, загрузите приложение на свой телефон.
- На телефоне проведите пальцем от левого края экрана вправо, чтобы открыть всплывающее окно.
- В этом окне необходимо выбрать вкладку «Сеть», а затем опцию «Удаленный доступ».
- Затем откройте настройки с помощью кнопки в правом верхнем углу экрана.
- Здесь необходимо указать корневую папку и пройти через небольшую запись.
- Когда вы закончите, выйдите из окна настроек и нажмите «Активировать»; адрес сервера появится на экране.
- Затем откройте «Мой компьютер» на компьютере.
- Введите полученный адрес в верхней части адресной строки Проводника.
После этого вы получаете доступ к памяти телефона и можете передавать все файлы туда и обратно. К сожалению, это одноразовое подключение, и вам придется каждый раз делать все заново (кроме записи).
Если вы не хотите этого делать, можно создать сетевой диск. Для этого выполните шаг семь предыдущей инструкции следующим образом:
- В разделе «Мой компьютер» в верхней панели выберите «Подключить сетевой диск».
- Выберите одно из предложенных писем, а затем нажмите на гиперссылку «Подключиться к месту хранения документов и фотографий».
- Введите адрес, который вы получили ранее, и нажмите «Далее».
- Отключите опцию «Анонимный вход» и введите данные своей учетной записи из ES Проводника.
- Нажмите «Далее».
- Введите имя для сетевого расположения и снова нажмите «Далее».
Теперь, когда карта памяти подключена к компьютеру тем или иным способом, вы можете записать что-либо с компьютера на карту памяти с помощью стандартного проводника файлов.
Через физический контакт
Беспроводные методы передачи данных имеют очевидное преимущество — отсутствие кабелей и других аксессуаров, которые не только усложняют процесс, но и делают его менее удобным. С другой стороны, ни Wi-Fi, ни Bluetooth не способны установить стабильное соединение, а скорость связи часто бывает низкой.
По этой причине самым быстрым способом передачи данных по-прежнему является прямое контактное соединение между устройствами. В этом случае требуется проводное подключение через прилагаемый кабель USB или использование карты памяти.

Передача по USB
Это стандартный вариант подключения с помощью кабеля USB. Такой аксессуар идет в комплекте с каждым смартфоном и продается во всех магазинах электроники за 100-300 рублей. Поэтому у вас не будет проблем с поиском кабеля. Получив необходимый аксессуар, следуйте инструкциям:
- Подключите смартфон к компьютеру, вставив штекер USB-A в соответствующий разъем компьютера, а штекер USB-C (MicroUSB) — в порт мобильного устройства.
- На экране гаджета появляется уведомление о необходимости выбрать тип подключения. Здесь вы должны разрешить обмен данными.
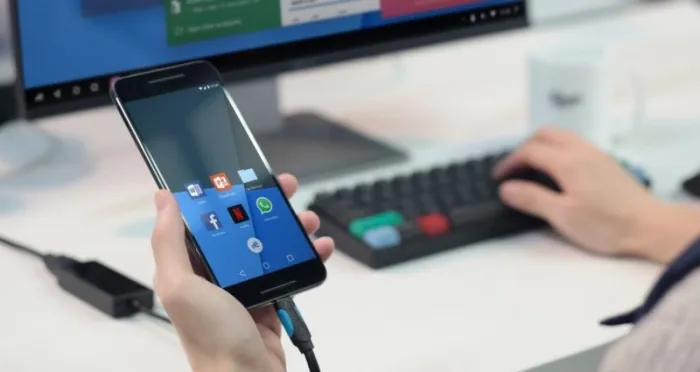
- Если все сделано правильно, ваш смартфон появится среди доступных дисков в проводнике файлов. Сразу же откройте папку, в которую вы хотите перенести файлы с компьютера.
- Одновременно откройте каталог компьютера, в котором хранится информация, подлежащая передаче.
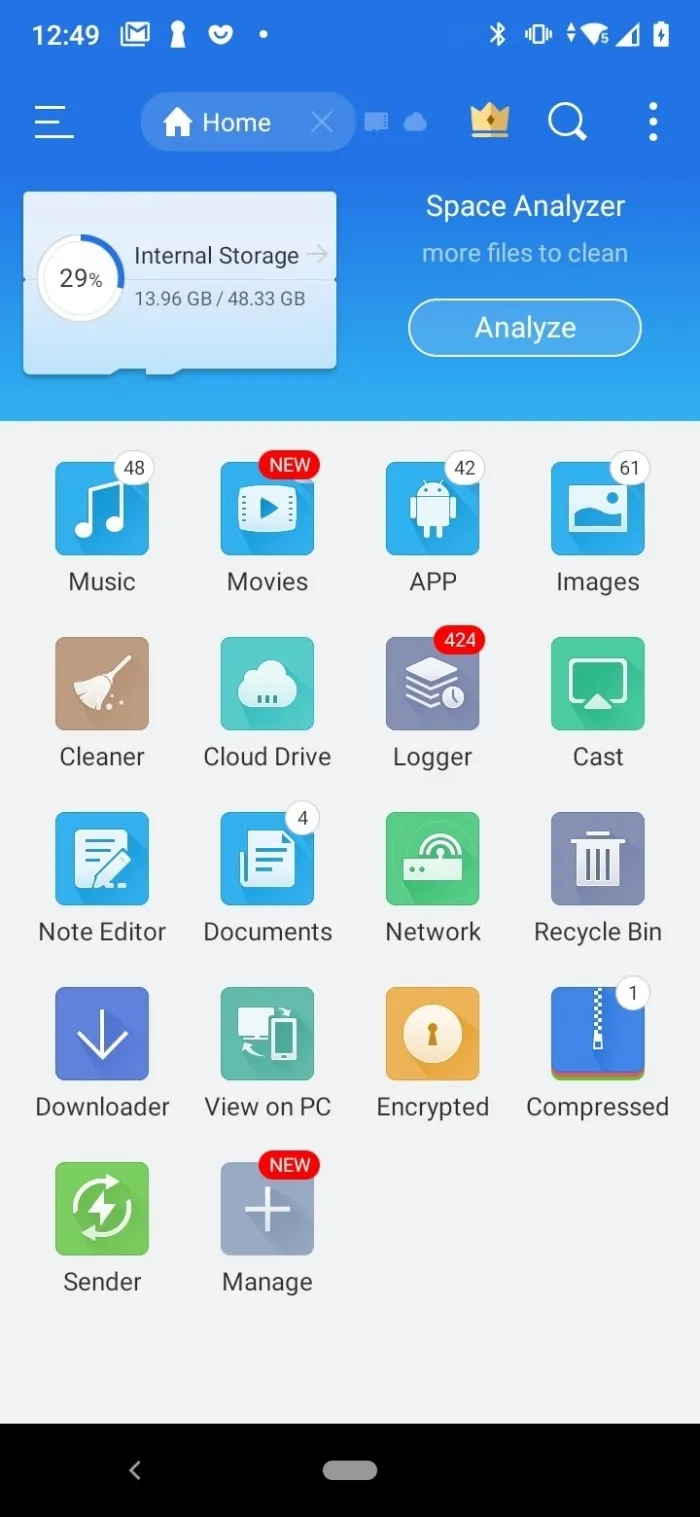
- Выберите файлы, которые необходимо передать.
- Нажмите с помощью ПКМ.
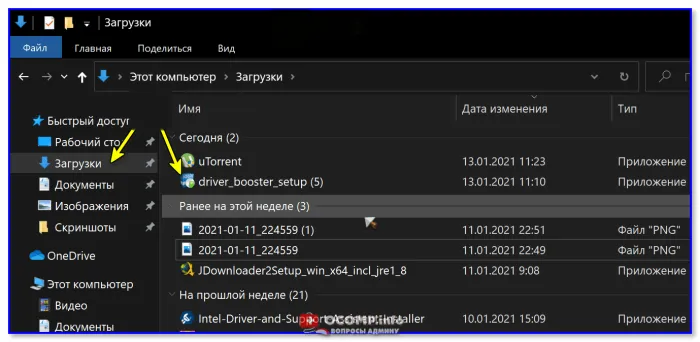
- Нажмите на кнопку «Копировать» или «Вырезать» (при втором варианте данные удаляются с компьютера после переноса).
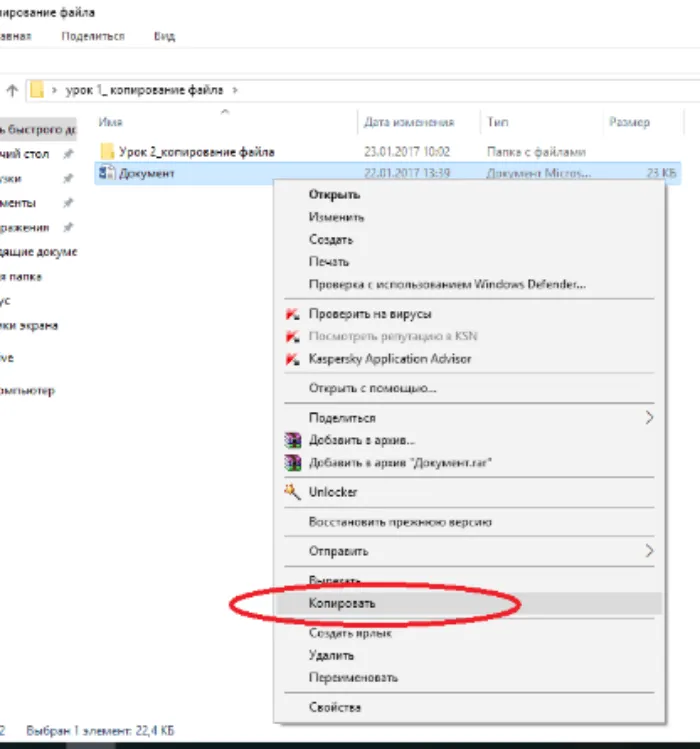
- Откройте каталог во внутренней памяти смартфона, в который необходимо перенести данные.
- Щелкните ПКМ и нажмите кнопку «Вставить».
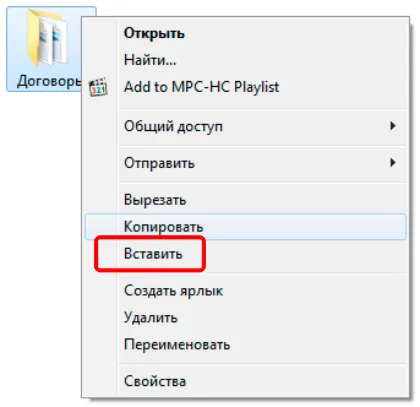
Начинается передача данных, которая занимает от нескольких секунд до 10-20 минут, в зависимости от размера данных. Вы можете следить за ходом передачи данных через соответствующее окно «File Explorer».
Хотя проводное соединение является наиболее стабильным из всех доступных вариантов, во время передачи данных могут возникать проблемы. Например, если компьютер не видит смартфон, проверьте, исправен ли USB-кабель и позволяет ли информационное окно аппарата передавать файлы. Если на компьютере нет порта USB, используйте адаптер.
Использование карты памяти
Если вы подключаете смартфон напрямую к компьютеру через USB-кабель, это основной способ передачи данных. Однако если ваше мобильное устройство имеет слот MicroSD и у вас есть карта памяти, вы можете использовать этот небольшой аксессуар для копирования файлов.
Социальные сети
Проводные и беспроводные методы передачи данных заставляют держать смартфон в непосредственной близости от компьютера. В противном случае у вас либо недостаточно длины кабеля, либо недостаточно мощности для маршрутизатора. Но что, если вы хотите передать файл с компьютера на телефон коллеги или на устройство, которое находится далеко от компьютера? В этом случае можно воспользоваться функциями социальных сетей.
Поэтому если вы хотите сделать передачу данных другу или знакомому, просто откройте окно чата в социальной сети, нажмите на кнопку прикрепить файлы и выберите всю необходимую информацию. Вашему другу или знакомому достаточно загрузить данные через чат.
Если обмен происходит не с другим человеком, а с самим собой, то вариантов меньше. Только мессенджер Telegram Messenger имеет функцию передачи данных самому себе. Установите его на свой смартфон и компьютер, а затем следуйте инструкциям:
- Запустите Telegram на своем компьютере и войдите в систему.
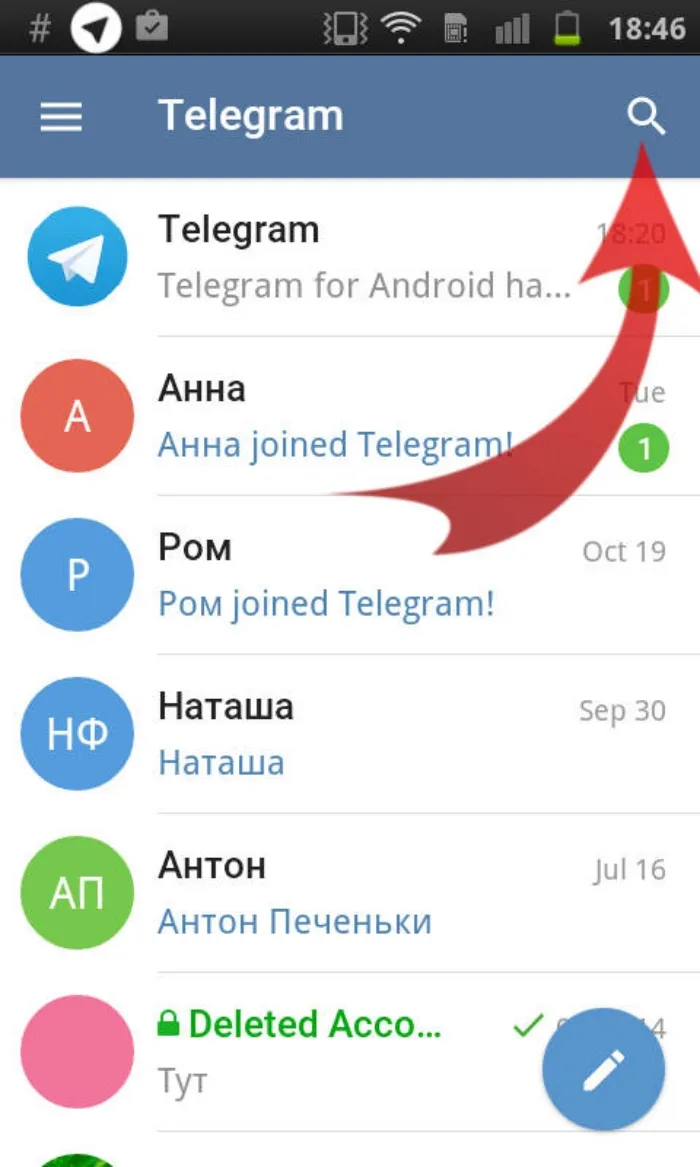
- Прикрепляйте и отправляйте файлы.
- Запустите Telegram на своем мобильном телефоне и перейдите в раздел «Избранное».
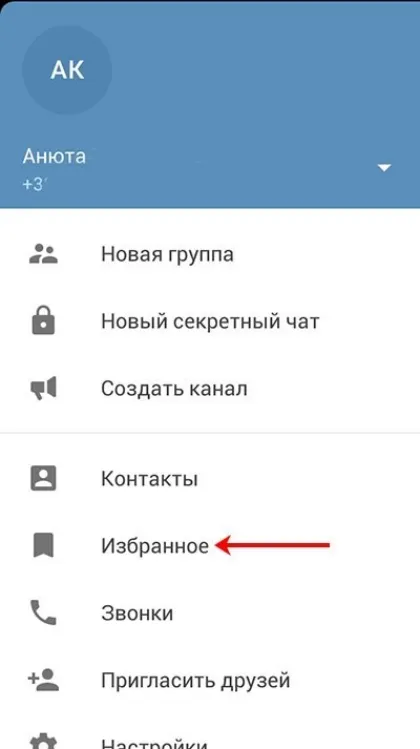
- Выберите нужный медиафайл или документ, а затем нажмите кнопку Загрузить.
Помните, что при передаче фотографий и видео через мессенджеры (социальные сети) качество снижается для экономии трафика данных. Поэтому, по возможности, используйте электронные письма, в которых медиафайлы не сжаты.
Облачные хранилища
Выше мы подробно описали недостатки беспроводной передачи данных через социальные сети и мессенджеры. В частности, с помощью Telegram вы можете отправить файл только самому себе, а качество фотографии или видео может ухудшиться в процессе обмена. Чтобы избежать такой возможности, рассмотрите возможность использования облачных сервисов хранения данных, о которых мы расскажем ниже.
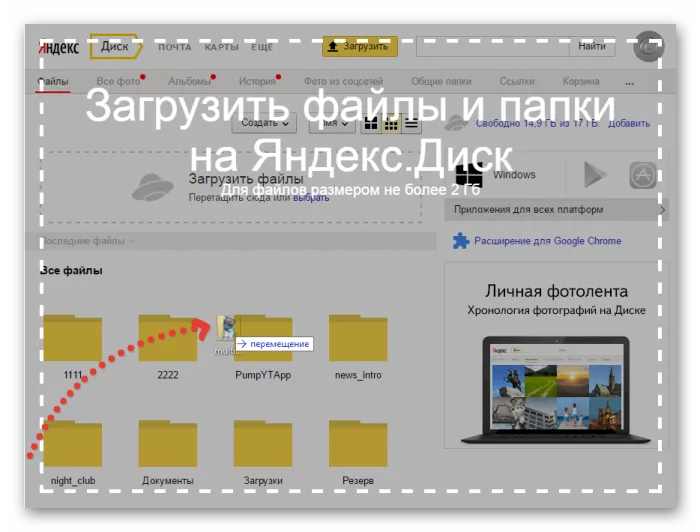
Google Диск
Поскольку мы говорим о копировании файлов на смартфон Android, первым облачным сервисом, который следует рассмотреть, является Google Drive. Его клиент по умолчанию установлен на вашем мобильном устройстве, а облачная учетная запись автоматически создается при настройке устройства.
Вам не нужно устанавливать дополнительное программное обеспечение на свой компьютер, поскольку вы можете получить доступ к службе Google Drive по адресу drive.google.com. Чтобы поделиться своими данными, вам необходимо сделать следующее:
- Откройте сайт drive.google.com в любом браузере на вашем компьютере.
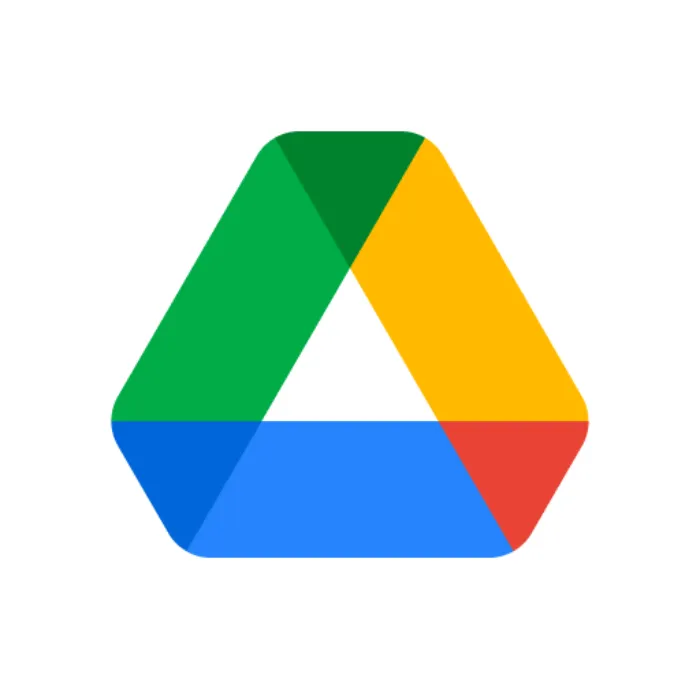
- Войдите в учетную запись Google, которую вы используете на своем смартфоне.
- Нажмите кнопку «Новый», а затем кнопку «Загрузить файлы» или «Загрузить папки».
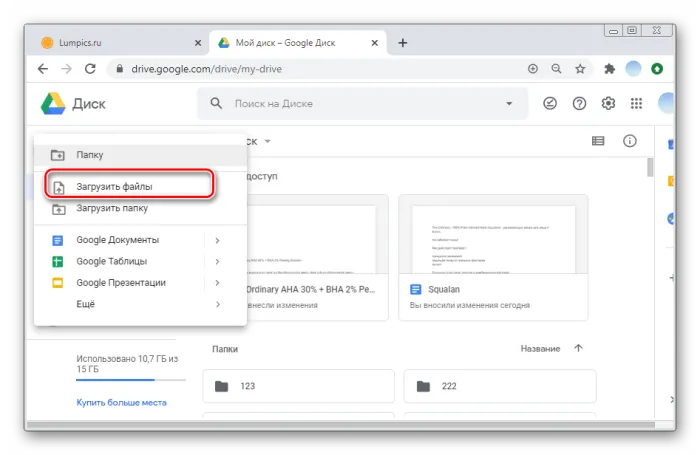
- Выберите файлы и папки и подтвердите, что вы хотите их загрузить.
- Запустите приложение Google Drive на смартфоне или перейдите на сайт drive.google.com в браузере.
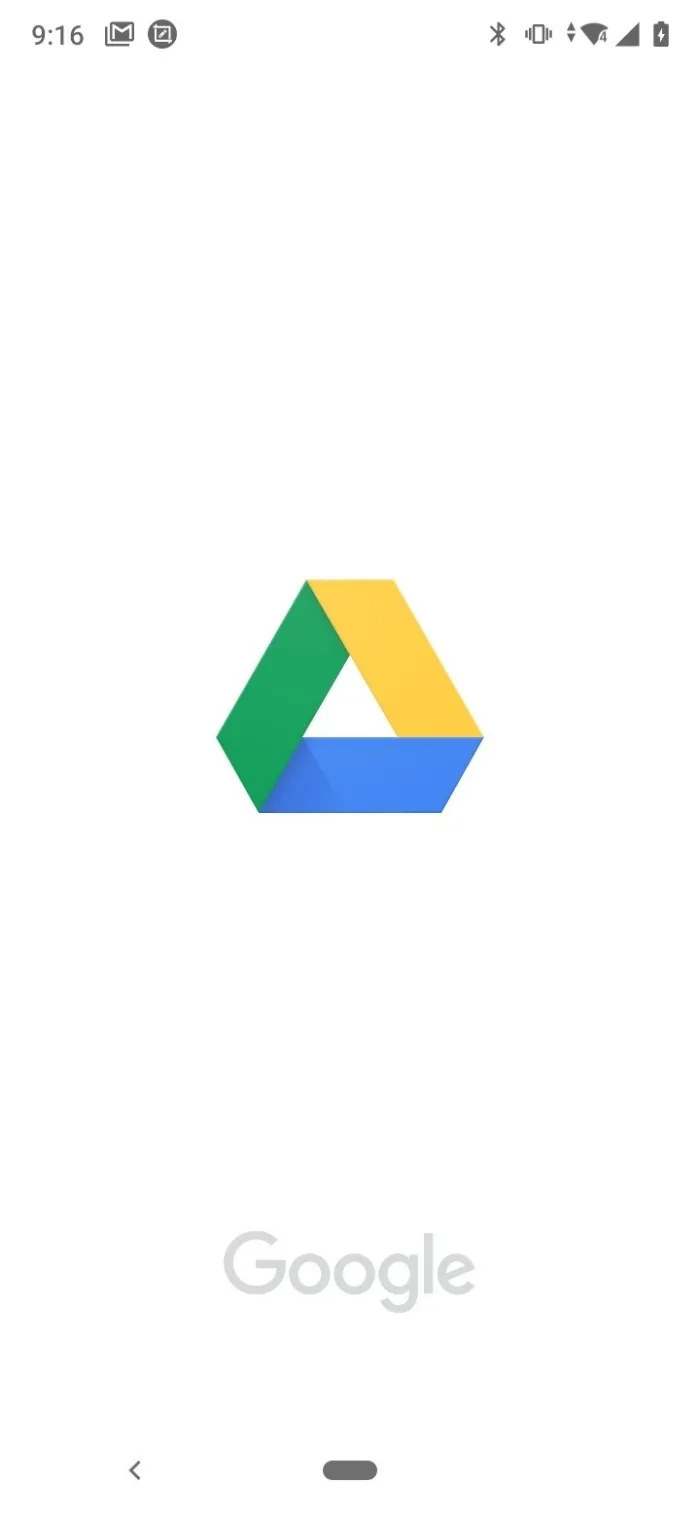
- Расширить возможности.
- Выберите фото, видео или другой файл.
- Нажмите кнопку «Загрузить» с тремя точками.
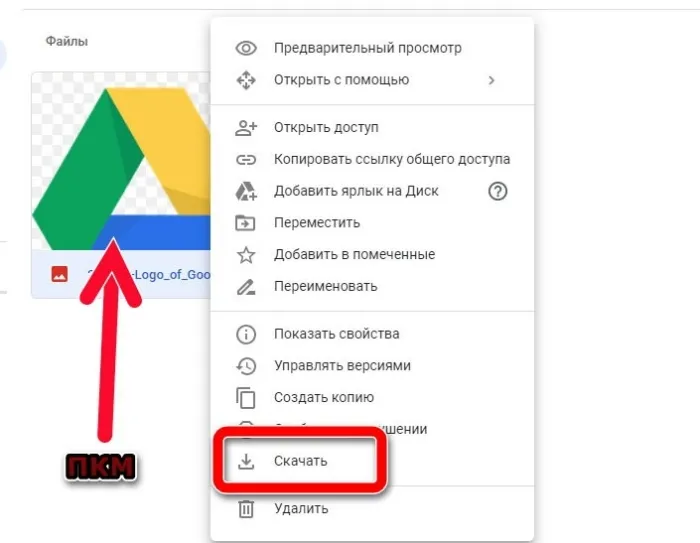
Это очень важно. По умолчанию Google Диск позволяет загружать до 15 гигабайт. Чтобы расширить облачное хранилище, необходимо оформить платную подписку.
Если вы все сделаете правильно, ваши медиафайлы и документы окажутся во внутренней памяти телефона. Помните, что при доступе к облачным сервисам вы передаете данные через Интернет. Поэтому скорость загрузки и выгрузки данных зависит от вашего тарифного плана.
OneDrive
В то время как Google Drive — это облачный сервис, интегрированный в операционную систему Android, OneDrive — это собственное облако для ПК под управлением Windows. Поэтому, если вы не хотите устанавливать на свой компьютер дополнительное программное обеспечение, выполните следующие действия:
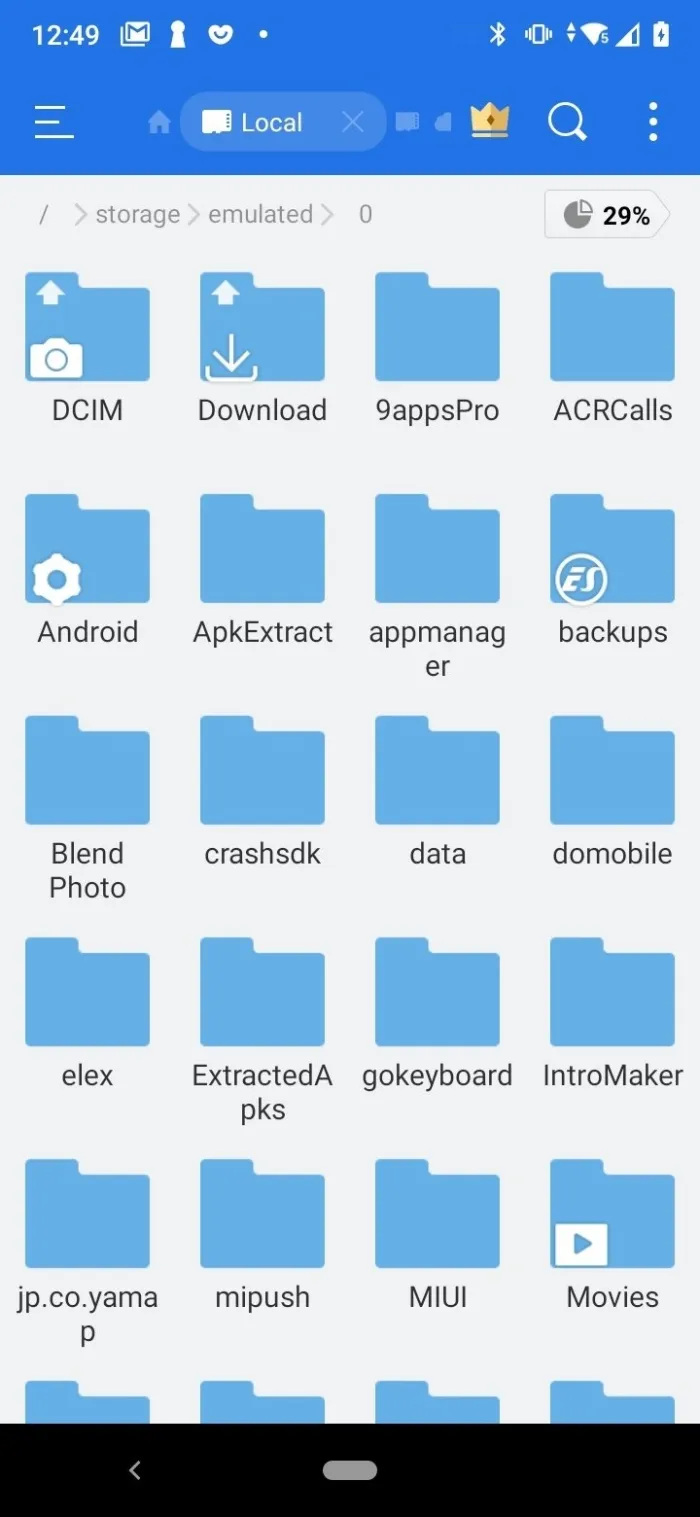
- Откройте папку OneDrive (показана на панели доступа DeepL).
- Перейдите в каталог, где хранится информация для дальнейшего копирования.
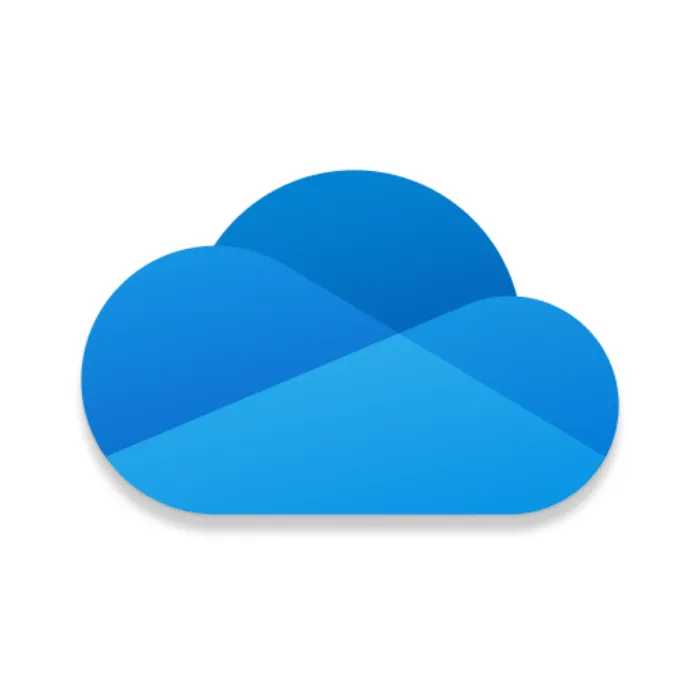
Существуют десятки отечественных и зарубежных интернет-сервисов под названием «Cloud» («облачное хранилище»). Среди российских — Яндекс.Диск, облако.Mail.Ru и RusFolder. Среди зарубежных — Google Drive, DropBox и десятки других. Для каждого из них были выпущены версии клиентского программного обеспечения, как для Android, так и для iOS.
Передача файлов через облачные хранилища и социальные сети
Если предыдущие варианты передачи файлов вас не удовлетворили, давайте обсудим некоторые варианты передачи файлов с ПК на iPhone или Android через интернет-соединение. Конечно, для этого необходимо, чтобы оба устройства были подключены к сети.
Вы можете сделать это несколькими способами. Например, если вы хотите передать небольшой файл, вы можете сделать это через любую социальную сеть или мессенджер. Все, что вам нужно сделать, это нажать кнопку «Буфер обмена» при написании письма, прикрепить нужный файл к письму, а затем отправить его самому себе. Затем вы можете открыть письмо с другого устройства и сохранить вложенный файл.
Вы также можете передать файл через облачное хранилище. Здесь все еще проще: загрузите файл в облачное хранилище, войдите в систему с тем же профилем на втором устройстве и загрузите файл к себе.
Если вы нигде не зарегистрированы и не хотите быть зарегистрированным, вы можете воспользоваться открытыми файлообменными сервисами. Просто загрузите свой файл и скопируйте указанную ссылку. Затем вставьте эту ссылку во второе устройство и перейдите по ней. После этого вам останется только нажать на кнопку «Загрузить».
Это самый простой и эффективный способ подключения. Прежде всего, необходимо найти дополнительный USB-кабель от смартфона. На современных смартфонах этот кабель также подключен к модулю зарядки, поэтому вы можете использовать его.
- Подключите кабель к любому свободному USB-разъему. Иногда передние порты системного блока не подключены к материнской плате; если подключение не удается, попробуйте другой порт USB. Лучше использовать задние входы системного блока ПК.
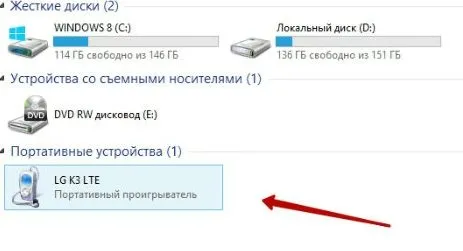
- Откройте Проводник или «Мой компьютер», где находятся все ваши диски. В разделе «Портативные устройства» вы должны увидеть свой телефон. Или дополнительный диск. Перейдите туда и найдите нужные вам файлы. Вам придется самостоятельно выяснить, где именно они находятся, поскольку каждый смартфон настраивает и организует файловую систему по-разному.
Скинуть по Wi-Fi
- Зайдите в «Google Play» и найдите «ES Проводник». Загрузите это приложение и установите его,
- Теперь очень важно, чтобы компьютер и мобильный телефон были подключены к одной и той же сети маршрутизатора. Не имеет значения, является ли подключение проводным или Wi-Fi,
- Откройте приложение и нажмите на меню в левом верхнем углу. Теперь выберите «Сеть» и откройте раздел «Удаленный доступ». Затем появится окно, подобное этому — просто нажмите на «Активировать»,
- Теперь путь FTP отображается на вашем мобильном телефоне,
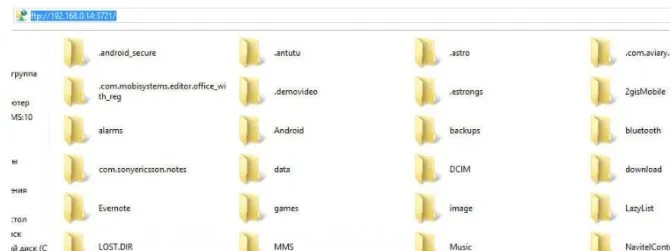
- Этот путь должен быть введен в адресную строку проводника.
SHAREit
Это еще одна программа, позволяющая передавать любые файлы со смартфона на компьютер. Сначала нужно скачать и установить с официального сайта приложение для компьютера, которое является своего рода сервером. Загрузите то же приложение для смартфона из Google Play или с официального сайта.
- Запустите приложение на компьютере или ноутбуке,
- Запустите приложение на телефоне,
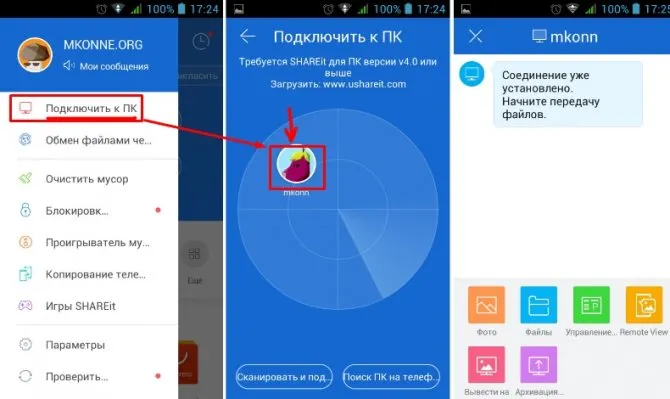
- Выберите меню на смартфоне и нажмите «Подключиться к компьютеру». Затем выберите свой компьютер. Если его нет, убедитесь, что приложение запущено на вашем компьютере и что вы подключены к той же сети маршрутизатора. Теперь вы увидите все файлы с телефона на компьютере.
Через электронную почту
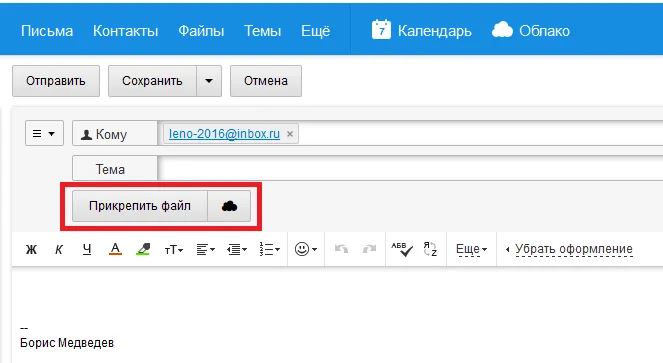
Если речь идет о небольшом количестве файлов, для их передачи с одного устройства на другое можно использовать службу электронной почты. Для этого создайте учетную запись электронной почты в Google, Yandex, Mail или на другом сайте и выполните следующие действия:
- Откройте сервис на своем телефоне.
- Нажмите на пункт «Написать письмо».
- Введите любой текст и тему сообщения.
- Нажмите на значок, чтобы прикрепить мультимедийные файлы.
- Выберите файлы, которые вы хотите отправить, и нажмите «Отправить».
- Откройте электронное письмо на компьютере и загрузите данные из входящего письма.
Если предыдущие варианты передачи файлов вас не удовлетворили, давайте обсудим некоторые варианты передачи файлов с ПК на iPhone или Android через интернет-соединение. Конечно, для этого необходимо, чтобы оба устройства были подключены к сети.
Передать данные по Сети
Существуют десятки отечественных и зарубежных интернет-сервисов под названием «Cloud» («облачное хранилище»). Среди российских — Яндекс.Диск, облако.Mail.Ru и RusFolder. Среди зарубежных — Google Drive, DropBox и десятки других. Для каждого из них были выпущены версии клиентского программного обеспечения, как для Android, так и для iOS.
Основным требованием является наличие безлимитного мультимегабитного мобильного тарифного плана, желательно без ограничения скорости, также можно использовать Wi-Fi подключение к домашнему или общественному кабельному интернет-каналу.
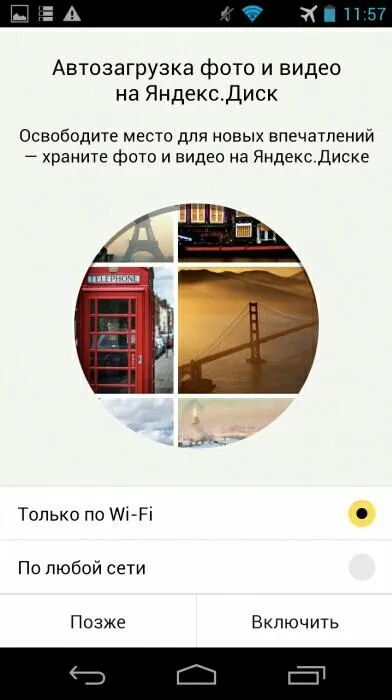
Например, для подключения к Яндекс.Диску необходимо следующее:
- Войдите в свой почтовый ящик Яндекс.Почты. Если у вас его еще нет, зарегистрируйтесь на mail.yandex.ru. Перейдите на сайт disk.yandex.ru.
- Если у вас нет Яндекс.Диска, если у вас нет Яндекс.Диска, если у вас нет Яндекс.Диска, разрешите — или запретите — использование мобильных данных в настройках Яндекс.Диска. Если в вашем тарифном плане скорость «отключена», что может привести к тому, что синхронизация с облаком займет несколько часов и разрядит аккумулятор вашего устройства, выберите опцию «Только Wi-Fi».
- Выберите файлы, которые вы хотите перенести на мобильное устройство. По умолчанию клиент Яндекс.Диска копирует все файлы на сам сервер. Доступное пространство для хранения данных в Интернете составляет до 10 ГБ на пользователя.
- Войдите на Яндекс.Диск с той же учетной записью в браузере вашего компьютера и загружайте файлы, как вы это делаете с любого другого сайта.
- Чтобы загрузить файлы на iPhone или устройство Android, выполните шаги 4-5 в обратном порядке. Загрузка файлов из мобильного браузера, такого как Google Chrome или Яндекс.Браузер для Android/iOS, мало чем отличается от загрузки в настольных версиях.
Эти инструкции идентичны для Android и iOS.
- Ваш контент не подключен к устройству Apple или Android,
- Редактируйте и обрезайте фотографии и видео в Интернете.
Отправка файлов по Wi-Fi
Пропускная способность Wi-Fi не отстает от USB: Скорость до 150 Мбит/с. Существует множество приложений для «переноса» файлов с компьютера на смартфоны/планшеты iOS и Android.
Чтобы отправить файл на iPhone через Wi-Fi
Возможна синхронизация компьютеров и библиотек iPhone по Wi-Fi. Чтобы активировать эту функцию, сделайте следующее
- Подключите iPhone к компьютеру с помощью кабеля и дождитесь его распознавания. Нажмите на значок в iTunes.
- Перейдите в «Настройки — Поиск» и активируйте синхронизацию Wi-Fi в разделе «Настройки».
- Нажмите «Применить», отсоедините кабель и перезапустите iTunes.
Важно. Ваш компьютер и iPhone должны быть подключены к одному маршрутизатору/точке доступа. Только после этого вы сможете успешно перенести файлы с компьютера на iPhone.
Чтобы отправить файлы на смартфон Android через Wi-Fi.
Например, ES Provider для Android. Действуйте следующим образом:
- Загрузите приложение ES-Wire из Google Play, установите его и запустите.
- Убедитесь, что на устройстве включен режим Wi-Fi, что маршрутизатор (или компьютер/ноутбук в качестве виртуальной точки доступа Wi-Fi) включен и что устройство подключено к нужной беспроводной сети. В приложении введите команду «Сеть — Включить». Адрес Wi-Fi «совместно используется» вашим сетевым адресным пространством, перенаправляя один из программных портов.
- Введите локальный веб-адрес (и порт, указанный в приложении) на вашем компьютере в любом браузере. Это откроет хранилище файлов на вашем устройстве. Нажмите на кнопку «Загрузить» (или ссылку) рядом с именем нужного файла.
- Аналогичным образом можно «загрузить» файл с компьютера на смартфон: в веб-интерфейсе ES-Provodnik есть кнопка «Загрузить файл». Нажмите кнопку и выберите файл для загрузки в «Проводнике Windows», затем нажмите кнопку «Открыть» в Windows. Файл загружается на устройство и находится в папке на диске Android.








