Однако есть одна особенность: не все таблетки способны измерять уровень давления в груди. Если вы хотите получить полное сходство с графическим планшетом, выбирайте планшет с активным дигитайзером и цифровым пером. Например, планшет Samsung Galaxy Note 10.1 с дигитайзером Wacom.
Как настроить графический планшет?
В предыдущей статье мы рассмотрели, как с помощью планшета можно значительно улучшить качество ретуши.
Сегодня мы поговорим о первых шагах после покупки планшета и о том, что нужно сделать для комфортной работы.
Я объясню материал на примере настройки моего старого планшета Wacom Bamboo.
Давайте перейдем к первому шагу.
Шаг 1. Установка драйвера планшета.
Не подключайте планшет к компьютеру сразу после покупки! Прежде всего, необходимо установить драйвер, чтобы планшет работал правильно и имел доступ ко всем настройкам.
Драйвер для каждого планшета можно загрузить с сайта производителя в разделе «Поддержка».
Загрузите драйвер для конкретной модели планшета.
После установки драйвера рекомендуется перезагрузить компьютер и только после этого подключить планшет.
Шаг 2. Настройка ориентации и клавиш.
Найдите установленный драйвер в списке Недавние программы и запустите его.
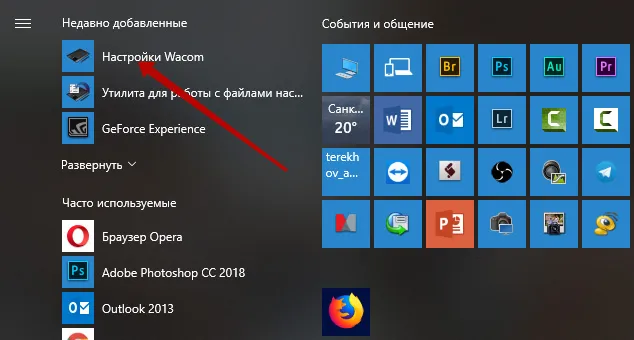
Откроется окно настроек. Внешний вид может отличаться в зависимости от производителя планшета и версии драйвера.
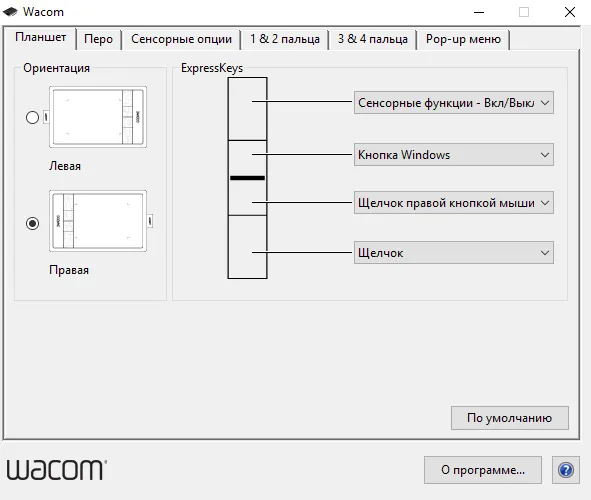
Сначала необходимо установить ориентацию планшета в зависимости от того, правша вы или левша. По умолчанию планшет настроен для использования правой рукой.
Далее необходимо настроить программируемые клавиши Express Keys. Другими словами, вы можете назначить определенное действие для каждого из этих элементов в выпадающем списке.
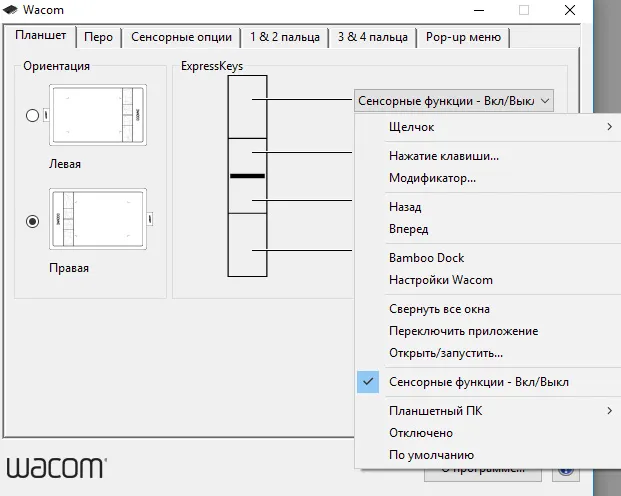
Это очень практично и помогает ускорить работу.
GPU установлен по умолчанию в Ubuntu на Linux. Приложение XorgTablet можно загрузить с сайта http://sourceforge.net/projects/xorgtablet/files/XorgTablet/.
Процесс подключения на примере планшета Wacom:
- Подключите графический планшет к компьютеру с помощью кабеля USB из комплекта поставки.
- Загрузите драйвер для вашей модели планшета и операционной системы компьютера. Для Wacom, например, необходимые драйверы можно загрузить по этому URL: https://www.wacom.com/ru-ru/support/product-support/drivers. Обычно там доступна последняя версия драйвера. Просто выберите операционную систему, для которой вы хотите его установить — Mac или Windows.
- После загрузки запустите установку драйвера и следуйте инструкциям на экране.
- После установки драйвера планшет должен успешно подключиться к компьютеру, и вы можете попробовать рисовать в одной из программ редактирования изображений.
- При необходимости установите программное обеспечение, поставляемое с устройством.
Процесс подключения для других моделей графических устройств, таких как XP-PEN или Xiaomi, аналогичен, просто загрузите драйверы с сайта соответствующего производителя.
Графический планшет можно подключить к ноутбуку точно таким же образом.
Проверка работоспособности
Если у вас не установлена программа редактирования изображений, вы можете проверить работу графического планшета после его подключения следующим образом:
Например, поднесите стилус к левому верхнему углу экрана планшета, а затем к правому нижнему углу.
Если курсор на экране компьютера реагирует на движение, все в порядке и драйвер работает. Если реакции на движения нет, можно попробовать переустановить драйвер или соответствующее программное обеспечение.
Настройка свойств графического планшета
Снова на примере планшета Wacom: откройте свойства и настройте графический планшет.
- Нажмите на кнопку «Пуск».
- Найдите «планшет Wacom».
- Откройте свойства планшета Wacom.
- В разделе «Мои устройства» найдите название своего планшета.
- Откройте его свойства и выберите одну из настроек
В настройках графического планшета можно выбрать
- Чувствительность пера
- Радиус пера
- Наклон ручки
- Действие при нажатии клавиши ExpressKey
- и т.д.
Не подключайте планшет к компьютеру сразу после покупки! Прежде всего, необходимо установить драйвер, чтобы планшет работал правильно и имел доступ ко всем настройкам.
Шаг 2. Настройка ориентации и клавиш
Найдите установленный драйвер в списке Недавние программы и запустите его.
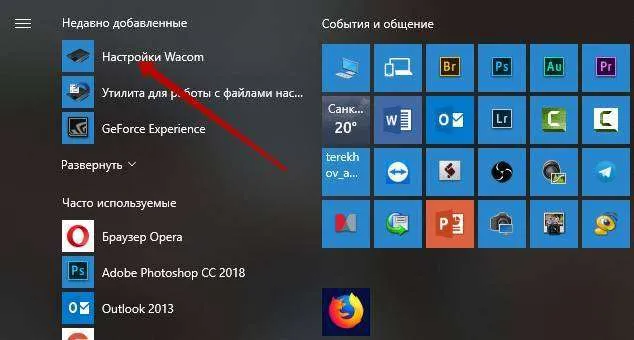
Откроется окно настроек. Внешний вид может отличаться в зависимости от производителя планшета и версии драйвера.
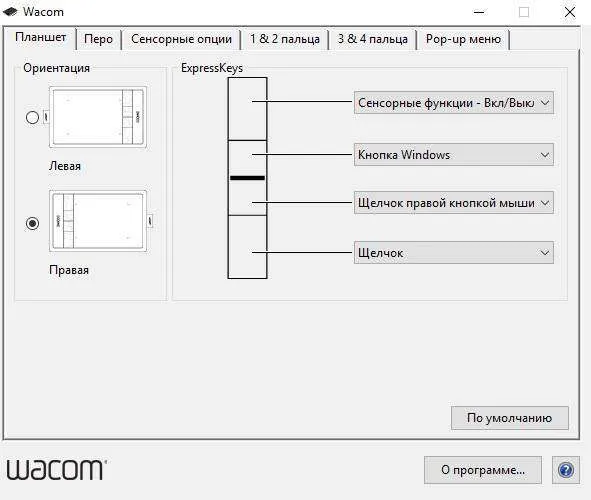
Сначала необходимо установить ориентацию планшета в зависимости от того, правша вы или левша. По умолчанию планшет настроен для использования правой рукой.
Далее необходимо настроить программируемые клавиши Express Keys. Другими словами, вы можете назначить определенное действие для каждого из этих элементов в выпадающем списке.
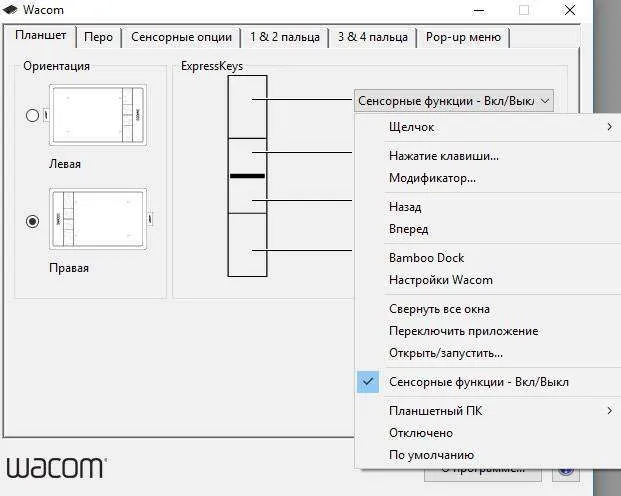
Это очень практично и помогает ускорить работу.
Шаг 3. Настройка пера планшета
Самое главное, что планшет работает в режиме пера, а не мыши. В противном случае вы не сможете воспользоваться главным преимуществом чувствительности пера к нажиму на рабочем столе.
Перейдите на вкладку Перо и проверьте режим планшета.
Также необходимо настроить чувствительность пера. Например, если вы хотите работать с более широкими штрихами в Photoshop, передвиньте ползунок чувствительности пера ближе к настройке Smooth. С другой стороны, если вы хотите работать с более тонкими штрихами и линиями, передвиньте ползунок Чувствительность пера ближе к фиксированному положению.
Нажмите кнопку Показать справа от параметра Режим пера. Здесь вы включаете аналоговое масштабирование и отключаете опцию Использовать почерк Windows.
Шаг 4. Отключите сенсорный ввод
Выберите вкладку Параметры касания и снимите флажок Включить параметры касания.
В противном случае при ретушировании в Photoshop планшет будет непредсказуемо реагировать не только на перо, но и на движения рук по поверхности планшета. Если отключить сенсорный ввод, эта проблема устраняется.
Теперь вы готовы приступить к работе. Запустите Photoshop, откройте фотографию, которую вы хотите отретушировать, возьмите в руки планшет со стилусом и попробуйте использовать его вместо мыши во время ретуширования. Если у вас нет собственных средств ретуширования, вы можете попробовать сделать эту фотографию самостоятельно.
Нажмите здесь, чтобы загрузить исходник в формате RAW.
Вы можете разместить результаты ретуши в комментариях, сохранив размер до 2000 пикселей, или на форуме.
А в качестве примера я хотел бы показать результат ретуширования фотографии с помощью креативного макияжа. Здесь модели наносили специальный макияж, который придавал коже золотистый оттенок и подчеркивал блики на коже. Нажмите здесь для увеличения.
Желаю всем творческого вдохновения и удачной работы с графическим планшетом!
Автор.
Графический планшет — это универсальный инструмент нового поколения, как для новичков, так и для профессионалов. Многие пользователи сталкиваются с проблемой, как подключить графический планшет к компьютеру, особенно после покупки устройства. Это так просто. Все, что вам нужно сделать, это следовать пошаговой процедуре.
Обычно они устанавливаются автоматически при подключении планшета к компьютеру или содержатся на носителе данных. Если автоматическая установка не удалась и носитель данных отсутствует, перейдите на официальный сайт производителя устройства и установите необходимые драйверы. Теперь вы можете проверить, работает ли драйвер. Поместите стилус в верхний левый угол экрана планшета, а затем в нижний правый угол.
Если курсор на экране компьютера реагирует на эти движения, значит, вы все сделали правильно и драйвер работает. Если реакции на жесты нет, рекомендуется переустановить программное обеспечение.
Следующим важным шагом является отключение службы Tablet PC Import на компьютере. Сервис предназначен для планшетов и планшетных компьютеров, этот сервис будет только блокировать нас. Чтобы отключить его, перейдите в меню «Пуск» и введите «services.msc» в строке поиска. Затем выполните поиск «Tablet PC Input Service». Дважды щелкните его, чтобы открыть, нажмите «Остановить» и выберите «Отключено» в раскрывающемся меню «Тип запуска». Перезагрузите компьютер, чтобы он работал правильно и бесперебойно.
Самый важный этап завершен.
Теперь будем настраивать наш графический планшет Wacom (для примера) для непосредственной работы. Переходим опять в «Пуск» -> «Все программы» -> Нажмите на «Планшет Wacom» и начните настраивать функции и свойства планшета в разделе «Свойства планшета Wacom». Здесь вы можете настроить графический планшет в соответствии с вашими пожеланиями. Вам не нужно беспокоиться о настройках, если вы используете другое перо или часто их меняете — планшет обновляется, как только перо касается планшета. Многие пользователи также спрашивают: можно ли подключить графический планшет к ноутбуку? Конечно, да! Настройка и подключение ничем не отличаются от ПК, и планшет выполняет точно такие же функции.
Важно! Недостатком использования iPad является невозможность одновременного подключения устройства к компьютеру для просмотра изображения на большем экране. Для этого пользователь должен перенести рисунок с мобильного устройства на ноутбук или компьютер.
Настройка Wacom для Illustrator
Если в Adobe Illustrator нет сенсорного кольца для масштабирования, вы можете переписать соответствующую комбинацию клавиш, как показано на следующем снимке экрана.
Долгое время я не мог настроить масштабирование жестов в Illustrator. Когда я подключил планшет к настольному компьютеру (вместо ноутбука), все работало как ожидалось, без каких-либо дополнительных настроек.
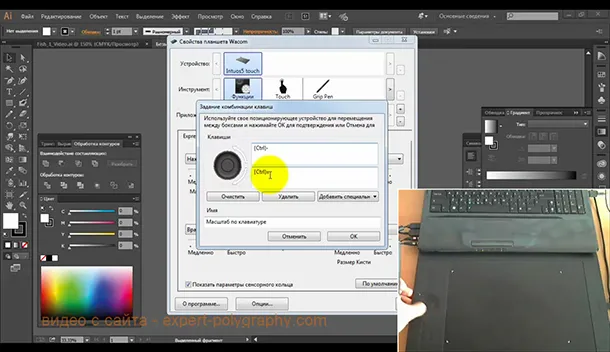
Благодаря этим мощным настройкам ваш планшет может удовлетворить любые ваши потребности и работать по-разному в разных программах.
А если вы левша, просто разверните планшет и настройте параметры.
Когда все хорошо подготовлено. Теперь перейдем к практическому уроку по рисованию осьминога.








