Большинство людей знают, что яркость можно изменить с помощью кнопок прямо на экране. Однако в некоторых случаях они ломаются или могут быть неудобными. Поэтому необходимо знать, как изменить яркость экрана в Windows 10 различными способами.
Настройка параметров экрана на компьютере, ноутбуке или планшете с Windows 10
Во время разработки Windows 10 компания Microsoft изменила интерфейс по умолчанию для настроек дисплея. Она была упрощена, чтобы пользователи могли регулировать различные настройки на интуитивном уровне. Оптимальные настройки экрана определяются автоматически во время установки системы. Остается только настроить их под конкретного пользователя, если это необходимо. Настроенные параметры должны соответствовать максимальным возможностям монитора и видеокарты. Это обеспечивает наилучшее воспроизведение графики и цветов.
Настройка монитора на ПК, планшете или ноутбуке с Windows 10 проста для любого пользователя. Пользовательский интерфейс прост и интуитивно понятен и позволяет настроить дисплей в соответствии с вашими предпочтениями всего несколькими щелчками мыши. Чтобы выполнить настройку:
Остальные настройки экрана можно отрегулировать по мере необходимости.
При установке Windows 10 все настройки экрана обычно настраиваются автоматически. Исключение составляют редкие или устаревшие типы видеоадаптеров, драйверы которых не включены в базу данных на серверах Microsoft. В этом случае драйвер можно загрузить с сайта производителя или установить с оптического диска, который прилагался к компьютеру или ноутбуку при продаже. Он содержит дистрибутив всех драйверов для установленных устройств.
Видео: как изменить разрешение экрана на компьютере, мониторе или планшете с Windows 10
Увеличение или уменьшение яркости и контрастности экрана
Яркость и контрастность являются одними из основных настроек дисплея. Каждый пользователь может настроить их индивидуально в соответствии со своими потребностями.
Контрастность на ноутбуках и планшетах настраивается автоматически. На мониторах и экранах ПК есть кнопка меню, которая позволяет регулировать контрастность через меню устройства.
Существует несколько вариантов изменения яркости экрана, которые можно применить.
Изменение яркости экрана в параметрах системы
Существует два способа доступа к настройкам дисплея:
- Первый способ:
- щелкните правой кнопкой мыши на пустом месте на «Рабочем столе»,
- нажмите на значок «Настройки экрана».
- Второй способ:
- Нажмите на кнопку «Пуск» левой кнопкой мыши,
- нажмите на значок «Настройки»,
- Нажмите на значок «Система».
- Откройте вкладку «Монитор».
- Переместите ползунок Яркость, чтобы настроить яркость экрана.
- Выбрав оптимальный уровень яркости, закройте окно «Параметры».
Видео: как изменить яркость экрана через параметры Windows 10
Изменение яркости экрана при помощи клавиатуры
Почти все современные клавиатуры предоставляют возможность изменять яркость дисплея без необходимости настройки системных параметров. Раньше этой функцией обладали только ноутбуки, но теперь она есть и у многих типов клавиатур для ПК. Как правило, яркость можно изменить с помощью двух кнопок с символом солнца и стрелкой для увеличения или уменьшения яркости. Обычно они расположены в верхней или нижней части клавиатуры.
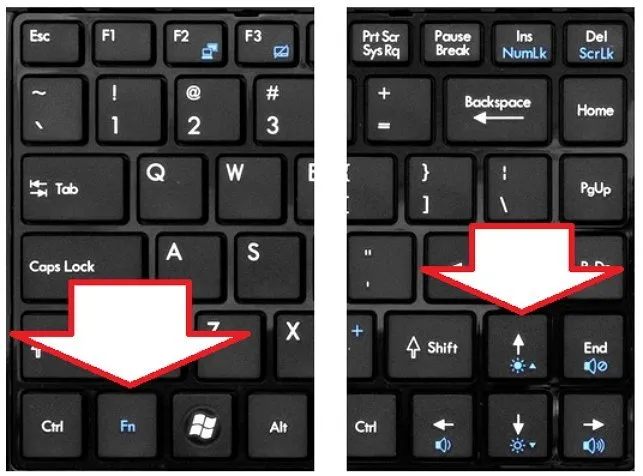
В некоторых случаях для изменения яркости экрана необходимо нажать клавишу Fn вместе с этими клавишами.
Если клавиши не реагируют на команды изменения яркости, загрузите и установите драйвер клавиатуры с сайта производителя.
Изменение яркости экрана через «Центр уведомлений»
В Центре уведомлений можно регулировать яркость экрана только в фиксированных позициях. Выполните следующие действия, чтобы изменить уровень яркости:
- Нажмите на значок «Центр уведомлений» в правом нижнем углу экрана на «Панели задач».
- Если плитки в развернутом меню «Центр уведомлений» находятся в свернутом состоянии, сначала разверните их, нажав на панель «Развернуть».
- Нажмите на плитку, чтобы изменить яркость экрана. Уровень яркости изменяется на 0 %.
- Щелкните на плитке одну за другой, чтобы изменить яркость с шагом 25 % в диапазоне от 0 до 100 %.
Изменение яркости экрана с помощью индикатора заряда батареи на «Панели задач»
Ноутбуки и планшеты имеют индикатор заряда батареи на панели задач, который также можно использовать для изменения яркости экрана:
Изменение яркости экрана через меню «Пуск»
Клавишу «Пуск» также можно использовать для вызова панели настройки яркости. Для этого выполните следующие действия:
Что делать, если экран моргает
Частое мигание экрана в Windows 10 может быть вызвано двумя проблемами:
- Использование устаревших драйверов видеокарты,
- Несовместимость программного приложения, установленного на компьютере, с системными требованиями.
Проблема не так распространена, как это было во время первого представления Windows 10.
Это объясняется тем, что крупные компании, производящие оборудование, адаптировали свои программные приложения к требуемым параметрам. Компьютеры с видеоадаптерами, созданными 6-7 лет назад, могут испытывать несовместимость, поскольку их драйверы не были разработаны с учетом современных требований.
Чтобы устранить ошибку, необходимо определить, является ли причиной мигания экрана драйвер или программное приложение. Чтобы устранить проблему и восстановить нормальную работу монитора и видеоадаптера, необходимо воспользоваться следующим методом:
Видео: как обновить драйверы видеоадаптера в Windows 10
Откроется окно программы, в котором вы можете настроить, насколько должна измениться яркость вашего компьютера. Если выбрать Adjust, откроется окно. В этом окне можно вручную установить кнопки, которые будут использоваться для регулировки яркости экрана в Windows 10.
Как изменить уровень яркости экрана в Windows 10: причины возникновения проблем и способы их устранения

Каждая комната отличается от другой, а Windows 10 по умолчанию использует одинаковые настройки яркости для всех экранов. Однако вы можете самостоятельно изменить уровень яркости, отредактировав системные настройки.
Регулирование яркости
Изменить яркость можно двумя способами: установить уровень яркости вручную или включить автоматическую регулировку яркости. При первом способе вы устанавливаете фиксированное значение, что удобно, когда компьютер находится на одном месте, не меняя своего положения. Второй способ больше подходит для пользователей, которые носят ноутбук в местах с разными условиями освещения, так как вам не придется каждый раз вручную регулировать яркость.
Установка уровня яркости вручную
Чтобы установить фиксированное значение яркости, выполните следующее
-
Откройте программу «Настройки».
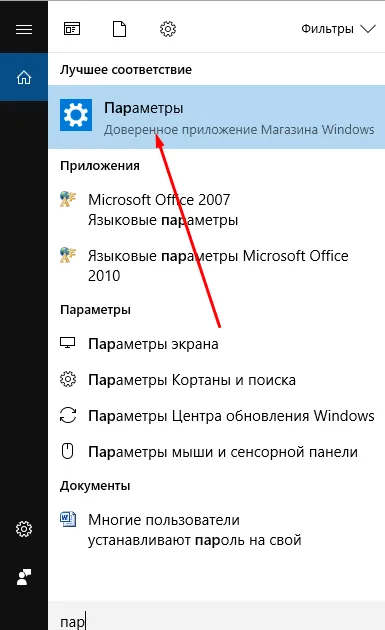
Откройте Системные настройки
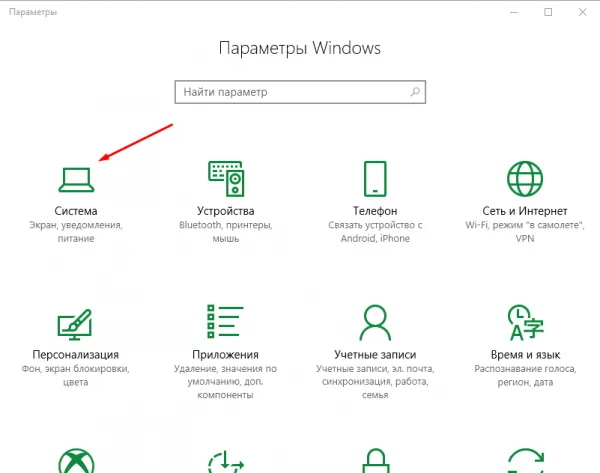
Выберите блок Система.
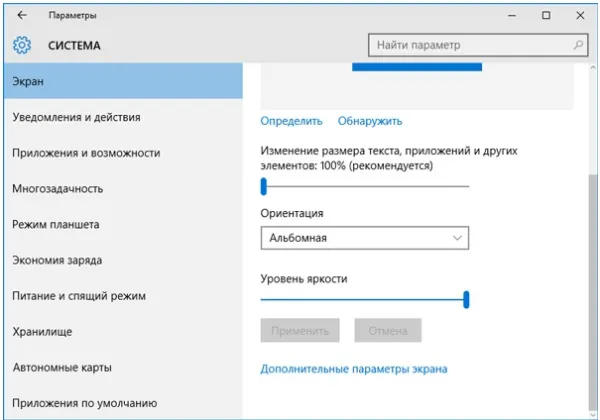
Переместите ползунок, чтобы изменить яркость.
Установка яркости при помощи клавиш
На ноутбуках существуют стандартные клавиши, с помощью которых можно настроить яркость экрана, не заходя в Системные настройки. Обычно они находятся на клавишах F1-F11. Посмотрите на символы, чтобы найти нужный ключ. Иногда используется комбинация клавиши Fn и одной из клавиш F1-F11.

Используйте кнопки на клавиатуре для изменения яркости
Через панель энергии
Нажмите на значок батареи в левом нижнем углу экрана, чтобы вызвать панель питания. При этом появится значок с символом солнца, который отвечает за регулировку яркости. Используйте его для изменения уровня.
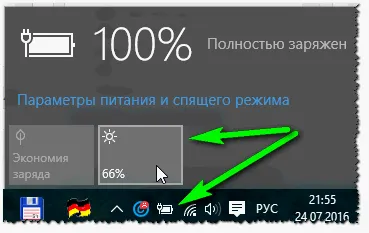
Используйте символ солнца для изменения уровня яркости.
Видео: как регулировать уровень яркости экрана вручную в Windows 10
Активация авторегулирования
Чтобы активировать автоматическую регулировку яркости, выполните следующие действия:
-
Используйте строку поиска системы, чтобы найти вкладку «Изменить план электропитания» или перейдите в «Панель управления» и выберите там раздел «Электропитание».
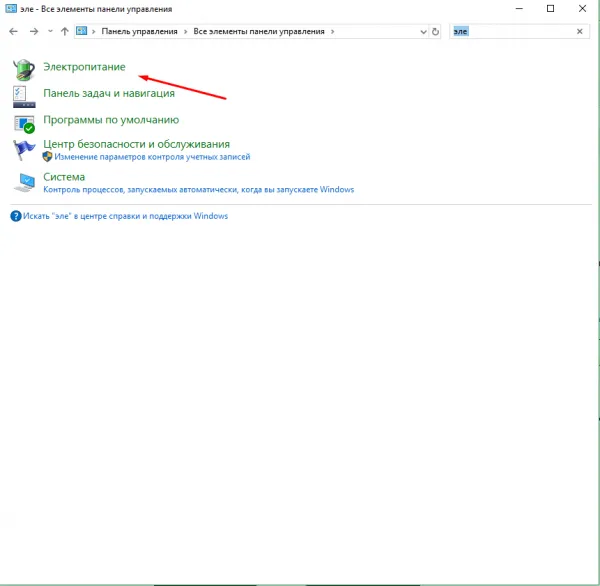
Откройте раздел «План питания».
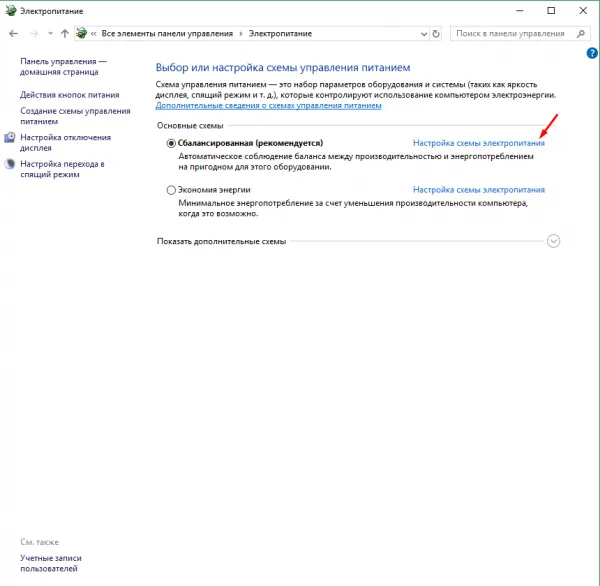
Нажмите «Настройка плана питания».
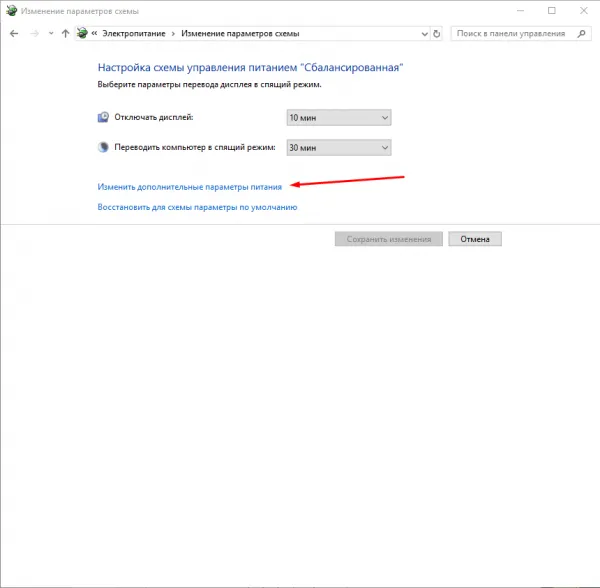
Проблемы с яркостью
У некоторых пользователей возникают проблемы при попытке настроить яркость. Кроме того, иногда дисплей начинает мигать или возвращается к установленному уровню яркости.
Отсутствует регулировка яркости
Иногда в системных настройках нет возможности изменить яркость. Это может происходить по четырем причинам:
- дисплей не поддерживает какую-либо настройку,
- активируется автоматическая настройка,
- некоторые функции экрана отключены,
- поврежденные параметры реестра.
Функция, позволяющая изменять яркость, часто присутствует только на ноутбуках, но поддерживается и на отдельных мониторах. Поэтому сначала проверьте, присутствует ли эта функция, а затем отключите функцию автоматического диммера. Как это сделать, описано в разделе «Выключение автоматического диммера».
Настройка реестра
Если это не помогло, попробуйте изменить параметры реестра, выполнив следующие действия:
-
С помощью окна системного поиска найдите окно «Выполнить» и откройте его.
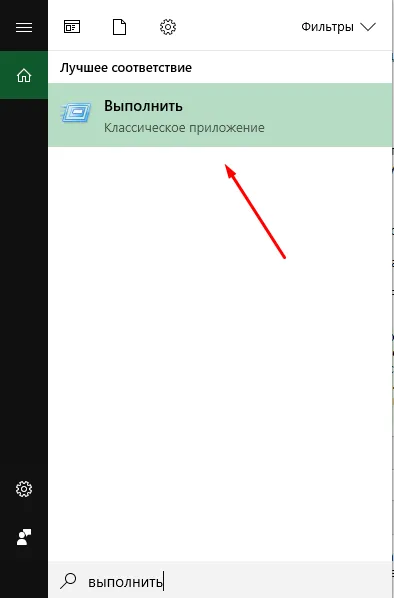
Используйте поисковую систему для поиска окна реестра и используйте поисковую систему для поиска окна реестра, чтобы найти путь к реестру, используйте поисковую систему для поиска окна реестра и откройте окно «Выполнить».
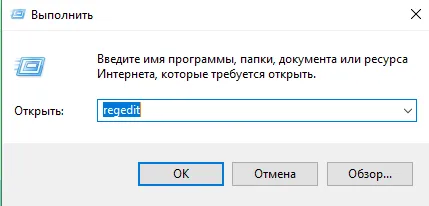
Откройте программу Run regedit и откройте утилиту Run.
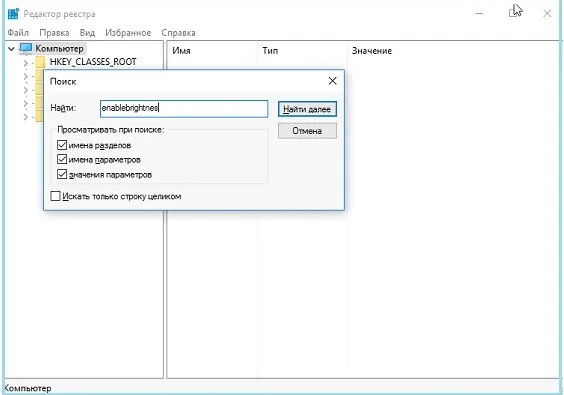
Откройте окно поиска и найдите папку EnableBrightnes.
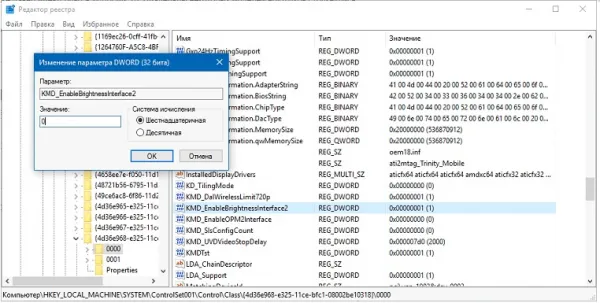
Установите KMD_EnableBrightnessInterface2 в 0.
Видео: что делать, если не меняется уровень яркости монитора в Windows 10
Включение функций монитора
Откройте Диспетчер задач, разверните ветку Монитор, и вы увидите имя монитора. Щелкните на нем правой кнопкой мыши и выберите опцию Включить. Готово, после этого все функции мониторинга будут включены. Перезагрузите систему и попробуйте сбросить уровень яркости.
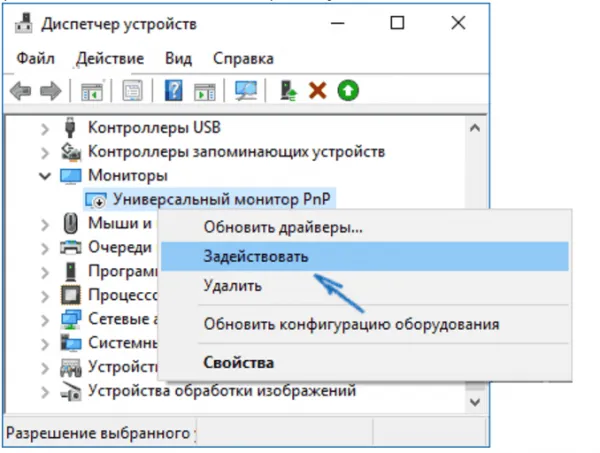
Выберите монитор и включите его.
Яркость меняется самостоятельно
Если вы заметили, что яркость экрана меняется неравномерно, следует отключить автоматическую настройку яркости, которая иногда включается по умолчанию. Как это сделать, описано в разделе «Выключение автоматической регулировки яркости».
Экран мерцает
Сначала проверьте соединение между монитором и системным блоком. Некоторые причины, которые также могут вызвать мерцание экрана: запущенное приложение, вызывающее проблему, или удаление драйверов видеокарты. Чтобы выяснить точную причину, откройте Диспетчер задач, щелкнув правой кнопкой мыши на панели инструментов доступа DeepL и выбрав одноименную опцию. Если менеджер мигает, причина в драйверах, если менеджер не мигает, закройте все приложения, выясните, какое приложение вызывает мигание, и больше не открывайте его.
Если вы хотите, чтобы компьютер не регулировал яркость экрана самостоятельно, необходимо отключить автоматическую настройку. Для этого выполните все действия, описанные в разделе «Включение автоматического диммера», но на последнем шаге вместо «Вкл» установите «Выкл».
Как увеличить или уменьшить яркость на ПК с Windows 10
При правильном выборе яркости, контрастности и других настроек пользователь может комфортно проводить много времени за компьютером. Давайте посмотрим, как можно увеличить яркость экрана в Windows 10 различными способами.
Вы можете настроить желаемую яркость экрана компьютера или ноутбука следующими способами:
- Настройки Windows 10 по умолчанию,
- Настройки Windows 10 по умолчанию,
- Настройки Windows,
- Клавиатурные сокращения,
- Клавиатурные сокращения.
В зависимости от того, используете ли вы настольный компьютер или ноутбук, вам доступна функция настройки, которую мы обсудим более подробно.
Настройка стандартными средствами
Ноутбуки оснащены горячими клавишами, с помощью которых можно быстро выполнить определенные настройки. Например, одним касанием можно полностью отключить звук или деактивировать встроенный микрофон. То же самое относится и к регулировке яркости.
По умолчанию в операционной системе Microsoft для ноутбуков установлен режим Auto Dimmer. Чтобы отключить автоматический диммер и установить план энергосбережения, выполните следующие действия:
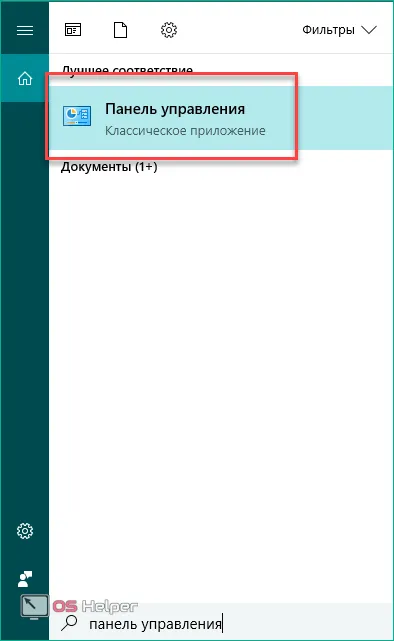
- Затем перейдите в подраздел «Оборудование и звук».
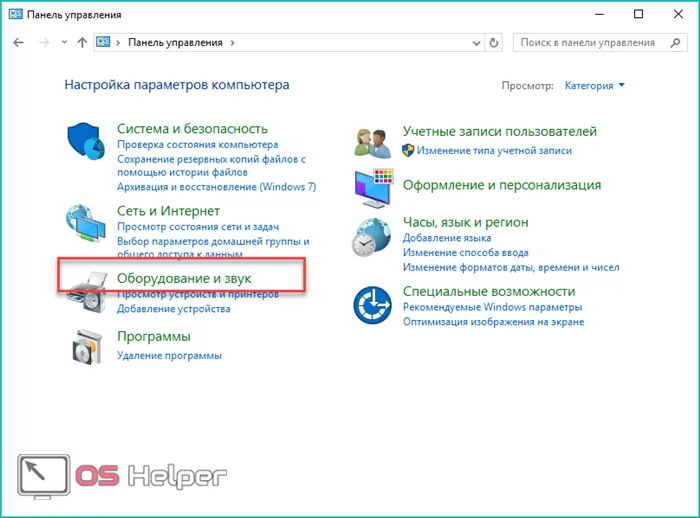
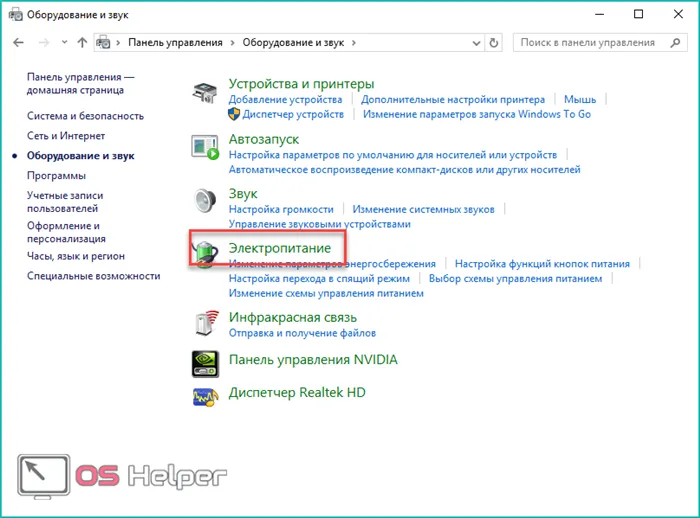
- Нажмите на кнопку Настройки рядом с названием плана электропитания.
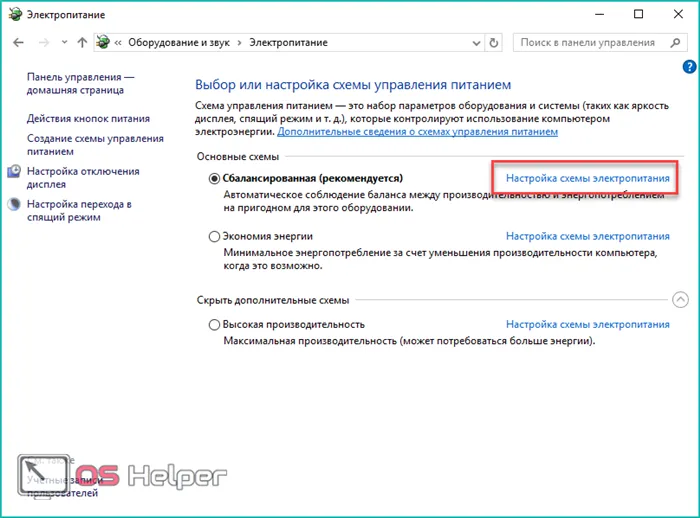
- Здесь следует перейти к расширенным настройкам питания.
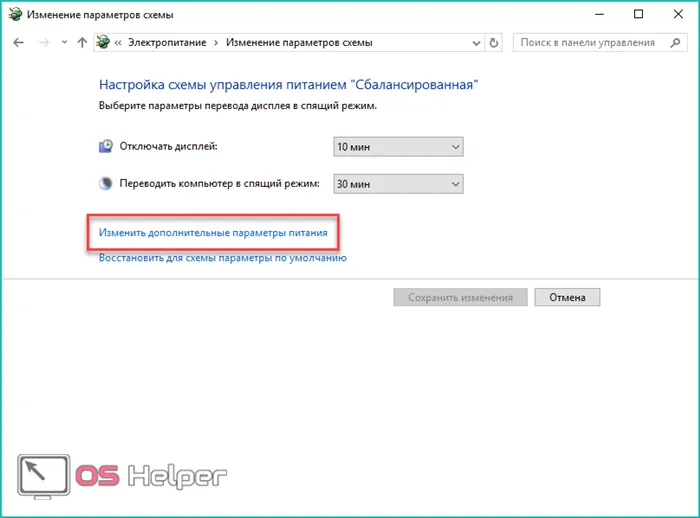
- В списке найдите «Экран» — «Включить адаптивное управление яркостью» и установите для этого параметра значение «Выкл.», затем закройте окно и сохраните изменения.
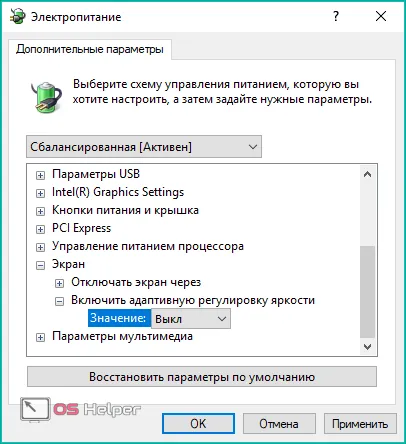
Теперь вам нужно увеличить яркость для всех деталей питания. Выберите один из них и нажмите на кнопку, выделенную на скриншоте:
Эта программа для увеличения яркости экрана на английском языке. Скачайте программу Gamma Panel и запустите ее с помощью файла Gamma Panel.exe. Вам не нужно устанавливать программу. В правом нижнем углу экрана появится значок программы. Наведите курсор на значок и щелкните правой кнопкой мыши.
Способы и программы которые помогут настроить яркость монитора на Windows 10
Яркость экрана — один из самых важных параметров при выборе монитора или телевизора. Яркость определяет, насколько хорошо вы сможете просматривать изображение при ярком свете или сильном солнечном освещении. Например, если экран вашего смартфона недостаточно яркий, вы не сможете ничего разглядеть на улице при ярком солнечном свете. Многие люди не знают, как увеличить яркость экрана в Windows 10. Регулировка яркости экрана Windows 10 на ПК и ноутбуке может быть выполнена с помощью стандартных системных инструментов, а также с помощью специальных программ, которые также были созданы.
Как настроить яркость экрана на компьютере в параметрах
Чтобы открыть настройки, нажмите на кнопку Пуск, в открывшемся контекстном меню найдите шестеренку и нажмите на нее. Перейдите в левую часть меню Настройки — Система — Дисплей.
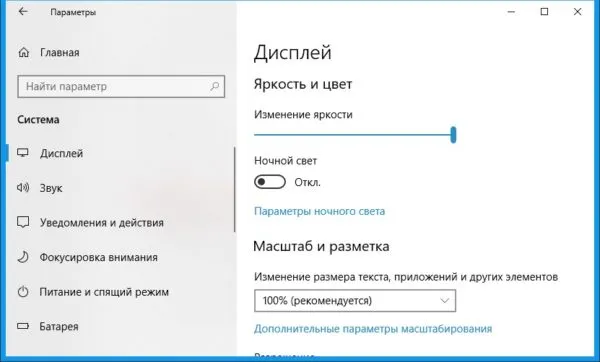
Чтобы увеличить яркость экрана в Windows 10 в настройках.
С правой стороны вы увидите ползунок, который позволяет увеличить или уменьшить яркость на компьютере с Windows 10.
Как увеличить яркость на ноутбуке Windows 10 через Панель управления
Чтобы открыть Панель управления, нажмите одновременно две клавиши WIN+S, чтобы открыть окно поиска. В нижней части окна поиска введите слово «Панель управления» и нажмите на приложение Control Panel Classic, которое появится в верхней части окна. Откроется окно Панель управления. Перейдите в Панель управления — Система и безопасность — Электропитание.
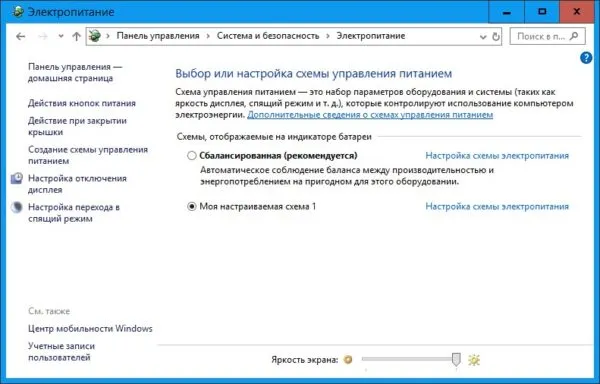
Чтобы уменьшить яркость на компьютере с Windows 10 через Панель управления
В нижней части окна вы увидите ползунок, который позволяет увеличить или уменьшить яркость ноутбука.
Как прибавить яркость на ноутбуке Windows 10 через центр уведомлений
Чтобы открыть Центр уведомлений, наведите курсор на квадрат в правом нижнем углу экрана и нажмите левую кнопку мыши.
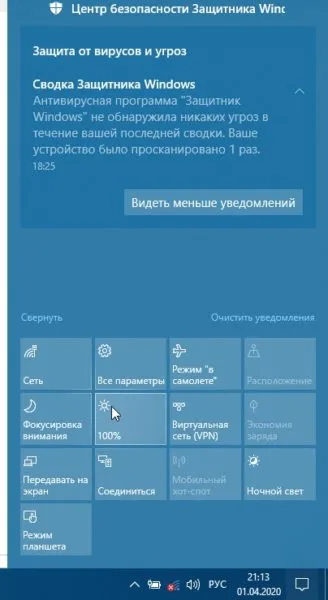
Чтобы увеличить яркость ноутбука через Центр уведомлений
Система откроет панель задач, где нужно найти значок солнца и установить на него указатель мыши. Чтобы отрегулировать яркость экрана ноутбука, нужно щелкнуть на этом значке левой кнопкой мыши. Каждое нажатие увеличивает яркость на 25 пунктов. Если яркость равна 100 %, щелчок левой кнопкой мыши уменьшит яркость до 0.
Как прибавить яркость на компьютере Windows 10 через иконку заряда батареи
Символ батареи расположен в правом нижнем углу экрана, там же находятся дата и время. Наведите курсор на символ батареи. Нажмите левую кнопку мыши, откроется окно рамки.
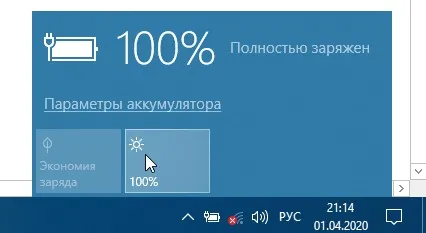
Как повысить яркость на компьютере Windows 10 с помощью программ
Как на компе настроить яркость экрана Windows 10 программой MyMonic
Эта программа для настройки яркости экрана вашего ноутбука на русском языке. Скачать MyMonic. Установите и запустите его. В правом нижнем углу экрана появится значок программы. Установите курсор на этот значок и нажмите левую кнопку мыши.
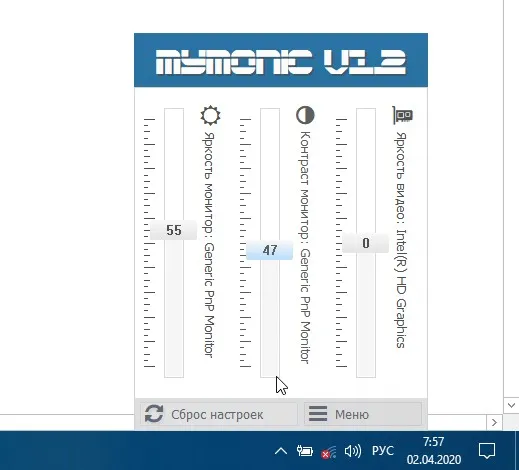
Увеличение яркости в Windows 10 с помощью программы MyMonic
Затем откроется окно, в котором с помощью ползунков можно изменить яркость экрана компьютера и воспроизводимого видео, а также контрастность экрана. При первом открытии окна передвиньте первые два ползунка, иначе они станут неактивными и вы не сможете ими воспользоваться.
Как поменять яркость на компьютере программой CareUEyes
CareUEyes — англоязычная программа для регулировки яркости экрана. Скачать CareUEyes. Установите его и запустите. В правом нижнем углу экрана вы увидите значок программы. Наведите курсор на этот значок и нажмите левую кнопку мыши.
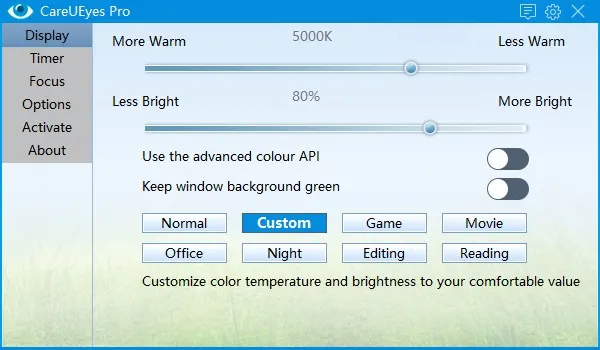
Как уменьшить яркость на компьютере с Windows 10 с помощью CareUEyes.
Откроется окно, в котором можно настроить яркость экрана Windows 10 с помощью ползунков на вкладке Дисплей. Чтобы увеличить яркость в Windows 10, нужно передвинуть ползунок в сторону «Ярче». Чтобы уменьшить яркость ноутбука, переместите ползунок в сторону Менее яркий. Вы также можете настроить цвет с помощью ползунка от теплого (красноватого) 2000 Кельвинов до холодного (синего) 6500 Кельвинов. Если передвинуть ползунок в сторону Warm, цвет сначала станет желтым, а затем красноватым. Если передвинуть ползунок в сторону менее теплого, цвет сначала станет голубым, а затем синим.
Как прибавить яркость на компе программой F.lux
Эта программа для увеличения яркости экрана вашего ноутбука на английском языке. Скачать F.lux. Установите его и запустите. В правом нижнем углу экрана появится значок программы. Наведите курсор на значок и нажмите левую кнопку мыши.
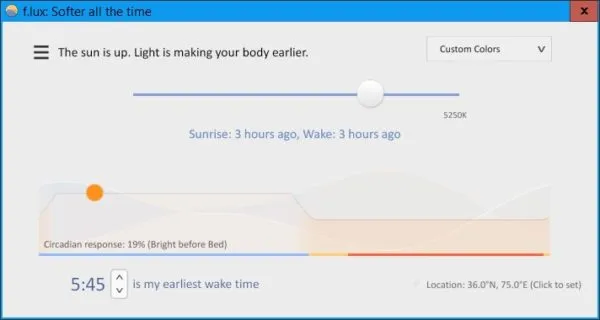
Изменение яркости на компьютере с Windows 10 с помощью F.lux
Откроется окно, в котором с помощью ползунка можно изменить яркость экрана Windows 10 от 1200 до 6500 Кельвинов.
Как увеличить яркость на ноуте виндовс 10 программой RedShiftGUI
Увеличивайте или уменьшайте яркость экрана Windows 10 с помощью программы RedShiftGUI. Эта программа для изменения яркости экрана на английском языке. Загрузите, установите и запустите программу RedShiftGUI. В правом нижнем углу экрана появится значок программы. Наведите курсор на значок и нажмите левую кнопку мыши. Откроется окно программы.
Найдите вкладку Экран и разверните ее. Затем разверните Яркость экрана и отрегулируйте значения по своему вкусу. Повторите эти действия с опцией «Яркость экрана в режиме пониженной яркости».
Обновление драйверов дискретной видеокарты
Попробуйте обновить драйверы для дискретной видеокарты, затем убедитесь, что Universal PnP Monitor не был отключен при установке.
Откройте страницу загрузки на сайте производителя вашей видеокарты и загрузите последнюю версию программного обеспечения, соответствующую вашей модели и версии Windows.
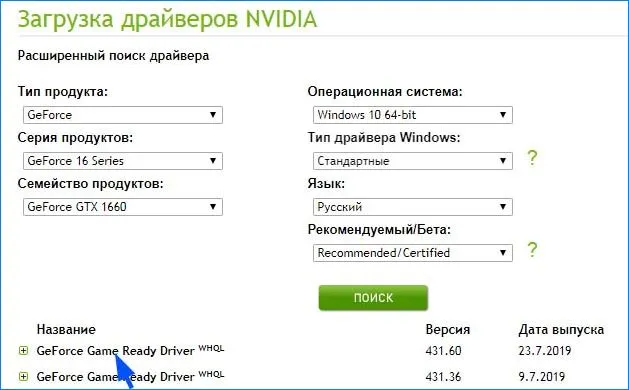
Запустите загруженный файл и следуйте инструкциям программы установки на экране, чтобы обновить ваш компьютер. После перезагрузки компьютера убедитесь, что экран PnP не был выключен во время установки. Для этого разверните вкладку Мониторы в диспетчере устройств и проверьте, что она включена.
Изменение типа графического дисплея в настройках Биоса
Если вы используете ноутбук Lenovo, проверьте настройки BIOS. Для этого нажмите F2 на первом экране после включения ноутбука. В настройках перейдите на вкладку Configuration и измените тип графического устройства с Switchable Graphics на Discrete Graphics.
Нажмите F10, чтобы сохранить настройки и выйти из Bios. После загрузки проверьте, регулируется ли яркость.
Исправление ошибки Catalyst с помощью Редактора реестра
Если вы используете видеокарту ATI, может возникнуть проблема с панелью управления AMD Catalyst. Выполните следующие действия, чтобы устранить проблему:
Откройте редактор реестра командой regedit в командной строке (Win + R).
В левой панели перейдите к HKEY_LOCAL_MACHINE \ SYSTEM \ ControlSet001 \ Control\Class \ \ \ 0000.
Дважды щелкните MD_EnableBrightnesslf2 и установите значение 0. Затем повторите те же действия с KMD_EnableBrightnessInterface2 .
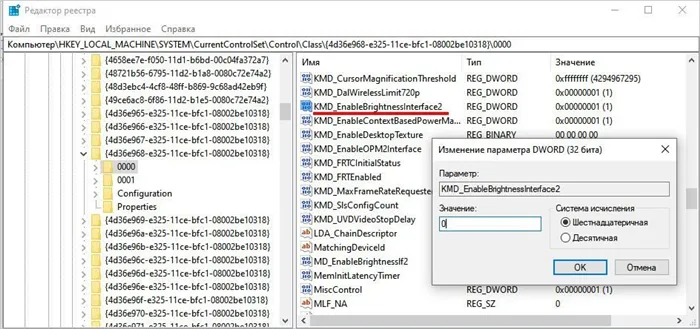
Затем перейдите к.
Также установите MD_EnableBrightnesslf2 и KMD_EnableBrightnessInterface2 в 0.
Закройте редактор реестра и перезагрузите компьютер. Убедитесь, что яркость экрана теперь регулируется.








