Дополнительные шрифты можно получить из Microsoft Store, установив их как обычное приложение. Для этого просто нажмите на соответствующую ссылку в окне со списком доступных опций.
Добавление новых шрифтов
Процедура добавления сторонних шрифтов такая же, как и для других версий операционной системы. Для тех, кто никогда не сталкивался с этим или забыл, вот основные моменты:
- Все шрифты по умолчанию находятся в папке Fonts, которая находится на локальном диске C в папке System. Они представлены в форматах .ttf и .otf.
- Вы хотите добавить новый шрифт? Скачайте его из Интернета в формате TrueType и OpenType, например, с этого сайта: http://bayguzin.ru/. Щелкните на нем правой кнопкой мыши и выберите «Установить» от имени администратора. Кроме того, можно просто перетащить его в папку «Шрифты» и бросить или скопировать его туда.
- Перезагрузите компьютер, чтобы увидеть изменения.
- Не удается установить? Вы получили сообщение об ошибке «Файл не является файлом шрифта»? Попробуйте отключить антивирусную программу или встроенный брандмауэр. Но выбирайте их только в том случае, если вы уверены, что файл и его источник заслуживают доверия.
Изменение шрифта
Чтобы настроить установленный шрифт, следуйте приведенным ниже инструкциям:
- Перейдите в раздел Персонализация, щелкнув правой кнопкой мыши по пустому месту на рабочем столе.
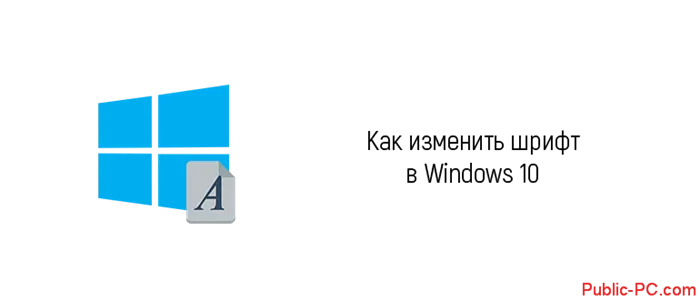
- Выберите область «Шрифты» в левой колонке,
- Следующий. Щелкните на установленной в данный момент программе. После этого на экране появится меню.

- Здесь вы можете увеличить (или уменьшить) шрифт для всего рабочего стола.
Восстановление
Что-то пошло не так? Хотите ли вы вернуться к настройкам по умолчанию? Это просто: выберите «Настройки шрифта» в той же папке с левой стороны, а затем нажмите «Сбросить настройки по умолчанию».
После установки новых драйверов для видеокарты или пакета шрифтов стороннего производителя может случиться так, что пользовательский интерфейс станет нестабильным или размытым. В этом случае необходимо уменьшить настройку DPI, определяющую читаемость текста. Для этого:
- Откройте меню опций, нажав одновременно Win + I.
- Затем перейдите в раздел «Система» на вкладке «Дисплей».
- Если вы используете несколько мониторов, выделите монитор, который вы хотите использовать, с помощью опции «Определить».
- Внизу перед вами только один ползунок, который нужно перетащить вправо, пока текст не станет нормальным.
- Перезагрузите систему, чтобы увидеть изменения.
Другой вариант
Если предыдущий способ не устранил проблему, попробуйте следующий:
- В Панели управления перейдите в раздел Система и безопасность, а затем в раздел Система.
- Затем нажмите на «Дополнительные настройки» в меню слева,
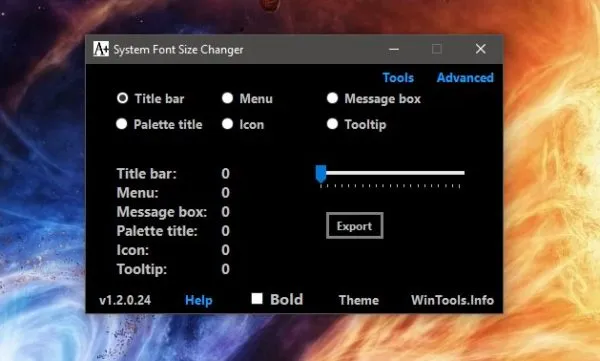
- Нажмите на кнопку «Дополнительно», а затем на «Быстрые настройки»,
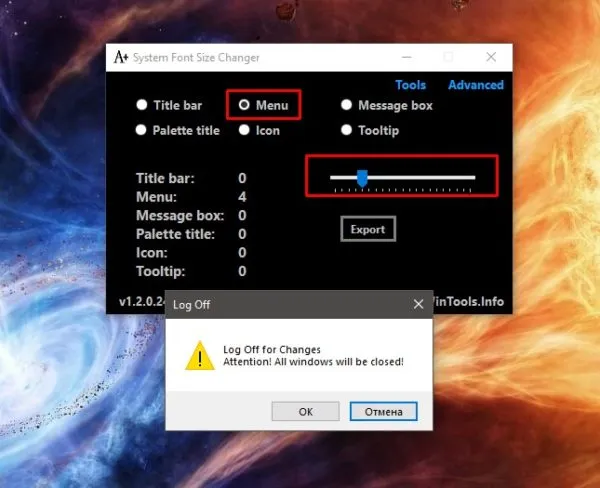
- Установите флажок для опции «Компенсировать отклонения шрифта на экране».
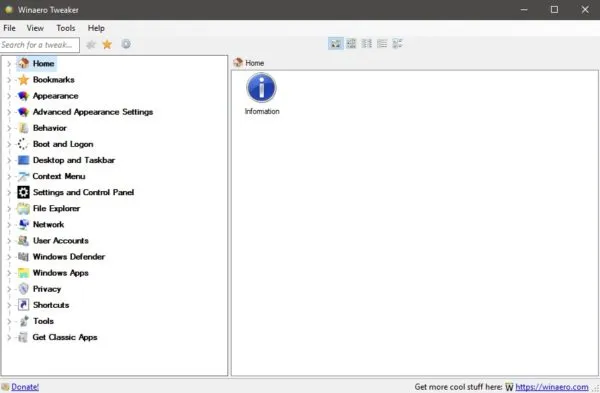
Думаю, моя статья ответила на ваши вопросы о шрифтах.
Пожалуйста, помогите своим друзьям, поделившись этой страницей в социальных сетях.
Если вас не устраивают шаблоны по умолчанию, посетите Microsoft Store, где доступно множество бесплатных шрифтов. После загрузки они появятся в соответствующем меню настроек, и вы сможете активировать их описанным выше способом.
Содержание
Шрифт по умолчанию в операционной системе можно заменить через редактор реестра — преимущество этого способа заключается в том, что пользователю не нужно загружать дополнительное программное обеспечение.
Прежде чем приступить к процессу замены, пользователь должен выяснить название нужного шрифта:
- Откройте проводник,
- введите C:{Windows\font} в адресной строке,
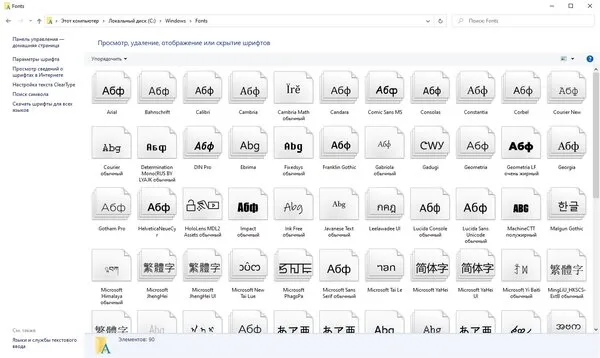
Теперь вы можете приступить к замене системного шрифта по умолчанию.
- Нажмите клавиши Windows + R на клавиатуре,
- В появившемся окне введите regedit и нажмите OK,
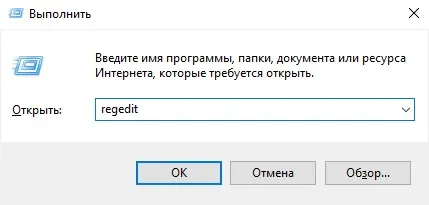
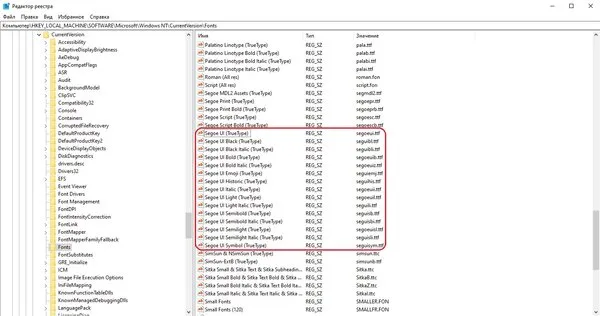
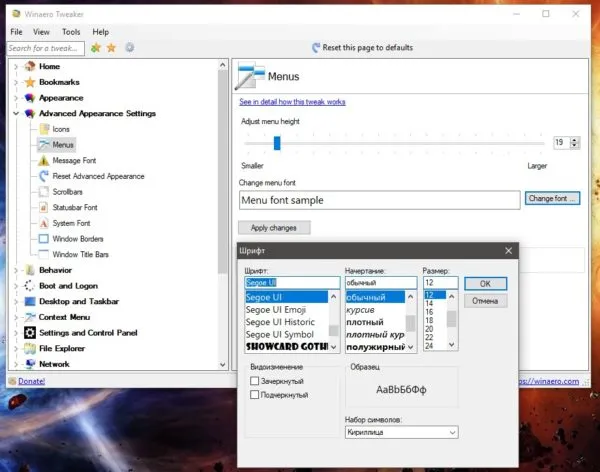
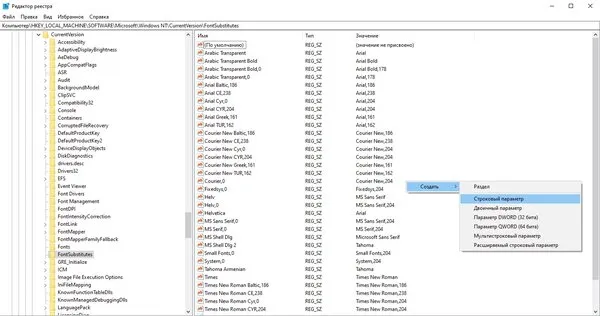
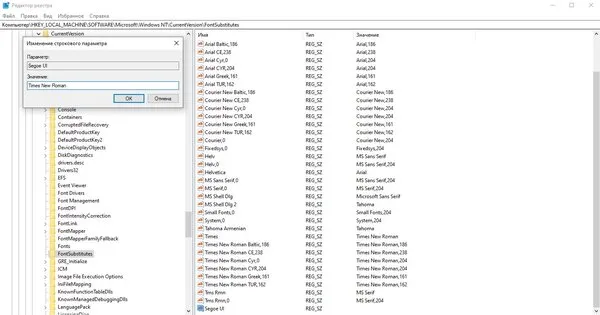
Важное уточнение: шрифт в стартовом меню и опциях не меняется, он остается шрифтом по умолчанию.
Изменение шрифта в Windows 10 с помощью программы Winaero Tweaker
Если по каким-то причинам пользователь не хочет работать с редактором реестра, можно воспользоваться специальной абсолютно бесплатной программой Winaero Tweaker, которая позволяет настраивать внешний вид операционной системы Windows 10. Важно уточнить, что предыдущий метод заменял все системные шрифты операционной системы одним выбранным вариантом, в то время как настройка с помощью программного обеспечения является более гибкой.
- Посетите официальный сайт Winaero Tweaker,
- Прокрутите вниз до ссылки Download Winaero Tweaker и нажмите на нее,
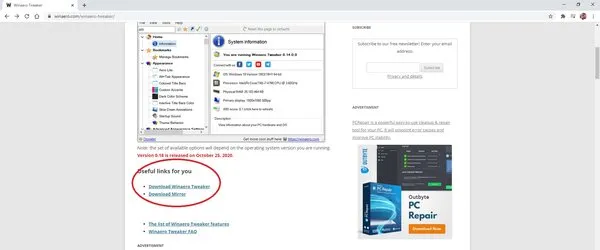
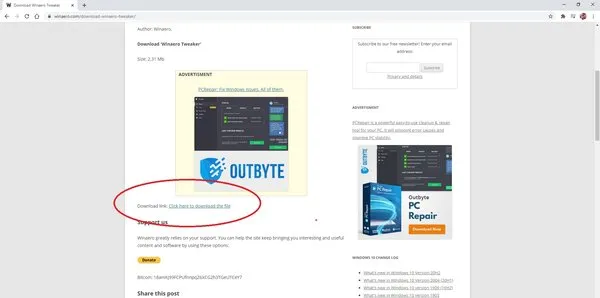

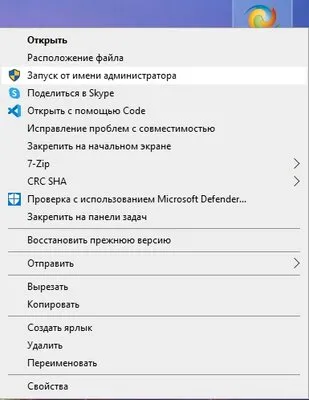
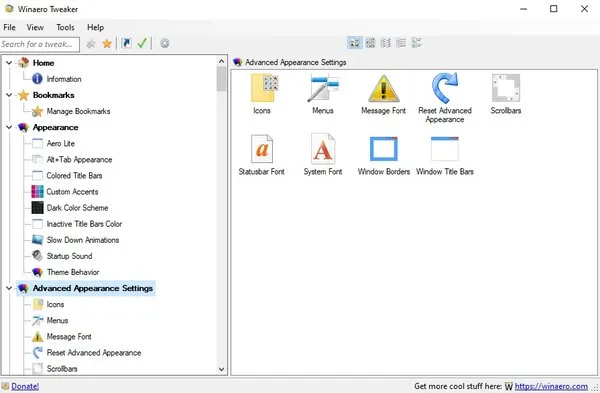
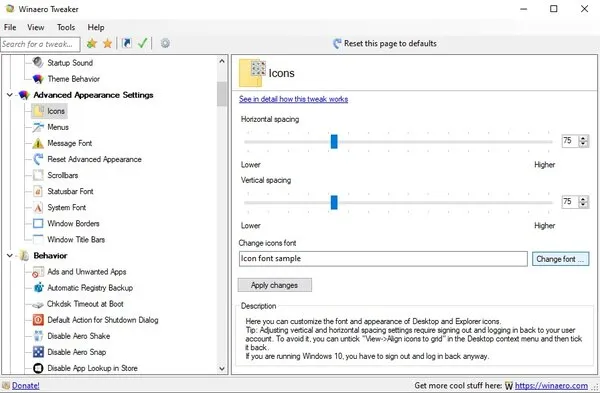
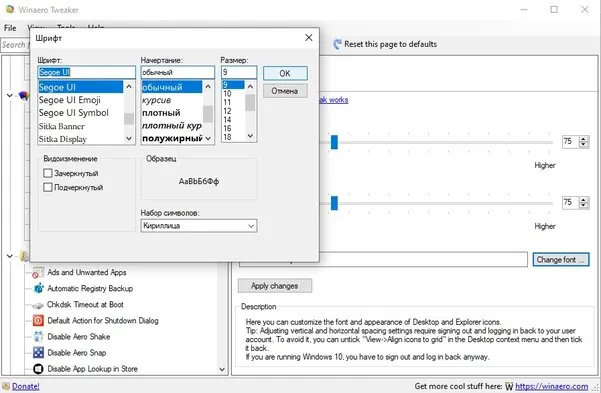
В пункте меню «Дополнительные настройки дисплея» можно индивидуально настроить шрифты для определенных компонентов системы. То есть пользователь может выбрать один шрифт для иконок, другой — для заголовков окон, а третий — в качестве системного шрифта.
Существует список предметов, которые можно сделать на заказ:
- Иконки — подписи к иконкам,
- Меню — меню программ,
- Шрифт для сообщений — Шрифт для сообщений программы,
- Шрифт строки состояния — шрифт для строки состояния,
- System font — системный шрифт (заменяет Segoe UI другим шрифтом),
- Строка заголовка окна — шрифт для строки заголовка окна.
Если пользователь хочет отказаться от измененных шрифтов, просто откройте меню Advanced Display Settings, нажмите на Reset Advanced Display Settings и нажмите на единственную кнопку справа Reset Advanced Display Settings. После этого компьютер должен перезагрузиться.
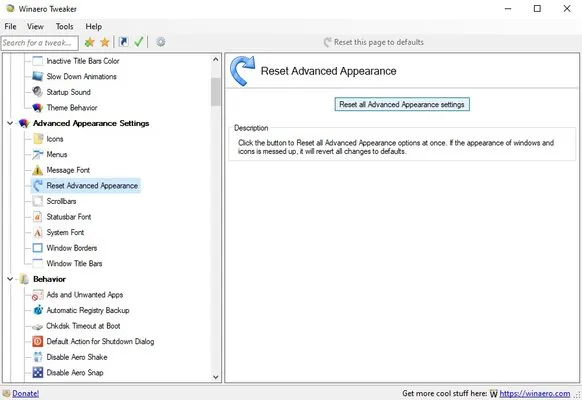
Изменение шрифта в Windows 10 с помощью программы Advanced System Font Changer
В то время как предыдущее приложение предлагает множество функций настройки Windows 10, Advanced System Font Changer специально разработано для изменения системных шрифтов. Следовательно, интерфейс и сам рабочий процесс в этом случае несколько проще.
-
Скачайте Advanced System Font Changer с официального сайта разработчика,
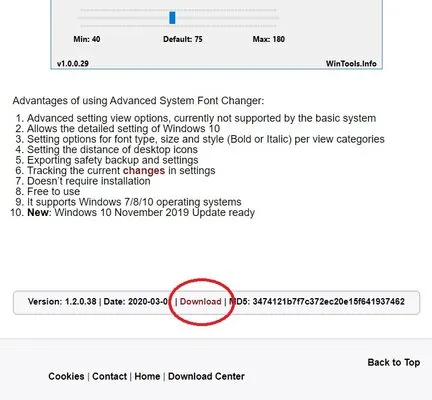

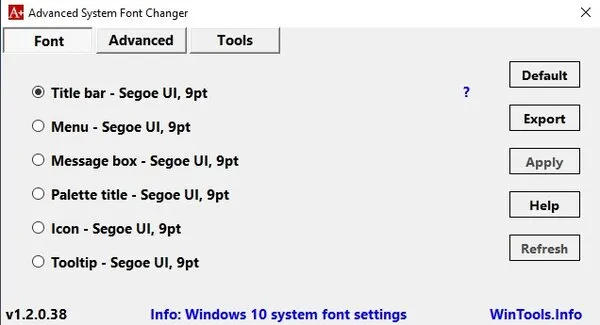
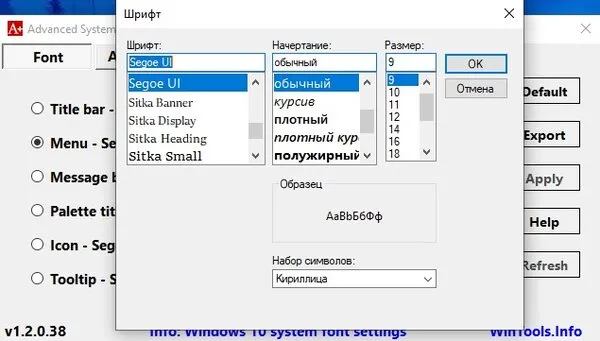
Существует список предметов, которые можно сделать на заказ:
- Строка заголовка — Шрифт для строки заголовка,
- Меню — меню программы,
- Поле сообщений — шрифт для сообщений программы,
- Заголовок палитры — шрифт для заголовков рамок в окнах,
- Icon — шрифт для надписи иконки,
- Tooltip — шрифт для строки состояния.
Если пользователь хочет отказаться от измененных шрифтов, он должен нажать на кнопку «По умолчанию» в правом верхнем углу приложения.
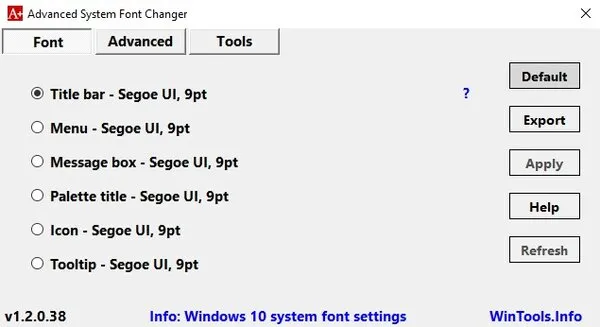
Прозрачность и интенсивность цвета могут быть активированы. Пропустите все эти пункты и перейдите в нижнюю часть страницы, где находится раздел «Дополнительные параметры дизайна».
Вариант 1: Изменение размера шрифта
Чтобы настроить шрифт, необходимо выполнить определенные операции в «Настройках» операционной системы. Обратите внимание, что изменения затрагивают и другие элементы интерфейса операционной системы, например, папки, значки и т.д.
- Запустите «Настройки», нажав на кнопку «Пуск» на панели задач. Нажмите на символ шестеренки в появившемся меню. В качестве альтернативы можно также использовать комбинацию клавиш Win+I.
- В окне «Настройки» найдите запись «Система» и нажмите на нее.
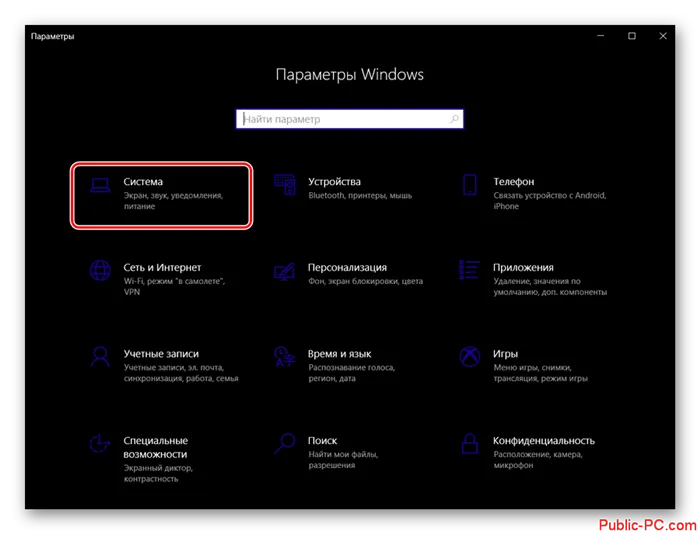
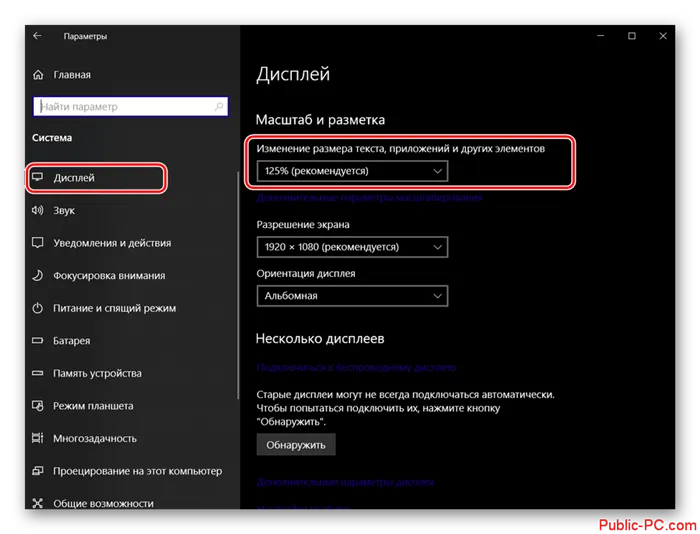
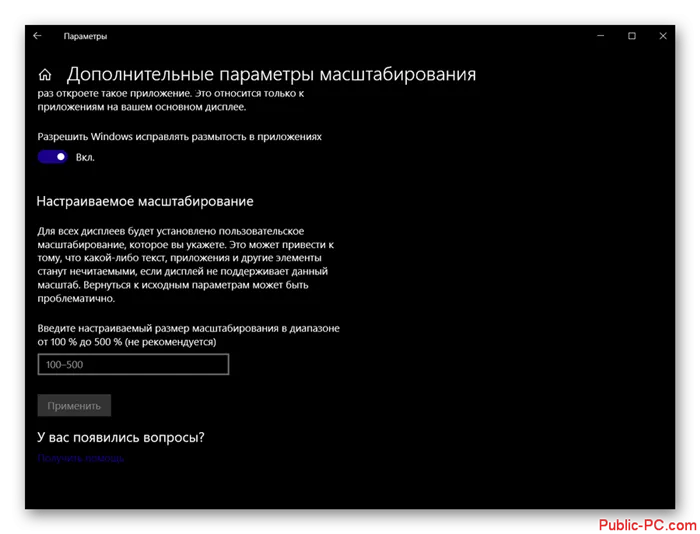
К сожалению, шрифт не всегда изменяется правильно. Иногда может наблюдаться размытие, но это относится к сторонним приложениям и приложениям, которые недостаточно оптимизированы. О том, как с этим справиться, мы рассказывали в другой статье.
Вариант 2: Изменение стандартного шрифта
Если по какой-то причине вас не устраивает шрифт по умолчанию в вашей операционной системе, вы можете изменить его через настройки Windows 10 и создать специальный файл, который должен быть объединен с системным реестром. На самом деле, это не так сложно, как кажется на первый взгляд. Прежде всего, необходимо знать все технические параметры шрифта, который вы хотите сделать системным шрифтом по умолчанию. Это делается через настройки Windows 10, но в другой области.
-
Откройте «Настройки» вашей операционной системы и перейдите в раздел «Персонализация».
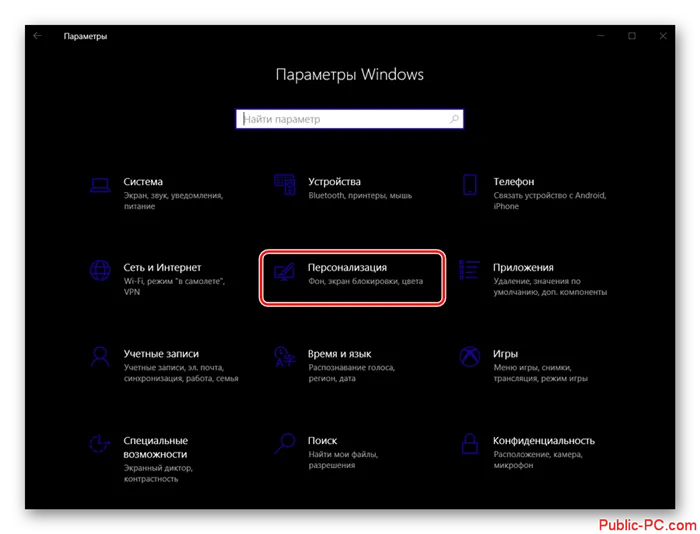
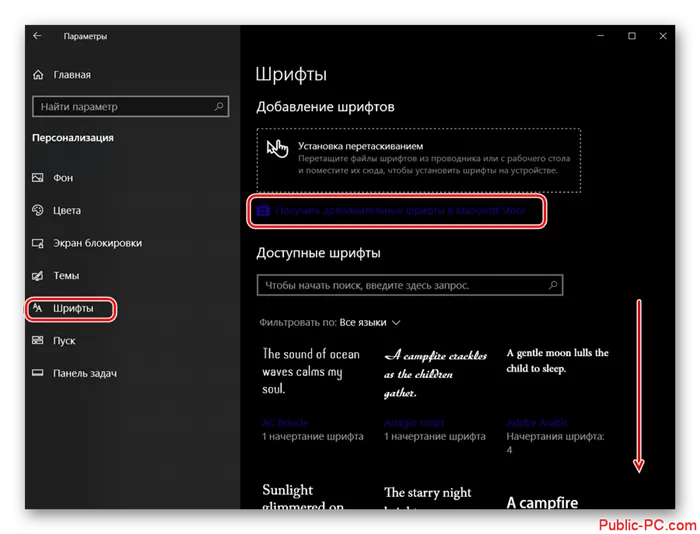
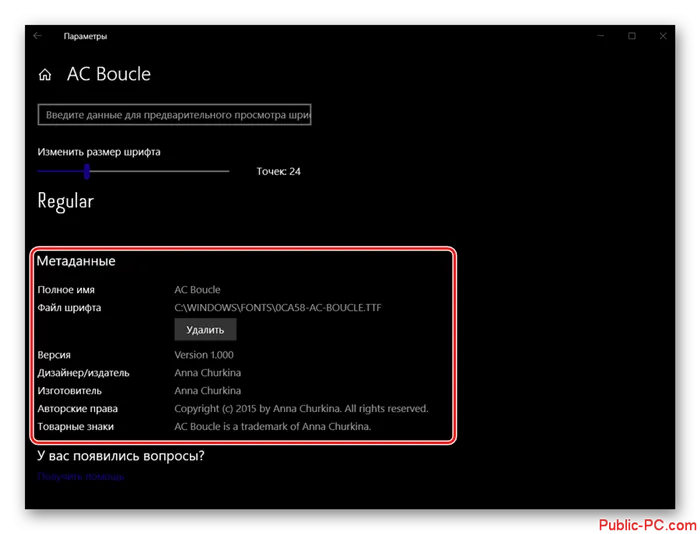
Теперь пришло время создать сам файл, который объединяется с реестром операционной системы. Основные настройки и команды шрифта записываются в этот файл, а затем преобразуются в файл реестра. Весь процесс осуществляется в соответствии с приведенными ниже инструкциями:
-
Создайте новый текстовый документ в Блокноте. Для этого просто щелкните правой кнопкой мыши на пустом месте в папке или непосредственно на рабочем столе. Выберите «Текстовый документ» в контекстном меню.
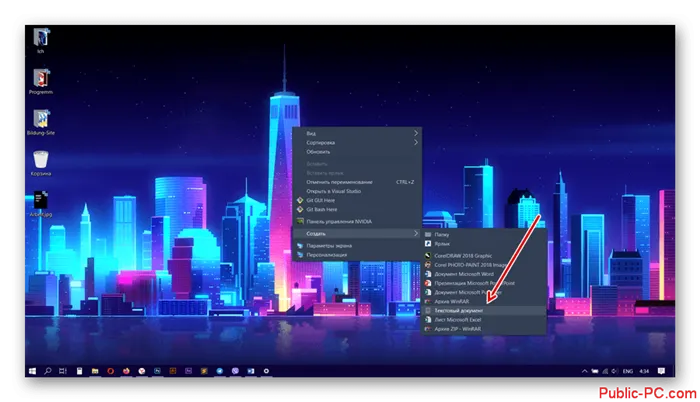
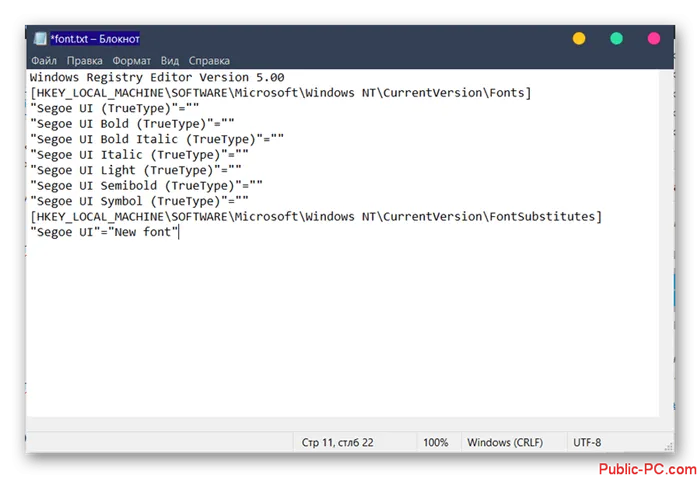
К сожалению, этот способ изменения шрифта по умолчанию в Windows 10 не лишен недостатков. Различные виды несовместимости могут привести к сбоям в работе компьютера.
Как откатить изменения
К сожалению, устранить последствия, вызванные вторым вариантом действий, не представляется возможным. Вы можете попробовать использовать другой шрифт. В противном случае вам придется отменить изменения:
-
Создайте на своем компьютере текстовый файл, в котором вы напишите следующий текст:
Вы также можете сбросить настройки шрифта по умолчанию. Это актуально, если вы изменили шрифт по умолчанию в операционной системе через «Настройки».
- Откройте «Панель управления». Здесь перейдите в раздел «Отображение и персонализация».
- Затем перейдите в раздел «Шрифты».
- Нажмите на «Настройки шрифта» в левом меню.
- Используйте кнопку ‘Сбросить настройки шрифта по умолчанию’.
Лучше изменить размер шрифта в Windows 10, так как вы ничем не рискуете, а внесенные изменения и некоторые побочные эффекты можно быстро исправить. Полное изменение шрифта производится на свой страх и риск, так как могут возникнуть дополнительные проблемы, которые можно устранить только отменой внесенных изменений.








