Кстати, вместо переустановки операционной системы можно воспользоваться очень хорошим инструментом «Reset» под 10 (который возвращает компьютер в исходное состояние — т.е. настройки операционной системы сбрасываются до значений по умолчанию).
Как изменить размер значков на рабочем столе
Самым важным интерфейсом Windows является рабочий стол. Настройки относительно просты. Они не требуют объяснений на интуитивном уровне. Опытные пользователи могут легко настроить его. Однако у новичков могут возникнуть вопросы. Поскольку рабочий стол является местом, с которого начинается работа, нередко на нем скапливаются значки. Многие из них невозможно удалить. Большое количество иконок и их большой размер раздражают. Если это так, есть простой способ решить эту проблему: Уменьшите размер значков. Сегодняшний блог Comfy посвящен тому, как уменьшить значки рабочего стола в разных версиях операционных систем. Я также вкратце расскажу о настройках иконок.
Десятая версия операционной системы является самой популярной, поэтому я начну с нее. Она хорошо продумана, включая настройки, позволяющие уменьшить количество значков на рабочем столе. Давайте начнем с основ:
- Сначала необходимо отобразить меню. Щелкните правой кнопкой мыши (ПКМ) на пустом месте на рабочем столе.
- Курсор находится на панели «Вид».
- После этого появится окно. В нем вы найдете необходимые настройки.

Нет простого способа настроить размер значков. Нажимаем клавишу Ctrl. Одновременно нажимаем на колесико мыши. Затем поворачиваем колесо в нужном направлении. Значки будут уменьшаться прямо на глазах. Чтобы увеличить значки, поверните руль от себя.
Если у вас нет мыши, вы можете использовать сенсорную панель. Она выполняет все функции мыши. Проведите пальцем сверху вниз, удерживая нажатой клавишу Ctrl. Чтобы увеличить значки, проведите пальцем вверх.
Параметры проводника
Explorer — не менее полезный инструмент. Мы пользуемся им почти каждый день. Многие полезные значки также могут быть объединены в папки. Их размер изменяется так же, как и на рабочем столе. Вы можете использовать меню Вид и клавишу Ctrl в сочетании с колесиком мыши.
Есть и другая возможность. Нажмите один раз левой кнопкой мыши (ЛКМ) на надпись «View», на короткое время откроется небольшое окно. Выберите пункт «Маленькие значки».
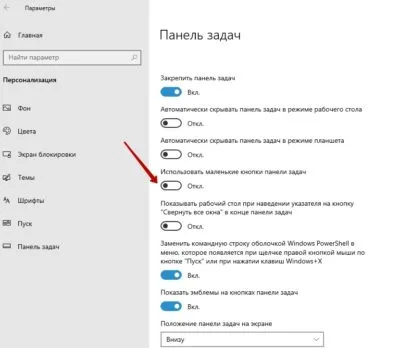
Кроме того, при выборе опций «Список» и «Таблица» значки отображаются маленькими. Эти настройки доступны только в программе Explore. На рабочем столе это невозможно.
Обратите внимание, что настройки применяются только к одной папке, если вы выбрали другой формат отображения значков. Если вы хотите применить формат ко всем ярлыкам, необходимо нажать «Параметры» на вкладке «Вид». Затем нажмите на строку «Изменить настройки».
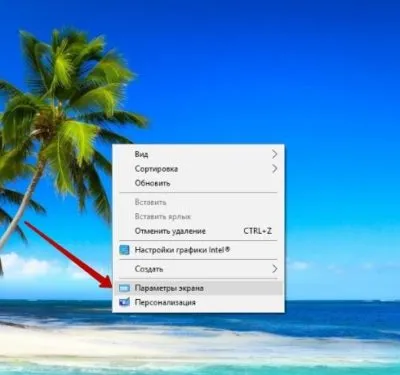
Снова нажмите «Просмотр», где вы найдете заголовок «Применить к папкам». Нажмите на него. Нажмите кнопку «Да» в новом окне.
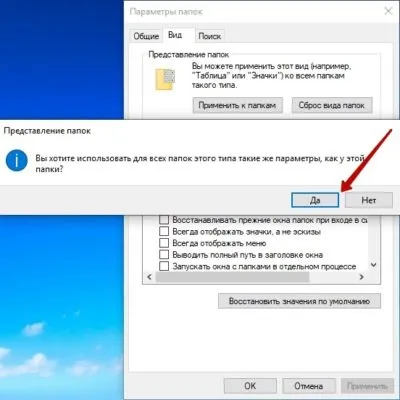
Настройки, описанные выше, не применяются к системным папкам. Эти папки включают видео, музыку, документы и т.д. Они должны быть сконфигурированы отдельно. Вы должны настроить их отдельно.
Особенности Windows 7
В версии 7 в меню Вид появились настройки значков, а указатель мыши совмещен с клавишей Ctrl. В некоторых версиях Windows 7 также есть «Настройки темы», которые предлагают широкий спектр опций. Здесь вы можете сделать удобный выбор иконок, шрифта и размера шрифта.
- Первое, что вам нужно сделать, это перейти в «Панель управления».
- Найдите здесь значок «Персонализация». Нажмите на значок «Цвет окна».
- В открывшемся меню найдите пункт «Значок». Он расположен в нижней части окна. Вы можете выбрать масштаб символа рядом с ним. Он приводится в виде числового значения. Внизу можно изменить шрифт. Можно выбрать тип и размер.
Что касается масштабирования, то в Windows 7 также есть функция масштабирования, которую можно использовать для увеличения значков рабочего стола. Он настраивается так же, как и в Windows 10. А в седьмой версии есть два варианта — 100% и 125%.
В восьмой версии ОС
Восьмая версия операционной системы не так популярна, как седьмая или десятая. Она существенно не отличается от них. Параметры значка изменяются так же, как описано выше. Это меню Вид, клавиша Ctrl в сочетании с мышью и панель задач. В Windows 8 также есть встроенная настройка масштабирования.
Возвращаем системные значки
Многие сталкиваются с проблемой отсутствия значка «Мой компьютер» на рабочем столе. Обычно в этом случае мы создаем ярлык. Я открою вам секрет другого способа — правильного способа — на примере Windows 10:
- В меню «Пуск» найдите пункт «Настройки».
- Следующий пункт — «Персонализация».
- Теперь найдите «Темы».
- С правой стороны вы найдете нужные «Параметры значка». Нажмите на линию.
- Откроется окно. Все, что вам нужно сделать, это поставить галочки напротив нужных вам значков и нажать «OK».
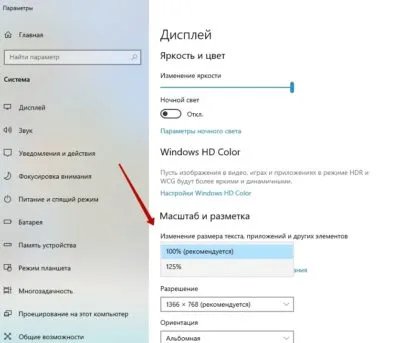
Теперь вы знаете, что делать, если значки на рабочем столе неожиданно увеличились. Как видите, регулировка размера очень проста. Разработчики операционной системы сделали ее максимально удобной для пользователей.
Контекстное меню — это блок настроек и опций, доступных при нажатии правой кнопки мыши. Этот блок меняется в зависимости от объекта, на который вы нажимаете, и отличается для разных элементов системы. Это позволяет быстро выполнять действия без использования клавиатуры.
Способы сделать значки крупнее/мельче
Возможно, самый очевидный и простой способ изменить размер значков — это щелкнуть правой кнопкой мыши (ПКМ) в любом месте рабочего стола и выбрать в контекстном меню пункт «Вид / Обычные значки» (см. пример ниже 👇).
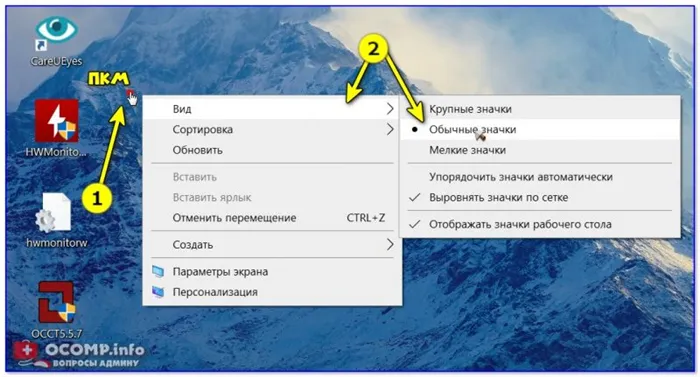
ПКМ на рабочем столе — меню Вид
С помощью того же меню вы можете выровнять иконки по сетке (или вообще отключить их (некоторые 👉 коллеги насмехаются над этим)).
Вариант 2
Находясь на рабочем столе, удерживайте нажатой клавишу Ctrl и вращайте колесико мыши.
Обычно таким образом можно довольно точно настроить размер значков (точнее, чем первым способом 👌).
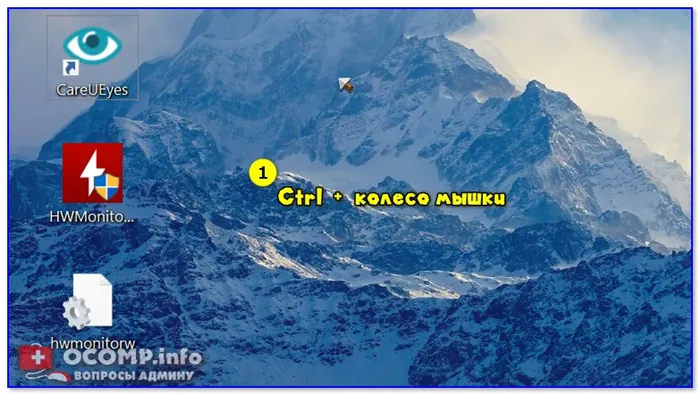
Ctrl + колесико мыши
Вариант 3
На размер значков также могут влиять настройки персонализации (например, выбранная тема). Чтобы открыть их, щелкните по пустому месту на рабочем столе и выберите их в появившемся меню.
Альтернативный вариант (Windows 10): Нажмите Win+i, и в открывшемся окне настроек операционной системы перейдите в раздел «Персонализация». .
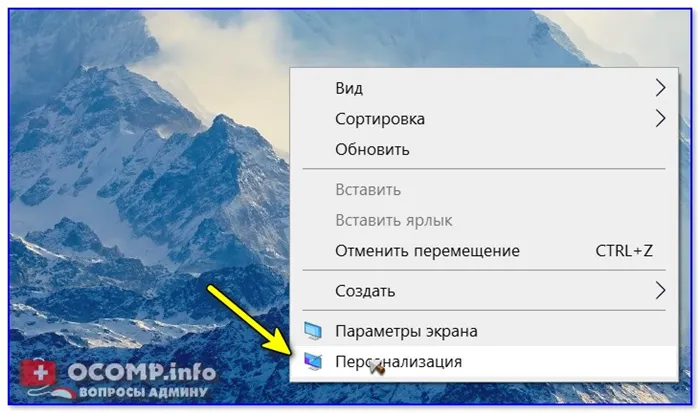
Затем на вкладке «Темы» попробуйте изменить текущую тему на тему по умолчанию.
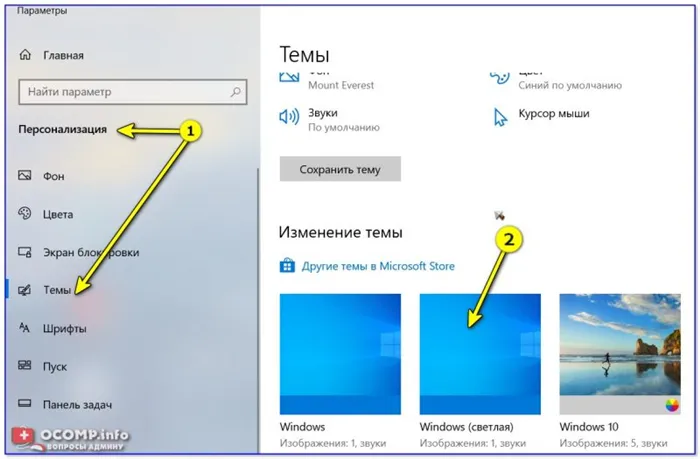
Измените тему (на стандартную тему!).
После этого рекомендуется перезагрузить компьютер и сменить 1-ю и 2-ю темы.
В вашем случае (после проверки скриншотов), я подозреваю, что проблема может быть в сборке (версии Windows), которую вы установили. Иногда в них предустановлена определенная тема (и вы не можете изменить значки обычным способом).
Как увеличить значки на рабочем столе Windows (1 способ)
Чтобы сделать значки рабочего стола более крупными, можно воспользоваться сочетанием клавиш. Когда рабочий стол открыт, нажмите клавишу «Ctrl», а затем переместите колесико мыши вверх (от себя). После этого значки будут увеличиваться в зависимости от того, насколько далеко вы перемещаете колесико мыши.
Щелкните правой кнопкой мыши на рабочем столе. В открывшемся контекстном меню выберите «Вид», а затем «Крупные значки».
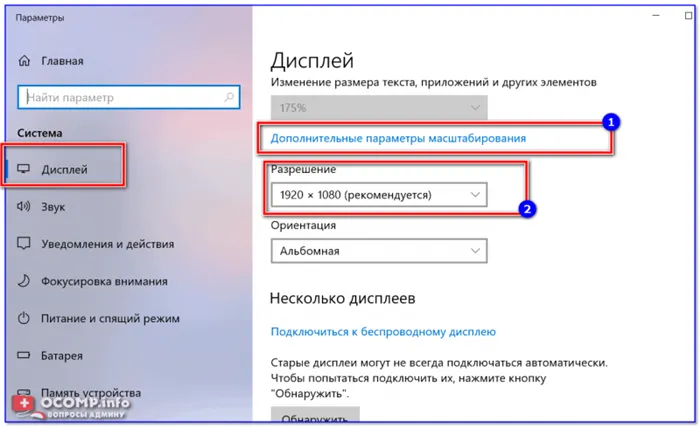
Этот способ увеличения значков не настраивается.
Как увеличить значки на рабочем столе Windows 10 (3 способ)
В Windows 10 щелкните правой кнопкой мыши на рабочем столе и в контекстном меню выберите «Настройки дисплея».
В разделе «Отображение» в пункте «Изменение текста, приложений и других элементов: 100% (рекомендуется)» переместите ползунок в нужное положение.
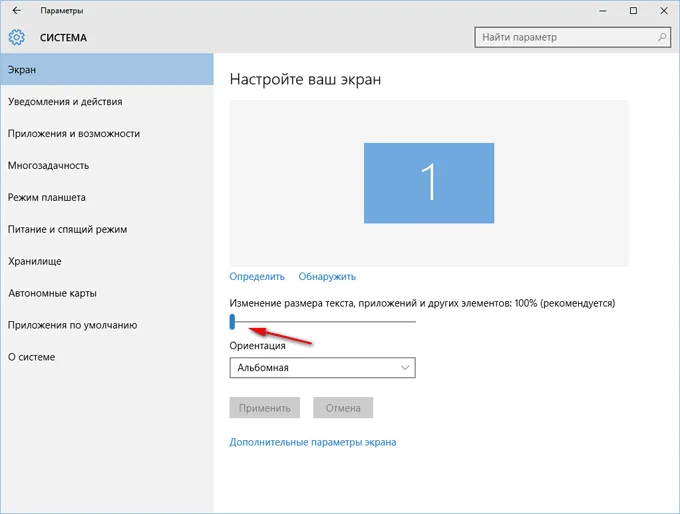
Размер элементов рабочего стола меняется в зависимости от положения ползунка.
Кроме того, можно увеличить отдельную часть экрана с помощью экранной лупы.
Возможно, самый очевидный и простой способ изменить размер значков — это щелкнуть правой кнопкой мыши (ПКМ) в любом месте рабочего стола и выбрать в контекстном меню пункт «Вид / Обычные значки» (см. пример ниже 👇).
Меняем размер значков рабочего стола
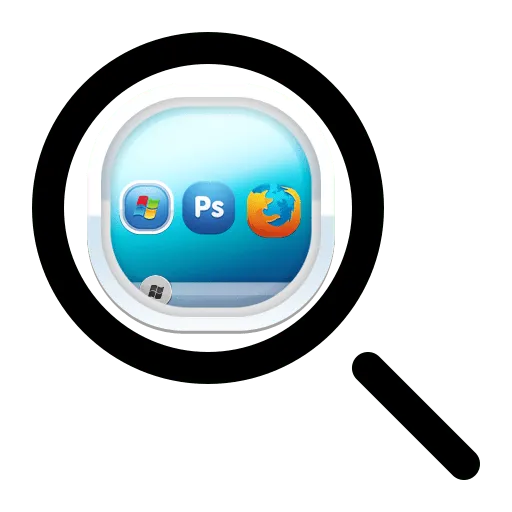
Размер значков на рабочем столе не всегда удовлетворяет пользователей. Это зависит от настроек экрана монитора или ноутбука, а также от индивидуальных предпочтений. Кому-то иконки могут показаться слишком большими, кому-то нет. По этой причине размер можно изменить во всех версиях Windows.
Существует несколько способов изменения размера значков рабочего стола. Инструкции по уменьшению размера значков рабочего стола в Windows 7 и более новых версиях этой операционной системы практически идентичны. Windows XP делает это немного по-другому.
Способ 1: Колесо мыши
Это самый простой способ сделать значки рабочего стола больше или меньше. Для этого удерживайте нажатой клавишу Ctrl и одновременно начинайте вращать колесико мыши. Если повернуть его от себя, он становится больше, если повернуть его к себе, он становится меньше. Теперь остается только достичь желаемого размера.
Многие читатели сейчас спросят: а как же владельцы ноутбуков, которые не пользуются мышью? Эти пользователи должны знать, как имитировать вращение колесика мыши на тачпаде. Это делается двумя пальцами. Перемещение их от центра к углам тачпада имитирует вращение вперед, а перемещение от углов к центру — вращение назад.
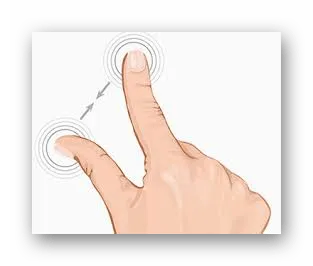
Чтобы увеличить размер символов, удерживайте нажатой клавишу «Ctrl» и двигайтесь от углов к центру другой рукой по тачпаду. Чтобы уменьшить символы, движение должно быть в противоположном направлении.
Способ 2: Контекстное меню
Этот метод так же прост, как и предыдущий. Чтобы добиться желаемого эффекта, щелкните правой кнопкой мыши на пустом месте рабочего стола, чтобы открыть контекстное меню, и выберите «Вид». Затем вам останется только выбрать нужный размер значка: обычный, большой или маленький. Недостатком этого метода является то, что на выбор предлагается только три фиксированных размера иконок, но для большинства людей этого более чем достаточно.
В Windows XP невозможно увеличить или уменьшить размер символов с помощью колесика мыши. Для этого необходимо изменить настройки в свойствах экрана. Вот несколько шагов для этого.
Windows XP предлагает более гибкий способ настройки размера значков рабочего стола. Для этого:
Теперь вам остается только нажать OK и убедиться, что значки рабочего стола стали большими (или меньшими, в зависимости от того, что вы предпочитаете).
На этом введение в методы увеличения значков рабочего стола закончено. Как видите, даже неподготовленный пользователь может справиться с этой задачей.
Мы рады, что смогли помочь вам решить эту проблему.
Кроме этой статьи, на этом сайте есть еще 13117 полезных руководств. Добавьте Lumpics.ru в закладки (CTRL+D) и вы обязательно найдете нас полезными.








