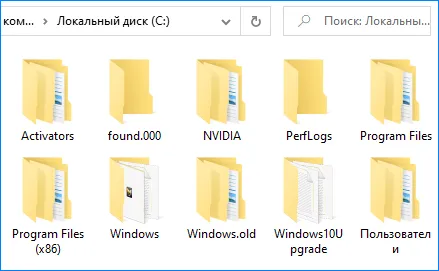Система проверяет, является ли установленное разрешение оптимальным. Если разрешение экрана неприемлемо (для системы), вам будет предложено изменить его. Вы можете обойтись без него и оставить все как есть.
Простой способ увеличения шрифта в Windows 7, 8 или 10
Сегодня подавляющее большинство мониторов поддерживают разрешение Full HD, то есть 1920 x 1080, что вызывает смешанные чувства у пользователей. Конечно, картинка в целом улучшилась, больше не видно переходов между пикселями, смотреть фильмы на таком экране — одно удовольствие. С другой стороны, надписи на системе со стандартным шрифтом Windows довольно проблематично читать, и вам почти приходится пристально смотреть на экран, чтобы их разобрать. Поэтому многие пользователи задаются вопросом, можно ли изменить шрифт Windows по умолчанию. Ответ: конечно, это возможно, причем разными методами. Примечание: В разных операционных системах этот вопрос решается по-разному, большинство методов применимо к Windows 10, поскольку она сейчас активно поддерживается. Давайте рассмотрим все методы.
Хотя число пользователей Windows 7 постепенно уменьшается из-за перехода на Windows 10, есть ряд пользователей, которым действительно нравится эта операционная система, и они не торопятся с обновлением. Итак, в Windows 7 есть два способа изменить размер шрифта: через панель управления и через контекстное меню. Давайте рассмотрим каждый из них подробнее.
- Сначала откройте Панель управления. Для этого дважды щелкните на «Мой компьютер», после чего появится соответствующее окно.
- Выберите «Свойства системы». После этого появится окно конфигурации.
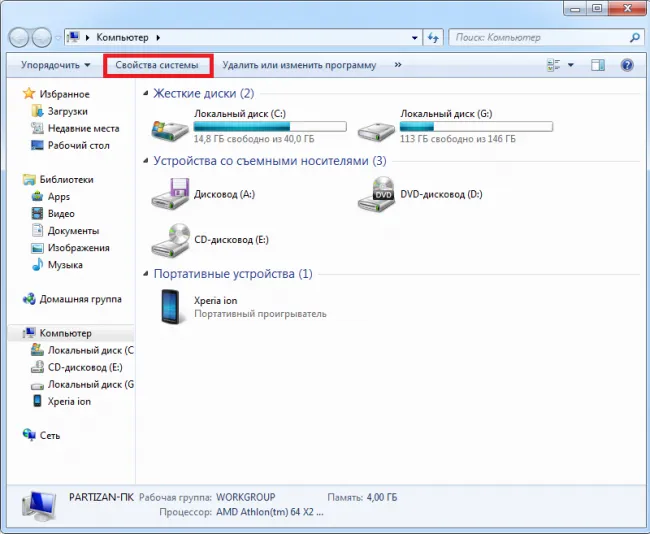
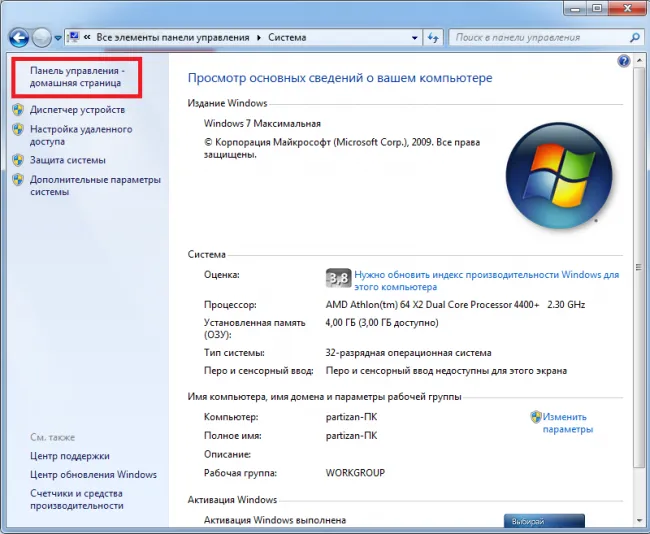
- Вы можете отобразить нужный элемент, изменив вид на мелкие/крупные значки.
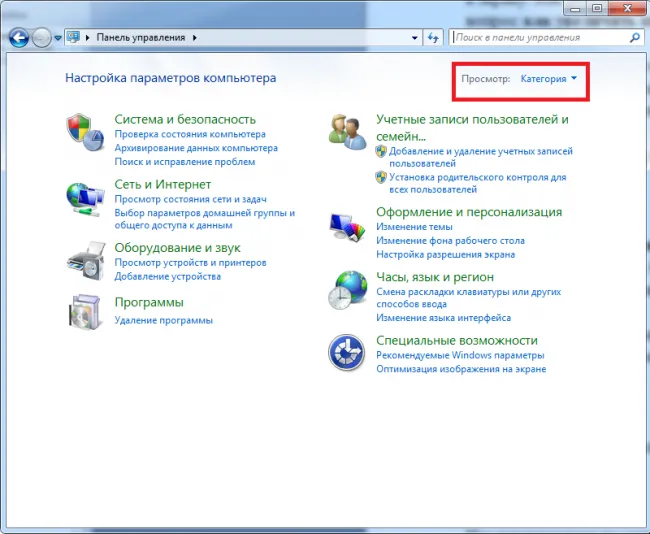
- Затем найдите в этом списке категорию «Дисплей» и нажмите на нее.
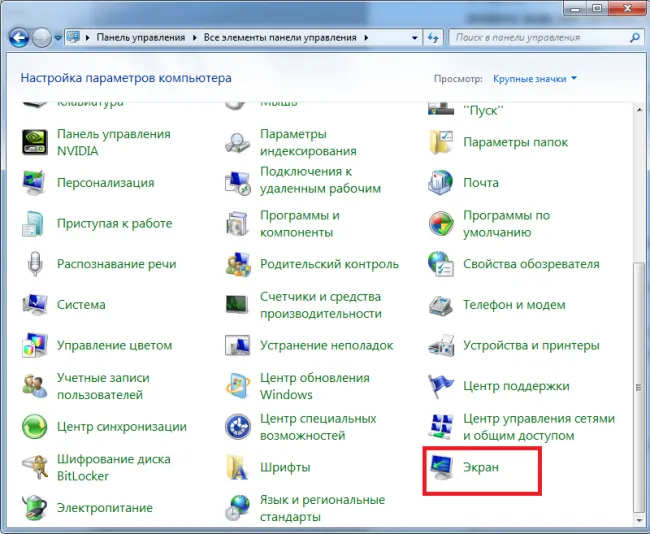
- Вы увидите 3 предопределенных масштаба на выбор: 100%, 125% и 150%.
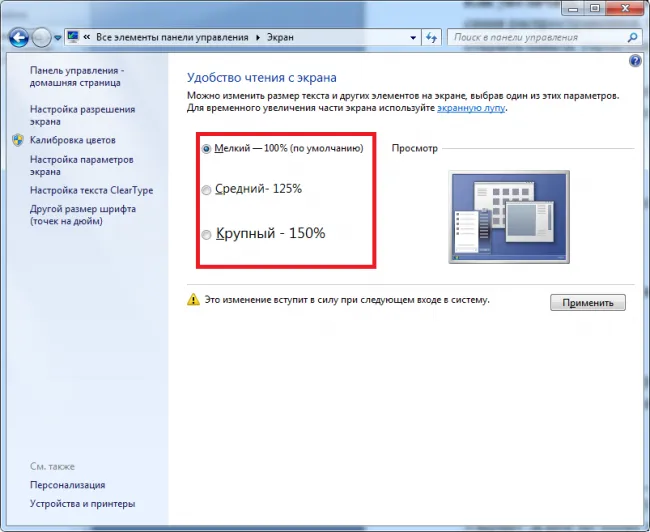
- После внесения изменений необходимо перезагрузить компьютер, чтобы они вступили в силу.
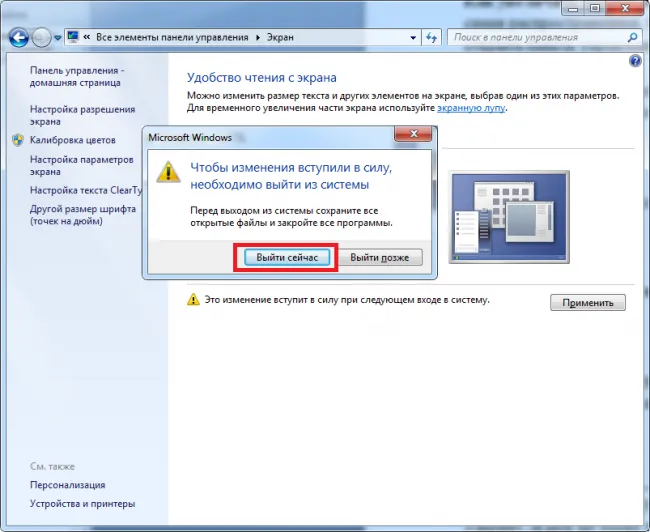
Однако нет необходимости использовать эти шкалы по умолчанию. Вы можете создавать свои собственные шкалы в диапазоне 100-500%.
- Все, что вам нужно сделать, это выбрать опцию «другой размер шрифта» в том же месте, где вы выбрали масштаб.
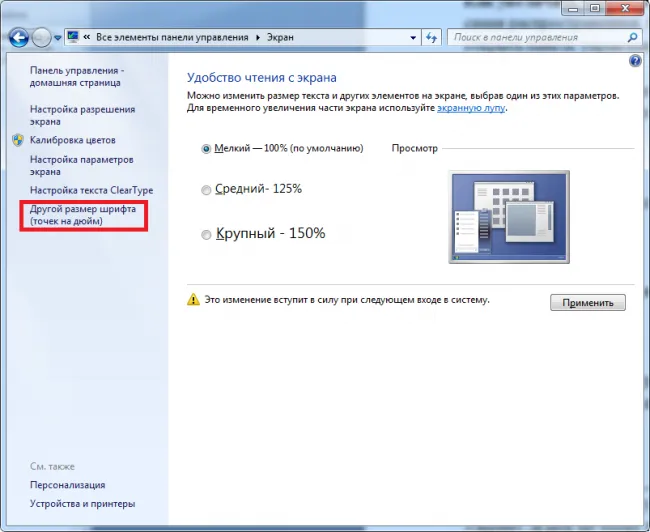
- В точке, куда вы поместили указатель мыши, появится шкала, подобная шкале. Перемещайте указатель мыши влево и вправо, удерживая нажатой левую кнопку, пока не найдете нужный шрифт.

- Как только вы нажмете кнопку OK, появится еще один вариант с выбранным масштабом.
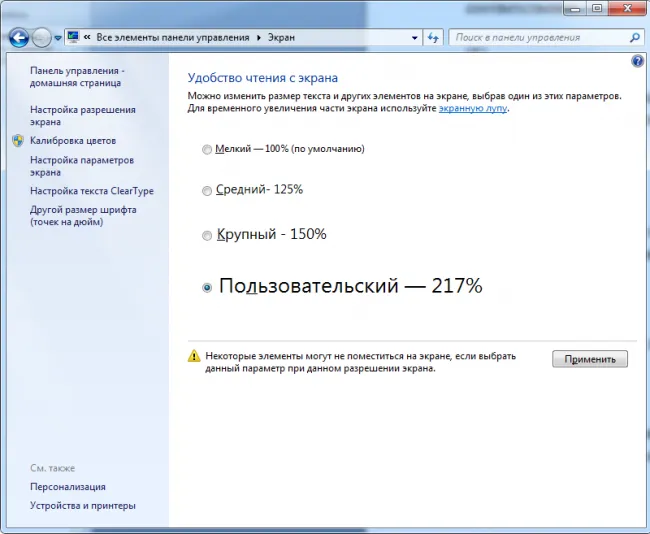
- Чтобы снова применить изменения, необходимо перезагрузить компьютер. Это приведет к изменению размера шрифта в масштабах всей системы.
Масштабирование текста Windows 8
Поскольку система была выпущена после Windows 7, у Microsoft не было времени кардинально изменить размер шрифта в Windows 8, поэтому процесс аналогичен Windows 7. Единственным отличием является возможность изменять размер шрифта каждого элемента по отдельности, как показано на скриншоте ниже. Выполните необходимые настройки и нажмите кнопку «Применить». Новый размер шрифта применяется после перезагрузки компьютера.
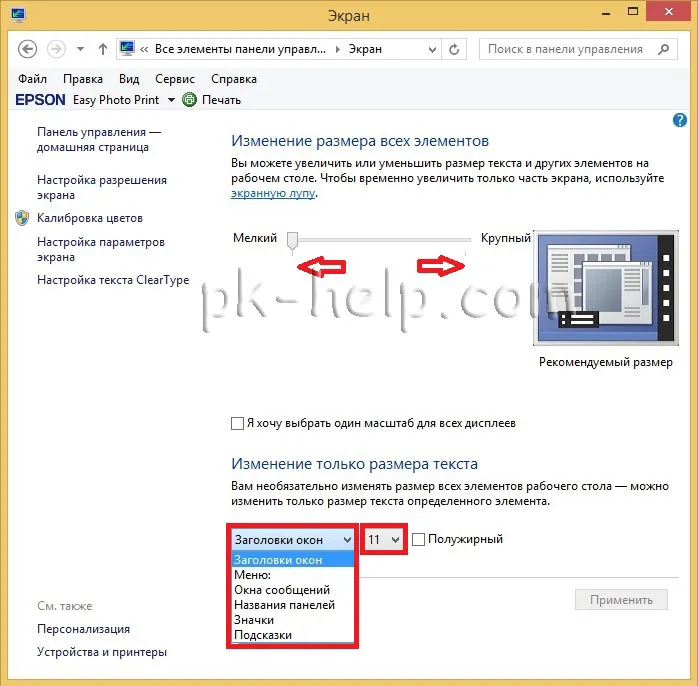
Размер шрифтов Windows 10
Описанные выше методы, которые подходят для Windows 7 и 8, подходят и для Windows 10, но последнее обновление Windows 10 (версия 1809 October 2018 Update) позволяет изменить шрифт без необходимости масштабирования других элементов системы, что гораздо проще, но, к сожалению, применяется ко всему тексту в системе, а не к отдельным элементам, как это возможно при масштабировании. Чтобы использовать этот метод, необходимо сделать следующее:
- Перейдите в Пуск — Настройки (это можно сделать с помощью комбинации клавиш Win+I) и запустите «Специальные функции».
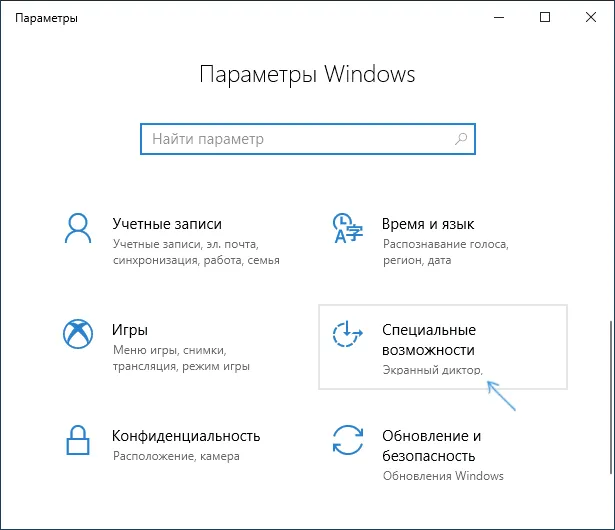
- В меню «Дисплей» в верхней части выберите нужный размер шрифта (в процентах от текущего размера шрифта).
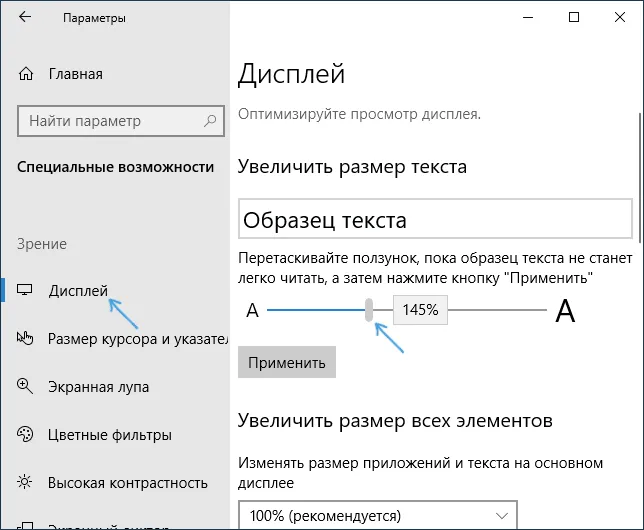
- Нажмите «Применить», и через некоторое время настройки будут применены.
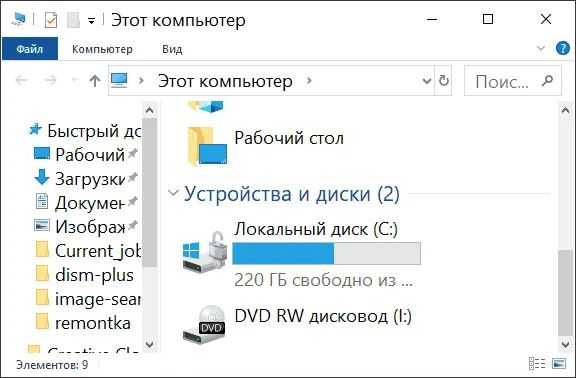
Затем размер шрифта изменяется почти во всех элементах системного приложения и в большинстве внешних приложений, например, в Microsoft Office.
В конце списка основных настроек вы найдете дополнительную функцию для масштабирования отдельных элементов. Вы можете использовать его для изменения размера шрифта в вашем приложении:
Изменение размера текста без изменения масштабирования в Windows 10
В последнем обновлении Windows 10 (версия 1809 October 2018 Update) появилась возможность изменять размер шрифта без изменения масштаба для всех остальных элементов системы, что более удобно, но не позволяет изменять размер шрифта для отдельных элементов системы (что можно сделать с помощью стороннего программного обеспечения, о котором мы расскажем в инструкции ниже).
Чтобы изменить размер текста в новой версии операционной системы, выполните следующие действия.
Это позволит изменить размер шрифта почти для всех элементов системных программ и большинства сторонних программ, таких как Microsoft Office (но не для всех).
Изменение размера шрифта путем изменения масштаба
Масштабирование изменяет не только шрифты, но и размеры других компонентов системы. Масштабирование можно задать в разделе Настройки — Система — Дисплей — Масштабирование и макет.
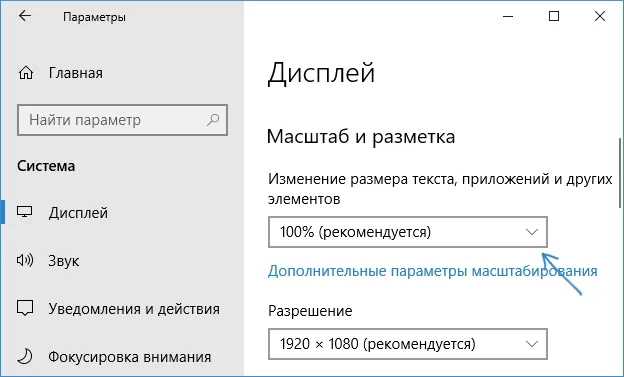
Однако масштабирование не всегда является тем, что вам нужно. Для изменения и настройки отдельных шрифтов в Windows 10 можно использовать программное обеспечение сторонних производителей. В частности, в этом вам может помочь простая бесплатная программа System Font Size Changer.
Изменение шрифта для отдельных элементов в System Font Size Changer
- Когда вы запустите программу, она предложит вам сохранить текущие настройки размера текста. Лучше всего сделать это (сохранить в виде reg-файла. Если вы хотите вернуться к исходным настройкам, просто откройте этот файл и согласитесь с изменениями в реестре Windows).
- Затем вы можете настроить размер различных текстовых элементов в окне программы по отдельности (перевод отдельных элементов см. ниже). Флажок «Полужирный» позволяет сделать шрифт выбранного элемента полужирным.
- Когда вы закончите, нажмите кнопку «Применить». Вам будет предложено выйти из системы, чтобы изменения вступили в силу.
- Когда вы снова войдете в Windows 10, вы заметите, что настройки размера текста элементов интерфейса изменились.
В этой утилите можно изменить размер шрифта следующих элементов:
- Строка заголовка — Заголовок окна.
- Меню (главное меню программы).
- Ящик для сообщений: Ящики для сообщений.
- Заголовок палитры — Заголовок панели.
- Иконки Иконки этикеток.
- Tooltip — подсказки инструментов.
Скачайте утилиту System Font Size Changer с сайта разработчика https://www.wintools.info/index.php/system-font-size-changer (фильтр SmartScreen может «ругать» программу, но по данным VirusTotal она чиста).
Еще одна мощная утилита, позволяющая не только индивидуально изменять размер шрифта в Windows 10, но и выбирать тип и цвет шрифта, — Winaero Tweaker (настройки шрифта находятся в расширенных настройках оформления).
В конце списка основных настроек вы найдете дополнительную функцию для масштабирования отдельных элементов. Вы можете использовать его для изменения размера шрифта в вашем приложении:
В приложениях Майкрософт Office
Теперь пришло время посмотреть, что делать, если вам нужно увеличить размер шрифта в программах Office. Это зависит от того, что именно вы хотите. Если вам нужно увеличить размер листа, вы можете использовать те же процедуры, что и выше.
Обратите внимание, что меры, которые мы обсуждали, подходят практически для любого окна в рабочей программе. Достаточно нажать клавишу Ctrl и с помощью мыши установить масштаб на нужный размер.
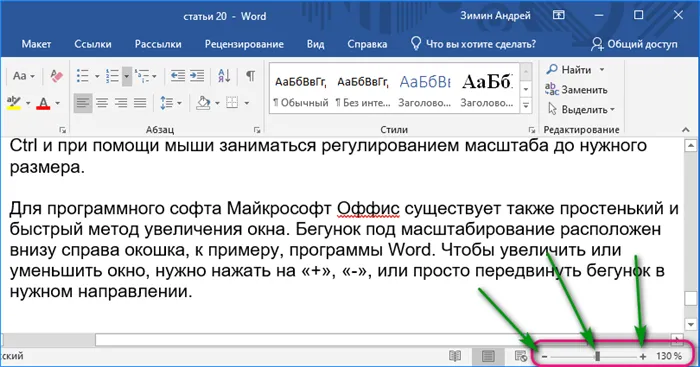
- Для программ Microsoft Office также существует простой и быстрый способ увеличения масштаба окна. Ползунок масштабирования расположен в правом нижнем углу окна, например, в программе Word. Чтобы увеличить или уменьшить масштаб окна, нужно нажать на «+» или «-» или просто передвинуть ползунок в нужном направлении,
- Однако если вы хотите увеличить буквы в документе, вам понадобится панель инструментов, которая находится в верхней левой части меню Word. Рядом с названием шрифта находится окно, в котором отображается размер шрифта. Просто нажмите на стрелку, появится выпадающее меню, и вам останется только выбрать нужный размер,
- Кроме того, можно просто удалить существующий размер и вставить нужный размер. Например, если вы не видите размер 13,5 в контекстном меню, вы можете просто ввести его, и ваши буквы будут такого размера.
Увеличиваем шрифт применив клавиатуру
Давайте рассмотрим рабочие пространства операционной системы. Вы можете увеличить размер шрифта в любом открытом окне приложения. В этой заметке вы узнаете, как увеличить размер шрифта, открыв File Explorer или просто на экране компьютера.
Давайте рассмотрим, как можно масштабировать ярлыки и другие элементы рабочего стола. Конечно, размер всех значков ярлыков изначально задан равным 100%. Это относится и к титрам. Если вы хотите увеличить элементы рабочего стола, вы также можете нажать клавишу Ctrl и прокрутить колесиком мыши. В зависимости от того, как вы его поворачиваете, символы и другие элементы уменьшаются или увеличиваются. Того же эффекта можно добиться с помощью колеса мыши и клавиш «+» или «-» на клавиатуре.
Также можно увеличить ссылки на экране с помощью выпадающего меню. Щелкните мышью на пустой области экрана с ПКМ и выберите в выпадающем меню вкладку «Вид». Откроется новое контекстное меню, в котором нужно выбрать «Крупные значки», чтобы добиться желаемого эффекта. Для моего экрана достаточно варианта «Обычные значки».
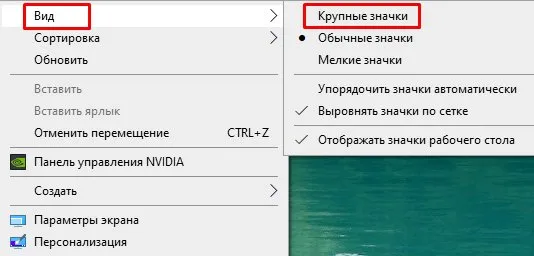
Ваш компьютер сломался, и вы больше не можете нормально работать на нем? Нет проблем. Просто обратитесь в наш центр по ремонту компьютеров. Мы диагностируем проблему и устраним ее. Для нас важно, чтобы ваш компьютер продолжал исправно работать, чтобы ничто не отвлекало вас от любимого дела: Наше предложение: 1 Бесплатный выезд специалиста, 2 Бесплатный компьютерный анализ у вас дома, 3 Мы предоставляем гарантию до трех лет после ремонта, 4 Мы выдаем гарантийный сертификат. Вам достаточно сделать запрос, и мы предоставим вам скидку 15%.
Проводник
В Explorer мы делаем то же самое, что и раньше. То есть щелкните, удерживая клавишу Ctrl, прокрутите мышь и выберите нужный масштаб. Это действие распространяется на всю операционную систему Windows.
Поэтому шрифт на компьютере обычно можно увеличивать не только с помощью клавиатуры, но и с помощью мыши. Обратите внимание, что при увеличении папок Проводника их содержимое, папки и файлы, которые в них содержатся, также увеличиваются.