Изменение размера фотографии часто сопровождается уменьшением веса, что облегчает отправку файла, например, по электронной почте. Однако иногда изображение необходимо «осветлить» без потери исходного качества.
Как уменьшить размер фотографии: простые и эффективные способы
Благодаря современным камерам и смартфонам мы можем делать фотографии высокого разрешения. Однако они занимают много места, поэтому иногда стоит потратить время на уменьшение размера некоторых файлов.
Благодаря современным камерам и смартфонам мы можем делать фотографии высокого разрешения. Однако они занимают много места, поэтому иногда стоит потратить время на уменьшение размера некоторых файлов.
Зачем это нужно?
Отправка фотографий друзьям, загрузка их в социальные сети и другие подобные действия требуют определенного размера и веса изображений. Эти ограничения накладываются владельцами различных ресурсов. Изображения более высокого качества и разрешения не могут быть загружены на серверы и должны быть уменьшены в размере. Потеря качества неизбежна, но она незначительна и почти незаметна для нетренированного глаза.
Другим пользователям приходится менять фотографии, например, для экономии места на устройстве или для снижения скорости передачи данных при загрузке в облачное хранилище.
Редактирование на смартфоне
Фотографии можно масштабировать и обрезать с помощью телефона. Это позволяет им соответствовать требованиям к публикации определенных веб-сайтов, а также конкретным размерам рамок — на случай, если вы захотите распечатать свои фотографии.
Существует множество способов изменения размера изображений на iPhone и телефонах Android. Некоторые используют встроенные в систему функции, другие требуют загрузки специального программного обеспечения.
iPhone
Мобильные устройства Apple славятся своими фотографиями высокого разрешения, поэтому снимки, сделанные с их помощью, обычно имеют большой вес. Если вы хотите уменьшить это, вы можете применить одно из нескольких решений.
- Чтобы обрезать, запустите инструмент «Фото», найдите изображение, откройте его и выберите опцию «Редактировать».
- В левом верхнем углу или внизу (в зависимости от модели и версии операционной системы) находится значок обрезки (квадрат со стрелками). Когда вы нажимаете на него, появляется окно. Можно также открыть список вариантов соотношения сторон и щелкнуть на нужном соотношении сторон. Затем вы можете настроить область обрезки, просто удерживая и перетаскивая края фотографии, чтобы установить новое соотношение сторон. Этот метод не влияет на качество изображения.
К сожалению, на iPhone нет предустановленных приложений для обрезки фотографий без обрезки. Однако для этой цели можно загрузить бесплатное программное обеспечение из App Store. Одним из самых популярных является Photo Size.
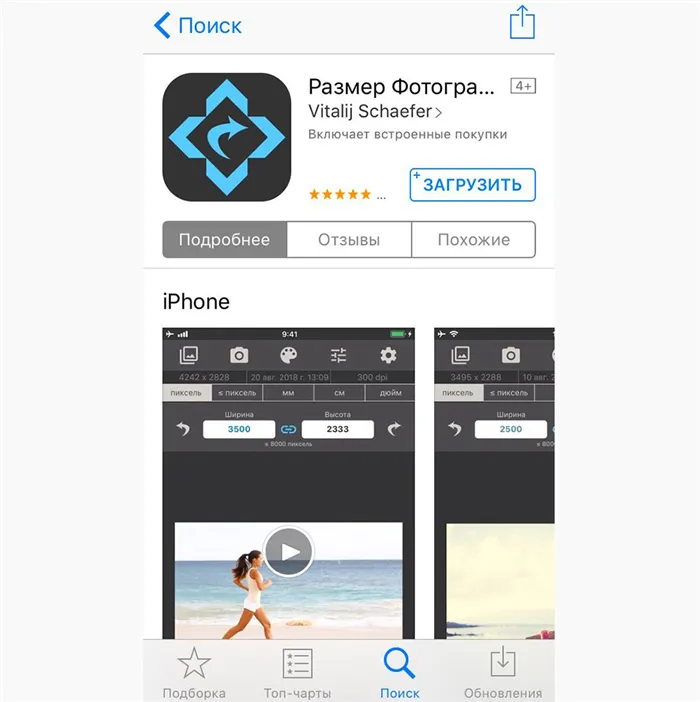
После загрузки необходимо добавить нужные фотографии в приложение, а затем выбрать вариант редактирования. Можно вручную ввести новые данные в таких единицах измерения, как пиксели, миллиметры, сантиметры и дюймы. Приложение также позволяет сохранить текущие пропорции, что позволяет избежать некрасивого растягивания.
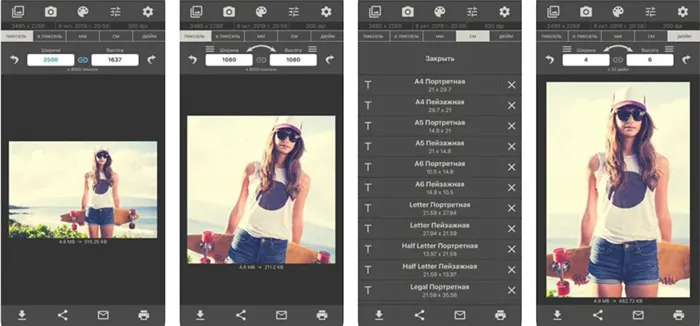
Android
Для телефонов Android существует множество инструментов для уменьшения размера фотографий. Большинство из них бесплатны и доступны в Google Play Store. Некоторые из них были разработаны производителями смартфонов, такими как Samsung.
Как и на iPhone, на телефоне Android можно уменьшить размер изображения, обрезав его:
- Просто откройте любую фотографию на своем телефоне и нажмите на опцию редактирования. Появится меню с различными опциями, включая кадрирование.
- Вы можете самостоятельно определить размер, передвинув кадр или выбрав одно из предложенных соотношений сторон.
Если по каким-то причинам этот способ не подходит, необходимо загрузить специальное приложение из маркета. Одними из самых популярных являются Photo Resizer и Pixlr. Эти программы позволяют вводить желаемые значения в таких единицах, как пиксели, дюймы, сантиметры или миллиметры. Они также предлагают различные соотношения сторон, чтобы фотография не была растянута по вертикали или горизонтали.
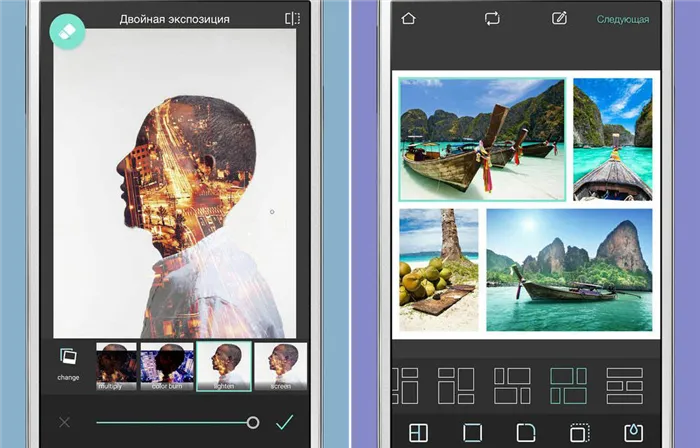
Пользователи некоторых моделей Samsung могут использовать фирменный инструмент Photo Editor. Все, что вам нужно сделать, это выбрать вариант редактирования для любой фотографии в вашей галерее. Один из вариантов — изменить размер фотографии.
1. откройте изображение в программе, нажмите на пункт меню Изображение — Изменить размер и укажите новый размер. Убедитесь, что выбрано соотношение сторон, чтобы ничего не растягивалось.
Как изменить размер изображения
Размер изображения измеряется в плотности пикселей по ширине и высоте и правильно называется разрешением изображения. Если вы измените разрешение в большую сторону, изображение станет больше, как с точки зрения физического размера — что вы можете видеть — так и с точки зрения веса самого файла. То же правило действует и в обратном направлении. Поэтому, когда вас спрашивают, как изменить размер фотографии, вы должны спросить, что человек имеет в виду — изменить/уменьшить вес изображения или его фактический размер в пикселях.
Начнем с самого простого метода, который заключается в использовании программы, уже встроенной в Windows.
1. щелкните правой кнопкой мыши на изображении и выберите «Изменить». Если его там нет, наведите курсор на «Открыть с помощью» и выберите «Paint» из выпадающего списка. Если его там тоже нет, нажмите «Выбрать другое приложение» и найдите в списке программу, которая там уже есть. 2.
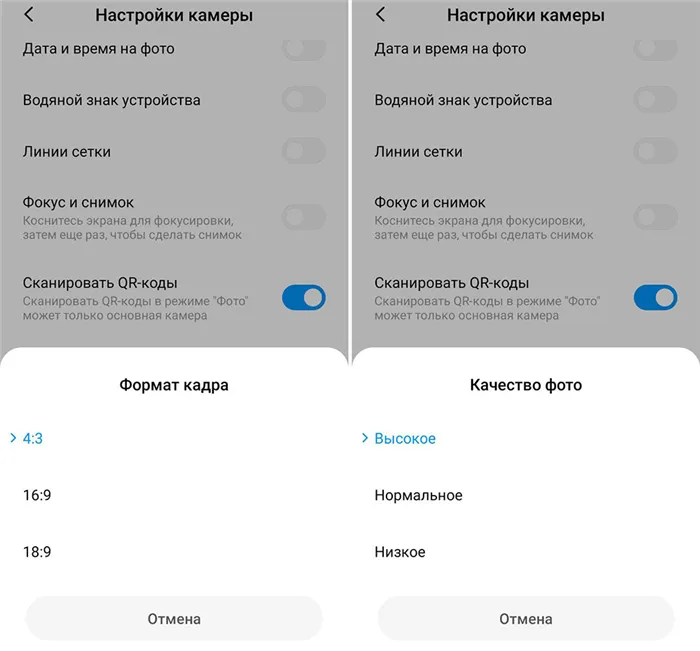
На панели управления под меню нажмите на значок масштабирования. Здесь вы можете указать будущее разрешение в процентах от исходного разрешения или в пикселях.
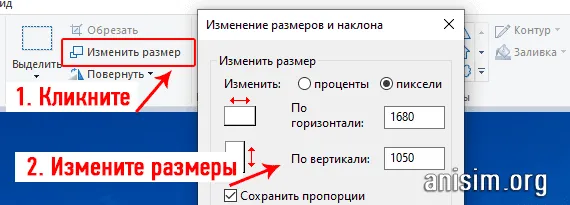
Например, если вас спрашивают, как увеличить фотографию, установите процентное значение больше. Или перейдите в раздел «Пиксели» и увеличьте там масштаб. Например, если разрешение вашей фотографии по горизонтали составляет 1024 пикселя, вы можете установить его на 1280 пикселей — качество изображения будет немного более размытым, но не слишком. 3.
3. затем нажмите «Файл» — «Сохранить как» и выберите место сохранения. Я предлагаю вам также использовать другое имя, чтобы сохранить оригинал.

В IrfanView
Загрузите и установите программу IrfanView, если она еще не установлена на вашем компьютере. Программа сочетает в себе отличный просмотрщик изображений и включает редактор.
Откройте нужную фотографию в программе, нажмите на пункт меню «Изображение» — «Изменить размер…». Укажите новое разрешение для снимка. Существует возможность выбора стандартов.
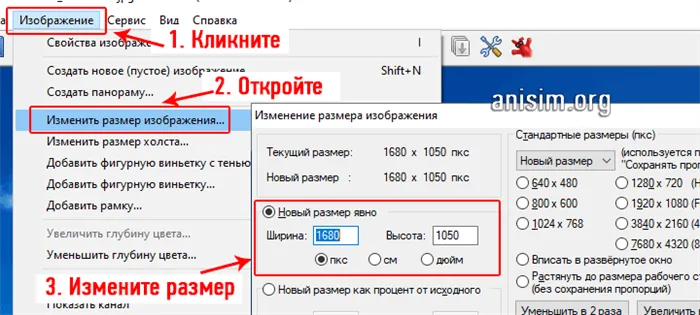
2. затем нажмите «Файл» — «Сохранить как» и укажите путь. Я рекомендую изменить название, чтобы сохранить оригинал.

Как изменить размер фото в Фотошопе
1. откройте нужную фотографию в Photoshop, перейдите в меню Редактирование изображений и откройте подпункт Изменить размер. Укажите там новые настройки. Убедитесь, что выбрана опция «Сохранять соотношение сторон». 2.
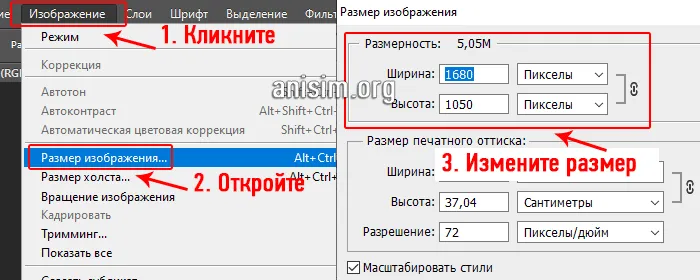
2. нажмите «Файл» — «Сохранить как», укажите JPG в качестве типа файла и дайте ему другое имя, чтобы оригинал не был перезаписан. Всегда лучше сохранить исходный файл, если вы хотите позже отредактировать фотографию или отправить ее на печать.
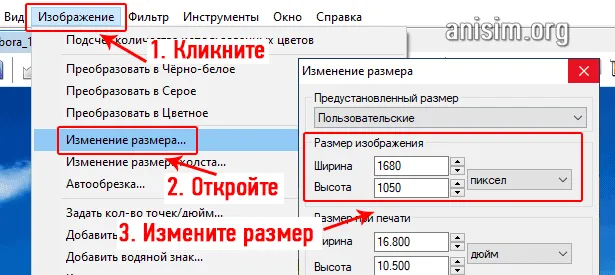
Можно также сохранить в Интернете, где также можно задать новые размеры, выбрать расширенные параметры сжатия и форматирования для сохранения и посмотреть, как в целом будет выглядеть результат. Это удобно, и многие люди используют этот метод.
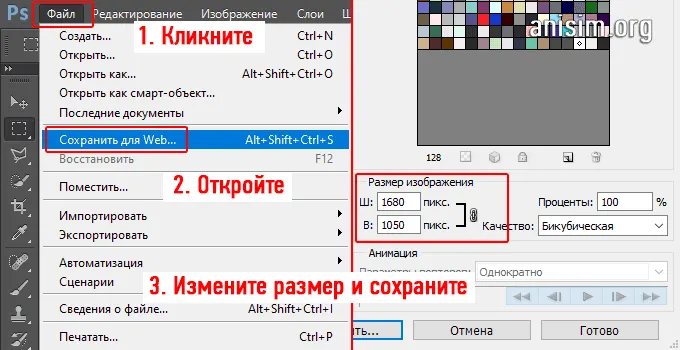
Все три способа уменьшения размера фотографии хороши и могут быть использованы. Первые два метода идеально подходят для тех, у кого есть доступ к персональному компьютеру. Третий способ подходит для тех, кто в настоящее время не может уменьшить фотографию с помощью компьютера.
Изменение размера фото в Paint
Воспользуемся системным инструментом — программой Paint, которая установлена на всех версиях операционной системы Windows. Вы найдете программу Paint в списке стандартных приложений Windows. Помимо прочих функций, эта программа изменяет размер фотографии.
Выполните следующие действия:
- Откройте фотографию в программе Paint.
- Откройте изображение и нажмите кнопку Изменить размер и перевернуть в группе Изображение.
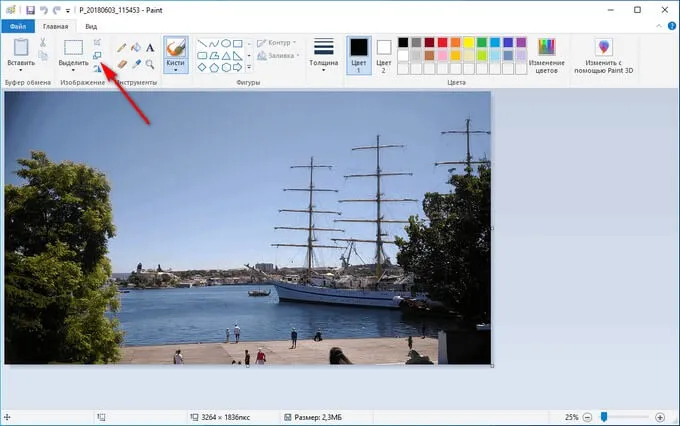
- В окне Изменение размера и наклона введите соответствующие параметры в разделе Изменение размера и наклона.
В Paint можно указать размер изображения в процентах от исходной фотографии или в пикселях. По умолчанию опция Сохранять соотношение сторон отмечена, чтобы полученное изображение не искажалось. Введите нужное значение в одно из полей «Горизонталь» или «Вертикаль», во втором поле значение устанавливается автоматически.
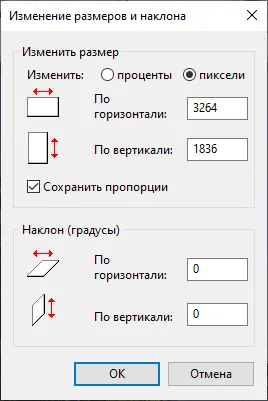
- Нажмите на меню «Файл» и выберите один из вариантов: «Сохранить» (сохранить текущее изображение) или «Сохранить как» (сохранить изображение в нужном формате, сохранив исходное изображение).
- После выбора места для сохранения файла фотография будет сохранена на вашем компьютере.
Как изменить размер фото в FastStone Image Viewer
Для изменения размера фотографий или других изображений можно использовать бесплатную программу просмотра изображений FastStone Image Viewer.
Выполните следующие действия:
- Откройте изображение в программе FastStone Image Viewer.
- Откройте изображение в программе просмотра изображений и нажмите на меню Правка.
- Выберите Изменить размер в контекстном меню.
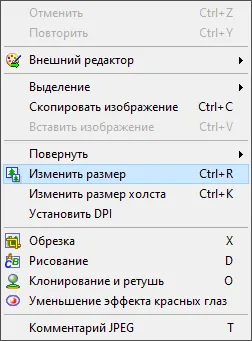
- В окне Размер/DPI введите значение в поле Пиксели, чтобы изменить размер фотографии в пикселях, или введите соответствующий процент от оригинала для результирующего изображения в поле Процент.
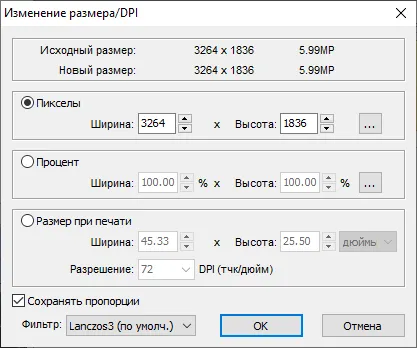
- Нажмите «Сохранить как…» в меню «Файл».
- В окне «Сохранить как» выберите место хранения, дайте файлу имя и укажите тип (формат) файла.
Изменение размера изображения в XnView
XnView — это бесплатная программа, которая поддерживает большое количество графических форматов.
Действуйте следующим образом:
- Открыв фотографию в окне XnView, нажмите на меню «Изображение».
- Выберите «Изменить размер…» в контекстном меню.
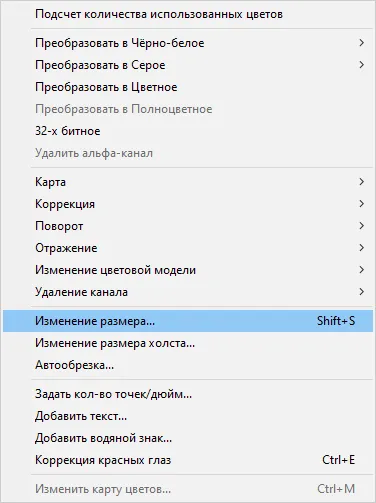
- В окне «Изменение размера» вы можете выбрать предустановленный размер или подходящий процент от исходного изображения в опции «Предустановленный размер» с помощью опции «Пользовательский».
- В опции Размер изображения вручную введите нужное значение в поле Ширина или Высота, а затем нажмите OK.

- Нажмите «Сохранить как…» в меню «Файл».
- В окне Сохранить файл укажите параметры, необходимые для сохранения фотографии на компьютере.








