Существуют также программные решения в виде соответствующего программного обеспечения и утилит. Они работают в автономном режиме, что позволяет конвертировать документ без доступа к Интернету.
Как изменить расширение файла в Windows 11 или Windows 10
В процессе работы иногда возникает необходимость изменить расширение файла. Это может понадобиться для файлов, которые могут быть отредактированы разными программами. Например, вы можете изменить расширение текстового файла с TXT на CFG, INI, BAT, REG, HTML, PHP, XML, VBS, CSV или CMD. Это позволит вам продолжить работу в другой программе.
Если вы столкнулись с этой проблемой, этот материал поможет вам. Узнайте, как изменить расширение файла в операционных системах Windows 11 или Windows 10.
Что такое расширение файла в Windows 10
Расширение файла (или расширение) — это один или несколько символов в имени файла, разделенных полной остановкой. Например, если имя файла » Filename. INI «, расширение будет » INI «, потому что эта часть имени отделяется точкой.
В Windows 11 и Windows 10 расширение файла используется для определения программы, которая будет использоваться для открытия файла. Например, если документ называется «filename.TXT», он будет открыт в текстовом редакторе; если он называется «filename.BAT», он будет открыт с помощью командной строки. Связь между суффиксом и программой устанавливается в реестре Windows и при необходимости может быть изменена.
Изменяя расширение файла, вы можете изменить программу, с помощью которой файл будет открыт. Например, вы можете создать текстовый документ » Filename. TXT » в Блокноте, а затем переименуйте его в «Filename. REG «. После такого переименования созданный документ больше не будет открываться в Блокноте в редакторе реестра Windows 11 или Windows 10.
Следует отметить, что изменение расширения не меняет тип или содержимое файла, только имя. При переключении с «AVI» на «MP3» видео не будет преобразовано в аудио. Для этого необходимо использовать программное обеспечение для конвертации.
Как поменять расширение файла в Windows 10
Чтобы изменить расширение файла, необходимо сначала активировать его в Проводнике.
В Windows 10 необходимо открыть любую папку и перейти на вкладку «Вид».
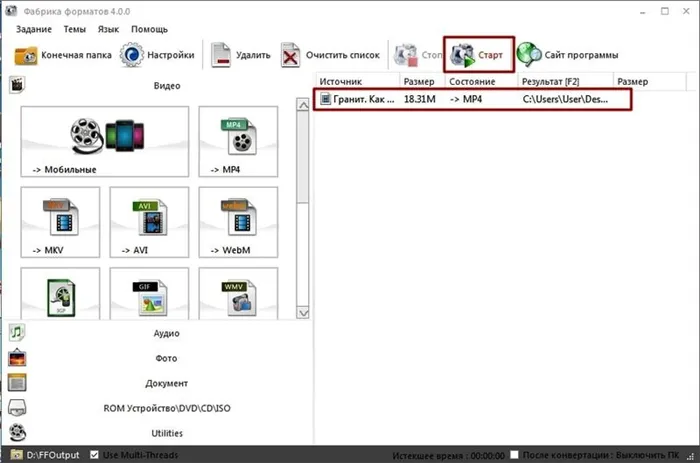
Затем нажмите на кнопку «Настройки», расположенную на вкладке «Вид» в правой части окна.

В Windows 11 откройте любую папку и нажмите на кнопку с тремя точками. Затем в появившемся меню выберите «Настройки».
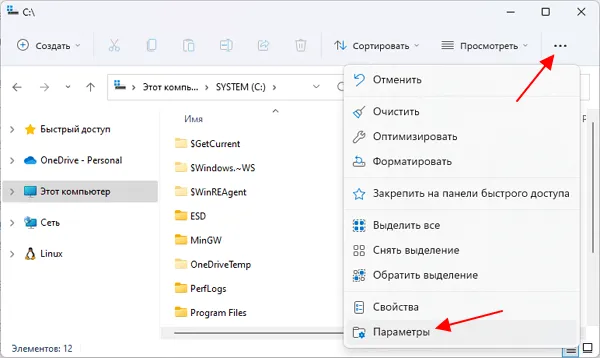
Если у вас возникли проблемы с этим, вы можете открыть «Настройки» с помощью команды. Для этого нажмите комбинацию клавиш Win-R и введите «control.exe folders».
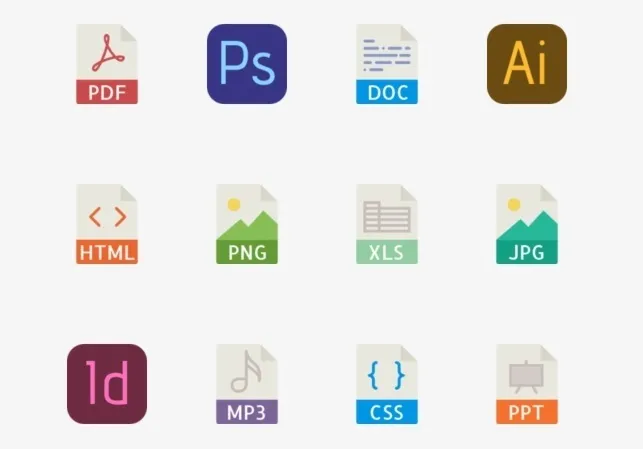
После этого откроется окно «Параметры папки». В этом окне можно изменить многие параметры отображения файлов и папок в Проводнике Windows 10. Чтобы включить отображение расширений файлов, перейдите на вкладку «Вид».
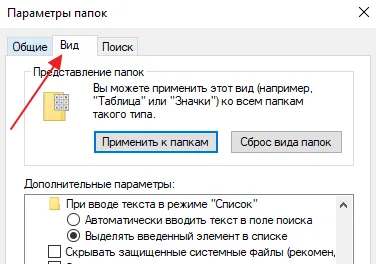
На этой вкладке отображается список опций. Прокрутите список в самый низ и найдите опцию «Скрыть расширения» и отключите ее. Для этого просто снимите флажок и сохраните изменения, нажав «OK».
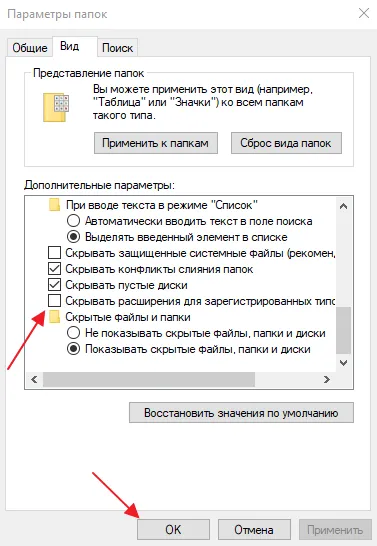
После этого вы всегда будете видеть расширение рядом с именем файла. На рисунке ниже, например, вы видите файлы DOCX и TXT.
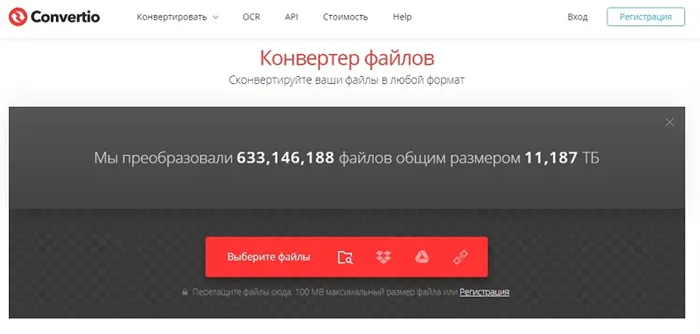
Теперь вы можете изменить расширение файла. Для этого щелкните по нему правой кнопкой мыши и выберите опцию «Переименовать».
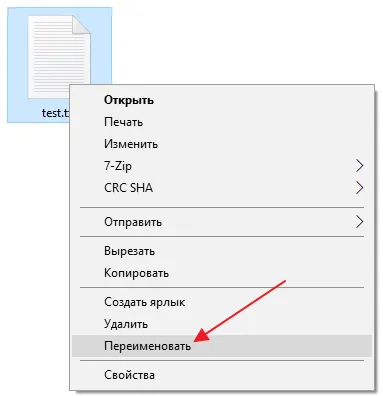
Поскольку скрытие суффиксов теперь деактивировано, вы можете не только переименовать файл, но и изменить его расширение.
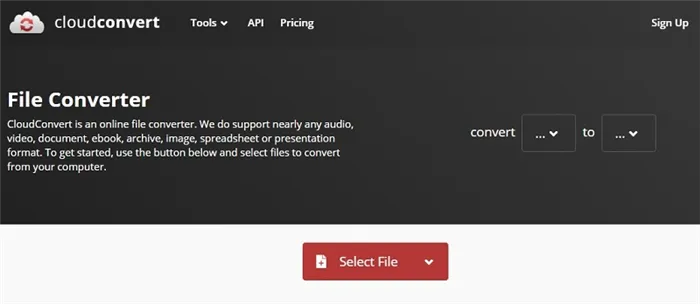
Например, вы можете указать CSV вместо TXT или наоборот.
Существуют также программные решения в виде соответствующего программного обеспечения и утилит. Они работают в автономном режиме, что позволяет конвертировать документ без доступа к Интернету.
Как изменить расширение файла или группы файлов в командной строке Windows
При желании вы можете изменить расширение одного файла или нескольких файлов сразу в командной строке. Процедура выполняется следующим образом:
- Запустите командную строку. В качестве администратора. Если папки, содержащие переименовываемые файлы, требуют таких разрешений. Когда командная строка запускается от имени администратора.
- Если файлы находятся на диске, отличном от C:, введите букву нужного диска через двоеточие и нажмите Enter, например — D:
- Введите команду cd_to_files_folder, чтобы перейти к папке, содержащей файлы, которые вы хотите переименовать. Если путь содержит пробелы, заключите его в инвертированные запятые.
- Введите команду renfile_name.old_extensionfile_name.new_extension, чтобы изменить расширение одного файла. Например: ren file.txt file.doc
- Введите команду ren *.old_extension *.new_extension, чтобы изменить расширение группы файлов. Например, ren *.mp4 *.avi изменяет расширения всех файлов mp4 в папке на avi.
В некоторых случаях может быть полезно использовать специальные программы для массового переименования файлов, чтобы легко изменить расширения файлов.
Изменение расширения аудио, видео и других медиа файлов
В целом, при изменении расширений аудио- и видеофайлов, а также расширений документов, все написанное выше является правильным. Но: новички часто предполагают, что, например, файл docx можно преобразовать в doc, а файл mkv в avi, чтобы их можно было открыть (даже если раньше их нельзя было открыть) — обычно это не так (есть исключения: например, мой телевизор может воспроизводить MKV, но не может отобразить эти файлы через DLNA; переименование их в AVI устраняет проблему).
Файл определяется не его расширением, а его содержимым — расширение не имеет никакого значения и служит только для того, чтобы отнести его к программе по умолчанию. Если содержимое файла не поддерживается программами на вашем компьютере или другом устройстве, изменение расширения не поможет вам открыть файл.
В этом случае вам могут помочь конвертеры типов файлов. У меня есть несколько статей на эту тему, одна из самых популярных — Free Video to Russian Converter, часто интересуются конвертацией файлов PDF и DJVU или формата Word и подобными задачами, это также можно сделать с помощью конвертеров форматов.
Вы можете найти подходящий конвертер, задав в Интернете запрос «конвертер расширения 1 в расширение 2» и указав направление, в котором вы хотите изменить тип файла. Однако если вы используете загружаемую программу вместо онлайн-конвертера, будьте осторожны, так как они часто содержат нежелательное программное обеспечение (и используют официальные веб-сайты).
Блокнот, файлы .bat и hosts
Еще одна распространенная проблема, связанная с расширениями файлов, — создание и сохранение файлов .bat или .reg с помощью блокнота, сохранение файлов hosts без расширения .txt и другие подобные проблемы.
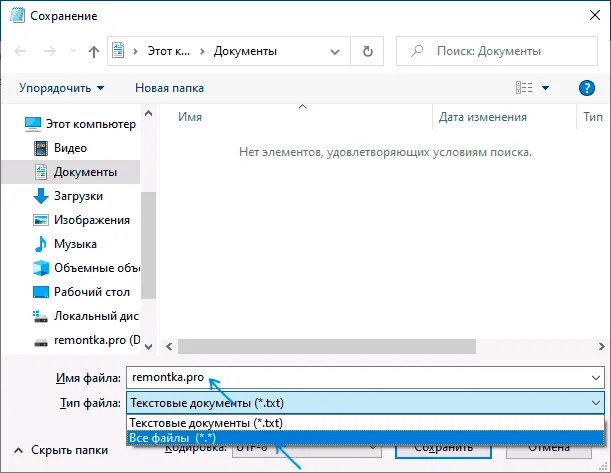
Все просто: когда вы сохраняете файл в Блокноте, в диалоговом окне «Тип файла» укажите «Все файлы» вместо «Текстовые документы». Тогда при сохранении введенное вами имя и расширение файла не будет добавлено к .txt (для сохранения файла Hosts необходимо также запустить Блокнот от имени администратора).
Видео инструкция
Если я не могу ответить на все ваши вопросы, я с удовольствием отвечу на них в комментариях к этому руководству.
Следуйте простым инструкциям, чтобы установить одно из приложений на свой компьютер. Затем выберите нужный файл в программе и укажите формат, в который вы хотите его преобразовать. Вот и все.
Важное предостережение
Не стоит спешить менять формат файла, так как это может привести к проблемам.
Перед этим рекомендуется сохранить исходный файл. Таким образом, вы сможете вернуться к нему в случае возникновения ошибок, проблем и т.д. при изменении формата.
Замена текущего расширения может повредить файл и его содержимое. Поэтому лучшим решением будет сделать копию и работать с ней вместо оригинала.
Если при изменении расширения была допущена ошибка и файл стал недоступен, ситуацию часто можно исправить, преобразовав его обратно. Однако, поскольку это не всегда гарантирует полное восстановление данных, лучше работать с копией оригинала.
Как включить отображение
Существует несколько способов отображения расширений файлов. Это реализуется с помощью встроенных функций операционной системы.
Здесь вы можете использовать реестр, вкладку Вид или параметры папки.
Чтобы активировать дисплей через реестр, необходимо:
Однако это опасный метод, поскольку он может привести к повреждению системных данных.
Гораздо проще использовать вкладку Вид. Именно здесь на помощь приходит Explorer.
Просто выполните следующие действия:
В качестве альтернативы можно воспользоваться программой Explore, чтобы открыть параметры папки. Для этого нажмите «Вид» на панели задач, затем «Параметры» и перейдите в раздел «Изменить параметры папок и поиска». Затем вернитесь в окно «Вид» и удалите опцию «Скрыть расширения» в колонке «Дополнительные параметры». Подтвердите внесенные изменения.
Когда вы окажетесь в нужной папке, выполните команду «ren *.txt *.csv». Эта команда изменяет расширение с TXT на CSV для всех файлов в папке.
Меняем расширение файлов на Виндовс 7
По умолчанию расширение скрыто от пользователя, чтобы случайно не изменить параметры важных файлов системных программ. Поэтому сначала необходимо активировать эту опцию.
В виндовс 7 это делается следующим образом:
Откройте «Проводник» или другую папку на рабочем столе. Нажмите на кнопку «Организация» и в появившемся меню выберите «Параметры папок и поиска».
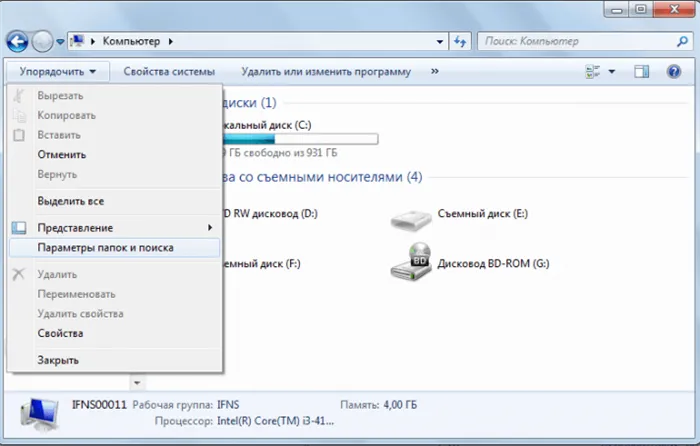
Открывается окно. Перейдите на вкладку «Вид» и снимите флажок «Скрывать расширения для зарегистрированных типов».
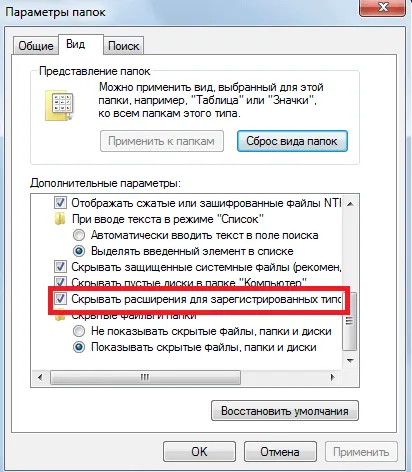
Нажмите «Применить», чтобы сохранить изменения.
Теперь вы видите, что после имени добавляется точка и символы расширения файла.
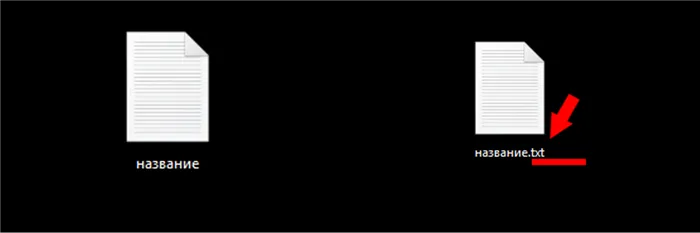
Чтобы изменить формат файла, удалите информацию после точки и добавьте нужное расширение.
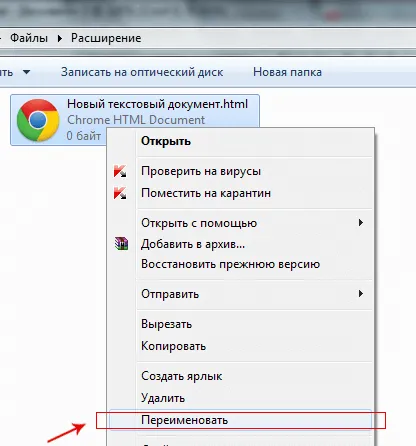
Найдите файл, который вы хотите изменить, и щелкните его правой кнопкой мыши. Нажмите на «Переименовать» в выпадающем списке.
Продолжайте изменять расширение файла:
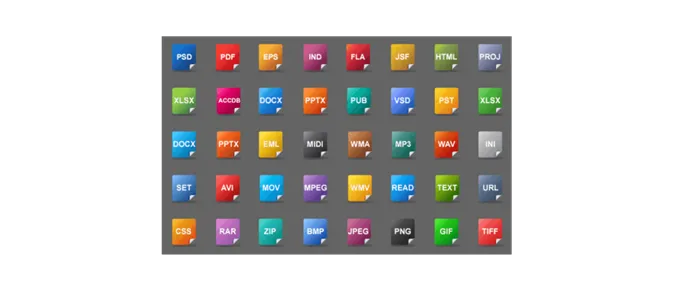
После изменения значения файла нажмите клавишу Enter и подтвердите всплывающее окно, т.е. щелкните мышью на «Да».








