Нажмите одновременно Win+r, чтобы открыть окно «Выполнить». Введите netplwiz и нажмите Enter.
Как изменить пароль учетной записи Windows 10
Бывают случаи, когда пользователю необходимо изменить пароль Windows, чтобы войти в систему с новым паролем. Пользователь может быть обеспокоен тем, что текущий пароль стал известен другим людям или злоумышленникам, которые могут получить доступ к компьютеру и данным пользователя.
В такой ситуации лучшим решением будет смена пароля, который вы вводите при входе в Windows 10. Новый пароль является препятствием для злоумышленников, если они каким-то образом получили информацию о пароле, использованном для входа в систему.
В этой статье мы рассмотрим, как сбросить пароль, предполагая, что пользователь знает текущий пароль. Для случаев, когда пароль был утерян или забыт, существуют другие способы сброса пароля Windows 10, которые описаны в статье на моем сайте.
Прежде чем перейти к тому, как изменить пароль на компьютере Windows, пользователю необходимо знать разницу между различными типами учетных записей на компьютере. В Windows 10 пользователь может иметь один из двух типов учетных записей:
- Учетная запись Microsoft.
- Учетная запись Microsoft Microsoft.
Эти счета отличаются друг от друга по-своему. Учетная запись Microsoft синхронизируется в режиме онлайн с сервером Microsoft и подключается к этому устройству. Все параметры локальной учетной записи не связаны с Microsoft и находятся на компьютере.
При использовании учетной записи Microsoft пользователям предлагается создать PIN-код для входа в Windows 10, чтобы упростить вход в операционную систему. Вход в систему с помощью PIN-кода не является входом по паролю. Пользователь может использовать PIN-код для Windows Hello или удалить его, чтобы использовать только пароль для входа в систему.
Это руководство расскажет вам, как изменить пароль в Windows 10 для обоих типов учетных записей.
Как узнать тип учетной записи на ПК
Прежде чем менять пароль учетной записи Windows 10, необходимо знать, какой тип учетной записи используется на компьютере. Это можно сделать следующим образом:
- Перейдите в меню «Пуск» и запустите приложение «Настройки».
- В окне «Параметры Windows» нажмите на «Учетные записи».
- На вкладке «Ваши данные» нажмите кнопку «Параметры», выберите «Windows», перейдите на вкладку «Параметры» и нажмите кнопку «Параметры».
Если вы используете учетную запись Microsoft на своем компьютере, в настройках профиля будет указано ваше имя пользователя, учетная запись электронной почты, связанная с вашей учетной записью Microsoft, и ссылка «Управление учетной записью Microsoft».
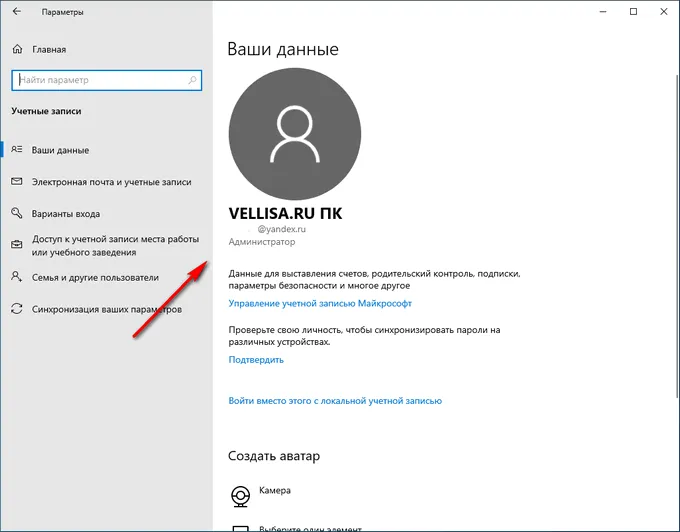
Если вы используете локальную учетную запись на своем компьютере, ваше имя пользователя и ссылка «Локальная учетная запись» будут отображаться в ваших пользовательских данных.
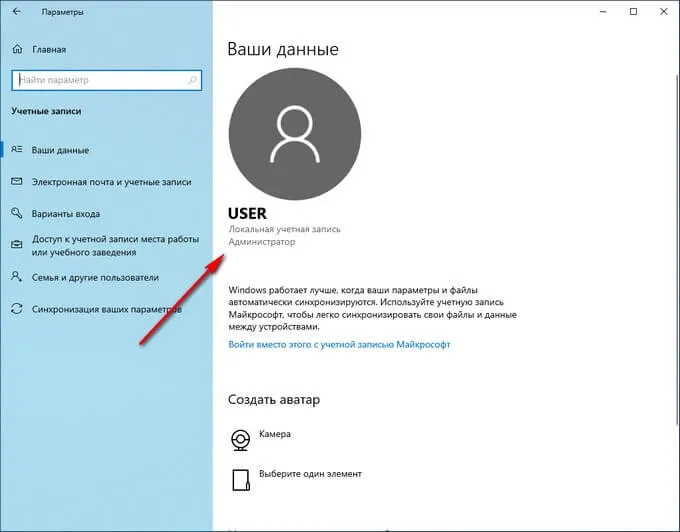
Как изменить пароль на компьютере Windows 10
Давайте сначала рассмотрим метод, который работает для обоих типов учетных записей: учетной записи Microsoft или локальной учетной записи в Windows 10.
Пароль учетной записи можно изменить в приложении «Настройки»:
- Щелкните правой кнопкой мыши в меню «Пуск».
- В появившемся меню нажмите Настройки.
- Перейдите в раздел «Учетные записи» и откройте вкладку «Параметры входа».
- В разделе «Управление входом в систему устройства» сначала нажмите на «Пароль», а затем на кнопку «Изменить».
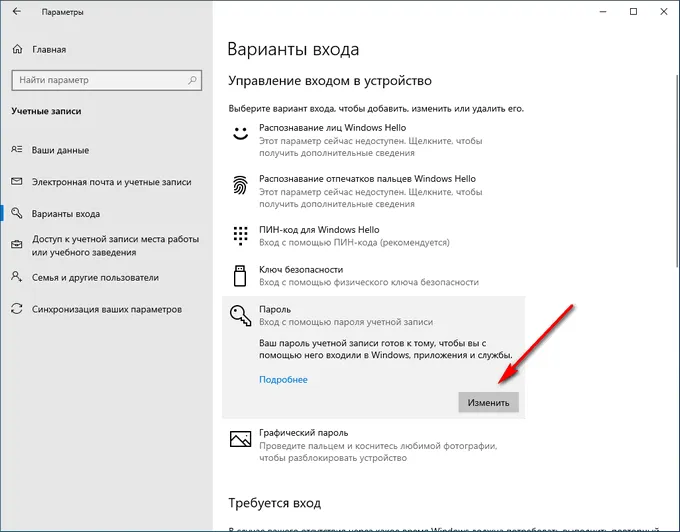
Чтобы изменить пароль для учетной записи Microsoft, ваш компьютер должен иметь активное подключение к Интернету, которое необходимо для доступа к серверам компании, отвечающим за использование учетных записей.
Чтобы изменить пароль для своей учетной записи Microsoft, необходимо выполнить следующее
- В окне Учетная запись Microsoft введите пароль для вашей текущей учетной записи.
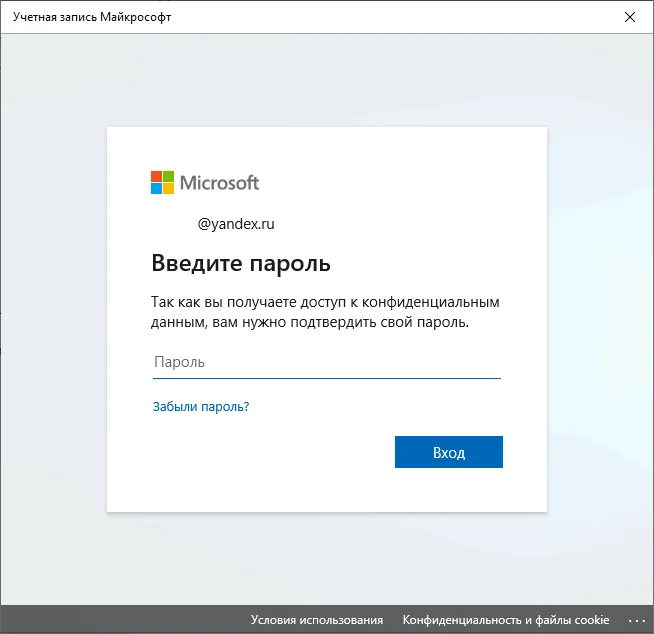
- В следующем окне выберите метод, который вы хотите использовать для получения пароля безопасности. По умолчанию предлагается отправить пароль на почтовый ящик, связанный с этой учетной записью.
- Введите код безопасности, содержащийся в электронном письме.
- В окне «Изменение пароля» введите текущий и новый пароль и нажмите «Далее».
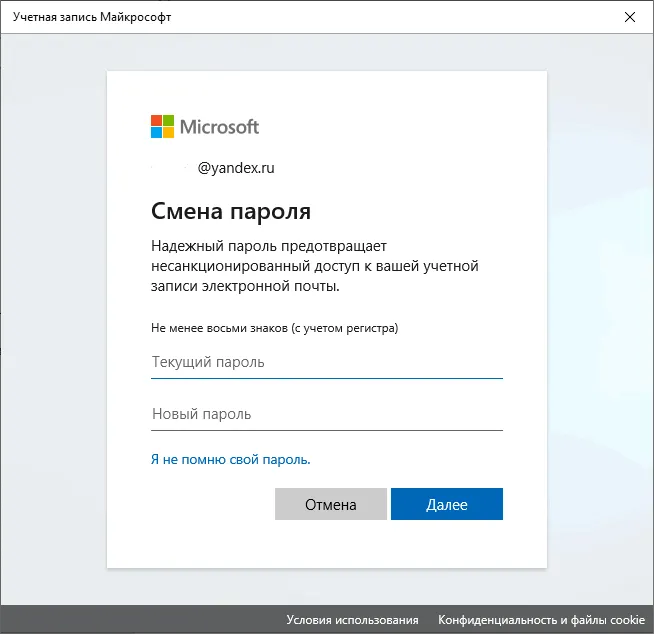
- В следующем окне появится сообщение «Вы успешно изменили пароль». Нажмите на кнопку «Готово».
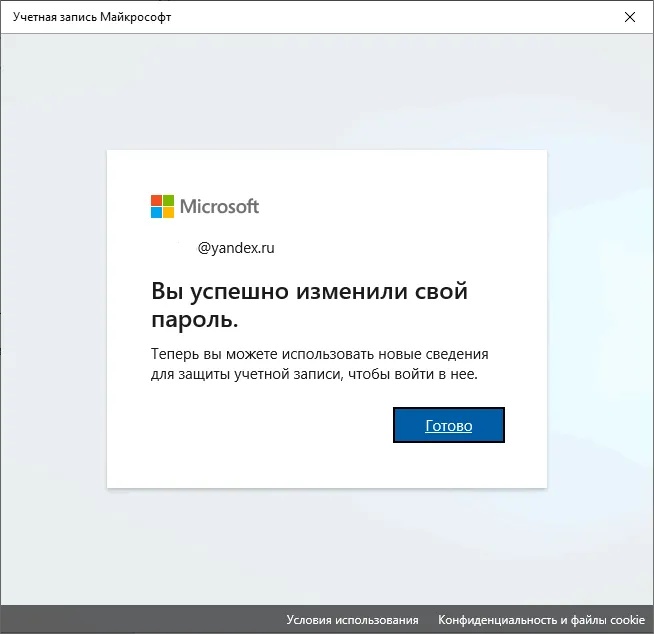
Примечание: Доступ к командной строке можно также получить из Пуска, введя соответствующий термин в строке поиска. Убедитесь, что вы запустили его от имени администратора.
Изменение пароля пользователя в параметрах Windows 10
Первый способ смены пароля пользователя — это способ по умолчанию и, возможно, самый простой: использование настроек Windows 10, специально предназначенных для этой цели.
- Перейдите в Пуск — Настройки — Учетные записи и выберите «Параметры входа».
- В разделе «Пароль» нажмите кнопку «Изменить».
- Вам будет предложено ввести текущий пароль пользователя (и если у вас есть учетная запись Microsoft, ваш компьютер также должен быть подключен к Интернету, когда вы будете выполнять эти шаги по изменению пароля).
- Введите новый пароль и соответствующую заметку (в случае локального пользователя) или повторно введите старый пароль и дважды новый пароль (для учетной записи Microsoft).
- Нажмите «Далее» и, после выполнения настроек, нажмите «Готово».
После выполнения этих действий вы должны использовать новый пароль Windows 10 при повторном входе в систему.
Примечание: Если для входа в систему используется PIN-пароль, его можно изменить на той же странице настроек в соответствующем разделе. Если вы хотите изменить пароль для более быстрого входа в систему, вы можете установить PIN-код или графический пароль для входа в Windows 10 на той же странице настроек («Параметры входа») (при этом пароль остается прежним, но вам не придется вводить его для входа в операционную систему).
Изменение пароля учетной записи Майкрософт онлайн
Если вы используете учетную запись Microsoft на Windows 10, вы не можете изменить пароль пользователя на самом компьютере, только онлайн в настройках учетной записи на официальном сайте Microsoft. Это означает, что вы можете сделать это с любого устройства, подключенного к Интернету (но для входа в систему с паролем, установленным таким образом, ваш компьютер или ноутбук с Windows 10 также должен быть подключен к Интернету, когда вы входите в систему, чтобы синхронизировать измененный пароль).
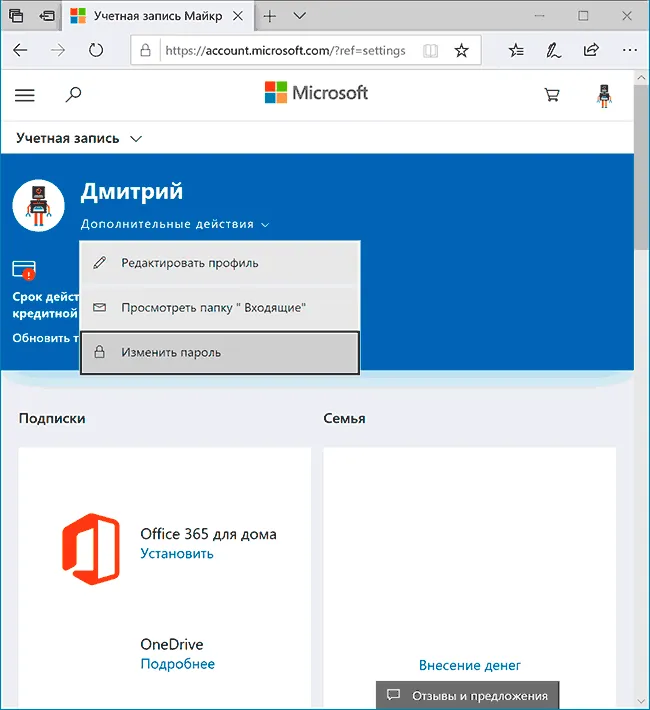
- Перейдите на сайт https://account.microsoft.com/?ref=settings и войдите в систему, используя текущий пароль учетной записи Microsoft.
- Измените пароль с помощью соответствующего параметра в настройках учетной записи в разделе «Дополнительно».
После сохранения настроек в Microsoft все устройства, на которых вы вошли в систему с этой учетной записью и которые подключены к Интернету, также изменят пароль.
Способы изменить пароль локального пользователя Windows 10
Для локальных учетных записей в Windows 10 существует несколько способов смены пароля в дополнение к настройкам в интерфейсе настроек, вы можете использовать любой из них по мере необходимости.
С помощью командной строки
- Запустите Command Prompt от имени администратора (Инструкция: Запуск Command Prompt от имени администратора) и введите следующие команды по порядку, нажимая Enter после каждой команды.
- net users (обязательно введите правильное имя пользователя после выполнения этой команды, чтобы не ошибиться при выполнении следующей команды).
- net user имя_пользователя new_user_password (здесь username_user — желаемое имя из шага 2, а new password — пароль, который вы хотите установить. Если имя пользователя содержит пробелы, заключите его в кавычки в команде).
Выполнено. Сразу после этого устанавливается новый пароль для выбранного пользователя. При желании, введя вместо пароля две перевернутые запятые (без пробелов в середине), вы можете удалить пароль учетной записи и в дальнейшем входить в учетную запись без ввода пароля.
Изменение пароля в панели управления
- Зайдите в панель управления Windows 10 (в поле «Вид» в правом верхнем углу установите «Значки») и откройте пункт «Учетные записи пользователей».
- Нажмите на «Управление другой учетной записью» и выберите нужного пользователя (включая текущего пользователя, если мы изменим для него пароль).
- Нажмите на кнопку «Изменить пароль».
- Введите текущий пароль и дважды новый пароль пользователя.
- Нажмите на кнопку «Изменить пароль».
Вы можете закрыть управление учетной записью Панели управления и использовать новый пароль при следующем входе в систему.
Параметры пользователей в «Управление компьютером»
Самый простой способ изменить данные авторизации независимо от типа счета — это внутренний инструмент, например, системные настройки. В этом случае измените кодировку следующим образом.
Через интернет
Если пользователь использует учетную запись Microsoft для входа в операционную систему ПК, пароль можно изменить. Это можно сделать через Интернет на официальном сайте компании.
Примечание: Пароль учетной записи может быть изменен с помощью любого устройства, имеющего доступ к сети. Последующие входы на компьютер пользователя будут уже с новыми учетными данными.
Инструкции по изменению пароля:
-
На компьютере откройте браузер и перейдите на сайт https://account.microsoft.com/. Нажмите на кнопку «Войти».
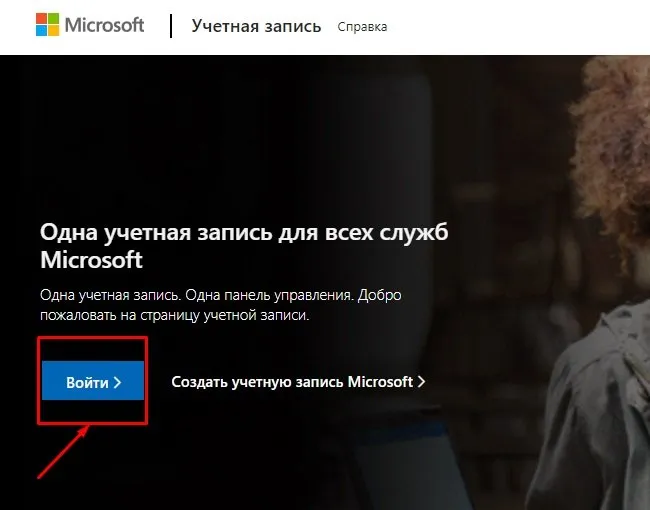
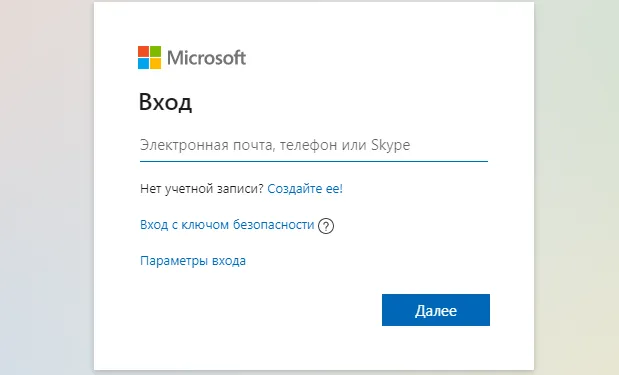
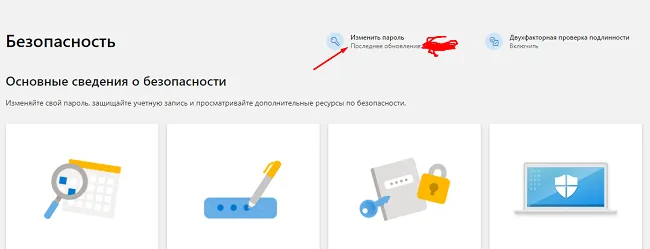
При помощи командной строки
Чтобы изменить пароль, можно воспользоваться командной строкой, встроенной в любую операционную систему Windows. Следуйте инструкциям для выполнения указанного действия:
- Нажмите комбинацию клавиш Win + R.
- Введите cmd и нажмите OK.
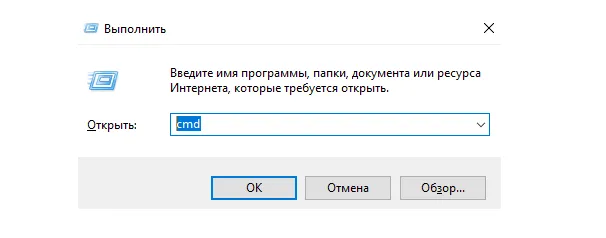
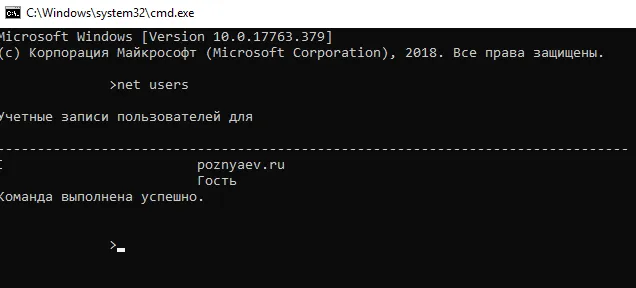
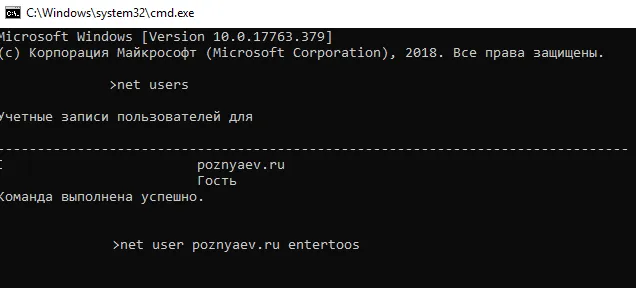
Примечание: Доступ к командной строке можно также получить из Пуска, введя соответствующий термин в строке поиска. Убедитесь, что вы запустили его от имени администратора.
Через панель управления
Если пользователь использует локальную учетную запись для защиты своего компьютера, он может изменить пароль с помощью встроенных средств операционной системы. Для этого следуйте инструкциям:
-
Нажмите кнопку Пуск и откройте главное меню пользователя. В списке установленных приложений и системных служб найдите папку «Утилиты», а затем откройте «Панель управления».
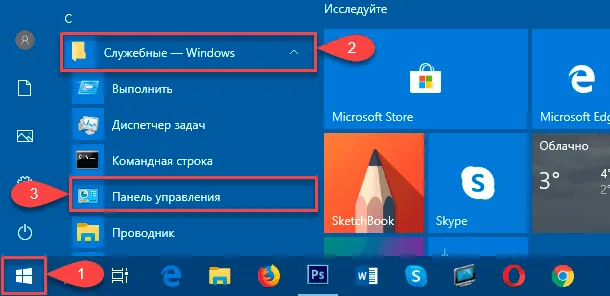
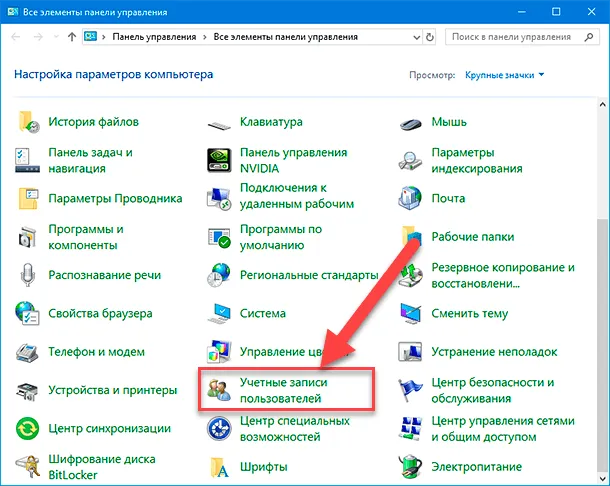
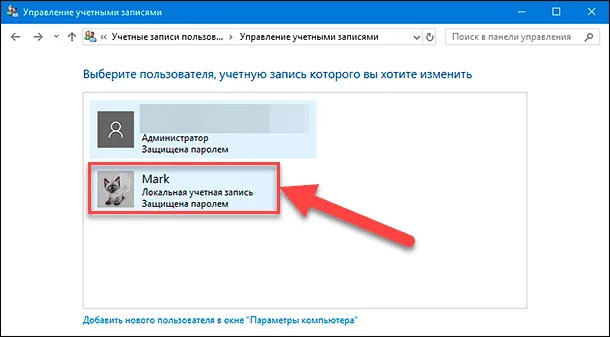
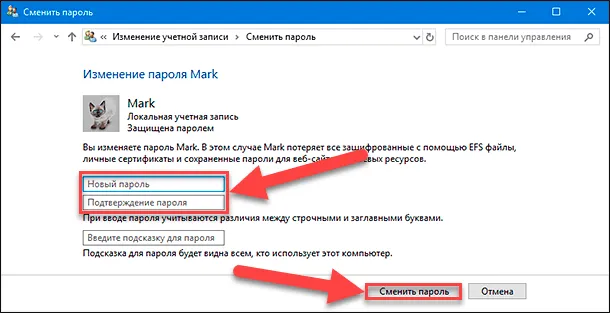
Примечание: Чтобы не забыть свой пароль, введите примечание в соответствующее поле при его изменении. Так вы сможете быстро вспомнить секретную комбинацию, если это понадобится.








