В этом случае требуется подключение к Интернету, так как изменения вносятся через ресурс Microsoft. Поэтому давайте действовать шаг за шагом:
Как поменять пароль при входе в Windows 10 на ноутбуке или компьютере
Для защиты личных данных на компьютере или ноутбуке пользователи устанавливают пароль, который необходимо вводить после включения или блокировки компьютера. Однако выбранная комбинация не всегда является полностью удовлетворительной. Например, кто-то мог распознать его по ошибке или изначально выбрать простые цифры.
Если вы помните комбинацию для входа в систему, сменить пароль Windows 10 очень просто. Об этом я и собираюсь поговорить в этой статье. Давайте рассмотрим несколько способов, которые работают для локальной учетной записи и учетной записи Microsoft.
Если вы забыли комбинацию символов, эта информация вам не поможет, поскольку вам нужно сбросить пароль Windows 10, а не изменить его.
Для локальной учетной записи
Если вы вошли в систему под локальной учетной записью, самый простой способ сменить пароль — воспользоваться комбинацией «Настройки» или Ctrl+Alt+Del для вызова специального окна. Никакая информация не теряется, и при следующем запуске Windows 10 комбинация будет действительна.
Причины изменения пароля для входа могут быть разными, но если он слишком сложный и вы выбрали простой пароль, например 1111, имейте в виду, что удалить пароль в Windows 10 может быть проще. Это относится только к локальной учетной записи. Для учетной записи Microsoft в любом случае существует пароль, и не рекомендуется делать его простым, потому что тогда ваш профиль на официальном сайте может быть скомпрометирован очень быстро.
Если вы не уверены, какую учетную запись используете, вы можете легко проверить это. Нажмите Win+I и перейдите в раздел «Учетные записи».
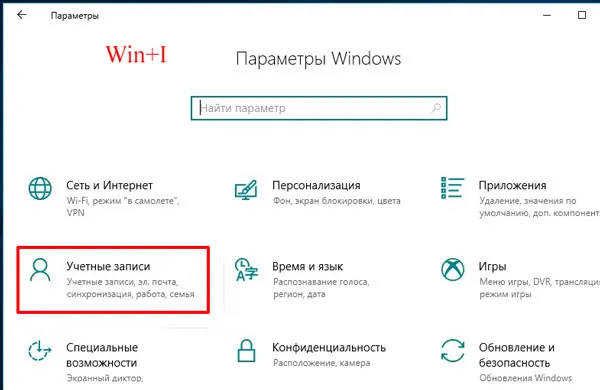
На первой вкладке, «Ваши учетные данные», обратите внимание на то, что указано под аватаром. В этом примере вы вошли в систему под локальной учетной записью с правами администратора.
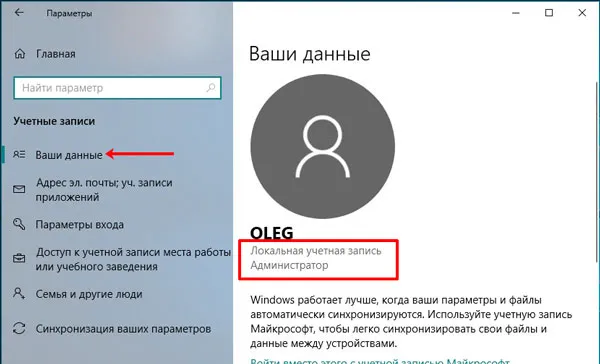
Если под аватаром указан адрес электронной почты, это означает, что вы вошли в свою учетную запись Microsoft и вам нужно изменить пароль.
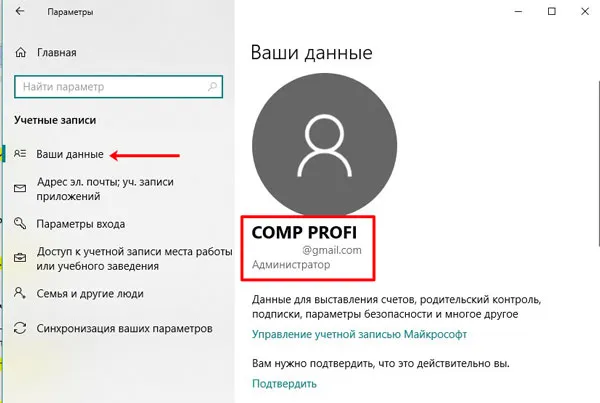
Через Параметры
Откройте окно Настройки, или Win+I, или Пуск — нажмите на шестеренку. Затем выберите раздел «Счета».
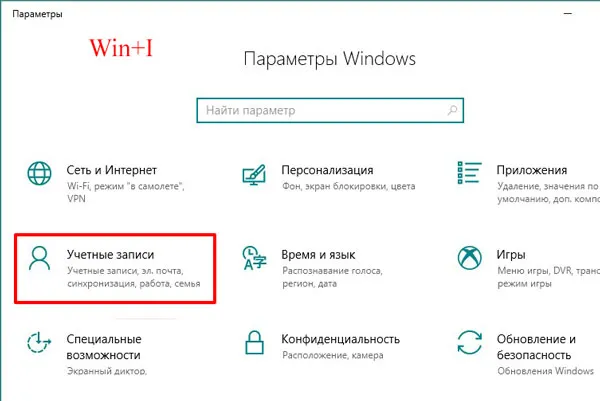
Перейдите на вкладку Настройки входа и нажмите кнопку Изменить в разделе Пароль. .
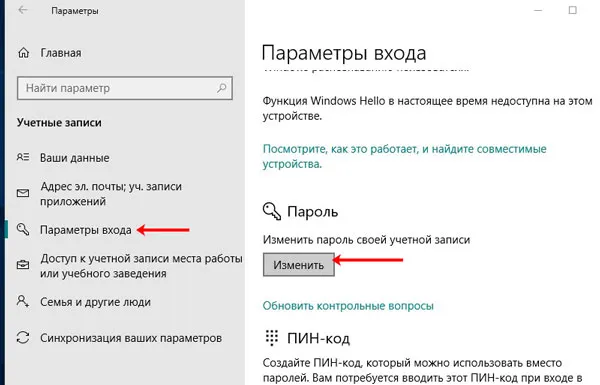
Затем введите комбинацию, которую вы используете в настоящее время, и нажмите «Далее». .
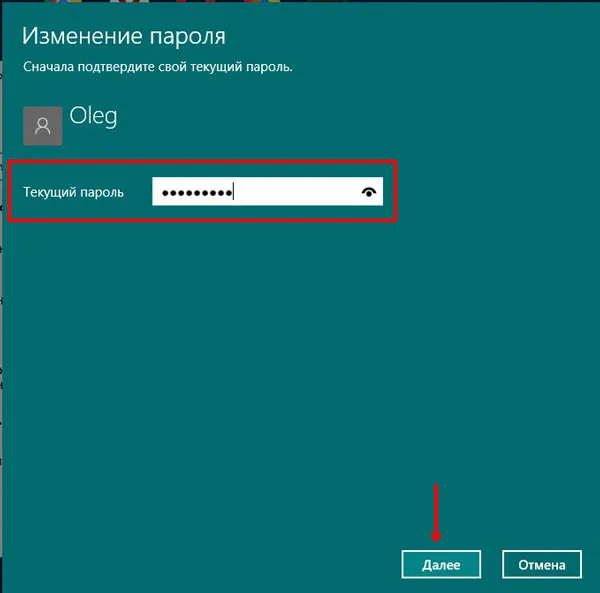
Заполните все поля по порядку, «Примечание» также является обязательным полем, и нажмите «Далее».
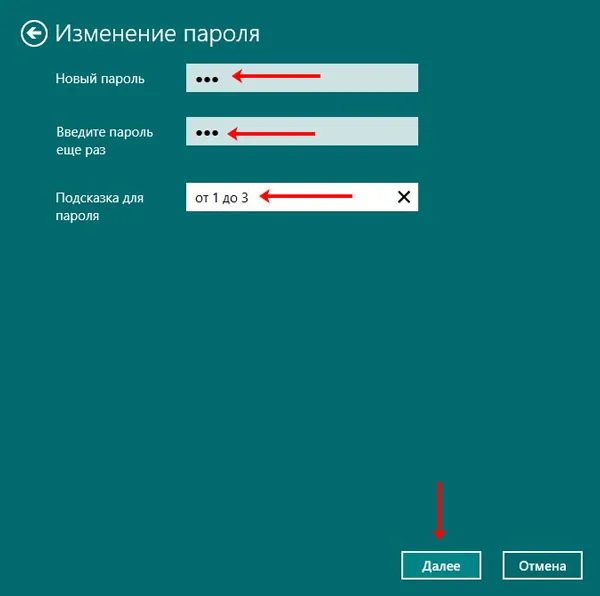
Следующее окно показывает, что все готово. Теперь вам придется вводить новую комбинацию после блокировки компьютера или при следующем включении.
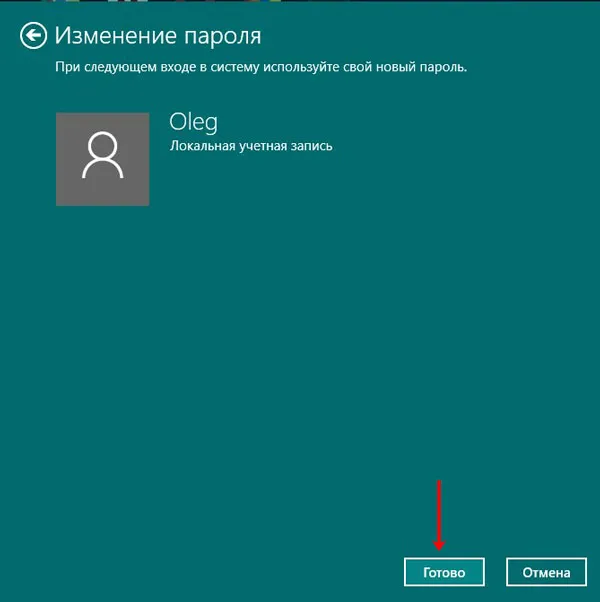
На той же вкладке «Настройки входа» можно изменить пароль на пин-пароль или установить графический пароль. Нажмите кнопку «Добавить» в нужной области и следуйте простым инструкциям.
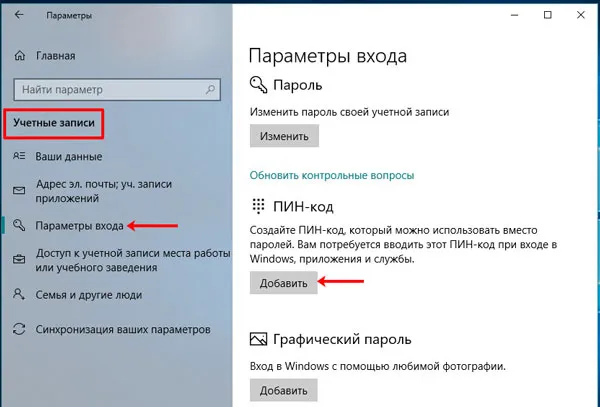
Через окно Ctrl+Alt+Del
Вы также можете изменить пароль для входа в систему компьютера из окна, которое открывается при нажатии клавиш Ctrl+Alt+Del. Выберите «Изменить пароль» из списка доступных функций.
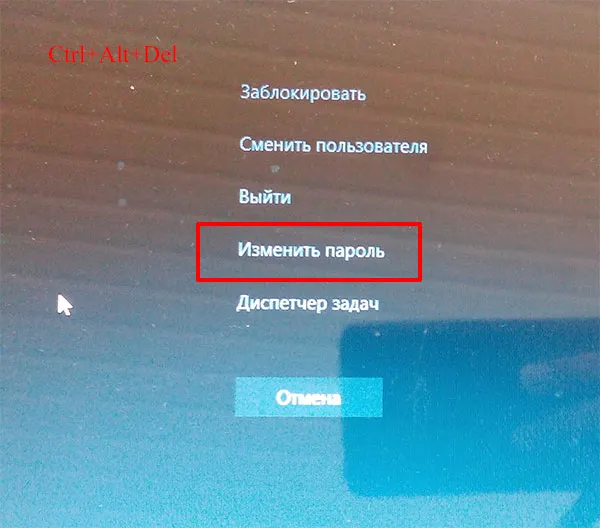
Для учетной записи Microsoft
Для тех, кто ценит преимущества учетной записи Microsoft, входите в систему, используя только эту учетную запись. Изменить пароль такой учетной записи можно двумя способами: через настройки или через официальный сайт Microsoft. В любом случае необходимо подключить ноутбук или компьютер к сети.
Через Параметры
Действия такие же, как и при изменении пароля через настройки локальной учетной записи.
Используйте Win+I, чтобы открыть окно «Настройки». На вкладке «Ваши данные» можно сразу проверить, подключена ли ваша учетная запись Microsoft — отображается адрес электронной почты.
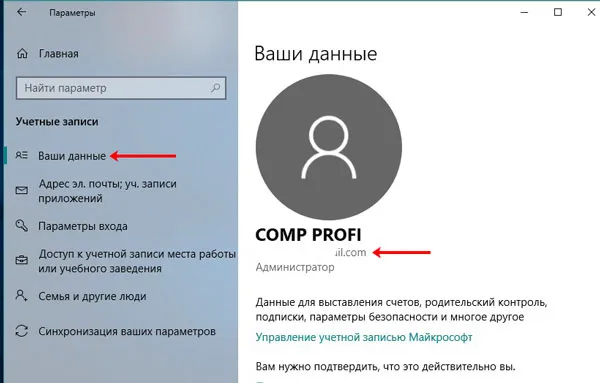
Затем перейдите на вкладку «Параметры подключения» и нажмите кнопку «Изменить» в нужном разделе.
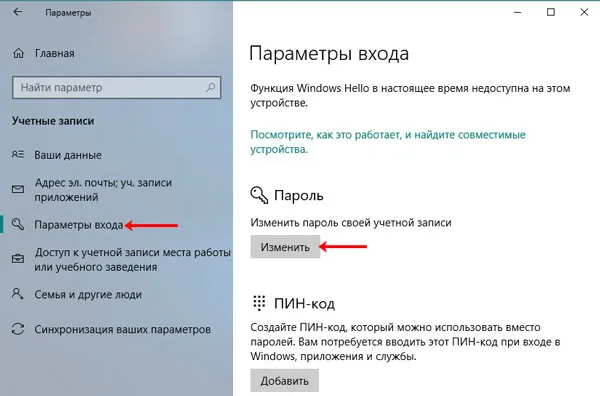
Введите старую, а затем новую комбинацию символов дважды и нажмите «Далее». .
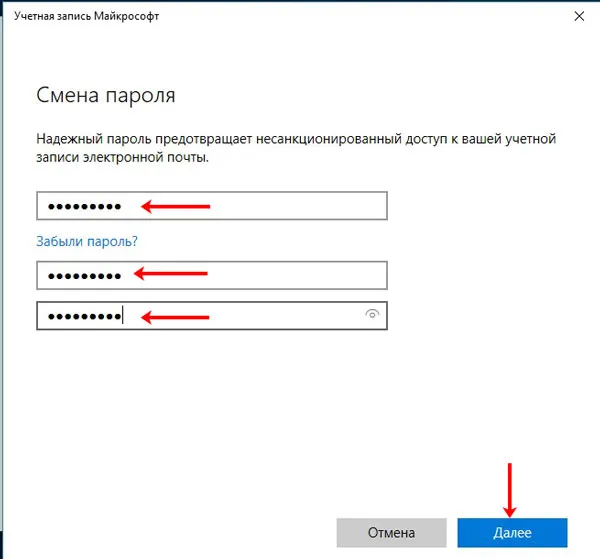
Появится сообщение об успешном завершении операции. Если в этом окне вы нажмете кнопку «Готово», то при следующем входе в систему вам придется использовать пароль, который вы только что придумали.
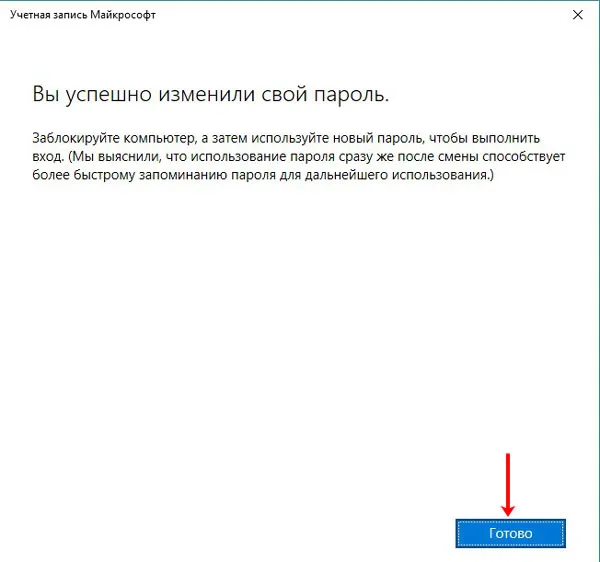
На официальном сайте
Если вам срочно нужно изменить пароль на ноутбуке при входе в Windows 10 или на ПК, но вы не можете получить доступ к своему устройству, вы можете сделать это с официального сайта Microsoft с любого устройства. Самое главное, чтобы вы вошли в учетную запись, пароль которой вы хотите изменить на своем компьютере в данный момент.
Перейдите на страницу входа в учетную запись Microsoft: https://login.live.com. Введите свой адрес электронной почты и нажмите Далее.
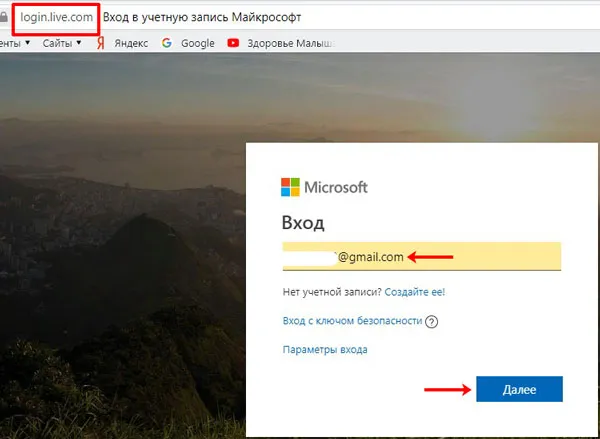
Затем используйте свой текущий пароль для входа в личный кабинет.
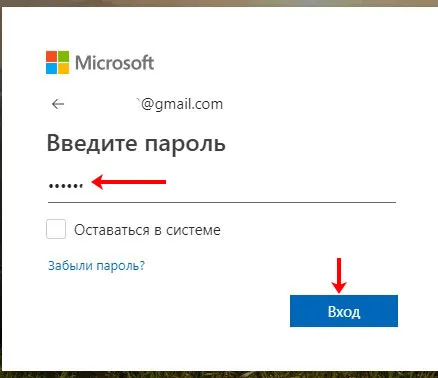
Получив доступ к своей учетной записи, нажмите на «Другие действия» и выберите «Изменить пароль» из выпадающего списка.
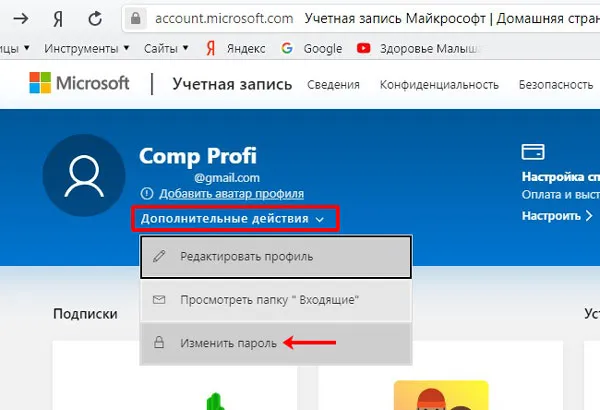
Может появиться следующее окно. Нажмите на строку «Электронная почта». Затем вызовите указанный e-mail.
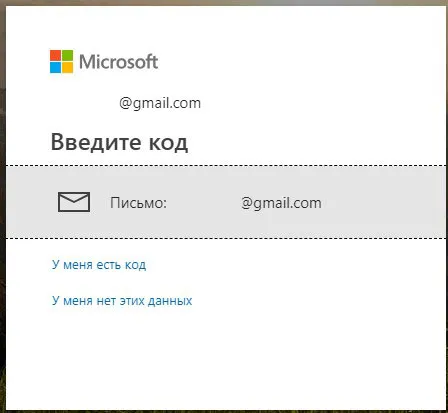
В папке «Входящие» найдите новое письмо с паролем. Введите семизначный код в указанное поле и нажмите кнопку «Подтвердить». .
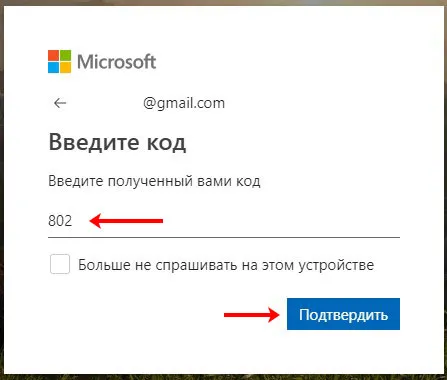
Появится окно, в котором вы можете изменить свой пароль. Заполните все предложенные поля и нажмите на кнопку «Сохранить».. Измененный пароль будет синхронизирован с данными, используемыми на вашем компьютере, и вы сможете сразу же войти в Windows 10 с выбранной комбинацией.
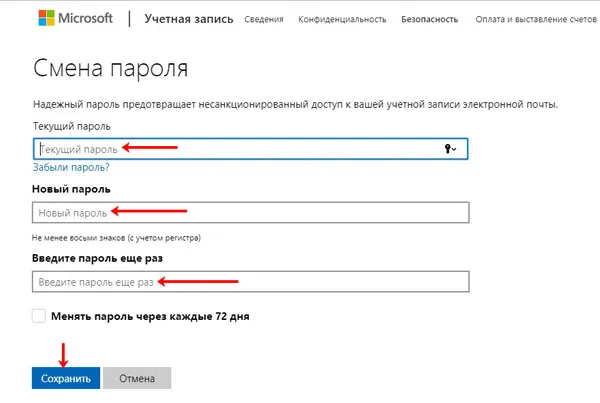
Я удалил свой аккаунт просто так, в нем много важных вещей. Могу ли я восстановить их, не потеряв? Канал, который работал через эту учетную запись, не удален, но вы не можете получить к нему доступ.
Изменение пароля на Windows 10 через меню «Параметры»
Чтобы открыть меню Настройки, нажмите комбинацию клавиш Windows-i или откройте меню Пуск и нажмите кнопку Шестеренка в левой части меню.
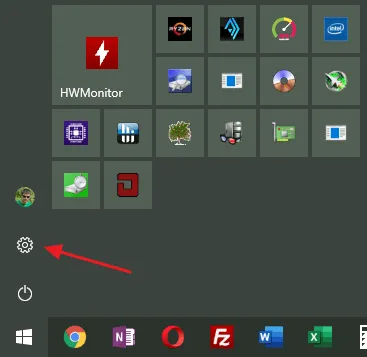
Затем откройте область конфигурации «Учетные записи — Параметры подключения». Здесь, в верхней части окна, находятся опции, относящиеся к PIN-коду, который также можно использовать для входа в Windows 10. Если вы установили PIN-код, вы увидите две кнопки «Изменить» и «Удалить». С их помощью можно изменить или удалить PIN-код. Если PIN-код еще не установлен, доступна кнопка «Добавить».
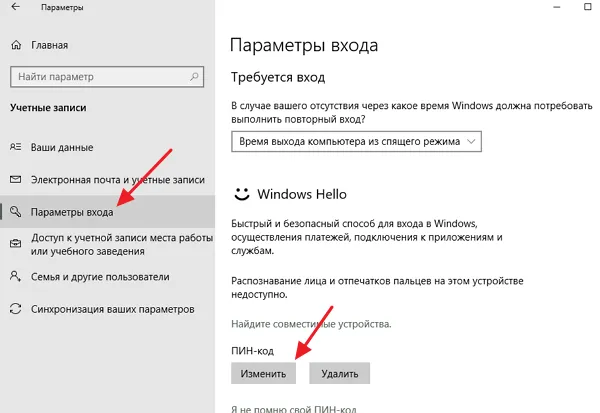
Непосредственно под ним также находится блок «Пароль» с кнопкой «Изменить». С помощью этой кнопки вы можете изменить пароль для своей учетной записи. Таким образом, вы можете изменить пароль для учетной записи Microsoft или локальной учетной записи, в зависимости от того, какую учетную запись вы используете на своем компьютере.
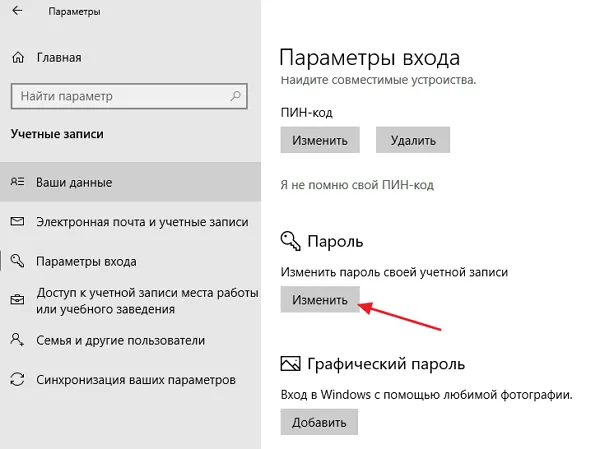
В любом случае для изменения пароля необходимо ввести текущий пароль учетной записи Windows 10.
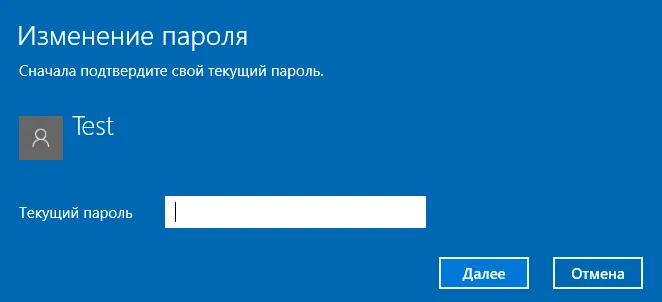
После ввода текущего пароля вам нужно будет ввести новый пароль (дважды) и подсказку для него (необязательно).
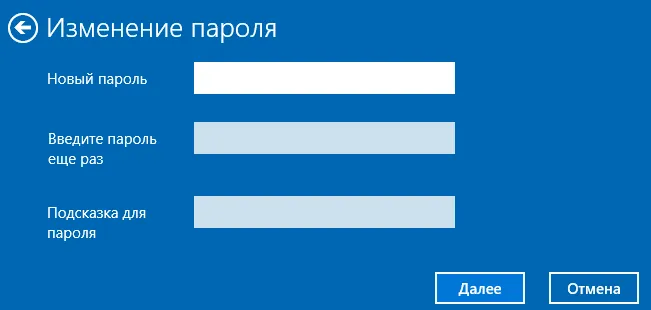
После ввода всей информации необходимо подтвердить смену пароля, нажав кнопку «Готово».
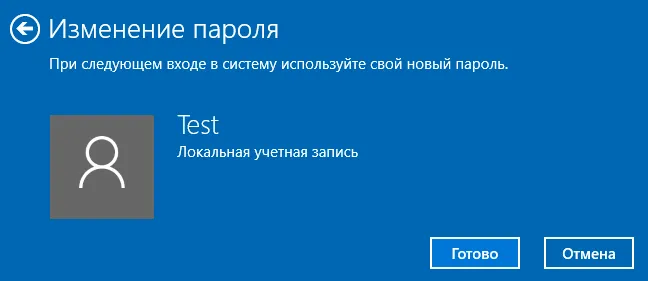
Если вы используете учетную запись Microsoft, помните, что изменение пароля на компьютере с Windows 10 также изменяет пароль для всех других служб Microsoft. Например, письма Outlook или место в облаке OneDrive.
Изменение пароля на Windows 10 через сайт Майкрософт
Если на вашем компьютере с Windows 10 используется учетная запись Microsoft, вы можете изменить пароль на веб-сайте Microsoft. Для этого зайдите на сайт account.microsoft.com, войдите в систему и перейдите в раздел «Безопасность — Изменить пароль».
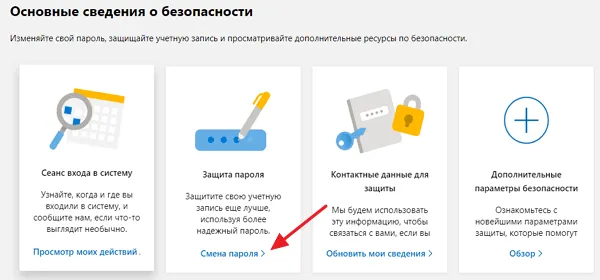
Затем необходимо ввести текущий пароль для учетной записи Microsoft и новый пароль и нажать кнопку «Сохранить».
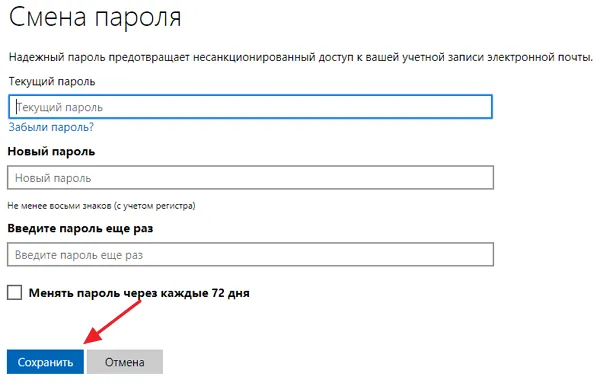
После изменения пароля для входа в Windows 10 вы должны использовать новый пароль, заданный на сайте.
Изменение пароля с помощью инструментов администрирования
Для локальных учетных записей можно использовать различные инструменты управления системой, например, командную строку.
Для этого откройте командную строку с правами администратора и выполните команду «net users». Это отобразит список всех пользователей, чтобы вы не могли случайно изменить свой пароль. Далее следует использовать команду «net user user_name user_password», где «user_name» — имя пользователя, показанное в предыдущем списке, а «user_password» — новый пароль для этого пользователя.
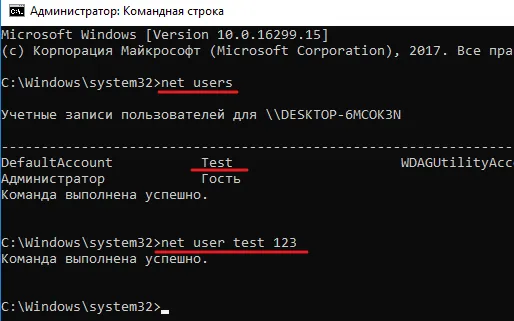
Другой возможностью является администрирование компьютера. Для этого откройте меню «Пуск», введите в поле поиска «Администрирование компьютера» и запустите найденную программу.
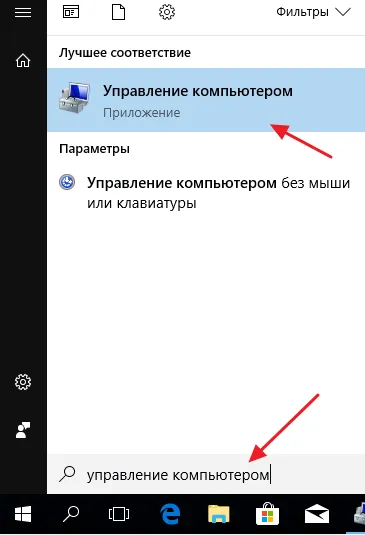
Откроется окно «Администрирование компьютера».
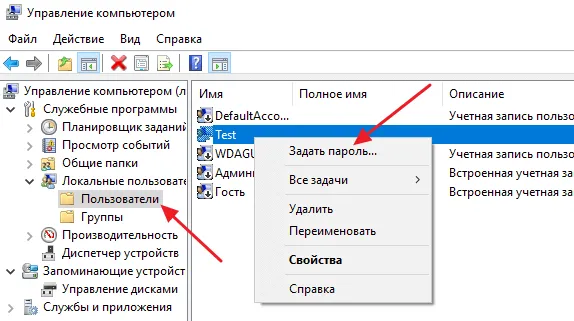
Здесь перейдите в «Утилиты — Локальные пользователи — Пользователи», щелкните правой кнопкой мыши на пользователе и выберите «Установить пароль».
Создатель сайта comp-security.net, автор более 2000 статей по ремонту компьютеров, работе с программами, настройке операционных систем.
Задайте вопрос в комментариях под статьей или на странице «Задать вопрос», и вы обязательно получите ответ.
Ранее я написал подробное руководство по чистой установке операционной системы Windows 10. Изменить яркость в операционной системе можно четырьмя способами.
Применяем командную строку
Этот метод используется для изменения учетной записи Windows. Эту опцию следует использовать только в случае крайней необходимости, так как в этом случае вы потеряете информацию, связанную с вашим профилем, например, пароли, сертификаты и т.д.
После этого будет создан новый пароль для нужного профиля. Если вы введете 2 кавычки без пробелов, вам не придется вводить пароль при включении компьютера.
Меняем пароль через управление компьютером
Этот метод подходит для новичков, которые еще не знакомы с компьютерами. Пароль изменяется локально. Вот он:
- Нажмите Win+R, чтобы открыть строку «Выполнить»,
- Введите эту комбинацию: compmgmt.msc
- Выберите «Утилиты» в левой колонке,
- Выберите каталог «Локальные пользователи»,
- Под ним откройте папку «Пользователи»,
- Затем выберите нужную учетную запись и нажмите на нее с помощью ПКМ,
- Выберите вкладку «Установить пароль» в выпадающем меню,
- Нажмите кнопку «Далее»,
- Затем нужно ввести новый пароль и сохранить его.
Довольно простые шаги, думаю, даже новичок сможет разобраться.
Изменяем пароль от учетки Microsoft
В этом случае требуется подключение к Интернету, так как изменения вносятся через ресурс Microsoft. Поэтому давайте действовать шаг за шагом:
После этих действий при включении компьютера необходимо ввести новый пароль.
Если при входе в систему на компьютере с Windows 10 пароль начинает меняться, вам необходимо изменить пароль на компьютере.
Вывод: способ смены пароля на компьютере с Windows 10 теперь понятен. Выберите вариант, который вам больше всего нравится, и измените пароль. Как видите, сменить пароль любым из этих способов довольно просто. Удачи!








