Благодаря технологии NAT один внешний IP-адрес может использоваться сотнями пользователей. Интернет-провайдеры и системные администраторы подключают устройства к локальным сетям, в которых каждый участник имеет уникальный идентификатор — например, 192.168.1.2, 192.168.1.3… 192.168.1.255. Это локальные IP-адреса.
Как поменять IP адрес: внутренний, внешний, статический, динамический
Здравствуйте, с вами Бородач! И снова мы работаем над темой, о которой в интернете нет ничего понятного и адекватного. Кто-то пишет и приводит список платных VPN. Кто-то пишет «голый» текст, не давая четких инструкций. Поэтому я решил написать более подробную статью без воды и ненужной ерунды с решением вопроса — как изменить IP адрес компьютера или ноутбука.
И здесь я хотел бы задать вопрос: «А что нужно изменить, чтобы изменить IP-адрес — внутренний или внешний»? Если вы не понимаете, что я имею в виду, советую вам прочитать следующую главу. Или вы можете перейти непосредственно к инструкциям по изменению «IP».
Внутренний или внешний
Во-первых, давайте поговорим немного больше о самой ИС. IP — это уникальный сетевой адрес устройства, который используется и назначается в определенной сети. Обычно существует две сети:
- Местный — расположенный в одном месте. Это может быть сеть компании или, например, сеть в вашем доме. Самый очевидный пример — домашняя сеть, настроенная с помощью маршрутизатора.
- Глобальный (Интернет) — всемирная сеть всех компьютеров, серверов, служб, веб-сайтов и других ресурсов Интернета. Вы можете подключиться через интернет-провайдера. Подключение может осуществляться различными способами: через кабель, 3G/4G модем, aDSL модем (телефонные линии), спутниковый интернет.
В результате возникают две концепции:
- Локальный IP — существует в локальной сети.
- Глобальный IP (очень часто называется «Внешний IP-адрес») — Это IP, который определяется глобальной сетью.
Еще один очень важный момент. Когда вы подключены к маршрутизатору, он действует как шлюз. Шлюз позволяет одновременно подключаться к двум сетям — локальной и глобальной. Это означает, что в вашей квартире или доме есть локальная сеть, и все подключенные устройства имеют локальный адрес. А когда шлюз подключен к Интернету, он сам имеет внешний IP-адрес.

Внешний IP-адрес имеет небольшой недостаток: в 99% случаев он является динамическим. Это означает, что через некоторое время она полностью меняется. В этом случае вы можете изменить динамический IP на статический только у своего провайдера. Кроме того, эта услуга ежемесячно обходится вам дороже.
СОВЕТ: Очень часто DDNS используется для серых адресов. DDNS можно активировать в настройках маршрутизатора.
Далее я сначала расскажу об изменении внешнего IP, а затем напишу краткое руководство о том, как изменить локальный IP. Если у вас есть вопросы или дополнения — пишите в комментариях.
Варианты
Давайте рассмотрим, какие у нас есть возможности для изменения «IP». Первое — это подключение к серверу PROXY. Компьютер подключается через Интернет к серверу, который отправляет запрос на сайт или ресурс для вас. Поэтому ресурс или сайт видит не ваш IP-адрес, а IP-адрес сервера. Можно сказать, что вы используете своего рода «посредника».
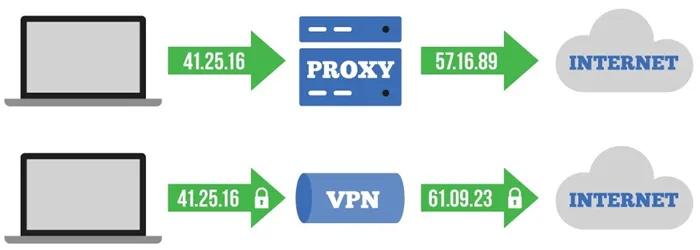
Второй вариант более продвинутый — использование VPN. Функция VPN для доступа к интернет-ресурсам довольно схожа, но есть одно очень важное отличие. Когда вы подключаетесь к VPN, вся информация шифруется. Это означает, что если кто-то перехватит трафик во время передачи, он не сможет его прочитать. При использовании PROXY трафик не шифруется.
ПРИМЕЧАНИЕ: Оба параметра изменяются на IP-адрес сервера, к которому вы подключаетесь.
Прежде чем приступить к настройке, нам необходимо узнать наш внешний IP-адрес. Для этого просто введите в Яндексе: «Мой IP».
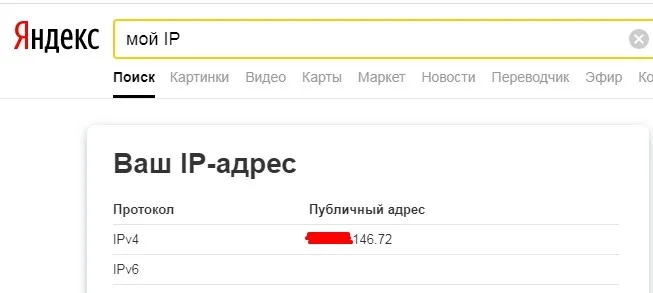
Благодаря технологии NAT один внешний IP-адрес может использоваться сотнями пользователей. Интернет-провайдеры и системные администраторы подключают устройства к локальным сетям, в которых каждый участник имеет уникальный идентификатор — например, 192.168.1.2, 192.168.1.3… 192.168.1.255. Это локальные IP-адреса.
Как изменить IP адрес компьютера в Windows 10/7/8.1
Обычно IP-адрес вашего компьютера устанавливается по умолчанию и назначается автоматически, что называется динамическим IP. Если ваш компьютер находится в локальной сети, вы должны изменить IP-адрес компьютера на статический IP-адрес, чтобы он мог нормально функционировать в этой сети. Изменение IP-адреса может быть сделано по ряду причин, но наиболее важной и распространенной причиной является подключение устройств или другой сети. В этом руководстве показано, как настроить статический или динамический IP-адрес на компьютере с Windows 10, Windows 7 или Windows 8.1 с помощью сетевых адаптеров, конфигурации и командной строки.
Это оптимальный способ для Windows 10. Откройте » Параметры » > » Сеть и Интернет » > » Ethernet » (проводной) или » WiFi » (беспроводной), в зависимости от режима подключения. Затем нажмите на сетевой адаптер в правой части.
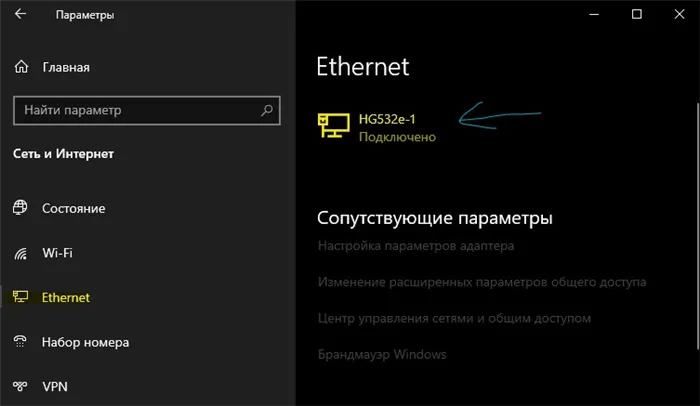
Прокрутите немного вниз в новом окне и нажмите «Изменить» в настройках IP. Затем вы можете изменить IP-адрес. При необходимости вместе с адресом IPv6 можно настроить и адрес DNS.
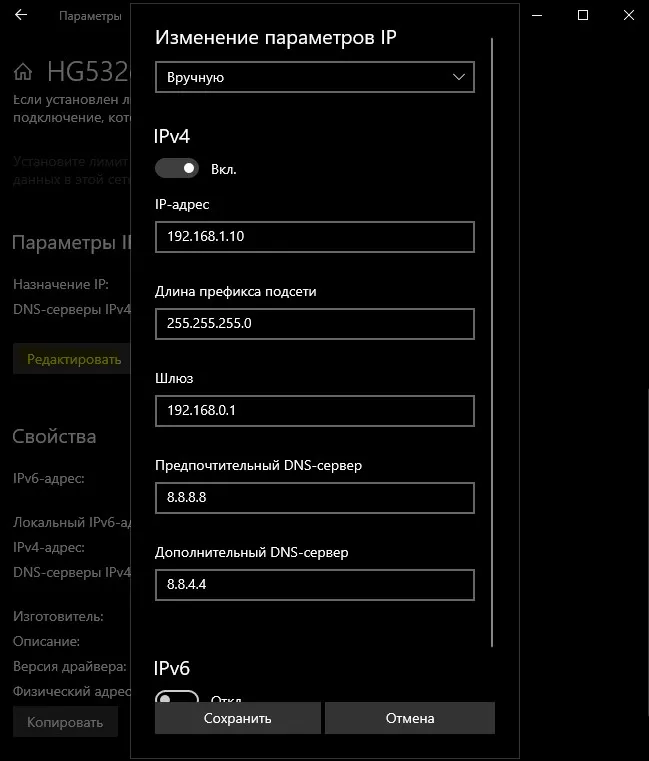
Настроить IP адрес компьютера через сетевые адаптеры
Это универсальное решение, которое работает в Windows 7/8.1/10. Нажмите Win+R и введите ncpa.cpl, чтобы быстро открыть сетевые адаптеры. Щелкните правой кнопкой мыши на адаптере, через который осуществляется подключение, и выберите «Свойства». Найдите поле рядом с «IP версии 4 (TCP/IPv4)», нажмите на него, а затем на «Свойства». В новом окне вы можете изменить IP-адрес вручную.
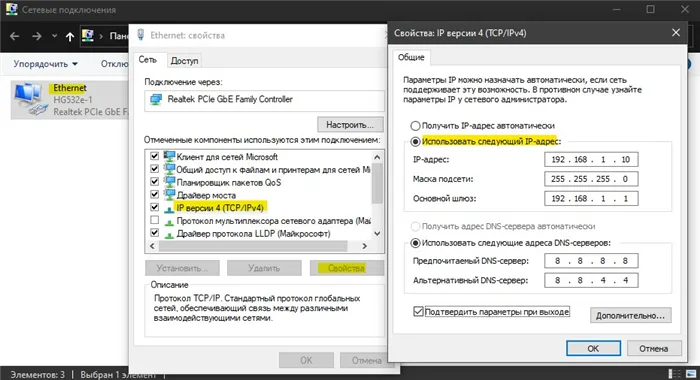
Сменить IP компьютера через командную строку
Запустите программу от имени администратора и выполните командную строку:
- ipconfig /all
- Найдите адаптер, на котором вы хотите изменить IP. В моем случае это Ethernet.
- Запишите адрес IPv4, маску подсети, шлюз по умолчанию и DNS-серверы на случай их изменения.
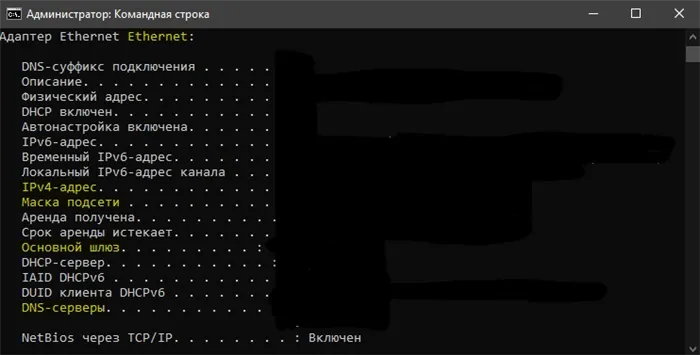
Введите следующую команду для назначения статического IP-адреса:
- netsh interface ip set address name=»Ethernet» static 192.168.1.10 255.255.255.0 192.168.1.1
- Замените данные IP-адреса и не забудьте заменить имя адаптера = «Ethernet», если у вас есть другой адаптер.
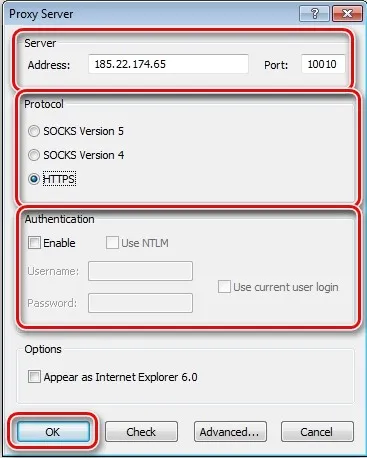
Введите следующую команду для установки адреса DNS:
- netsh interface ip set dns name=»Ethernet» static 8.8.8.8.8.8.8 — Предпочитаемый DNS.
- netsh interface ip add dns name=»Ethernet» 8.8.4.4 index=2 — Альтернативный DNS.
Не забудьте имя сетевого адаптера Ethernet, если у вас есть другой, замените его.
Доброе утро всем, кто хочет узнать, как настроить IP-адрес. В сегодняшней статье я хочу рассказать вам, можно ли относительно быстро и легко изменить IP-адрес, объяснить, для кого это нужно, и описать различные способы изменения IP-адреса.
Как поменять статический IP адрес
Прежде чем вы начнете думать о том, как изменить свой IP-адрес, вы должны знать, что это само по себе не может быть постоянным. Динамический IP — это адрес, который пользователь получает при каждом подключении. Он колеблется в определенном диапазоне, установленном вашим интернет-провайдером. Существует также статический IP-адрес, который назначается компьютеру и не меняется при повторном подключении к Интернету. Узнайте, как изменить статический IP-адрес здесь.
- Используйте онлайн-сервис прокси-сервера. Все, что вам нужно сделать, это вызвать веб-сайт (например, zend 2.com), ввести адрес нужного источника информации и нажать «Enter»:
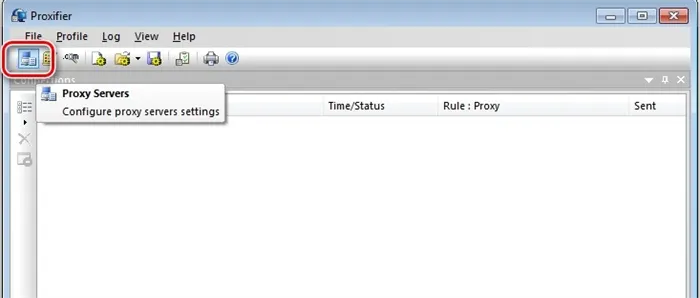
Ваш IP-адрес изменится.
- Предыдущий способ подходит, если вы хотите изменить IP-адрес компьютера для посещения веб-сайта. Если вы хотите перейти к другому источнику информации, необходимо снова ввести адрес. Если вы хотите изменить IP-адрес для посещения нескольких веб-сайтов, вам понадобится программное обеспечение IP-шпиона (например, Hotspot Shield):
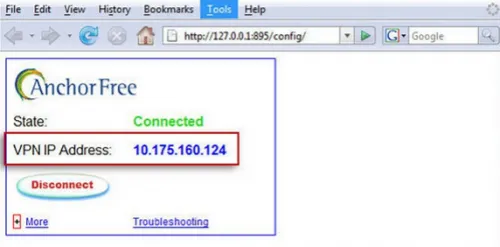
Возможно, вам потребуется установить программу и настройки прокси в вашем браузере, чтобы она работала правильно. Инструкции о том, как это сделать, можно найти в файле readme, входящем в дистрибутив.
- Использование браузера Tor является главным «убежищем» для всех анонимайзеров:
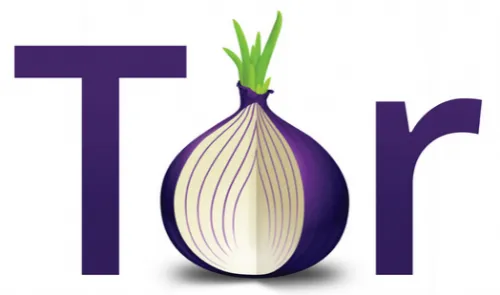
Как поменять динамический IP адрес
Если вы задаетесь вопросом, как изменить динамический IP-адрес, то методы, описанные выше для статического адреса, наверняка дадут вам желаемый результат. Однако можно использовать главную особенность динамического IP — его автоматическую смену.
Чтобы получить новый адрес, достаточно снова подключиться к Интернету. Существует несколько способов сделать это:
- Перезагрузите компьютер. Перезагрузите компьютер,
- Вы можете использовать свой мобильный телефон в качестве модема во время следующего сеанса работы на компьютере,
- Выключите и снова включите маршрутизатор. Если вы думаете, как быстро изменить свой IP-адрес, двойное нажатие на переключатель — самый быстрый вариант. Однако не пренебрегайте безопасностью, потому что отключение работающего маршрутизатора — это аварийная остановка, и если разработчики не потрудились хорошо обработать такое исключение, вам придется потратить время на восстановление настроек,
- Отсоединитесь с помощью «щелчка». Если вы используете беспроводное соединение, вы можете цивилизованно зайти в настройки доступа в Интернет и отключиться, выбрав соответствующую опцию в свойствах соединения. Вы также можете подключиться немедленно, чтобы получить новый IP-адрес для своего компьютера. Вы должны помнить, что IP-адрес происходит из набора адресов, присвоенных вам вашим интернет-провайдером, и что количество адресов не бесконечно.
Поэтому гораздо проще изменить IP-адрес, если он динамический. Если ваш IP-адрес статичен, вам придется использовать прокси-технологии (они также работают при смене динамического IP-адреса).








