Если ваш компьютер является частью локальной сети, его имя не должно дублироваться, т.е. в одной подсети не должно быть нескольких компьютеров с одинаковым именем.
Как изменить имя компьютера в локальной сети на Windows 10?
При подключении к локальной сети важно, чтобы имена компьютеров были разными. Одинаковые имена могут не распознаваться домашней сетью.
Операционная система сама генерирует имя компьютера. Однако вы можете изменить их с помощью простых действий.
Также помните, что при изменении имени необходимо отключить автоматический вход в операционную систему. Мы уже писали о том, как отключить пароль для входа в систему. После этого вернитесь к исходным настройкам, чтобы изменить имя компьютера. Это избавит вас от создания новых, ненужных учетных записей. Следуя описанной ниже процедуре, вы можете снова удалить запись пароля.
Параметры Windows 10
Запустите настройки операционной системы с помощью комбинации клавиш Win+I. Перейдите в раздел «Система» и переключитесь на последнюю вкладку с надписью «О системе». Нажмите на значок «Переименовать этот компьютер». В более старых версиях Ten доступна опция «Переименовать этот компьютер».
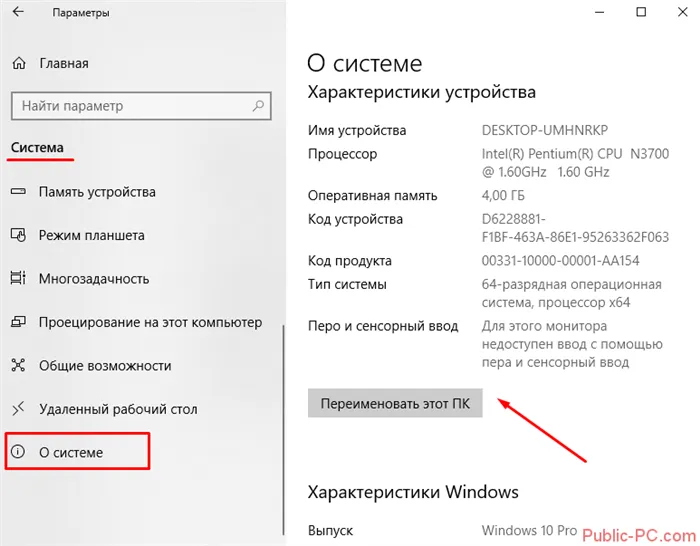
Введите в поле любое имя, отличное от имен, уже подключенных к локальной сети. Нажмите кнопку «Далее».
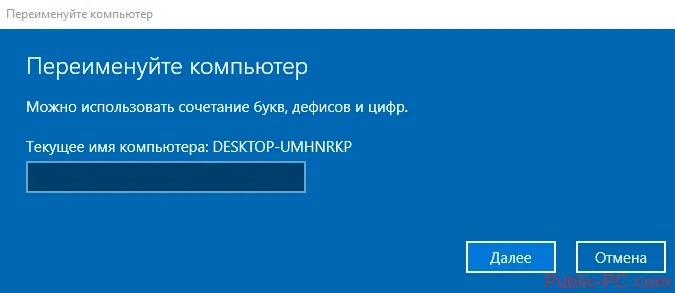
Для завершения переименования необходимо перезагрузить компьютер.
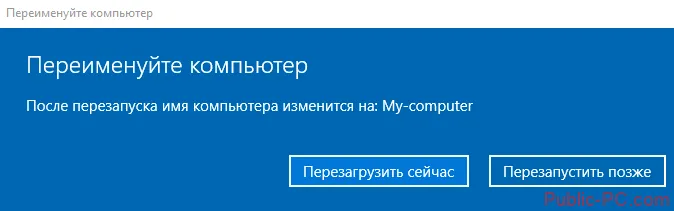
Обратите внимание, что нельзя писать имя кириллицей или использовать некоторые символы (например, подчеркивание). В противном случае пользователь увидит сообщение «Неверное имя компьютера».
Свойства системы
Этот метод знаком пользователям «семерки» или «восьмерки». Вызовите свойства компьютера, нажав Win+Pause/Break.
Чтобы узнать больше о сочетаниях клавиш в Windows 10, прочитайте эту статью.
В появившемся окне свойств нажмите Дополнительные параметры системы.
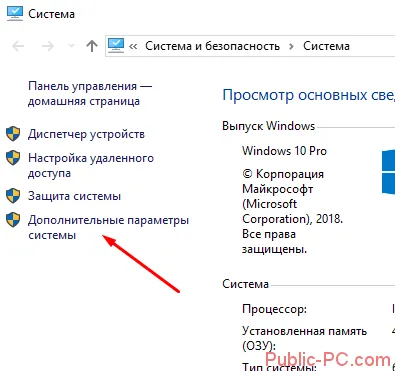
Выберите вкладку Имя компьютера, нажмите Изменить и введите новое имя. Нажмите OK и перезагрузите компьютер, чтобы изменения вступили в силу.
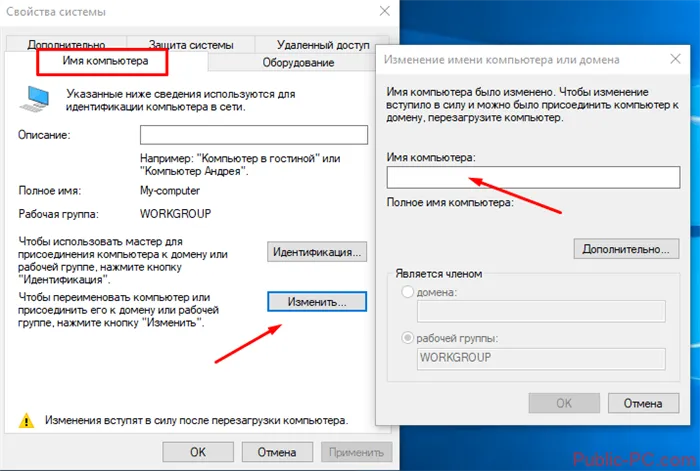
Существуют ограничения на длину имени компьютера и символы, которые можно использовать. Имя компьютера не может быть длиннее 15 символов. Вы можете использовать латинские или русские буквы в различных вариантах заглавных букв (A-Z, a-z), цифр (0-9) и дефисов (-). Специальные символы и пробелы не допускаются.
Изменение имени компьютера в настройках Windows 10
Первый вариант изменения имени компьютера предлагает новая среда настроек Windows 10, доступ к которой можно получить, нажав Win+I или через значок уведомления, щелкнув по нему и выбрав «Все настройки» (другой вариант: Пуск — Настройки).
В настройках перейдите в «Система» — «О программе» и нажмите на «Переименовать компьютер». Введите новое имя и нажмите «Далее». Вам будет предложено перезагрузить компьютер, после чего изменения вступят в силу.
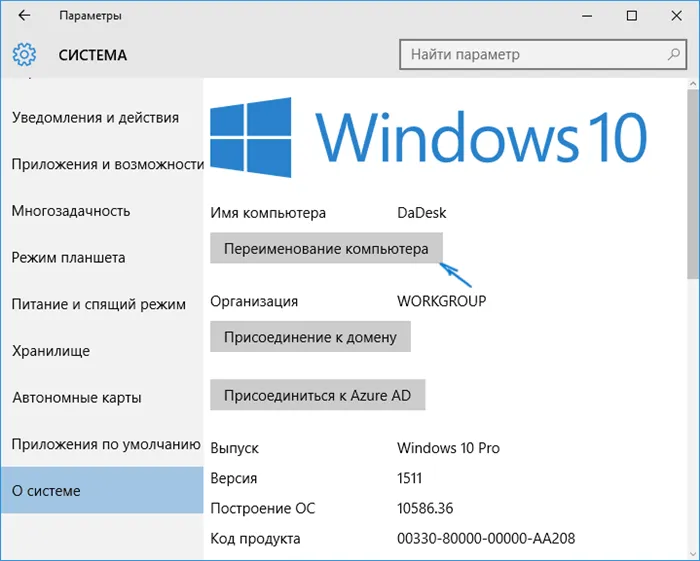
Изменение в свойствах системы
Вы можете переименовать свой компьютер с Windows 10 не только в «новый» интерфейс, но и в привычный интерфейс из предыдущих версий операционной системы.
- Вызовите свойства компьютера: Для этого щелкните правой кнопкой мыши на «Пуск» и выберите в контекстном меню пункт «Система».
- В настройках системы в разделе «Имя компьютера, имя домена и параметры рабочей группы» нажмите на «Дополнительные параметры системы» или «Изменить параметры» (действия эквивалентны).
- Откройте вкладку «Имя компьютера» и нажмите «Изменить». Введите новое имя компьютера и нажмите «OK», а затем снова «OK».
Затем вам будет предложено перезагрузить компьютер. Когда вы это сделаете, не забудьте сначала сохранить свою работу или что-либо еще.
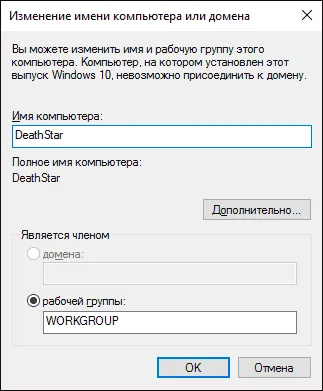
Как переименовать компьютер в командной строке
И последний способ сделать то же самое — через командную строку.
- Выполните командную строку от имени администратора, например, щелкнув правой кнопкой мыши на «Пуск» и выбрав соответствующий пункт меню.
- Введите команду wmic computersystem where name=»%computername%» call rename name=»New_computer_name», указав в качестве нового имени желаемое имя (без русского языка и лучше без знаков препинания). Нажмите клавишу ввода.
Когда вы увидите сообщение об успехе, закройте командную строку и перезагрузите компьютер: его имя будет изменено.
Видео — Как изменить имя компьютера в Windows 10
И видеоурок, показывающий первые два способа переименования.
Существуют ограничения на длину имени компьютера и символы, которые можно использовать. Имя компьютера не может быть длиннее 15 символов. Вы можете использовать латинские или русские буквы в различных вариантах заглавных букв (A-Z, a-z), цифр (0-9) и дефисов (-). Специальные символы и пробелы не допускаются.
Изменение названия ПК в Windows 10

Некоторые пользователи сталкиваются с задачей изменения имени компьютера на другое, более желательное имя. Это может быть связано с установкой Windows 10 другим человеком, не имеющим информации об имени компьютера, а также по различным другим причинам.
Способ 3: использование командной строки
Вы также можете выполнить операцию переименования из командной строки.
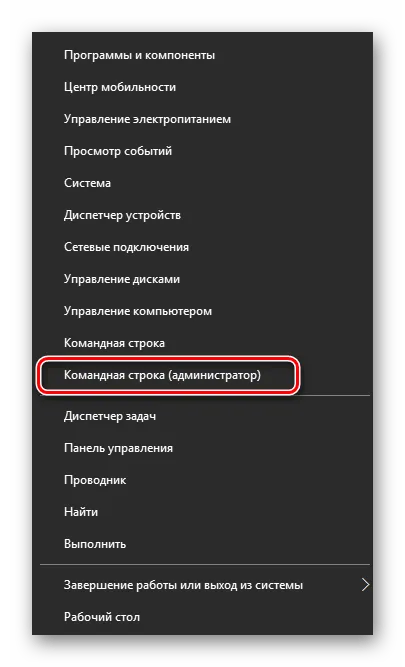
- Запустите командную строку от имени администратора. Для этого щелкните правой кнопкой мыши на записи Пуск и выберите нужный раздел из созданного списка.
- Введите строку символов
wmic computersystem where name=»%computername%» call rename name=»NewName» ,
Если ваш компьютер является частью локальной сети, его имя не должно дублироваться, т.е. в одной подсети не должно быть нескольких компьютеров с одинаковым именем.
Переименовать компьютер, конечно, довольно просто. С помощью этого действия вы можете персонализировать свой компьютер и сделать работу более комфортной. Так что если вам надоело длинное или некрасивое имя компьютера, вы можете его изменить.
Мы рады, что смогли помочь вам решить эту проблему.
Кроме этой статьи, на этом сайте есть еще 13117 полезных руководств. Добавьте Lumpics.ru в закладки (CTRL+D), вы обязательно найдете нас полезными.
Переименование компьютера разрешено только для учетной записи администратора. Стандартные пользователи не могут этого сделать.
Как поменять имя компьютера в Windows 10
В этой статье вы узнаете, как изменить имя компьютера в Windows 10 различными способами. Чтобы изменить имя компьютера в Windows 10, необходимо обладать правами администратора. Ограничения на имена компьютеров включают в себя то, что нельзя использовать кириллические символы, некоторые специальные символы и знаки препинания.
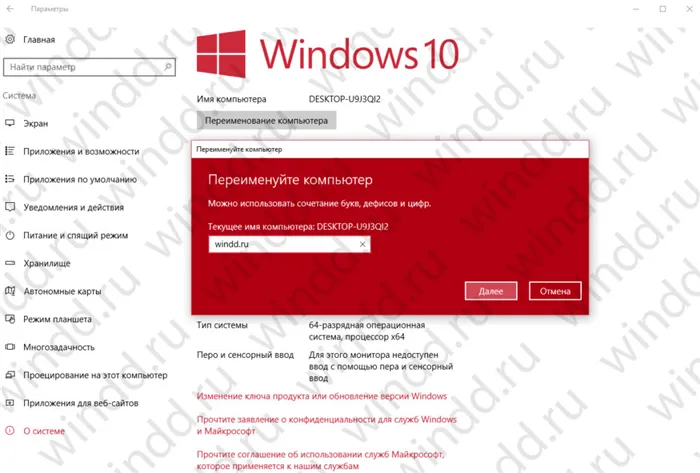
Чтобы изменить имя компьютера на Windows 10 откройте Пуск > Параметры > Система > Откройте Переименовать компьютер и введите новое имя компьютера в новом окне и нажмите Далее, чтобы сохранить изменения.
Также помните, что может потребоваться перезагрузка системы перед отображением нового имени компьютера.
Изменить имя компьютера через панель управления
Для этого откройте Панель управления > Система и безопасность > Система или просто зайдите в Свойства компьютера и перейдите в Системные настройки для пункта Дополнительно.
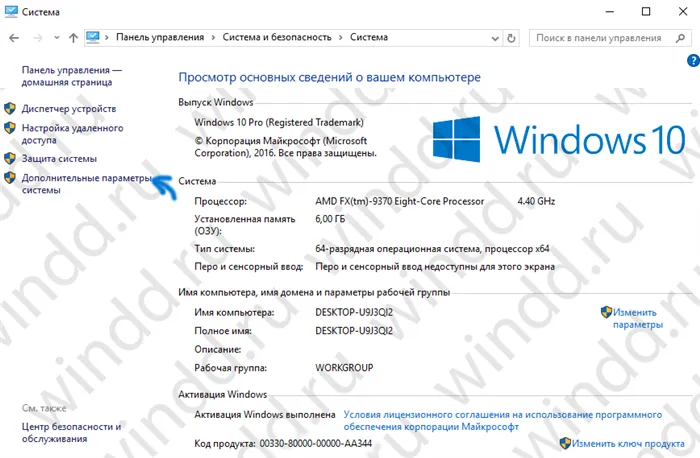
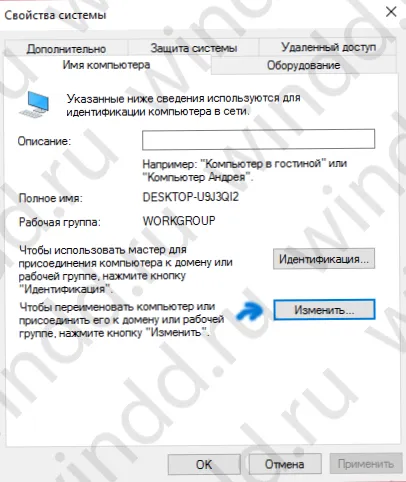
На этом экране выберите вкладку Имя компьютера и нажмите кнопку Изменить.
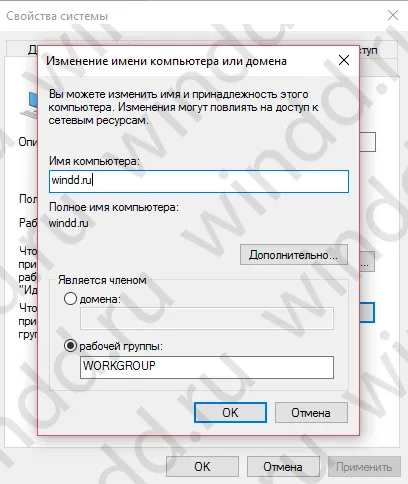
Теперь вы можете ввести желаемое имя компьютера. Чтобы сохранить изменения, просто нажмите OK на этом и предыдущем экране.
После этих действий имя компьютера будет успешно изменено. Помните, что в имени компьютера нельзя использовать кириллические символы, некоторые специальные символы и знаки препинания.
Переименовать имя компьютера на Windows 10 с помощью командной строки
Этот метод подходит для пользователей, которые не любят, когда их беспокоят, и для которых проще ввести одну команду в командной строке. Это может сэкономить вам много времени.
- Запустите командную строку от имени администратора, щелкнув правой кнопкой мыши Пуск и выбрав Командная строка (Администратор).
- Выполните команду stextbox computersystem where name=»%computername%» call rename name=»» new_computer_name » /stextbox, указав вместо имени нового компьютера желаемое имя (без русского языка и знаков препинания).
После выполнения команды перезагрузите компьютер.
Смотрите также:
- Оценка производительности Windows 10
- Таймер выключения компьютера в Windows 10
- Где находится автозагрузка в Windows 10
В этой статье мы описали, как можно изменить имя компьютера в Windows 10 различными способами. Какой выбор наиболее удобен? Надеюсь, эта статья была полезной для вас. Не забудьте поделиться статьей в социальных сетях.








