Во время установки Windows каждому компьютеру присваивается имя компьютера. Это имя используется в качестве удобной замены IP-адреса. В локальной сети для обращения к компьютеру можно использовать как имя компьютера, так и локальный IP-адрес.
Как изменить имя компьютера на Windows 10
Возможно, вы заметили в окне Свойства системы, что ваш компьютер по умолчанию имеет странное имя. На новых машинах, которые поставляются или на которых только что установлена Windows, система дает загадочное имя вроде «DESKTOP-OI5ERF». Это далеко не лучший способ идентификации устройства, особенно для тех, кто имеет несколько компьютеров (планшет, ноутбук, настольный компьютер и т.д.) или управляет сетью. Кроме того, имя компьютера помогает идентифицировать устройство в вашей учетной записи Microsoft, где перечислены все соответствующие компьютеры, смартфоны и консоли Xbox. Изменить имя компьютера может быть очень просто, и это краткое руководство покажет вам, как это сделать.
Примечание: Действие выполняется от имени администратора. Если ваша учетная запись не имеет прав администратора, необходимо ввести пароль для соответствующего профиля.
К сведению: Если вы включили функцию «История файлов Windows 10», при восстановлении резервных копий, созданных на устройстве со старым именем, будет восстановлено то же старое имя. Кроме того, служба архивации (также известная как File History) после переименования создает совершенно новые копии папок и файлов, указанных для резервного копирования. После этого старые резервные копии становятся доступными для восстановления. Помните об этом.
Как изменить имя компьютера на Windows 10 через Параметры
Самый простой способ изменить имя вашей машины с помощью всего нескольких щелчков мыши.
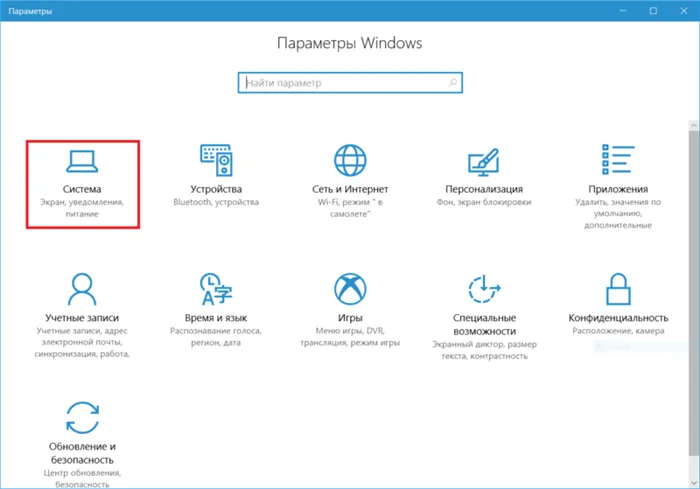
-
Нажмите Win + I. Откроется окно настроек Windows 10. Его можно открыть и другим способом — из списка приложений в меню «Пуск» или с помощью значка шестеренки в самом меню «Пуск».
Компьютер сообщит вам, что необходимо перезагрузить компьютер, чтобы изменения вступили в силу. Вы можете сделать это сразу или позже, но компьютер будет переименован только после перезагрузки и до тех пор будет использовать старое имя или имя по умолчанию.
Как поменять имя компьютера в свойствах системы
Этот метод работает не только для Windows 10, но и для более ранних версий операционных систем Microsoft, таких как Windows 8 или Windows 7.
- Щелкните правой кнопкой мыши на ярлыке Компьютер и выберите Свойства. Если на рабочем столе нет значка компьютера, откройте проводник Windows (можно использовать комбинацию клавиш Win+E), щелкните правой кнопкой мыши на компьютере в боковом меню и выберите пункт Свойства.
- На боковой панели выберите Дополнительные параметры системы. Примечание: Доступ к этому меню можно получить гораздо быстрее без необходимости вводить свойства системы. Просто нажмите комбинацию клавиш Win+R и введите sysdm.cpl. Windows немедленно выводит окно с кнопками для переименования компьютера.
- Появится небольшое окно, в котором нужно щелкнуть на вкладке Имя компьютера. Нажмите на кнопку Редактировать.
- В появившемся окне введите новое имя компьютера. Кроме того, при желании можно изменить имя рабочей группы.
- Нажмите OK и согласитесь на перезагрузку, чтобы применить внесенные изменения.
Возможно, у вас просто нет прав администратора (или вы установили «вредоносную» сборку. Вы можете узнать больше подробностей, если самостоятельно настроите свое устройство. ).
Как изменить имя компьютера на Windows 7
В Windows 7 имя компьютера легко изменить, зайдя в системные настройки. Это делается через окно «Просмотр общей информации». Чтобы открыть это окно, перейдите в «Панель управления» и нажмите на «Система и безопасность», а затем на «Система».
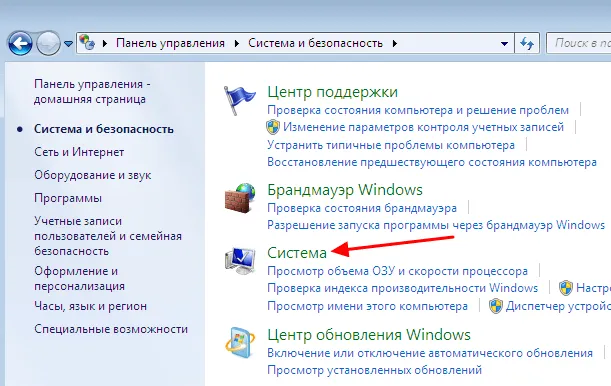
Вы также можете открыть меню «Пуск», щелкнуть правой кнопкой мыши на «Компьютер» и выбрать «Свойства» или использовать комбинацию клавиш Windows Pause/Break.
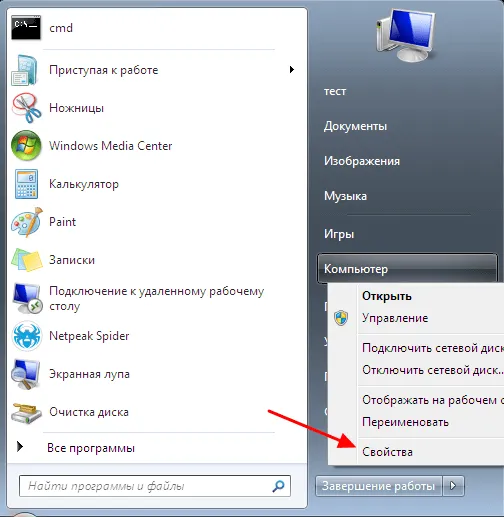
После этого вы будете перенаправлены в окно «Показать основные сведения». В левой части окна вы увидите информацию о вашей системе и несколько ссылок. Нажмите на ссылку «Дополнительные настройки системы».
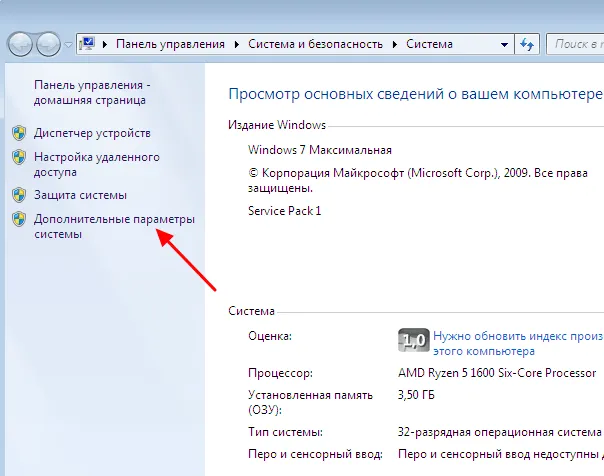
После этого появится окно «Свойства системы». Нажмите кнопку «Изменить» на вкладке «Имя компьютера».
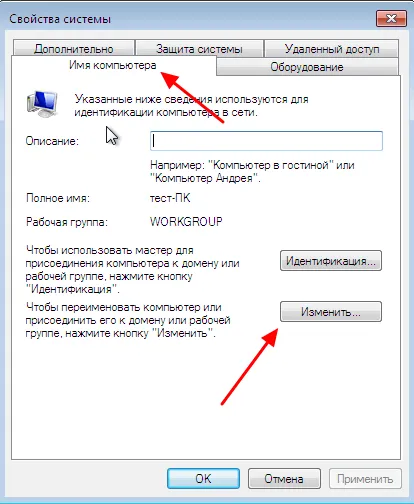
После этого перед вами должно открыться окно с надписью «Изменить имя компьютера или имя домена». В этом окне можно изменить имя компьютера. Для этого введите новое имя в поле «Имя компьютера» и закройте окно, нажав на кнопку «OK».
Обратите внимание, что для имени компьютера можно использовать только английский алфавит (A-Z), цифры (0-9) и дефис (-). Однако имя компьютера не должно состоять только из цифр или содержать пробел. За исключением пробела, специальные знаки и символы запрещены.
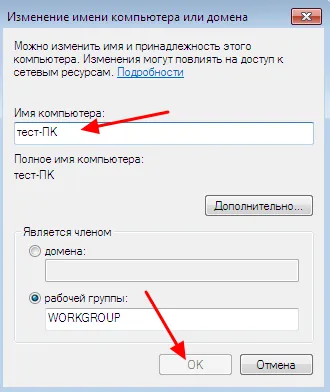
На этом изменение имени компьютера завершено. Чтобы компьютер использовал новое имя, требуется перезагрузка. После закрытия окна «Свойства системы» откроется окно с предложением перезагрузиться. Вы можете согласиться, нажав кнопку «Перезагрузить сейчас», или отказаться и перезагрузить компьютер в любое удобное для вас время.
Как изменить имя компьютера в Windows 10
В Windows 10 имя компьютера можно изменить так же, как и в Windows 7. Как и в предыдущем способе, сначала откройте окно «Просмотр основной информации». В Windows 10 доступ к панели управления сложнее, поэтому самый простой способ — нажать комбинацию клавиш Windows Pause/Interrupt или открыть меню «Выполнить» с помощью Windows-R и ввести «Панель управления».
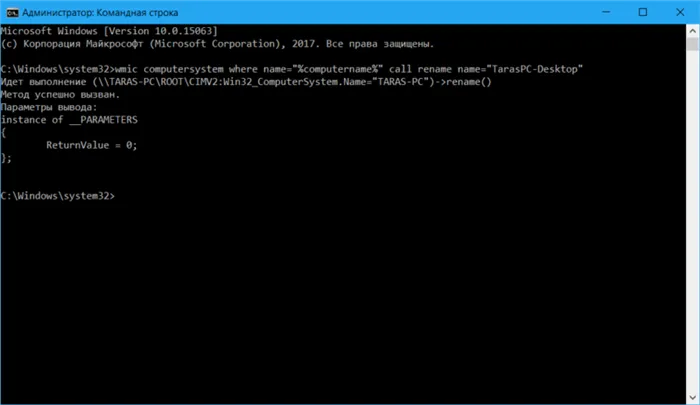
Затем отобразится окно «Показать основную информацию». Там вы найдете основную информацию о вашем компьютере и блок ссылок в левой части окна. Чтобы изменить имя компьютера, нажмите «Дополнительные параметры системы».
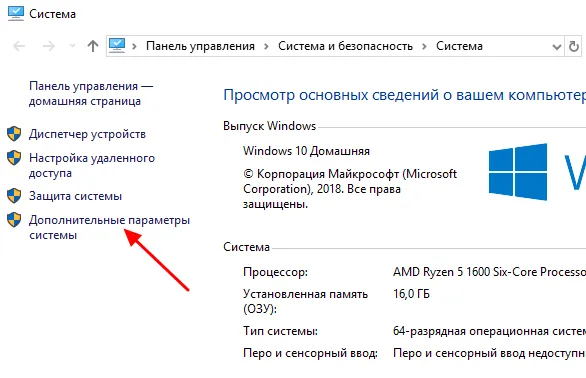
После этого появится окно «Свойства системы». Перейдите на вкладку «Имя компьютера», а затем нажмите кнопку «Изменить».
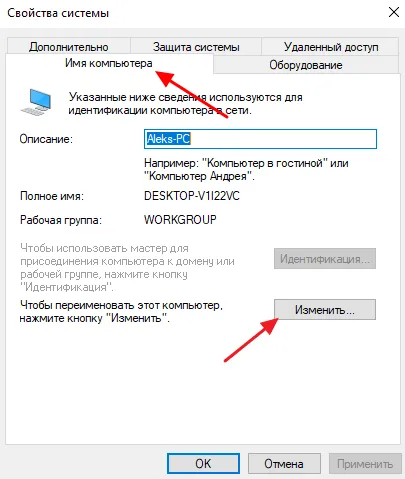
Откроется окно для изменения имени компьютера. Просто введите здесь новое имя, закройте все окна, нажав «OK», и перезагрузите компьютер.
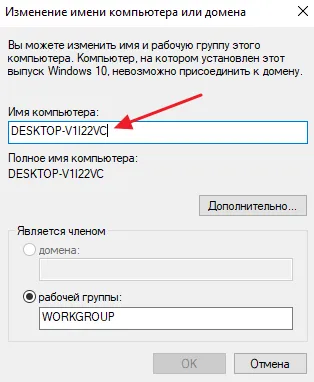
В Windows 10 также появилась новая возможность изменить имя компьютера. Теперь вы можете изменить имя компьютера через меню «Настройки». Для этого откройте меню «Пуск» и нажмите на кнопку на панели инструментов или используйте комбинацию клавиш Windows-i.
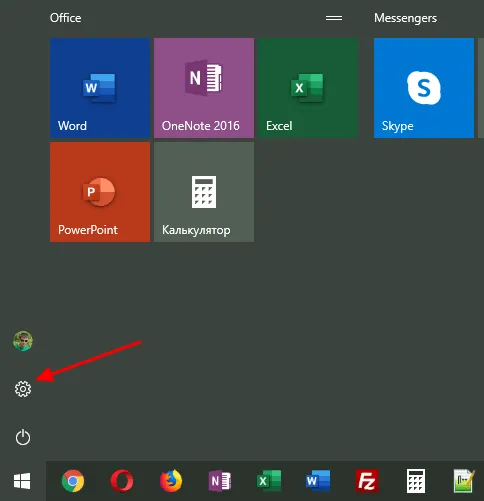
Затем откройте раздел «Система — Информация». Там вы найдете много информации о своем компьютере и операционной системе. Прокрутите страницу вниз и найдите кнопку «Переименовать этот ПК».
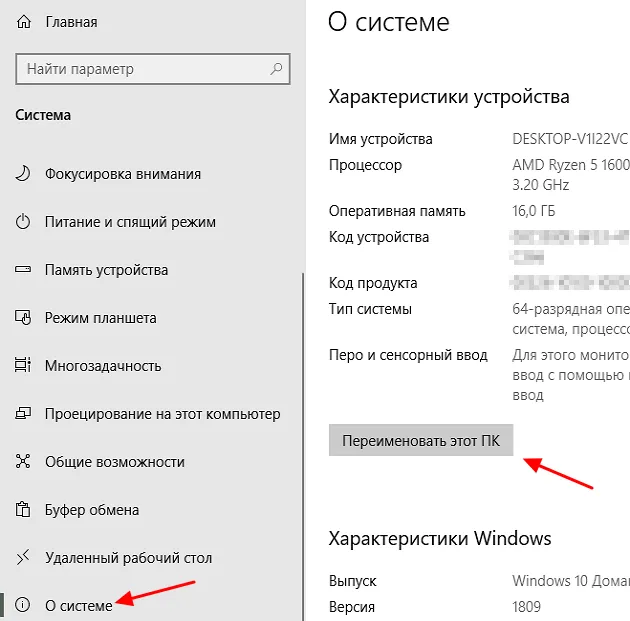
Нажмите кнопку «Переименовать этот ПК», введите новое имя компьютера и нажмите кнопку «Далее».
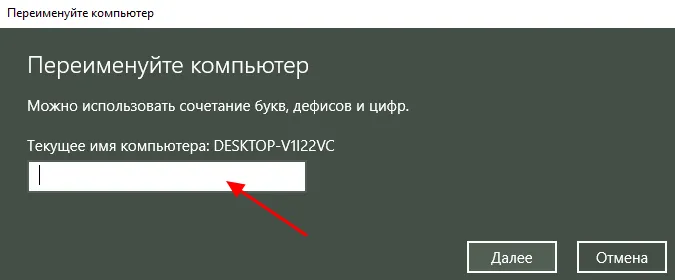
Затем вам будет предложено перезагрузиться. Вы можете перезагрузить компьютер сразу или позже, когда вам будет удобно.
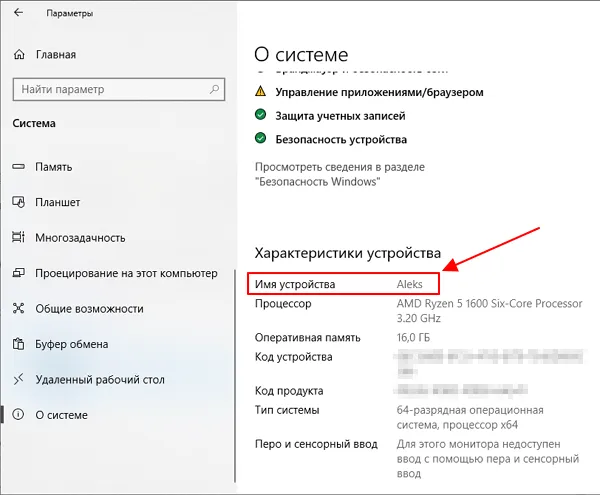
После перезапуска система будет использовать новое имя, которое вы задали ранее.
Как изменить имя компьютера через Командную строку или PowerShell
Вы также можете изменить имя компьютера через командную строку, работая от имени администратора. Чтобы запустить командную строку с правами администратора, откройте меню «Пуск», найдите «cmd», щелкните правой кнопкой мыши и выберите «Запуск от имени администратора».
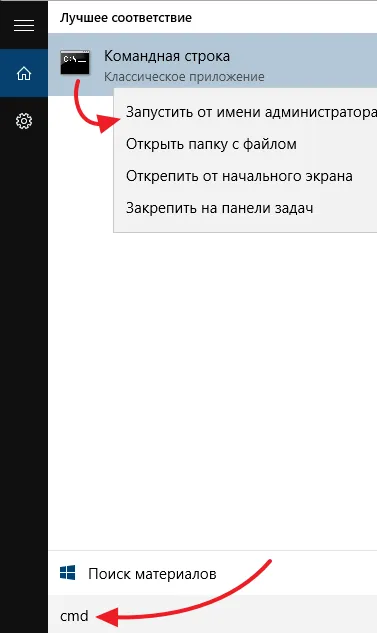
Затем выполните следующую команду, где «new_name» — это новое имя компьютера.
На следующем снимке экрана показано, как эта команда выглядит в командной строке Windows.
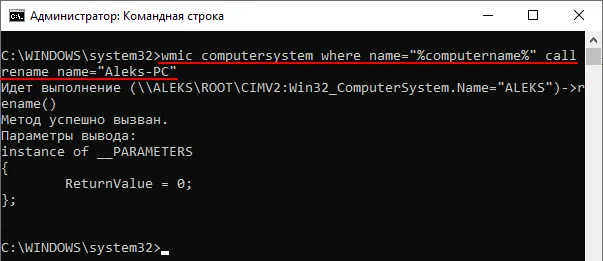
Кроме того, новое имя можно ввести через консоль PowerShell. Чтобы запустить PowerShell от имени администратора, можно, как и раньше, выполнить поиск через меню «Пуск».
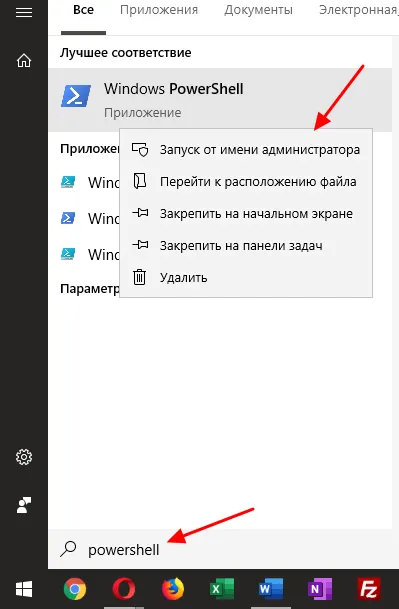
После запуска PowerShell необходимо выполнить следующую команду, где «New_name» — это имя нового компьютера.
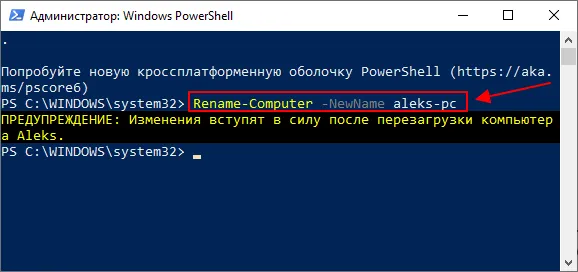
После выполнения команды компьютер следует перезагрузить. Это можно сделать непосредственно из командной строки, выполнив команду «shutdown /r /t 0».
После этого перед вами должно открыться окно с надписью «Изменить имя компьютера или имя домена». В этом окне можно изменить имя компьютера. Для этого введите новое имя в поле «Имя компьютера» и закройте окно, нажав на кнопку «OK».
Как переименовать компьютер в окне «Свойства системы»
Чтобы переименовать компьютер таким образом, нажмите клавишу Enter ↵.
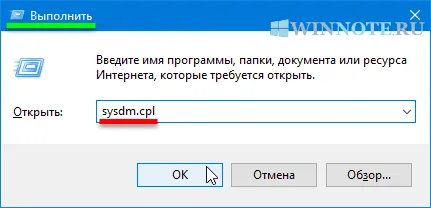
В открывшемся окне Свойства системы нажмите кнопку Изменить.
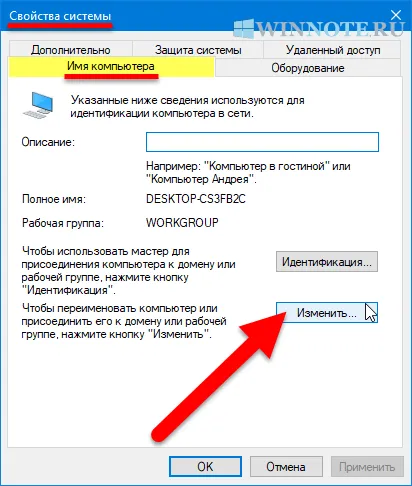
Затем введите новое имя компьютера и нажмите OK.
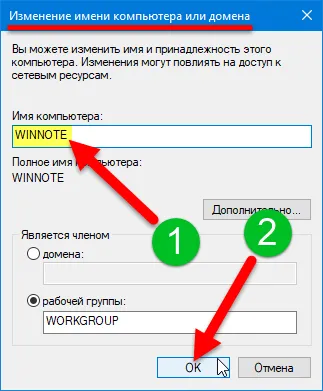
Вам будет предложено перезагрузить компьютер, чтобы изменения вступили в силу. При этом не забудьте сохранить все открытые файлы и закрыть все программы.
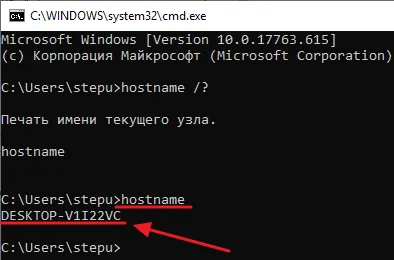
Затем нажмите Закрыть в окне Свойства системы, что также приведет к закрытию этого окна.
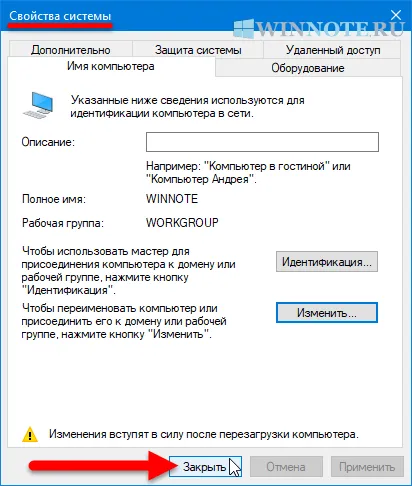
В следующем окне нажмите Перезапустить сейчас. После перезапуска изменения вступят в силу.
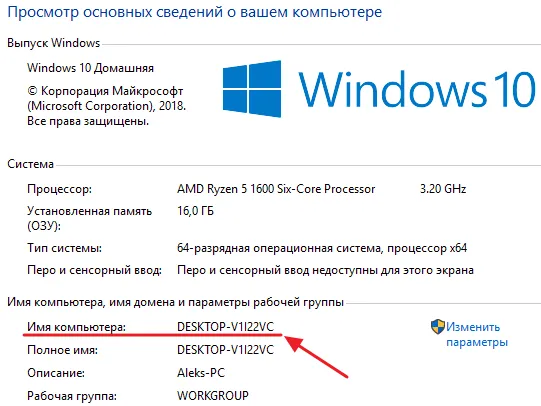
Как изменить имя компьютера в командной строке
Чтобы изменить имя компьютера таким образом, выполните следующую команду из командной строки от имени администратора:
wmic computersystem where name=»%COMPUTERNAME%» call rename name=»New_Name».
Замените new_name в приведенной выше команде на имя нового компьютера.
В данном примере команда выглядит следующим образом:
wmic computersystem where name=»%COMPUTERNAME%» call rename name=»winnote»
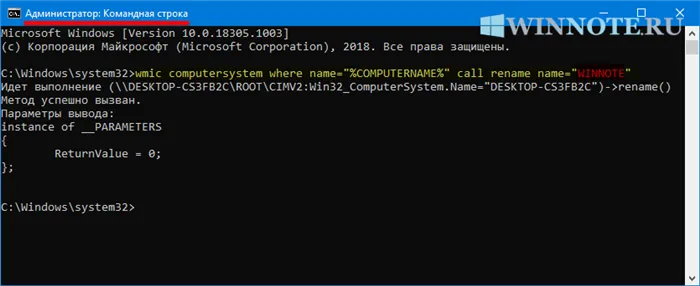
Как изменить имя компьютера в Windows PowerShell
Чтобы изменить имя компьютера таким образом, откройте консоль PowerShell от имени администратора и выполните следующую команду
Переименовать компьюте р-NewName NewComputerName
Замените NewComputerName в приведенной выше команде на имя нового компьютера.
В данном примере команда выглядит следующим образом:
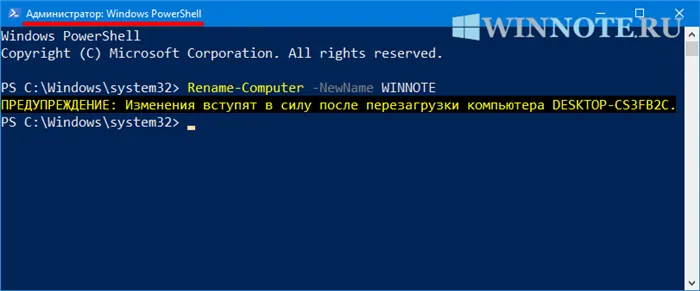
После выполнения команды окно консоли PowerShell предложит вам указать, что изменения вступят в силу после перезагрузки компьютера. Закройте окно консоли PowerShell и перезагрузите компьютер.
Если изменить имя компьютера в Windows 10 и использовать учетную запись Microsoft, «новый компьютер» будет подключен к вашей онлайн-учетной записи. Это не должно быть проблемой, и вы можете удалить компьютер со старым именем со страницы своей учетной записи на сайте Microsoft.
Другая возможная проблема заключается в том, что в сети появляются два компьютера, один со старым именем, другой с новым. В этом случае попробуйте выключить маршрутизатор при выключенном компьютере, а затем включить сначала маршрутизатор, а затем компьютер.








