А перед установкой времени можно также активировать автоматическую синхронизацию времени с серверами Microsoft. В этом случае время постоянно корректируется при каждом включении компьютера, чтобы оно не отклонялось от среднего времени по Гринвичу даже на несколько секунд.
Как изменить системные дату и время
Часто бывает так, что нам нужно изменить время и дату в системе. Например, при переходе на летнее время или при переезде в другой часовой пояс. Сегодня в России отменен переход на летнее время. Если вы все еще автоматически переходите на летнее время, необходимо отключить опцию «Автоматически переходить на летнее время и обратно» в настройках даты и времени. Однако у многих пользователей операционные системы не обновляются, в настройках нет такой опции, и это изменение происходит автоматически.
Настройки даты также могут быть изменены пользователями, когда они обходят лицензионный контроль приложений, когда они привязаны к дате и когда они используют VPN. В этой статье мы рассмотрим некоторые способы изменения системной даты и времени.
Изменение системных даты и времени в операционной системе Windows
Независимо от версии Windows, вы можете изменить дату и время, щелкнув левой кнопкой мыши на часах в правом нижнем углу или открыв панель инструментов. В предыдущих версиях Windows 10 нужно выбрать «Изменить параметры даты и времени», в Windows 10 для изменения даты и времени нужно открыть «Параметры даты и времени». Для этого может потребоваться ввести пароль системного администратора.
Затем вы изменяете нужный вам часовой пояс, дату и время.
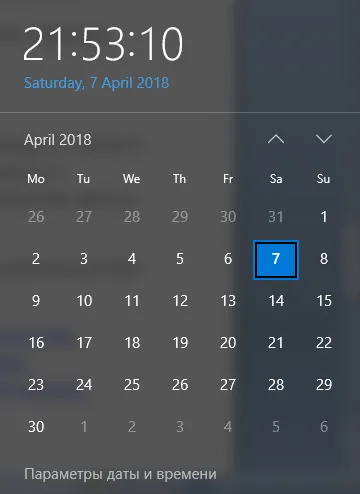
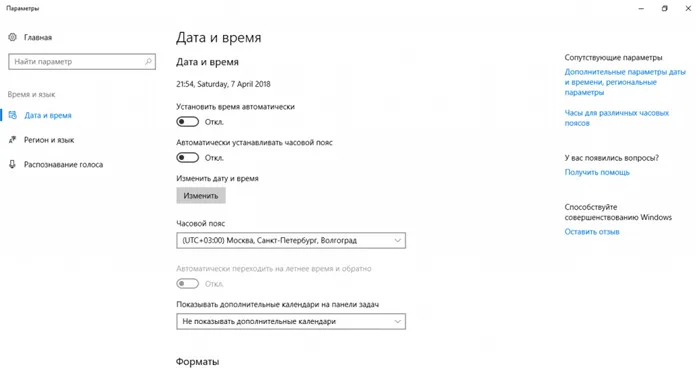
Меняем дату и время через командную строку
Чтобы изменить дату и время из командной строки, откройте командную строку с привилегиями администратора. В Windows 7 и выше просто введите command prompt или cmd в строке поиска, щелкните правой кнопкой мыши по результату и выберите Run as administrator. (Подробнее о функциях командной строки читайте здесь).
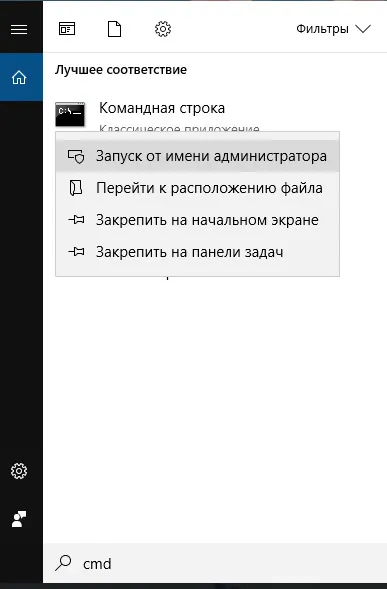
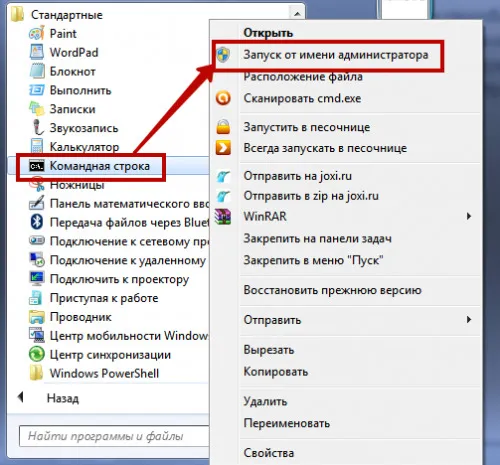
Введите команду для изменения времени HH:MM:SS (HH означает часы, MM — минуты, SS — секунды) и нажмите Enter на клавиатуре.
Команда для изменения даты DD/MM/YYYY (где DD означает день, MM — месяц и YYYY — год), введите ее и нажмите клавишу Enter на клавиатуре.
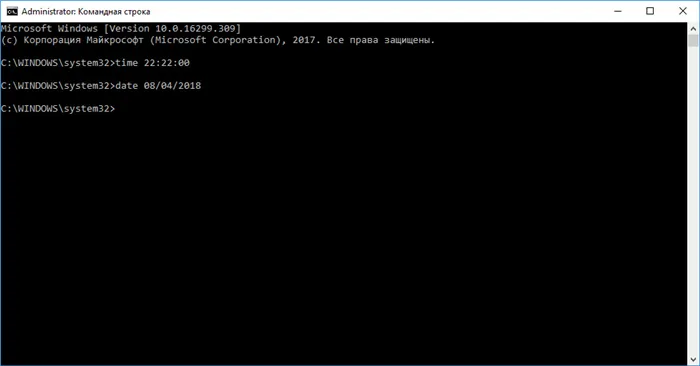
Настройки даты и времени изменяются немедленно, но сохраняются до первого перезапуска. При следующем включении компьютера или после перезагрузки дата и время будут восстановлены до исходных значений.
Это полезно, если вам нужно изменить системную дату и время, чтобы настроить время для переопределения лицензий или для использования VPN.
Если вы изменили время работы системы на использование VPN, настоятельно рекомендуется зайти на сайт whoer.net, чтобы проверить свою анонимность. Программа проверки анонимности поможет вам выяснить, какие настройки мешают вам быть анонимным.
Теперь вы знаете, как изменить системную дату и время. Вы можете легко изменить системное время так, чтобы программа проверки анонимности в whoer.net не показывала разницу во времени. Поэтому вы должны быть в состоянии настроить свой компьютер, чтобы устранить несоответствие между системным временем и часовым поясом вашего IP-адреса. Была ли информация полезной? Делитесь нашими статьями в социальных сетях.
Шаг 1: Нажмите левой кнопкой мыши кнопку Пуск в левом углу и в появившемся меню Пуск выберите Панель управления (см. рисунок):
Как изменить дату в Windows 10: 4 простых способа
Отображение даты — ключевой компонент любой операционной системы, который выполняет множество функций, помимо простого отображения календаря. К ним относятся автоматическое создание точек восстановления, восстановление жесткого диска и выполнение служб, отслеживание времени простоя после сна или бездействия, а также проверка подлинности сертификата безопасности. Неверная дата в конфигурации системы приведет к сбою в работе приложений. Давайте поговорим о том, как можно изменить дату в Windows 10. Это можно сделать несколькими способами.
Изменение даты начинается с открытия окна «Параметры Windows». Эта опция активируется через меню Пуск. Для этого также можно использовать комбинацию клавиш «Win+I». Нажмите на значок «Время и язык».
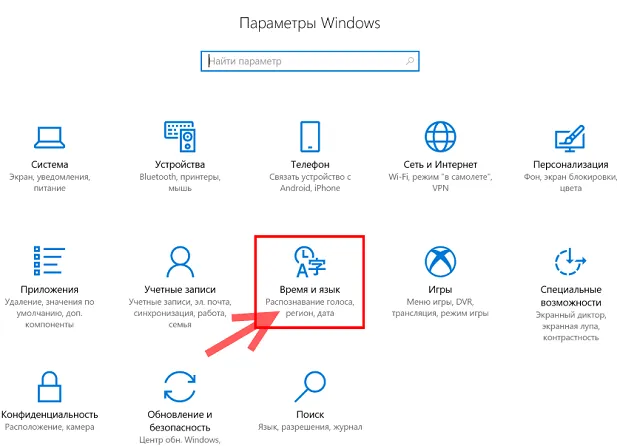
На вкладке «Дата и время» нажмите кнопку «Изменить».
Если операционная система имеет автоматическую функцию установки даты, то у пользователя нет возможности напрямую влиять на эти функции. Чтобы установить дату вручную, переключатели автоматической установки часового пояса, даты и времени должны находиться в положении «Выключено» в автоматическом режиме.
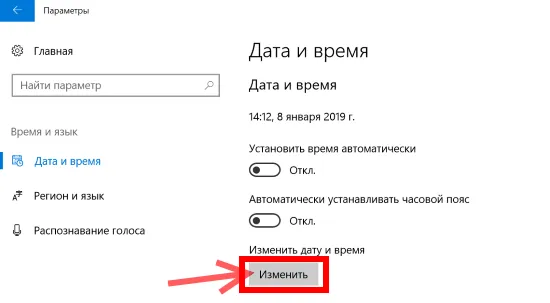
Установите правильную дату в новом окне и нажмите кнопку «Изменить».
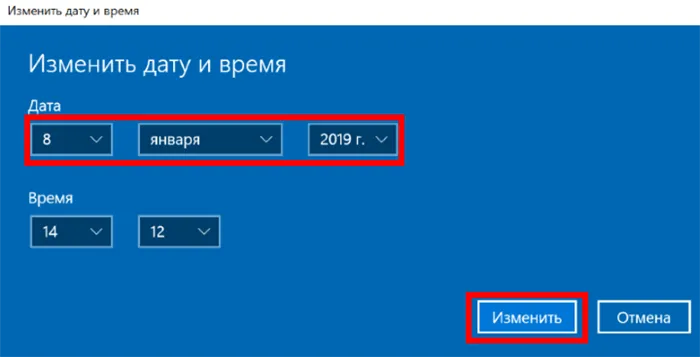
При помощи панели управления
-
Одновременно нажмите кнопки » Win » и » R «. Появится окно, в котором необходимо ввести команду » control «. Откроется «Панель управления».
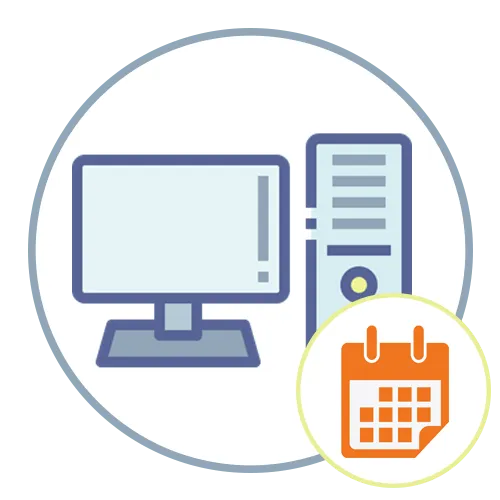
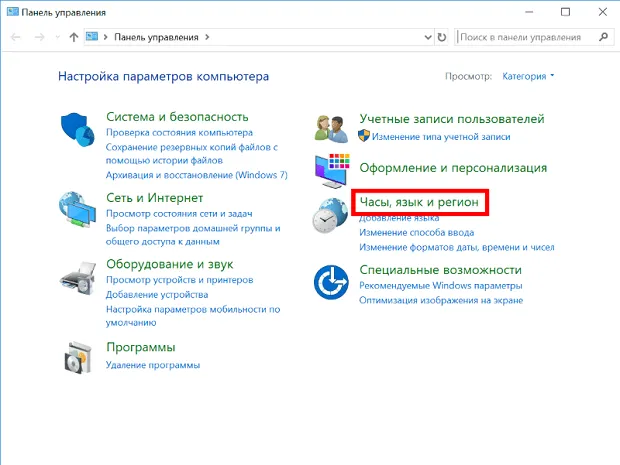
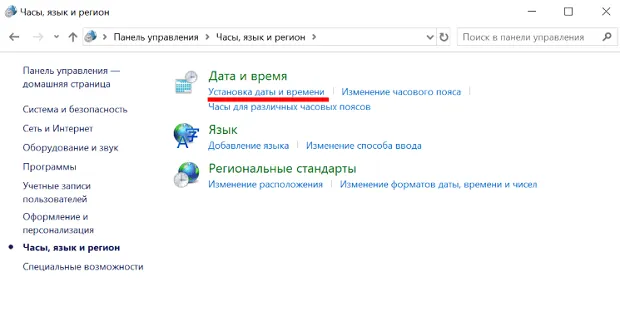
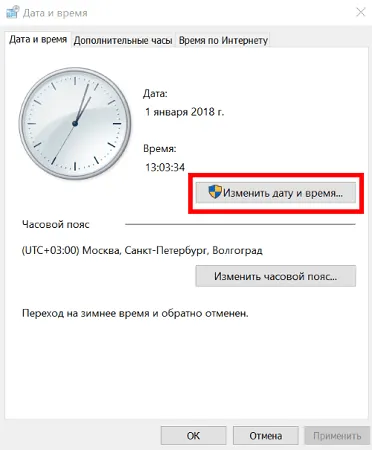
Шаг 2. В появившемся окне нажмите на Часы, Язык и Регион. Если у вас нет такого же окна, выберите категорию из выпадающего меню в правом верхнем углу:
Способ 2: «Командная строка»
В операционной системе есть множество утилит, которые запускаются из «командной строки». Один из них отвечает за изменение текущей даты и позволяет быстро подстроить настройки под нужды пользователя. Этот вариант подходит для тех, кто не знаком с навигацией между различными графическими меню.

Способ 3: Синхронизация времени
Последний вариант подходит для пользователей, которые хотят правильно установить дату, чтобы больше не беспокоиться о том, что она по какой-то причине окажется неправильной. Для этого в Windows 7 используется инструмент Network Time Synchronisation, который устанавливает актуальный для вас часовой пояс. В следующей статье другой автор объясняет, как использовать инструмент синхронизации времени на трех различных примерах.
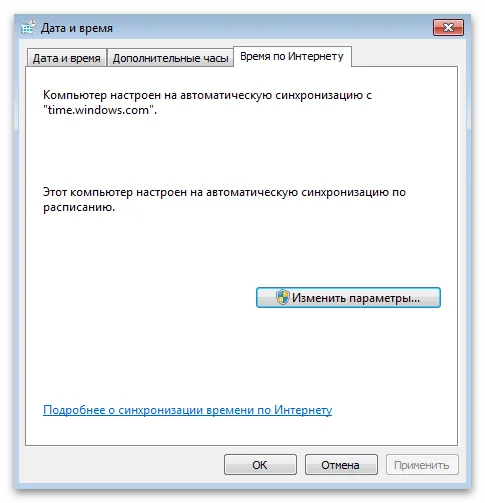
Если после изменения даты на компьютере вы обнаружите, что дата и время не совпадают, это может быть связано с разряженной батареей на материнской плате, вирусами в Windows или установленными вами программами активации. В любом случае, необходимо проверить все причины и найти решение, в чем вам поможет следующее оборудование.
Мы рады, что смогли помочь вам решить эту проблему.
Кроме этой статьи, на этом сайте есть еще 13117 полезных руководств. Добавьте Lumpics.ru в закладки (CTRL+D) и мы обязательно будем полезны вам снова.
Этот метод позволяет установить время и дату на компьютере автоматически или вручную. Помните, однако, что в 99% случаев достаточно сделать правильные настройки, после чего компьютер будет регулярно синхронизировать дату и время с серверами в Интернете.
Другой способ доступа к настройкам даты и времени
Теперь рассмотрим другой способ доступа к настройкам времени и даты, а именно через Панель управления. Давайте начнем.
Шаг 1: Нажмите левой кнопкой мыши кнопку Пуск в левом углу и в появившемся меню Пуск выберите Панель управления (см. рисунок):
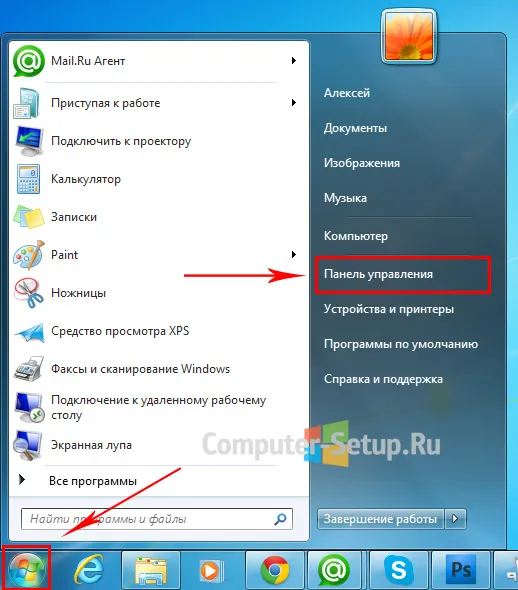
Шаг 2. В появившемся окне нажмите на Часы, Язык и Регион. Если у вас нет такого же окна, выберите категорию из выпадающего меню в правом верхнем углу:
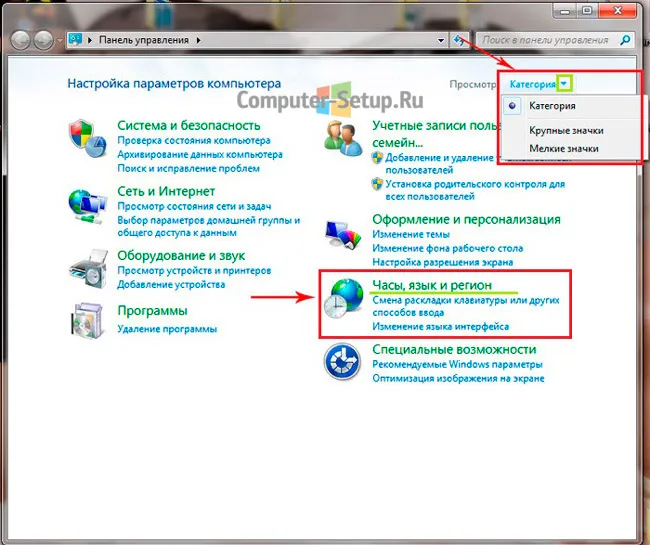
Шаг 3. В открывшемся окне выберите Установить дату и время:
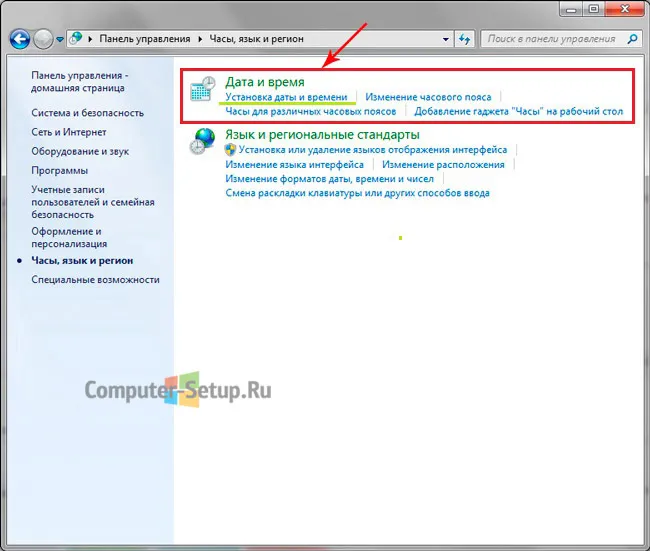
Вот и все! Настройка времени завершена. Как установить дату и время в Windows 7 — теперь это легко сделать в любой момент.
Этот метод позволяет установить время и дату на компьютере автоматически или вручную. Помните, однако, что в 99% случаев достаточно сделать правильные настройки, после чего компьютер будет регулярно синхронизировать дату и время с серверами в Интернете.
При помощи командной строки от имени администратора
Дата и время в Windows также могут быть установлены через командную строку. И это можно сделать за считанные секунды — быстрее, чем через панель управления! Часы устанавливаются следующим образом:
- Щелкните правой кнопкой мыши на «Пуск» и выберите «Командная строка (Администратор)»,
- введите пароль (если требуется),
- введите команду time aa:bb, где aa означает часы, а bb — минуты,
- нажмите Enter.
Единственным недостатком является то, что вы не можете вводить секунды таким образом.
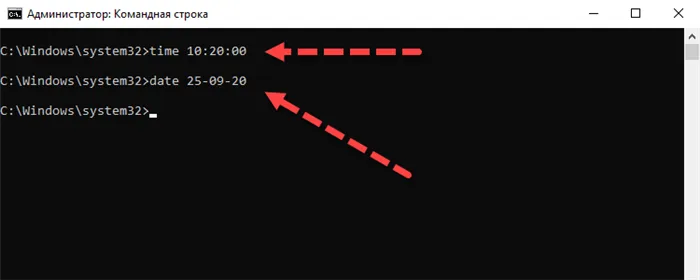
Чтобы ввести дату, вы должны:
- запустите командную строку от имени администратора,
- введите команду data mm-cc-hhhh, где mm означает календарный день, cc — месяц, а hhhh — текущий год,
- нажмите Enter.
Еще одна деталь: Если часы «гаснут» при каждом включении компьютера или ноутбука, это указывает на то, что батарея BIOS/UEFI разряжена. Проблему можно решить только путем его замены (в большинстве случаев используется блок питания CR2032, который можно приобрести в любом магазине электроники).
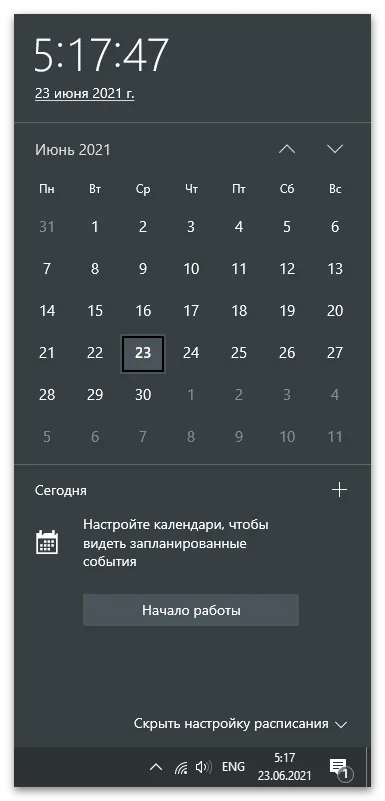
В общем, на самом деле существует более одного способа изменить время в Windows. Однако использовать его следует только тогда, когда компьютер не подключен к Интернету. В других случаях операционная система автоматически корректирует настройки часов по умолчанию, синхронизируясь с сервером time.microsoft.com. Расскажите нам, каким способом пользуетесь лично вы и какой из них кажется вам наиболее удобным.
Этот метод позволяет установить время и дату на компьютере автоматически или вручную. Помните, однако, что в 99% случаев достаточно сделать правильные настройки, после чего компьютер будет регулярно синхронизировать дату и время с серверами в Интернете.
2 легких способа установить время и дату на пк

Я работаю удаленно уже 4 года и разработал различные источники дохода. Я строю бизнес в интернете и активно инвестирую.
Доброе утро, дорогие друзья. С вами говорит Федор Лыков. Теперь пришло время поговорить о самом важном — о времени. Как установить время и дату на компьютере, чтобы они не перепутались?
Эта функция довольно безразлична для нашей системы. Он расположен внизу в углу панели задач. Мы часто не замечаем этого и воспринимаем как должное. Но в то же время мы часто следим за временем лишь краем глаза. Как не опоздать на встречу, когда идти на работу, когда ложиться спать. А чтобы наши планы не пропали втуне, нужно правильно установить время в компьютере.
И если вы новичок в компьютерной сфере и хотите сделать свой экран праздником для глаз, эта статья для вас.








