Прочитав эту статью, вы уже знаете, как переименовать и изменить имя флэш-накопителя USB на вашем компьютере. Теперь у вашей флешки появилась яркая индивидуальность, а вы получили новые знания.
Как переименовать название флешки
Флэш-накопители сегодня очень популярны среди пользователей, поскольку они предлагают быстрый способ переноса файлов с одного компьютера на другой. Вы также можете использовать этот носитель информации, например, для хранения документов, фотографий или видео.
Однако если у вас есть несколько флэш-накопителей — особенно одинаковых на вид — которыми вы редко пользуетесь, может быть трудно вспомнить, что именно на них хранится. Даже если он подключен к компьютеру, вам может понадобиться открыть его, чтобы посмотреть, какие папки на нем хранятся. Наконец, обычное название USB-накопителей — это компания-производитель или бренд устройства. А если вы переименуете устройство, например, в «Windows 7», то будете знать, что оно содержит установочные файлы для этой операционной системы или «Photo 2016» — фотографии из вашего отпуска.
Вспышки также могут появляться в виде персонажей мультфильмов или других необычных форм. А если вы его купили, то почему не указали имя производителя скуки? Давайте рассмотрим, как можно быстро дать флэш-накопителю новое имя и изменить букву диска, выбранную операционной системой.
Переименовываем USB-накопитель
Чтобы переименовать флэш-накопитель, просто откройте File Explorer и щелкните правой кнопкой мыши на накопителе. Затем в контекстном меню выберите Переименовать.
После этого текст в нужном поле будет выделен, и вы сможете ввести то, что хотите. Наконец, нажмите клавишу Enter на клавиатуре.
Обратите внимание, что можно использовать не более 11 символов.
Теперь диск имеет другое название и будет гораздо удобнее для вас.
Переименование с помощью форматирования
В процессе форматирования можно также переименовать USB-накопитель. Обратите внимание, что при форматировании будут удалены все файлы, хранящиеся на съемном диске. Поэтому перед форматированием сохраните важные файлы на компьютере.
Вы можете отформатировать флешки с помощью стандартных средств Windows или установить подходящий инструмент, например HP USB Disk Storage Format Tool. Я хотел бы познакомить вас с первым методом.
Для этого щелкните флэш-накопитель правой кнопкой мыши и выберите «Форматировать». .
Затем напишите новое имя в поле «Volume Label» и нажмите «Begin».
После завершения форматирования флэш-накопитель стирается и переименовывается.
Вспышки также могут появляться в виде персонажей мультфильмов или других необычных форм. А если вы его купили, то почему не указали имя производителя скуки? Давайте рассмотрим, как можно быстро дать флэш-накопителю новое имя и изменить букву диска, выбранную операционной системой.
Как изменить букву флешки или присвоить постоянную букву для USB накопителя
В некоторых случаях вы можете изменить букву диска или присвоить ему букву, которая не меняется со временем (это может понадобиться для некоторых программ, которые запускаются с USB-накопителя и предоставляют настройки по абсолютным путям); это рассматривается в данном руководстве. См. также: Изменение буквы диска в Windows 10, Изменение значка USB-накопителя или жесткого диска.
Назначение буквы флешки с помощью управления дисками Windows
Для назначения буквы диска не требуется никаких сторонних программ. Это можно сделать с помощью утилиты «Управление дисками», доступной в Windows 10, Windows 7, 8 и XP.
Чтобы изменить букву диска (или любого другого устройства хранения данных USB, например, внешнего жесткого диска), выполните следующие действия (во время выполнения операции диск должен быть подключен к компьютеру или ноутбуку)
Это завершит назначение буквы для флэш-накопителя, и вы увидите его в Проводнике и других местах с новой буквой.
Как назначить постоянную букву для флешки
Если вам нужно сделать букву конкретного флеш-накопителя постоянной, то это довольно просто: все действия аналогичны описанным выше, но важен один нюанс: используйте букву, которая находится ближе к середине или концу алфавита (то есть ту, которая случайно не была присвоена другим подключенным накопителям).
Например, если вы назначите диску букву X, как я сделал в приведенном выше примере, эта же буква будет назначаться каждый раз, когда этот диск будет впоследствии подключен к тому же компьютеру или ноутбуку (и к любому порту USB).
Как изменить букву флешки в командной строке
Помимо утилиты «Управление дисками», вы также можете назначить букву USB-накопителю или любому другому диску через командную строку Windows:
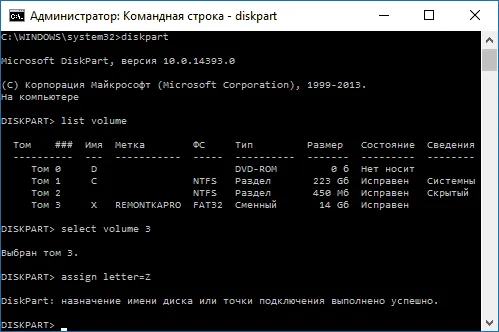
- Запустите командную строку от имени администратора (как это сделать) и введите одну за другой следующие команды
- Диск
- Список томов (укажите здесь номер тома флешки или USB-накопителя, с которым вы работаете)
- выберите том N (где N — номер шага 3)
- назначить букву=Z (где Z — буква нужного диска).
- Выход
После этого вы можете закрыть командную строку, и вашему диску будет присвоена правильная буква, которую Windows будет использовать в будущем при подключении диска.
На этом я хотел бы закончить и надеюсь, что все работает так, как ожидалось. Если что-то не работает, дайте мне знать в комментариях, и я постараюсь вам помочь. Это может быть полезно для вас: Что делать, если компьютер не распознает флэш-накопитель?
Вспышки также могут появляться в виде персонажей мультфильмов или других необычных форм. А если вы его купили, то почему не указали имя производителя скуки? Давайте рассмотрим, как можно быстро дать флэш-накопителю новое имя и изменить букву диска, выбранную операционной системой.
Изменяем название накопителя через Свойства
Вы также можете сделать это по-другому. Для этого щелкните по нему правой кнопкой мыши и в контекстном меню выберите «Свойства».
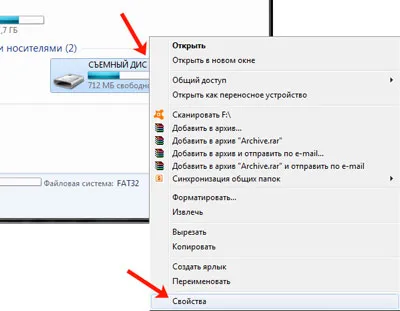
В окне «Свойства» перейдите на вкладку «Общие». Затем введите соответствующие слова в верхнее поле и нажмите «Применить» и «OK».. USB-накопитель переименовывается.
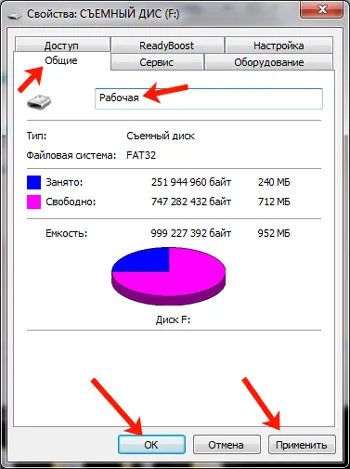
Переименование с помощью форматирования
В процессе форматирования можно также переименовать USB-накопитель. Обратите внимание, что при форматировании будут удалены все файлы, хранящиеся на съемном диске. Поэтому перед форматированием сохраните важные файлы на компьютере.
Вы можете отформатировать флешки с помощью стандартных средств Windows или установить подходящий инструмент, например HP USB Disk Storage Format Tool. Я хотел бы познакомить вас с первым методом.
Для этого щелкните флэш-накопитель правой кнопкой мыши и выберите «Форматировать». .
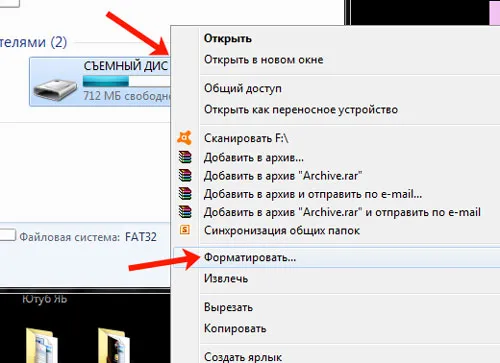
Затем напишите новое имя в поле «Volume Label» и нажмите «Begin».
После завершения форматирования флэш-накопитель стирается и переименовывается.
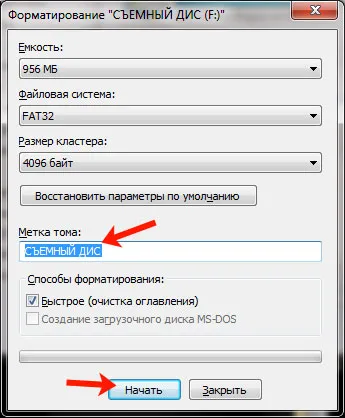
Меняем букву диска для флешки
Если вам нужно изменить не только имя, но и букву диска, нажмите кнопку «Пуск» и введите в поле поиска «Управление компьютером». Затем выберите соответствующую запись в результатах поиска.
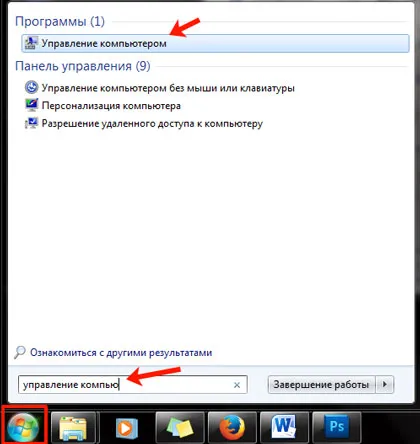
В окне «Управление компьютером» нажмите «Накопитель» в левой панели. а затем нажмите Управление дисками.
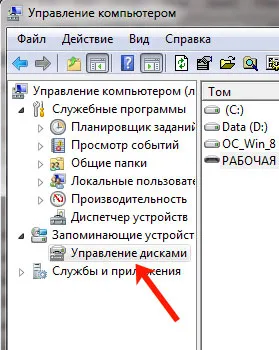
Теперь найдите в списке диск, соответствующий USB-накопителю, и щелкните правой кнопкой мыши на записи «Съемный диск». Выберите «Изменить букву диска или путь к диску» в контекстном меню. .
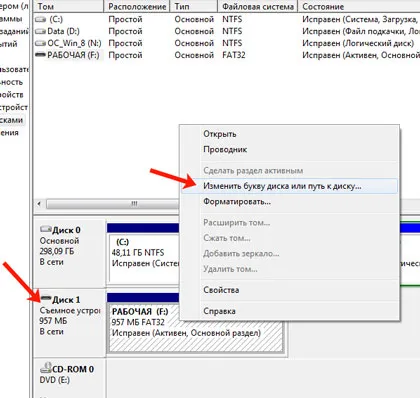
Откроется вот такое окно. Нажмите на кнопку «Изменить» в нем. .
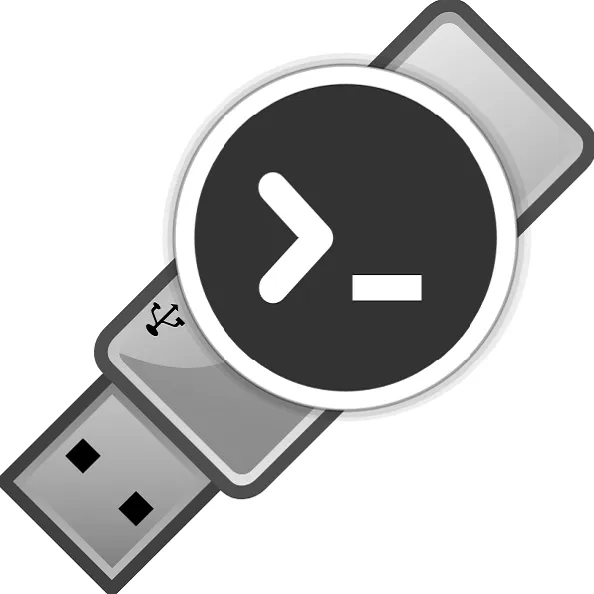
Теперь выберите другую букву диска из выпадающего списка и нажмите «OK». .
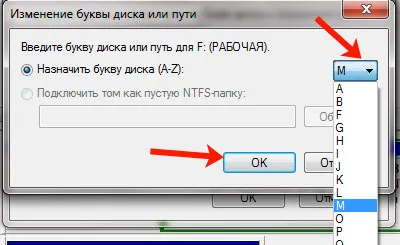
Затем флэш-накопителю присваивается другая буква диска.
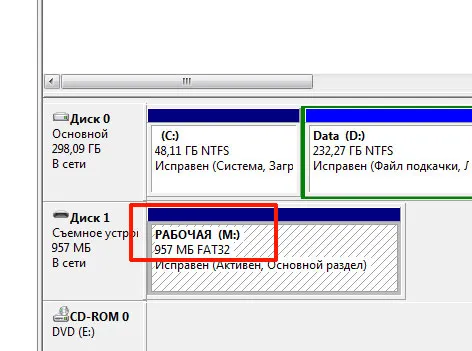
Всего несколькими щелчками мыши мы переименовали USB-устройство, и теперь вы можете легко увидеть, что на нем хранится.
Кстати: Если значок исчезает, это может быть признаком того, что устройство заражено вирусом, который изменил загрузочный файл. Наши инструкции помогут вам избавиться от него.
Переименовать флешку через панель управления
Переименовать USB-накопитель можно через меню «Пуск». Зайдите в Панель управления, нажмите на Инструменты администрирования, затем на Управление компьютером, затем на Управление дисками.

Отобразится окно со всеми локальными дисками и используемым USB-накопителем.
Выберите USB-накопитель и вызовите опцию Свойства через контекстное меню. Отсюда можно настроить флэш-накопитель, переименовать его или выполнить другие действия.
Кроме того, вы можете присвоить флэш-накопителю свой собственный значок. Однако стоит отметить, что переименование флешки и работа с ней все же гораздо удобнее, чем Explorer.








