Сохраните статью, чтобы быстро найти нужную информацию в нужный момент. Подпишитесь на новости iklife.ru и будьте в курсе современных технологий.
Компьютерная грамотность с Надеждой
Давайте сначала определим, что такое doc и pdf. Чтобы правильно написать эти форматы, необходимо поставить перед ними точку — .doc и .pdf. Но часто люди не ставят точку — все торопятся.
Наличие полной точки означает, что после полной точки идет расширение имени файла (или даже формат файла). Например,
- «schedule.doc» — это имя файла,
- и .doc — это расширение имени файла, которое указывает операционной системе, какой программой открыть файл.
.Doc — Это расширение указывает на то, что документ был создан с помощью Microsoft Word.
Формат .Pdf (Portable Document Format) был разработан компанией Adobe для правительства США для создания и хранения рабочих документов.
В настоящее время он используется в издательском деле, при рассылке факсов, налоговых деклараций, в образовательных, юридических и финансовых учреждениях, а также обычными пользователями компьютеров в электронных письмах, сообщениях и т.д.
Такой файл легко распечатать и передать, его трудно изменить. Принято считать, что вы НЕ будете изменять или редактировать полученный PDF-документ. Отправляя документ в формате PDF, вы предполагаете, что ваш документ не будет редактироваться получателем (автобиография, налоговая декларация и т.д.).
Так что если вы вдруг решите:
- Откройте «а-ля хакер» присланный вам документ в формате .pdf,
- редактировать его (вносить изменения),
- Затем отправьте его тому, кто отправил его вам,
тогда не удивляйтесь, если другая сторона не захочет иметь с вами дело. Кроме того, некоторые материалы в формате .pdf защищены авторским правом, например, электронные книги, поэтому любое изменение такого материала автоматически является нарушением авторских прав.
После «лирического отступления» об электронной грамотности мы возвращаемся к теме статьи: как преобразовать файл doc в pdf? Существует несколько способов сделать это. Вы можете использовать текстовый процессор Word и другие утилиты или веб-сервисы.
Конвертирование документов в формат pdf может потребоваться в нескольких ситуациях. Предположим, вам нужно отправить по электронной почте файл в хорошо отформатированном формате, создать резюме в файле .pdf или создать простую электронную книгу. Существуют платные и бесплатные программы, которые вы можете использовать для этого. Программы для преобразования документов в формат PDF можно разделить на две группы.
Первая программа представляет собой полноценную утилиту для преобразования DOC в PDF. Программы второй группы подключаются к системе как виртуальный принтер, что означает, что реальный принтер не требуется. В этом случае необходимо распечатать документ, но выбрать виртуальный принтер вместо физического. Документ PDF сохраняется в отдельной папке.
Не все знают, что можно преобразовать документ doc (docx) в документ pdf с помощью текстового процессора Word, в котором был создан исходный документ. Таким образом, вы избежите поиска, загрузки и установки программного обеспечения сторонних производителей.
Как преобразовать DOCX (DOC) в PDF в Word?
Вы можете открыть документ в MS Office и сохранить его в формате .pdf. Для этого нажмите на значок Office в левом верхнем углу и выберите «Сохранить как»:
Откроется окно «Сохранить документ», где сначала выбирается папка, в которой будет сохранен документ:
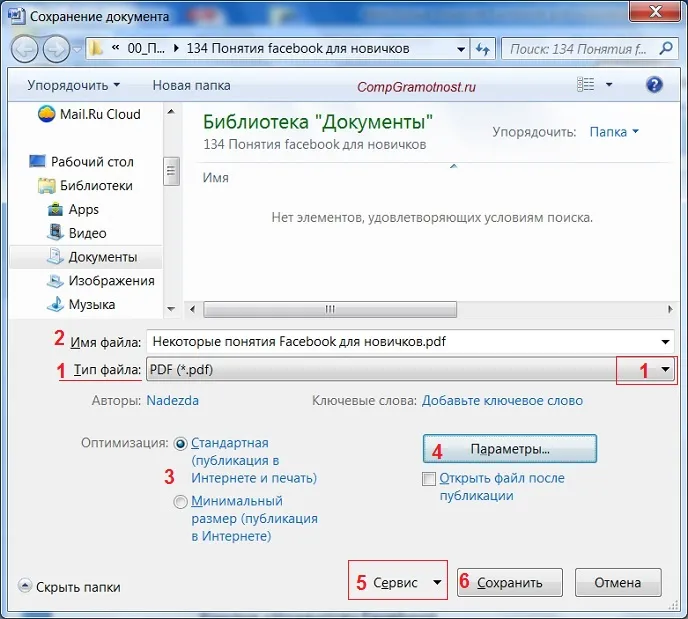
Рисунок 1. Сохранение документа PDF в Word
Затем выполните действия, указанные на рисунке 1:
Номер 1 на рисунке 1 — Нажмите на маленький треугольник в поле Тип файла. Появится выпадающее меню, в котором нужно выбрать и нажать на «PDF (*.pdf)».
2 на рис. 1 — введите название документа,
3 — выберите опцию оптимизации «Стандартный» или «Минимальный размер»,
4 — выберите соответствующие параметры. Можно сначала сохранить документ с определенными параметрами, а если они вам не нравятся или не подходят, можно выбрать другие параметры и сохранить документ с новыми параметрами.
5 — В разделе «Сервис» есть опция «Сжать изображения». Если вы используете эту опцию, размер документа можно уменьшить, но качество рисунков будет немного ниже, чем до сжатия.
6 на рисунке 1 — самая важная кнопка «Сохранить», которую нужно нажать, чтобы сохранить документ как PDF-файл с выбранными параметрами.
Как преобразовать DOC в PDF в OpenOffice?
Поскольку Word — платная программа и не у всех она есть, есть также вариант с бесплатным пакетом OpenOffice:
Чтобы скачать его, необходимо перейти по ссылке выше на официальный сайт, а затем нажать на кнопку «Скачать Apache OpenOffice».
В этом пакете OpenOffice Writer — программа, аналогичная текстовому процессору Word. Вам нужно открыть программу Writer. В верхней части находится панель инструментов и кнопка «PDF».
Когда документ будет загружен в Writer, нажмите на кнопку «PDF».
Здесь вы можете настроить различные параметры документа, например, установить пароль или настроить параметры внешних и внутренних ссылок.
Если исходный документ содержит графические изображения, стоит обратить внимание на пункт «Изображение» на вкладке «Общие». Здесь задаются параметры сжатия JPEG, а также разрешение изображения. Чем выше настройки, тем лучше качество вашего документа, но тем больше вес. Главное здесь — найти оптимальный баланс между весом и качеством документов.
После выполнения всех настроек вы вводите имя файла, выбираете папку для сохранения и нажимаете кнопку «Сохранить».
Некоторые говорят, что Writer конвертирует в PDF лучше, чем Word: размер файла меньше, а качество не страдает.
Как конвертировать DOC в PDF онлайн?
Если у вас нет под рукой текстового процессора, вы можете воспользоваться бесплатной услугой конвертации. Например, doc2pdf.net. С помощью бесплатного конвертера вы можете преобразовывать документы Word (.doc/.docx) в формат Adobe PDF (.pdf).
Услуга работает двумя способами:
В правом верхнем углу этого сервиса есть возможность выбрать русский язык вместо английского по умолчанию.
Онлайн-режим означает, что документ загружается третьей стороне, конвертируется в другой формат и затем отправляется обратно вам. НО документ не должен быть больше 25 МБ!
Настольная версия означает, что программа устанавливается на ваш компьютер, и вы можете использовать ее для преобразования файлов по мере необходимости.
Функция слияния и разделения позволяет объединить несколько одностраничных PDF-файлов в один или выбрать определенные страницы из большого файла.
Конвертируем doc в pdf в Word 2019
Давайте сначала рассмотрим, как конвертировать файл DOC в PDF в Microsoft Word 2019.
Чтобы преобразовать документ из Word в PDF в Microsoft Word 2016, выполните следующие действия:
- Нажмите на меню «Файл», а затем выберите «Экспорт».
- На вкладке «Экспорт» выберите «Создать документ PDF/XPS», а затем нажмите «Создать PDF/XPS». Вы можете использовать другой вариант: «Сохранить как», а затем выбрать место и формат для сохранения файла.
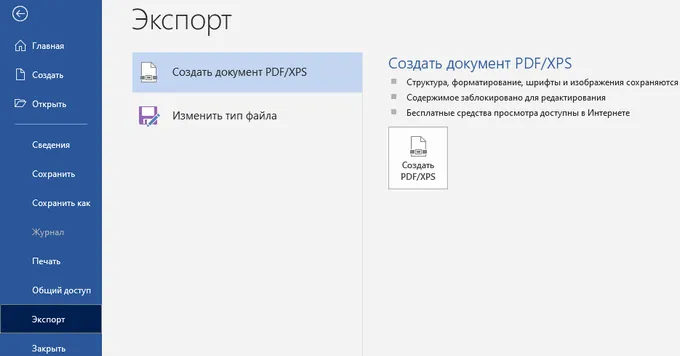
- В окне «Опубликовать как PDF или XPS» выберите место хранения, дайте имя документу и выберите параметры оптимизации. По умолчанию предлагается стандартная оптимизация, которая подходит для публикации файла в Интернете и для печати. Минимальный размер означает, что файл будет опубликован в Интернете в несколько худшем качестве. Нажмите на кнопку «Настройки…». чтобы выбрать другие настройки.
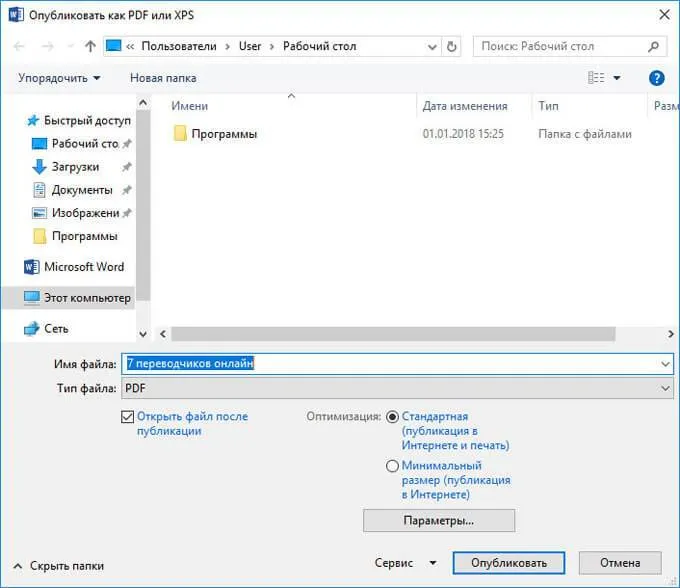
- В окне Настройки выберите параметры, необходимые для преобразования файла: Параметры совместимости, какие страницы вы хотите сохранить и т.д.

- В окне Опубликовать как PDF или XPS нажмите кнопку Опубликовать.
Документ, преобразованный из DOCX в PDF, откроется в программе просмотра PDF на вашем компьютере (в данном случае файл откроется в Adobe Acrobat Reader).
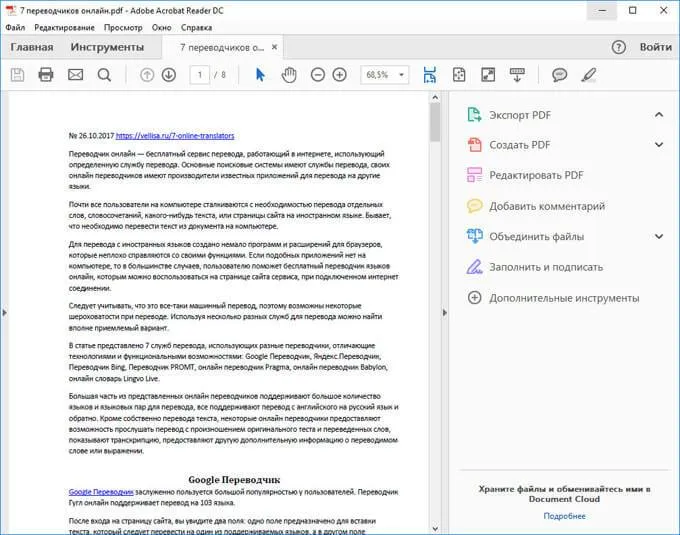
Преобразование формата DOCX (DOC) в PDF в Word 2016
В версии Word 2016 года преобразование форматов происходит аналогичным образом.
В Word 2016 выполните несколько шагов один за другим:
- Нажмите на кнопку «Экспорт» в меню «Файл».
- В настройке «Создать документ PDF/XPS» нажмите на «Создать PDF/XPS».
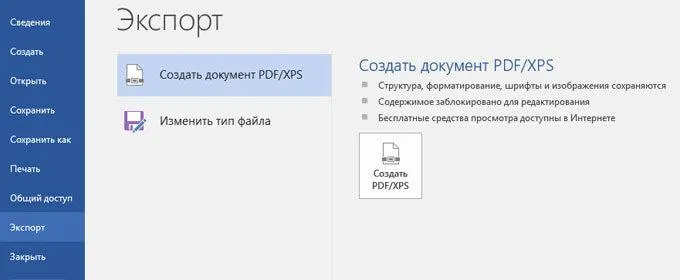
- В открывшемся окне «Публикация в формате PDF или XPS» выберите место хранения, дайте документу имя и при необходимости выполните дополнительные настройки.
- Наконец, нажмите на кнопку «Опубликовать».
Как преобразовать файл DOC в PDF в Word 2013
Преобразование Word в PDF в Microsoft Word 2013 ничем не отличается от того же действия в Microsoft Word 2016 или Microsoft Word 2019.
Преобразование документа из Word в PDF в Microsoft Word 2013 требует выполнения нескольких шагов:
- Перейдите в меню Файл и выберите Экспорт.
- На вкладке «Экспорт» выберите «Создать документ PDF/XPS», а затем нажмите кнопку «Создать PDF/XPS».
- В окне «Опубликовать как PDF или XPS» выберите нужные настройки, а затем нажмите кнопку «Опубликовать».
Преобразование из Word в PDF завершено, вы можете открыть преобразованный файл.
Стандартная программа WordPad, входящая в состав Windows, по умолчанию поддерживает открытие и работу с файлами «docx» и «doc», если на вашем компьютере не установлен Microsoft Office.
8 способов создания PDF файла
Существуют различные методы создания PDF-файлов, некоторые из них платные, а некоторые — бесплатные. Давайте рассмотрим самые важные из них.
1 способ
Это самый простой и бесплатный вариант — создание файла с помощью встроенных инструментов в Windows 10. Специальная функция Windows 10 — принтер Microsoft «Печать в PDF»: Если вы печатаете документ, например, в Блокноте, выберите в меню «Печать» пункт «Microsoft Print to PDF», в выпадающем окне отметьте «Печать в файл» и нажмите на кнопку «Печать». В результате вы получите документ в нужном вам формате.
Вы также можете сохранять страницы из браузера в этом формате. Если вы хотите сохранить сообщение в этом формате. Вы также можете выбрать информацию, которую хотите сохранить. В меню браузера выберите «Дополнительно», а затем «Печать». Выбранный текст с его настройками отображается в выпадающем окне.
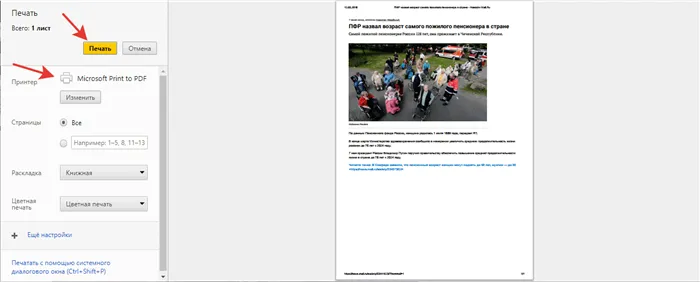
Выберите «Microsoft Print to PDF» среди принтеров и нажмите кнопку «Печать». Выберите компьютер, на котором вы хотите сохранить документ, дайте имя файлу и сохраните его.
Таким же образом мы конвертируем каждое изображение в PDF с помощью Microsoft Print to PDF. Однако таким образом можно преобразовать только одно изображение.
2 способ
Используя пакет программ Microsoft Office и программы Word или XL, которые есть почти на каждом компьютере, проще всего создать файл с расширением PDF.
Тем, у кого установлен Microsoft Office 13 и 16, не нужно ничего делать, поскольку в нем уже есть встроенная программа для сохранения файлов PDF. Тем, у кого более старая версия Microsoft Office (7 или XP), необходимо загрузить и установить надстройку для своего редактора. Программу можно загрузить с официального сайта Microsoft по этой ссылке:
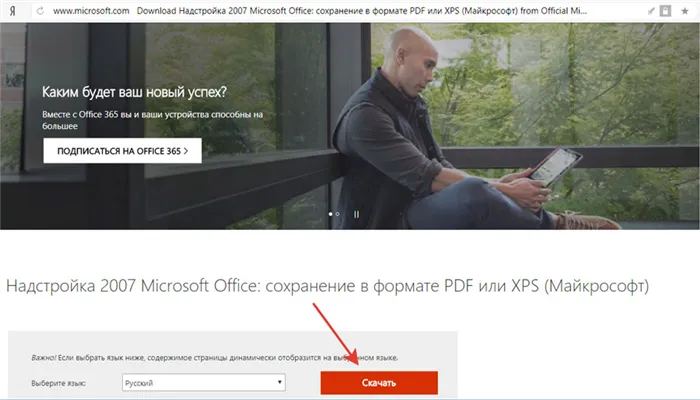
Скачайте, установите и получите эту функцию.
Этот метод подробно описан в нашем бесплатном учебнике «Как создать документ PDF».

В этом курсе вы узнаете, как загрузить PDF-файл «Как создать PDF-документ».
- Как быстро и эффективно создать документ PDF?
- Как мне разместить его в Интернете?
- Как его упаковать?
- Как распространить PDF-файл среди своих подписчиков, расширить базу подписчиков и использовать его?
3 способ
Этот метод был частично рассмотрен в первом способе, но с его помощью вы могли печатать только из браузера в Windows 10. С помощью этого метода вы можете работать со всеми операционными системами.
Речь идет об использовании возможностей браузера Google Chrome. Здесь вы можете сохранять веб-страницы с помощью любых операционных систем. Для этого выделите информацию, которую вы хотите сохранить, вызовите меню браузера и нажмите на опцию «Печать».
Затем выберите Принтер.
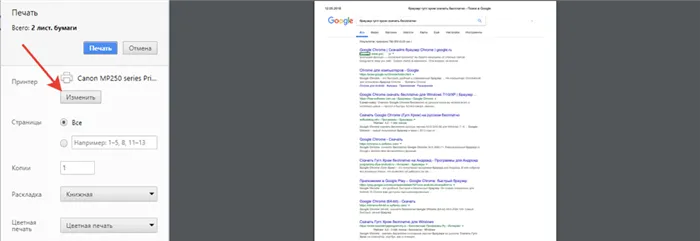
Однако в данном случае мы выбираем «Сохранить как PDF», а не Microsoft Print to PDF.
Самый простой способ создания PDF файла
Этот метод предпочтительнее, так как не требует дополнительного программного обеспечения. При установке операционной системы Windows на компьютер обычно также устанавливается пакет программ Microsoft Office.
Чтобы создать документ, откроем редактор Word. Чтобы открыть его, нажмите клавишу «Пуск» на компьютере. Перед вами откроется страница DeepL Доступ к программам, найдите редактор Word и откройте его. Если вы не можете найти редактор в этом окне, нажмите «Все программы». В появившемся окне найдите папку Microsoft Office, а в ней — редактор Word.
Сначала создайте в редакторе настройки по умолчанию, как показано в видео:
Затем начните вводить нужную информацию. В редакторе можно разместить необходимые фотографии и изображения.
Как сделать гиперссылку в ПДФ файле
Часто в документе необходимо дать информацию о различных ресурсах, к которым мы хотим направить наших читателей. Это может быть гиперссылка, ведущая на веб-сайт или для загрузки документа и т.д.
Как создать гиперссылку, можно посмотреть в этом видео:
Как сделать ярче PDF
В редактор Word встроено множество различных функций, которые делают документ Pdf ярче и красочнее. Они включают различные функции, такие как вставка изображений и фотографий, возможность вставки смарт-объектов, различных фигур и диаграмм. Вы также можете выбрать разные цвета текста, но не переусердствуйте. Не рекомендуется использовать в документе более трех цветов текста, чтобы документ не стал слишком требовательным.
Подробнее обо всех возможностях вы можете узнать в нашем бесплатном курсе «Как создать документ PDF».

Как сделать ПДФ файл из фото и картинок
Если вам нужно преобразовать изображение в файл PDF, вы можете использовать Microsoft Print to PDF, как я описал выше, а также вы можете использовать picpick.
Если нам нужно создать документ с большим количеством изображений, мы можем воспользоваться программой XnViem. Вы создаете многостраничный файл в программе и добавляете изображения, также можно добавлять многостраничные изображения в формате tif.
Выберите «Добавить все страницы в многостраничный файл», чтобы все изображения были включены в документ. Выберите папку, в которой вы хотите сохранить документ, и сохраните его. Если вы хотите использовать сжатие, выберите вариант сжатия, например, JPEG и качество 80.
Используя пакет программ Microsoft Office и программы Word или XL, которые есть почти на каждом компьютере, проще всего создать файл с расширением PDF.
Как создать файл в формате PDF
Когда вы отправляете документ или размещаете его на сайте, вы должны быть уверены, что получатель сможет его прочитать. Люди используют самые разные устройства — настольные компьютеры Windows, Mac OS X и Linux, а также Android, iOS и другие мобильные устройства. Поэтому необходим универсальный формат, который может быть прочитан на любой системе. Наиболее важным является формат PDF, разработанный известной компанией Adobe.
- Разнообразие содержания. В файлы этого типа можно вставлять изображения, текст, цветные фоны, метаданные и т.д. Когда такой документ печатается или читается на экране, он лишь минимально искажается.
- Плеоназм данных. Текстовое содержимое PDF-файла может быть в виде текста или, например, изображений. Это позволяет копировать необходимые объекты из одного файла в другой, не опасаясь, что с форматированием что-то случится.
- Он поддерживается всеми операционными системами и многими программами. Все портативные офисные программы и настольные браузеры способны самостоятельно читать файлы PDF.
Суть формата PDF заключается в том, что пользователь читает его именно так, как вы его задумали.
Давайте теперь выясним, какие существуют методы создания PDF-документов и какое программное обеспечение можно использовать для выполнения этой задачи как на компьютерах, так и на мобильных устройствах.
На компьютере
Существует несколько способов создания PDF-файла: Прежде всего, это зависит от типа данных, которые вы хотите хранить в документе. Для некоторых задач (создание фирменного бланка, общего текстового документа, книги и т.д.) лучше использовать программы, специально разработанные для этих целей. В других случаях имеют смысл универсальные решения. Давайте рассмотрим самые популярные способы создания PDF-файлов в Windows 10.
Microsoft Word: когда дело в тексте
Одним из самых простых методов (если у вас установлен Microsoft Office) является создание PDF-документов непосредственно в Word. При этом сохраняется форматирование текста, заданное в источнике, и вставляются все вставленные вами изображения. Если у вас установлена программа просмотра PDF (Adobe Acrobat Reader, Foxit и т.д.), то после сохранения документ будет открыт непосредственно в этой программе. И вы можете судить о том, насколько правильно он был создан.
Чтобы создать PDF в MS Word, вам необходимо:
- Нажмите кнопку «Сохранить документ».
- Выберите место сохранения.
- Выберите PDF из списка форматов.
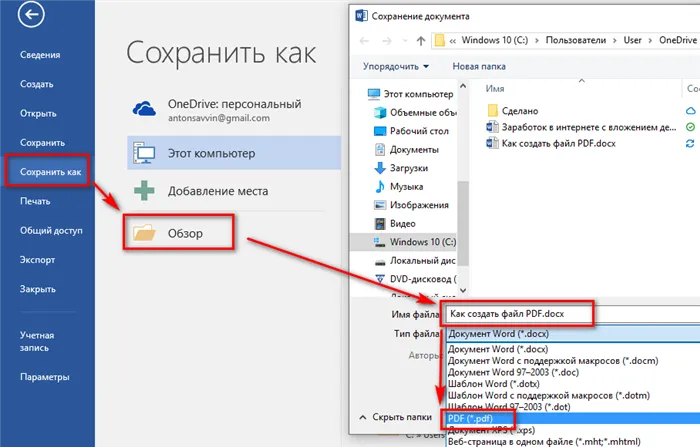
Несмотря на свою простоту и очевидность, этот метод имеет и недостатки:
- На вашем компьютере должен быть установлен Microsoft Office.
- Если вы хотите создать PDF из определенных документов (например, фотоколлажей, пакетов макетов и т.д.), Word может не справиться и исказить исходный объект.
То же самое относится и к альтернативным офисным пакетам (таким как OpenOffice.org или LibreOffice), поскольку их возможности и ограничения примерно одинаковы.
Стоимость инструмента: в зависимости от комплектации. Стоимость MS Office 365 составляет от 7 долларов США в месяц, в то время как альтернативные пакеты бесплатны.
Adobe Acrobat Reader DC: создание с нуля
Acrobat Reader — это программа, разработанная компанией Adobe, изобретателем PDF. Приложение бесплатное, но вы можете создавать и редактировать PDF-файлы за ежемесячную плату от 15 долларов США. Однако за эти деньги вы получаете доступ к облаку для хранения данных и к онлайн-инструментам компании.
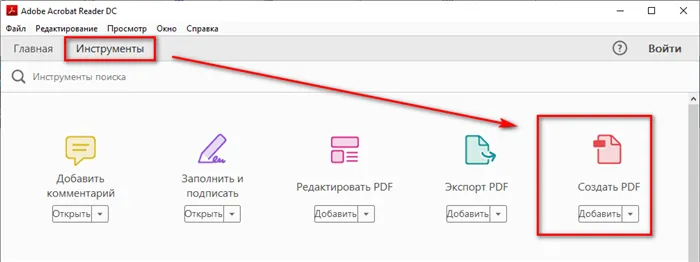
Чтобы создать PDF-файл, необходимо выбрать соответствующий пункт в меню Acrobat Reader.
Затем вы будете перенаправлены на веб-страницу, где вам будет предложено подписаться на услугу. К сожалению, это обязательное условие, но в крайнем случае можно обойтись пробной версией.
FastStone Image Viewer
Популярный FastStone Image Viewer также имеет функцию экспорта изображений в документы PDF, включая многостраничные документы. Это делается следующим образом:
- Выберите несколько изображений.
- Выберите в меню пункт New (Создать), а затем Create Multi-Page File (Создать многостраничный файл).
- Заменяйте, добавляйте или удаляйте изображения по мере необходимости.
- Выберите формат PDF и нажмите кнопку Создать.
- Укажите место сохранения файла на жестком диске и дождитесь завершения процесса.
Это идеальный способ создания многостраничного документа, например, из сканов, сохраненных как отдельные изображения. Программа полностью бесплатна, и на страницах созданного файла нет водяных знаков. При необходимости вы можете предварительно отредактировать документ во встроенном редакторе FastStone, изменив настройки, добавив текст или рисунки. Например, рисование стрелок или обрамление.
На мобильном устройстве (планшете, смартфоне)
Существуют как коммерческие, так и бесплатные мобильные приложения для создания PDF-файлов. Все описанные ниже продукты доступны как для Android, так и для iOS.
Microsoft Word
И снова наш старый знакомый. Это приложение работает на мобильных устройствах в сочетании с OneDrive или Office365.
Как создать PDF-файл в мобильной версии Word:
Процесс на iPhone и iPad аналогичен.
Сканер для меня
С помощью этого кроссплатформенного приложения документы можно легко сканировать с помощью камеры мобильного устройства и мгновенно преобразовывать в PDF-документ, который, в свою очередь, можно пересылать по электронной почте или через мессенджер, а также загружать в облако.
Давайте рассмотрим, как можно использовать сканер на iPad:
- Откройте нужный документ или книгу. Поместите телефон на него так, чтобы страницы оказались в рамке.
- Отсканируйте то, что вам нужно, и нажмите «Готово».
- Во встроенном файловом менеджере выберите элементы, которые вы хотите сохранить в формате PDF.
- Нажмите «Еще» в правом нижнем углу, чтобы получить доступ к расширенным параметрам экспорта, затем выберите «Создать PDF».
На устройствах iPhone и Android процесс практически идентичен.
К сожалению, в бесплатной версии приложения можно сохранять только пять страниц в день. Стоимость премиум-подписки составляет $6,99 в месяц или $14,99, если вы оплачиваете сразу три месяца. Платная версия открывает возможность визуального распознавания текста, не содержит рекламы и водяных знаков.








