Как извлечь картинку из Word в jpg. Как сохранить картинку из Word-видео: Как сохранить картинку из Word-документа Интернет состоит не только из текста, но и из различных мультимедийных материалов
Как из Ворда вытащить картинку в jpg. Как сохранить картинку из ворда Видео: Как сохранить картинку из документа word
Интернет состоит не только из текста, но и из различных мультимедийных материалов (фотографий и других изображений), видеороликов и так далее. У каждого документа есть владелец, который создавал эти материалы, тратя время, иногда много времени. Итак, копируя фотографии и другие изображения с разных сайтов, помните, что у них есть владелец, который может возражать против таких действий!
Все, что написано в этой статье, предназначено исключительно для компьютерных знаний и расширения и никоим образом не побуждает читателя нарушать чьи-либо авторские права.
Как сохранить картинку из Word, если вам нужно вставить картинки в текстовый документ? Несколько проверенных методов извлечения изображений.
Веб-страница
Самый простой способ извлечь файлы JPG — сохранить файл как веб-страницу.
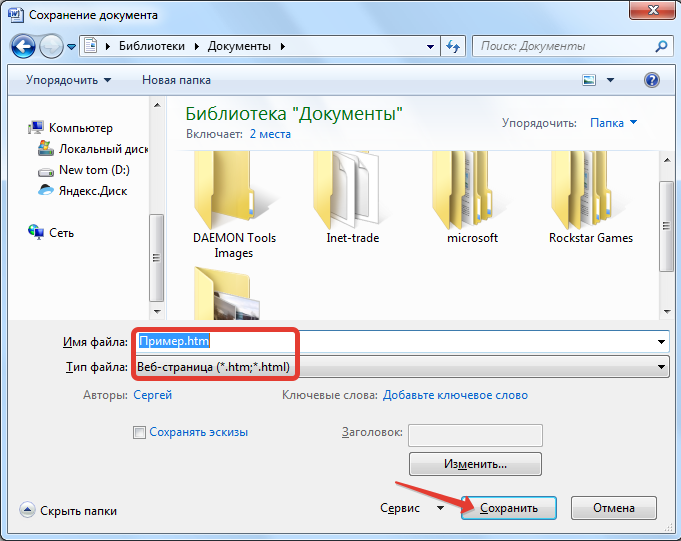
- Откройте документ Word. Разверните меню навигации и выберите Сохранить как».
- В поле Тип файла выберите Веб-страница».
После сохранения в папку, в которой находился исходный файл, появится ссылка на веб-страницу с расширением * .html. Также будет папка, имя которой будет именем текстового документа. В этой папке вы найдете изображения в двух версиях:
Вам просто нужно выбрать нужные изображения и использовать их по своему усмотрению.
Всем привет, сегодня в рамках следующей статьи в разделе Утилиты мы поговорим о том, как сделать снимок из слова и получить файл в формате JPG. И в качестве бонуса я расскажу, как быстро преобразовать изображение webp в JPG. В статье будет только короткий текст без точного…
Всем привет, сегодня в следующей статье раздела «Утилиты» мы поговорим о том, как сделать снимок из слова и получить файл в формате JPG. И в качестве бонуса я расскажу, как быстро конвертировать изображение webp в JPG. В статье будет только короткий текст без точных изображений, так как я приложу одновременно два видеоролика, в которых все изложенное наглядно продемонстрировано. Итак, всем желаю хорошего чтения и просмотра. Если у вас есть какие-либо вопросы, а также у вас есть собственные способы перевода изображений в JPG в рамках этой статьи, напишите в комментариях. Там же вы можете высказать свое мнение. Для меня важна каждая ваша реакция.
Как сохранить рисунок из word в jpg файл
Проблема в том, что вам часто дают статью с изображениями в файле Word для публикации в Интернете, но вам не выдаются отдельные файлы с изображениями. И этим людям сложно объяснить, зачем нужны отдельные изображения и почему плохо, что они только в файле с текстом. Итак, мы должны выбраться, и есть три способа сделать это.

Сохранить как веб-документ
Это способ для опытных пользователей, которые не боятся сохранить текстовый документ как веб-страницу и знают, что с ним делать. С 2003 года в офисе в текстовом редакторе Word появилась функция сохранения файла в формате веб-страницы или веб-документа, в зависимости от версии программы. Это означает, что статья будет сохранена снова, как если бы это была простейшая верстка страницы в Интернете. В результате вы получаете копию файла, состоящую из двух частей, это папка, в которой текст и изображения сохраняются отдельно, и ярлык, с помощью которого вы можете открыть статью в браузере.
Все, что вам нужно сделать, это выбрать команду «Сохранить как», затем указать формат сохранения «Как веб-страница». Затем просто откройте папку с файлами и сделайте желаемое фото. Или откройте статью в браузере, наведите курсор на изображение и сохраните его как любое изображение с сайта. Обратите внимание, что этот метод является самым быстрым, простым и лучшим с точки зрения сохранения качества. Советую освоить и только если что-то не работает, попробуйте следующие два
Сохранить с помощью Paint
Если у вас операционная система Windows, редактор изображений Paint должен быть установлен по умолчанию. Достаточно выделить в статье желаемое изображение (обычное выделение мышью), скопировать и вставить в Paint. Я уверен, что вам не нужны подробности. А затем сохраните его как изображение в формате JPG или PNG. При этом вы рискуете серьезно потерять качество изображения, как с этим бороться, я расскажу после описания третьего способа.
И третий способ получить картинку из слова — сделать снимок экрана. В видео я использовал Яндекс.Диск, потому что я его установил, но вы можете сделать это с помощью любой программы, которая создает скриншоты. Затем обрежьте изображение до нужного размера и все.
А теперь обещанная уловка жизни, для тех, кто воспользовался вторым и третьим способами, ну и после первого тоже можно попробовать. Откройте браузер, выполните поиск по запросу «google for image», затем загрузите полученный файл и найдите похожие изображения, но более высокого качества. Ну а теперь собственно видео для этой части статьи, а затем поговорим о рисунках в формате webp.
Переводим рисунки webp в JPEG
Формат изображения webp был предложен Google, но как-то он никому не понадобился. Вы не разместите такое изображение в Facebook, не обработаете его в PhotoShop и, скорее всего, у вас будет много других подобных проблем. Но если вы наткнулись на похожее изображение в Интернете и отчаянно нуждаетесь в его сохранении и использовании, теперь вы узнаете, как быстро сделать из него знакомое изображение в формате jpg.

Поиск по ссылке на изображение
Вы можете сохранить файл webp из браузера, а затем открыть его в браузере, но это все. Так что не торопитесь и скопируйте ссылку на это изображение. Ваш следующий шаг — открыть поиск Google по изображению (оно написано выше как), но поиск ведется уже не по файлу с компьютера, а по ссылке. С вероятностью 95% вы найдете похожее или, возможно, более качественное изображение в человеческом формате JPEG или PNG.
Преобразование изображения webp в jpg
Если мы не можем найти изображение в обычном формате, мы конвертируем наш файл webp в jpg. Для этого нам понадобится сам файл, вы можете сохранить его на своем ПК самым обычным способом или ссылку на него. Хочу отметить, что конвертация может не работать по ссылке, некоторые сайты блокируют такой доступ. Но судя по файлу, у вас обязательно все получится.
В качестве службы переводов я использую радикальный ру, это не реклама, которую я использовал. Туда вы загружаете свое изображение из файла или ссылки, первый вариант точно пройдет. А затем, когда он загрузится и вы получите ссылку, откройте ее в своем браузере и скопируйте изображение в формате jpg. Вот и все, о радикале было бы меньше огласки, это можно было бы сделать за 20 секунд, а на то, чтобы пострадать, понадобилось бы секунд 40.
В заключение видео во второй части статьи о переводе webp в jpg, все максимально подробно и понятно, приятно смотреть.
Как сохранить изображение из Word в JPG. Как сохранить картинку из слова Каждый хоть раз сталкивался с ситуацией, когда после открытия документа в текстовом редакторе MS Word нужно сохранить картинки из
Сохраняем картинку на компьютер через архиватор
У каждого пользователя ПК на компьютере установлен какой-то архиватор: WinRAR, 7ZIP. Его тоже можно использовать в нашем случае.
Щелкните документ правой кнопкой мыши и выберите в контекстном меню «Открыть с помощью». Затем нажмите на установленный архиватор, в примере это архиватор WinRAR. Если в списке нет архиватора, нажмите «Выбрать программу» и найдите его в открывшемся списке установленных программ.
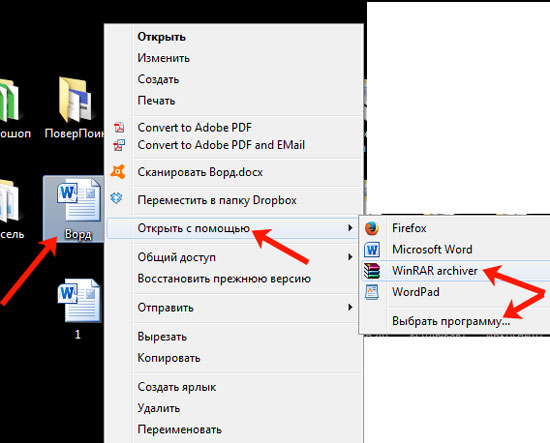
Выбранный файл откроется как архив. Заходим в папку «слово» .
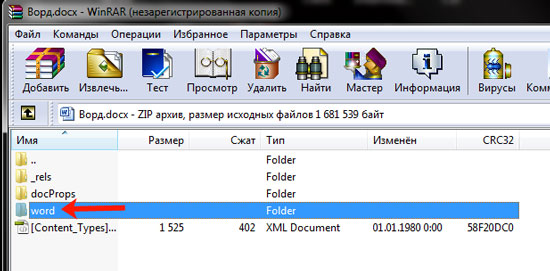
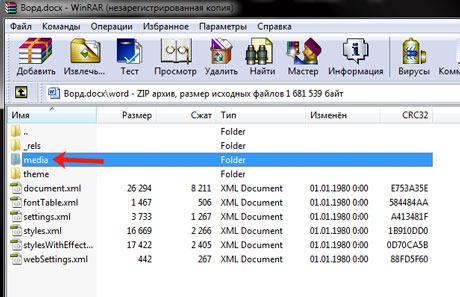
Эта папка содержит все рисунки в документе.
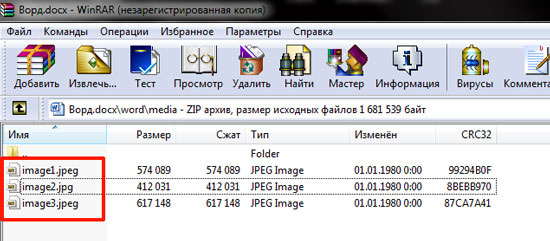
Как сохранить картинку из Word в jpeg или другом формате
Сохраняем картинку с помощью Paint
Если вам нужно получить изображение из Word в определенном формате: jpeg, gif, bmp, вы можете использовать графический редактор Paint, который есть на всех компьютерах с Windows.
Таким образом, вы можете сохранять изображения на свой компьютер одно за другим. И его следует использовать, если установлен MS Word 2003 или 2007. Если установлена более новая версия текстового редактора, используйте первый описанный метод (также позволяет выбрать желаемый формат для сохраняемого изображения).
Откройте файл с желаемым изображением, выберите его и щелкните по нему правой кнопкой мыши. Затем в контекстном меню выберите «Копировать» .
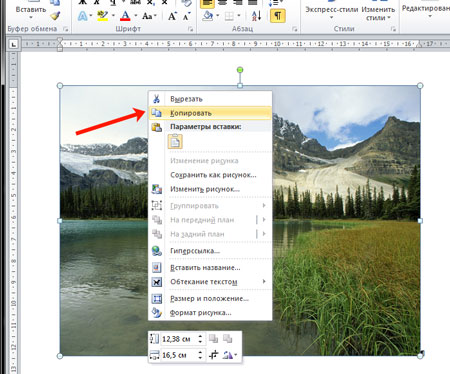
Теперь вам нужно открыть Paint. Нажмите «Пуск» — «Все программы» — «Стандартные». В папке «Стандартные» вверху нажмите «Рисовать» .
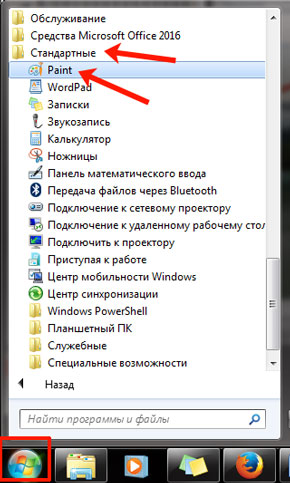
Когда откроется окно редактора, щелкните стрелку под кнопкой «Вставить» и выберите соответствующий элемент из открывшегося списка.
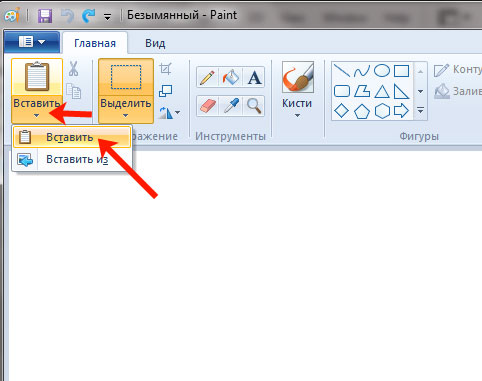
Когда изображение вставлено в Paint, нажмите синюю кнопку в левом верхнем углу и наведите указатель мыши на элемент «Сохранить как». Откроется небольшой список, в котором вы можете выбрать подходящий формат для сохранения изображения.
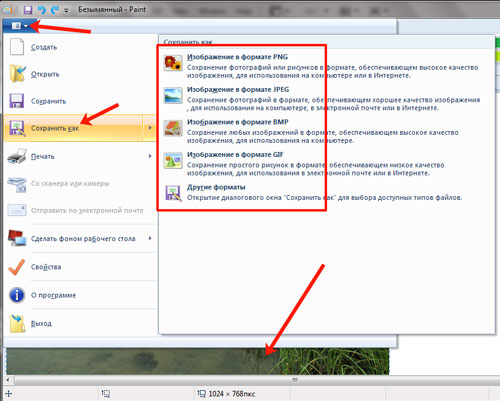
В следующем окне выберите место на вашем компьютере для сохранения изображения, дайте ему имя и проверьте формат, выбранный в поле «Тип файла». Затем нажмите «Сохранить» .
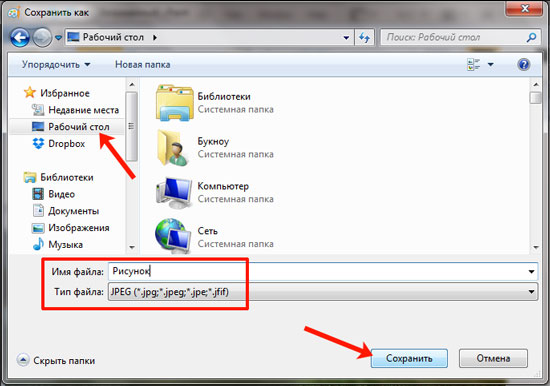
Как видите, есть много способов сохранить изображения из документа Word. Выберите тот, который вам подходит: сохраняйте одно изображение за раз или все сразу, также учитывайте версию установленного вами текстового редактора.
Источники
- https://uleague.ru/kak-iz-vorda-vytashchit-kartinku-v-jpg-kak-sohranit-kartinku-iz-vorda.html
- https://mysettings.ru/komputer-i-notebook/programmy-i-servisy/kak-sohranit-kartinku-iz-vorda.html
- https://alex-magic.livejournal.com/16670.html
- https://www.amok.ru/kak-sohranit-kartinku-iz-word-v-jpg-kak-sohranit-kartinku-iz-vorda.html
- http://comp-profi.com/kak-sohranit-kartinku-iz-vorda/








