Растянутый экран не критичен для Windows 7, но выглядит раздражающим и может быть признаком проблем с вашей видеокартой или монитором.
Как исправить растянутый экран на Windows 7

С этой ошибкой чаще всего сталкиваются пользователи, только что переустановившие «семерку». Основная причина — отсутствие подходящих драйверов для видеокарты, поэтому система работает в сервисном режиме, что гарантирует минимальную производительность.
Также это появляется после неудачного выхода из некоторых программ или игр, где было выставлено нестандартное разрешение. В этом случае достаточно просто установить правильное соотношение высоты и ширины дисплея.
Способ 1: Установка драйверов для видеокарты
Первое и самое эффективное решение проблемы неправильного соотношения сторон экрана — установка программного обеспечения для видеокарты ПК или ноутбука. Для этого есть много способов: самые простые и оптимальные из них представлены в следующем уроке. 
В дальнейшем, во избежание повторения проблемы, рекомендуем установить программу для автоматического обновления драйверов — с примером использования такого программного обеспечения DriverMax вы можете ознакомиться в материале по ссылке ниже.
У владельцев видеокарт NVIDIA GeForce расширенный экран часто сопровождается сообщением о сбрасывании драйвера. Причины и способы устранения такой неисправности подробно обсуждаются одним из наших авторов.
Способ 2: Установка корректного разрешения
Растяжение экрана, не связанное с сбоями или отсутствием драйверов, очень часто происходит из-за компьютерной игры, использующей нестандартные разрешения. Эта проблема также очень часто встречается в играх, которые отображаются в оконном режиме без полей).
Устранить проблему, возникшую по указанным выше причинам, очень просто — достаточно выставить правильное разрешение через системные утилиты Windows 7 или с помощью сторонних приложений. Вы можете найти инструкции для обоих вариантов по ссылке ниже. 
Способ 3: Настройка монитора (только ПК)
Для пользователей настольных компьютеров может появиться растянутый экран из-за неправильных настроек монитора, например, разрешение программного обеспечения, установленного в системе, не совпадает по масштабу с физической областью дисплея, что приводит к растяжению изображения. Способ исправить такую ошибку очевиден — нужно настроить и откалибровать монитор. Один из наших авторов написал подробную инструкцию для этой операции, рекомендуем вам ознакомиться с ней. 
Решение некоторых проблем
Как показывает практика, не всегда удается успешно применить вышеперечисленные рекомендации. Мы выделили ряд наиболее частых проблем и представим вам варианты их решения.
На видеокарту не установлен драйвер
Довольно частая ситуация, возникающая по разным причинам, как программным, так и аппаратным. Мы уже рассмотрели это, поэтому ознакомьтесь со следующей статьей, чтобы узнать, как от этого избавиться. 
Драйверы установлены успешно, но проблема остается
Если установка драйверов не принесла результатов, можно предположить, что вы установили неподходящий программный пакет или слишком старую версию, несовместимую с Windows 7. Утилиту потребуется переустановить — отдельный материал посвящен нашему сайту Web как это сделать правильно. 
Заключение
Мы разобрались, почему растягивается экран в Windows 7 и как это исправить. Таким образом, мы рекомендуем вам регулярно обновлять драйверы графического процессора, чтобы избежать дальнейших проблем.
Артефакты на экране монитора, ноутбука: искажения, рябь, полосы разного цвета, любые дефекты на дисплее, мешающие нормальному просмотру. Причины появления артефактов. 5 эффективных способов устранения артефактов отображения.
Почему появляются артефакты на экране монитора:
Прошивка видеокарты/драйверы
Иногда артефакты могут проявляться только в определенное время. Следовательно, их можно увидеть в конкретной игре или программе. В этом случае можно понять, что все сложности связаны с драйверами видеокарты. Пользователь должен в соответствии с правилами производить обновления драйверов в зависимости от марки своего устройства. Также проблема могла быть в прошивке.
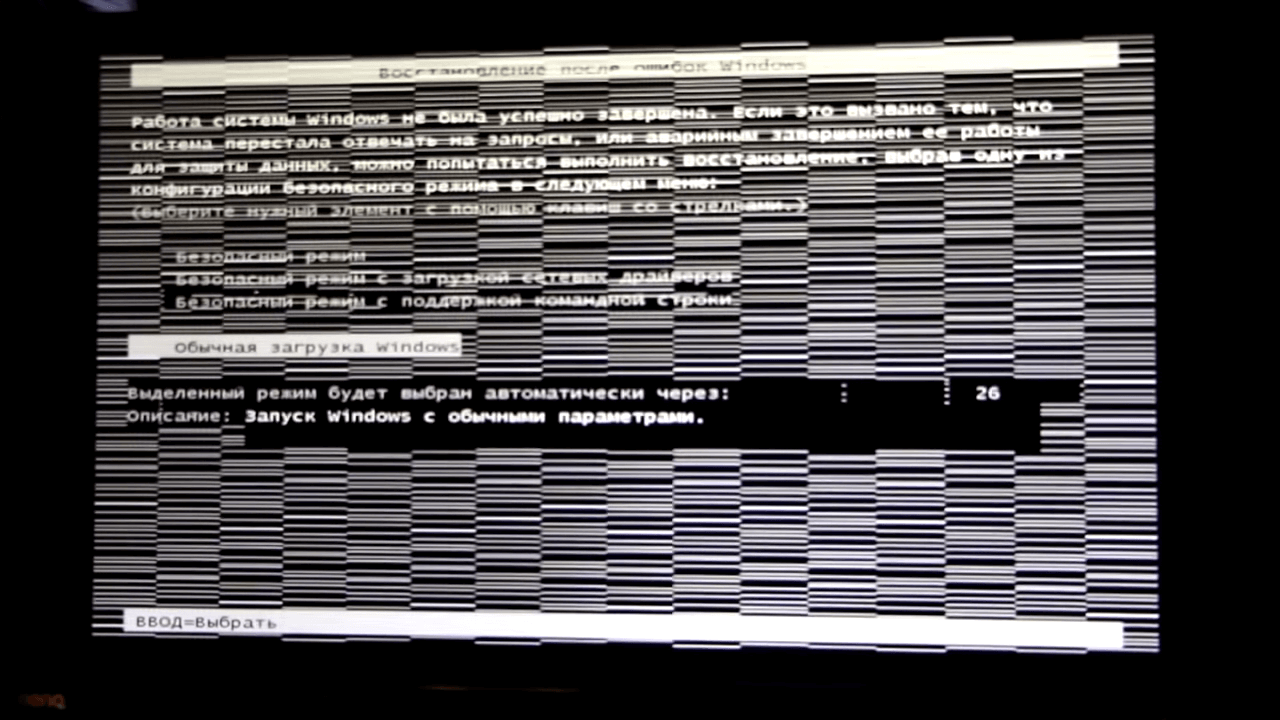
Если это было сделано самостоятельно, а затем произошел сбой, это может повлиять на внешний вид артефактов. Если артефакты все же позволяют видеть, что происходит на экране, нужно использовать специальную утилиту. Например, это может быть AMD Flash или Nvflash. Если вы ничего не видите на мониторе, вам следует использовать видеокарту или графический чип стороннего производителя. Запускать процесс прошивки нужно обычными или, как говорится, «нативными» методами.
Разгон видеокарты/перегрев
Графические процессоры постоянно растут в цене, поэтому пользователи часто предпочитают не покупать новые устройства, а разгонять их. Этот метод позволяет использовать программное обеспечение для искусственного увеличения частоты видеокарты. Однако это тоже нужно делать по всем правилам. Как правило, при неправильном разгоне карты артефакты могут проявиться не сразу. Они станут заметны в требовательных играх или после запуска системы. Когда температура повышается во время высокочастотной работы, изображение на мониторе выглядит зашумленным. Иногда даже пыль может вызвать проблемы.
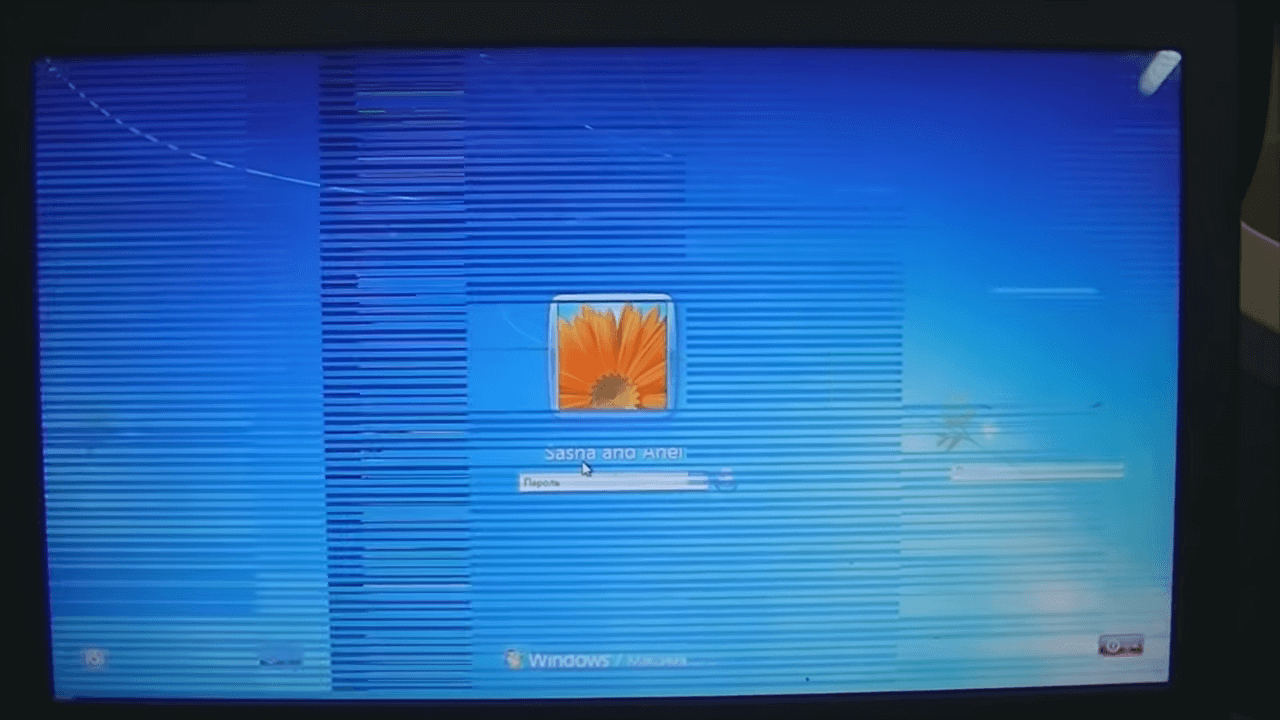
он установлен на кулере и не может нормально охлаждать компоненты. В любом случае пользователь должен очистить компьютер. Эта проблема также может возникнуть на ноутбуке. В некоторых случаях помогает замена термопасты. Также стоит подумать о дополнительном охлаждении, чтобы избежать перегрева. Но если все остальное не поможет, разгон придется отложить или купить более прочную видеокарту.
Отвал графического чипа
Чтобы разобраться с этой проблемой, потребуется время. Вы можете обнаружить, что графический чип упал, если артефакты уже появились в начале работы системы. Некоторые пользователи замечают, что трудности возникают при запуске Windows. Для полного решения этой проблемы обычно обращаются в сервисный центр. После диагностики вы сможете получить более подробную информацию. Иногда пользователи сами пытаются провести разминку, но это невозможно без специального оборудования и может привести к ухудшению ситуации.
Проблема с кабелем монитора
При повреждении этого важного элемента возможно появление артефактов. Это может быть выход из строя или другие проблемы, влияющие на работу кабеля. Вы легко узнаете, виноват ли он. Пользователь должен управлять гнездами с помощью другого интерфейса. Подключение другого рабочего кабеля также точно покажет, в чем проблема.
Проблема в блоке питания монитора
Эта часть компьютера также может быть причиной. Если блок питания слабый и не справляется со своими задачами, на экране могут появиться артефакты. В этом можно убедиться, подключив более мощный блок питания.
Неисправность монитора
Пользователь сам может узнать, отвечает ли его монитор за обнаружение на нем артефактов. При подключении другого монитора станет понятно, в чем причина. Если все работает нормально, значит, проблема в неработающем мониторе.
Иногда возникают ситуации, когда после включения компьютера картинка на удивление отличается от нормальной: экран обрезан, увеличен или даже
Как расширить экран монитора на компьютере с ос Windows
Довольно часто пользователи компьютеров задаются вопросом, как расширить экран монитора. Может быть несколько причин, по которым экран монитора сжимается с черными полосами по краям, или изображение отображается не полностью и изображение становится размытым. Теперь рассмотрим наиболее частые ситуации подобных происшествий и попробуем их решить.
Причины, по которым экран монитора становится узким

Чаще всего это происходит по нескольким причинам:
- Неправильная настройка разрешения экрана;
- Драйвер видеокарты не установлен;
- Подключение к компьютеру дополнительного телевизора, ноутбука или монитора;
- Неправильные настройки монитора.
Теперь давайте рассмотрим все эти причины более подробно.
Неправильная настройка разрешения экрана
Настройки разрешения экрана могут запутаться при установке пиратских программ, переустановке системы, внедрении вируса в систему, после завершения игры с собственными настройками, а также после внезапного неожиданного выключения компьютера.
В этом случае исправить ситуацию довольно просто. Просто щелкните правой кнопкой мыши свободное место на рабочем столе :
В Windows 7
И в контекстном меню выбираем пункт «Разрешение экрана»
В следующем окне найдите «Разрешение» и откройте список, щелкнув левой кнопкой мыши по маленькой черной стрелке справа.
Вы должны увидеть список возможных вариантов разрешения экрана.
Вы не должны экспериментировать со всеми разрешениями, указанными ниже, потому что, если вы выберете разрешение, которое ваш монитор не поддерживает, экран может погаснуть, и вы не сможете настроить его без помощи мастера. Монитор не перегорит, но потребуется сбросить настройки. Обычно это делается в «безопасном режиме» или на другом компьютере, поддерживающем разрешение, установленное пользователем.
Поэтому перед изменением разрешения экрана прочтите инструкцию к своему монитору, какие параметры он поддерживает или нажмите синюю ссылку «Какие параметры монитора выбрать?» (в том же окне, где вы выбираете разрешение), и внимательно прочтите написанное.
В Windows 10
Щелкните правой кнопкой мыши пустое место на рабочем столе и выберите «Параметры отображения» в раскрывающемся контекстном меню
Перейдите на вкладку слева «Дисплей», найдите в правом окне «Разрешение», нажмите на стрелку и выберите необходимые параметры.
Обычно рядом с обязательным параметром написано «(рекомендуется
Не установлен драйвер видеокарты
Обычно после переустановки операционной системы или замены видеокарты автоматически загружается временный драйвер видеокарты. И если потом не загружать специализированные драйверы для видеокарты, в пункте «Разрешение» в настройках дисплея не будет списка разрешений (в лучшем случае параметров два). А в диспетчере устройств будет запись «Стандартная видеокарта VGA».
В этом случае вам необходимо скачать драйвер видеокарты (видеоадаптер) с диска, поставляемого с видеокартой, или с официального сайта производителя видеокарты.
Если на вашем компьютере установлена операционная система Windows 10, драйвер будет установлен автоматически.
Подключение к компьютеру телевизора, ноутбука, или дополнительного монитора
Если к вашему компьютеру подключен другой монитор, ноутбук или даже телевизор, отключите их от сети. Если в дальнейшем на основном мониторе все правильно и изображение развернулось на весь экран, необходимо правильно указать в настройках выбора дисплея, какой из них будет основным, а какой — второстепенным.
И в настройках «Дисплей» выбираем нужный монитор.
Настройка монитора
Практически на всех мониторах есть кнопки для регулировки. Обычно они находятся внизу спереди (внизу) или сбоку.
Найдите параметры автонастройки и установите их.
Можно попробовать настроить монитор самостоятельно с помощью других кнопок. Но это займет больше времени.
на этом пока все. Если есть вопросы, задавайте их в комментариях.
Контент — если вы правильно установите определенные параметры, вы можете значительно улучшить качество изображения. Это несложно и с такой задачей может справиться любой человек. Вот как настроить яркость вашего телевизора LG. Честно говоря, отметим,…
Настройка лучшего изображения
 Современные модели позволяют без специальных навыков произвести детальную корректировку изображения. Чтобы максимально использовать возможности телевизора, выполните следующие пять шагов:
Современные модели позволяют без специальных навыков произвести детальную корректировку изображения. Чтобы максимально использовать возможности телевизора, выполните следующие пять шагов:
- Перейдите в раздел Movie или Movie Settings (в зависимости от вашей конкретной модели). В более современных телевизорах LG вы можете получить доступ к этому разделу, нажав соответствующую кнопку на пульте дистанционного управления. Активируйте опцию искусственного увеличения резкости: автоматически регулирует этот параметр в соответствии с текущими условиями (цветовой диапазон изображения, уровень освещенности и т.д.). Также перейдите в раздел «динамические круги» и немного уменьшите их количество.
- Уменьшите яркость. Как мы уже говорили ранее, этот параметр по умолчанию установлен на критически высокий уровень. В моделях последнего поколения есть опция «автоматической регулировки яркости». Если он есть на вашем устройстве, обязательно активируйте его.
- Скорректируйте цветовую температуру. Низкий уровень этой характеристики обеспечит преобладание синего цвета, высокий уровень — красного. Оптимальным считается среднее значение, т.е в районе 6500 кельвинов. Если ваша модель телевизора поддерживает изменение цветовой температуры, сделайте это.
- Отключите динамический контраст. В результате общая четкость изображения улучшится, контуры изображений будут выделены, а цвета станут максимально насыщенными. Действительно, этот вариант совершенно бесполезен и часто ухудшает качество изображения.
- Зайдите в FlatpanelsHD и пройдите настройки калибровки. Укажите модель вашего телевизора и сайт предоставит оптимальные настройки. Скопируйте их, и вы сможете использовать их на своем устройстве.
Если стандартных инструментов для настройки экрана на телевизоре LG вам недостаточно, можно купить калибратор. Это специально разработанное устройство, которое автоматически регулирует параметры изображения для наиболее оптимальной работы. Нашли ошибку? Выделите его и нажмите ctrl + enter
Для начала есть «правильная настройка». Если вы хотя бы раз были в магазине электроники, вы, вероятно, заметили, что все представленные телевизоры выглядят по-разному. Что является причиной этого? Который…
Отличие настроек на ТВ разных производителей

Названия пунктов меню могут отличаться в зависимости от марки телевизора. Также возможны отличия в разных сериалах от одного производителя. Иногда некоторые параметры могут отсутствовать. Поэтому рекомендуется сначала ориентироваться на инструкции производителя. Например, модели Sony часто имеют гораздо больше настроек, чем телевизоры Samsung и Philips.
Источники
- https://fobosworld.ru/kak-ispravit-rastyanutyj-ekran-na-windows-7/
- https://monitor4ik.com/stati/artefakti/
- https://fobosworld.ru/kak-vernut-ekran-v-normalnyj-razmer/
- https://kaknastroit01.ru/kak-nastroit-izobrazhenie-na-televizore-lg/
- https://dns-magazin.ru/cifra/kak-izmenit-razreshenie-na-televizore-samsung.html








