Ошибка «Черный экран» иногда возникает, когда автоматически запускается приложение, не совместимое с данной версией Windows 10 или не работающее в этой системе. Поэтому необходимо исключить все приложения из автозапуска. Для этого зайдите в настройки Windows и выберите «Приложения».
Windows 10 черный экран без курсора FIX
Многие пользователи обратились к нам и сообщили об ошибках черного экрана в Windows 10, особенно об отсутствии курсора. У нас есть несколько решений, которые мы можем предложить нуждающимся.
Когда на компьютере что-то идет не так, вы можете увидеть пустой или черный экран.
Черный экран может появиться в любой из следующих ситуаций:
- До и/или после входа в Windows 10
- После или после включения или выключения Windows 10.
- До и после подключения к Windows 10, а также до или во время установки.
- Во время обновления.
Каждая из этих ситуаций имеет свое лечение, но если у вас черный экран без курсора в Windows 10, значит, здесь есть что-то большее, чем кажется на первый взгляд.
Основными причинами обычно являются устаревшие или поврежденные драйверы, выход из неожиданных портов и иногда проблемы с приложением экрана блокировки. Мы рекомендуем обновлять драйверы автоматически с помощью этого инструмента обновления драйверов (100% безопасного и проверенного нами). Таким образом, вы избежите потери файлов или даже необратимого повреждения компьютера.
Вот несколько решений, которые помогут вам устранить проблемы с черным экраном Windows 10 без курсора.
Как исправить черный экран без курсора на Windows 10
- Перезагрузите компьютер
- Попробуйте подключить к компьютеру разные видеовыходы
- Загрузка в безопасном режиме с поддержкой сети
- Запустите автоматический ремонт
- Перезагрузите компьютер
Обычно это первое, что нужно сделать, если у вас возникли проблемы с компьютером. Отключите все внешние устройства, перезагрузите компьютер и проверьте, можете ли вы получить доступ к экрану рабочего стола.
Решение 2. Попробуйте подключить к вашему компьютеру разные видеовыходы.
Вы можете попробовать различные комбинации для вывода видео, например, следующие, и посмотреть, можете ли вы попасть на экран рабочего стола с помощью указателя мыши, потому что иногда изменение драйвера может привести к отправке видео.
- Подключите другой адаптер от интегрированной видеокарты к автономной карте или наоборот.
- Подключение к другому выходу: HDMI к DVI, DisplayPort к VGA или в любой комбинации.
Читайте также: Восстановление HDMI-выхода в Windows 10.
Если ни один из вышеперечисленных методов не помог устранить проблему, единственное решение — выполнить восстановление системы из резервной копии до предыдущей рабочей версии, в которой не появлялся черный экран. Подробнее о резервном копировании вы можете прочитать в статье на нашем сайте.
Как исправить чёрный экран в Windows 10
На ПК и ноутбуках с Windows 10 возникает проблема, когда после установки обновлений, драйверов или операционной системы на устройстве вместо содержимого рабочего стола отображается черный экран, другие окна. Иногда курсор также не виден. Существуют методы устранения проблемы без переустановки операционной системы.

Пользователи боятся смотреть, не разбит ли экран. Причина ошибки часто кроется в неправильной работе программного обеспечения видеокарты. В этом случае производитель графического ускорителя не имеет значения. Суть проблемы заключается в том, что компьютер включается, система загружается, но рабочий стол не появляется, хотя слышны звуки (иногда курсор). Проблема часто возникает после пробуждения из спящего режима, перезагрузки или установки операционной системы. Как исправить черный экран на компьютере с Windows 10? Следующие инструкции помогут вам.
Примечание: Если экран не полностью черный, а только наполовину, или на нем присутствуют какие-либо объекты, вероятно, вам необходимо обратиться в сервисный центр.
Простые способы решения
Это распространенная ситуация, которая возникает после установки обновлений. Если после отключения аппарата от сети появилось сообщение об обновлении программного обеспечения, вероятно, именно поэтому появился черный экран. Решение заключается в том, чтобы подождать. После загрузки системе требуется некоторое время для применения изменений. То есть, во время черного экрана операционная система просто настраивает компьютер. Иногда появляются странные окна загрузки. Это можно определить, посмотрев на нагрузку на компьютер: Если он очень шумный, это означает, что есть проблема с обновлениями.
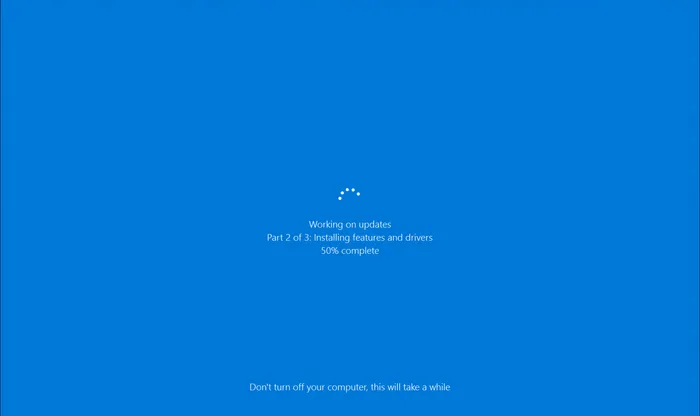
Кроме того, в настройках операционной системы можно активировать опцию «только второй экран». Такие ошибки возникают при подключении к компьютеру двух или более мониторов. Чтобы отключить эту опцию, сделайте следующее:
- Включите компьютер или ноутбук и войдите в свою учетную запись. Возможно, вам придется вводить пароль вслепую.
- Возможно, вам придется ввести свой пароль или пароль. Используйте комбинацию клавиш «Win» + «P» (латинская буква). Нажмите стрелку вниз один раз, а затем «Enter». Это переключит систему в режим «Только экран компьютера».
Есть еще один метод, который помогает во многих случаях. Это работает, если содержимое экрана исчезает после авторизации. То есть, когда пользователь достигает рабочего стола. Пошаговое руководство:
- Перезагрузите компьютер.
- На экране счета нажмите кнопку выключения в углу. Откроется окно с функциями. Удерживая нажатой клавишу Shift, выберите Перезапустить.
- Затем нужно нажать на опцию диагностики операционной системы, открыть расширенные настройки и сбросить операционную систему.
Как исправить чёрный экран: другие способы
Если описанные выше способы не помогли, следуйте приведенным ниже инструкциям.
Примечание: Кабель монитора должен быть плотно прижат. Часто пользователи не проверяют это и пытаются решить проблему путем уничтожения «операционной системы».
Перезагрузите Windows 10
Этот метод помогает решить проблему, когда черный экран вызван системным конфликтом. Это происходит после установки обновления «десятки», подключения новых мониторов и других устройств. Ошибка часто возникает на компьютерах с видеокартами AMD. Поэтому попробуйте полностью перезагрузить систему.
Сначала необходимо войти в свой аккаунт. Но если вы ничего не видите, вам придется делать это вслепую. Вам повезло, если у вас нет пароля. В этом случае вы можете просто подождать, пока система воспроизведет звук запуска, а затем продолжить. После установки пароля попробуйте ввести его (возможно, потребуется изменить раскладку клавиатуры).
Важно подождать несколько секунд после каждого действия, чтобы все процессы успели запуститься. В противном случае вы можете допустить ошибку, и вам придется делать все заново. Чтобы перезагрузить компьютер, откройте окно «Выполнить». Для этого выполните следующие действия:
- Нажмите комбинацию клавиш «Win» + «R».
- Через 2-3 секунды введите следующую строку: «shutdow n-r» (без перевернутых запятых). Эта команда отвечает за выключение устройства. А параметр «-r» означает «reboot», перезагрузка.
- Если динамики подключены, отобразится звуковой сигнал сообщения. Нажмите клавишу ввода. Операционная система запускает таймер. Примерно через 30-60 секунд компьютер начнет перезагружаться.
Примечание: Если этот метод не работает, введите «shutdown /r». Если Windows не распознает параметр, система открывает консоль.
Существует еще один способ устранения черного экрана на компьютере — перезагрузка. Это работает, если у вас есть пароль для учетной записи:
- Включите гаджет.
- Примерно через полминуты или больше, нажмите несколько раз клавишу «Backspace», если вы ввели что-либо в поле пароля.
- Нажмите клавишу «Tab» пять раз, затем «Enter» один раз, стрелка вверх, «Enter».
Если после выполнения этих действий рабочий стол не появился, продолжите выполнение следующих инструкций.
Подключение монитора
Этот метод работает для компьютеров, использующих монитор. После установки нового программного обеспечения на видеокарту часто появляется черный экран. Если монитор подключен к выходу материнской платы, измените вход:
- Отсоедините монитор.
- Отсоедините монитор.
- Включите компьютер.
Если изображение появится, переустановите драйверы. Для этого зайдите в диспетчер устройств («Win» + «X»), выберите вашу видеокарту, щелкните по ней правой кнопкой мыши, перейдите в Свойства — «Драйверы», переустановите программное обеспечение. После перезапуска операционная система имеет старую версию программного обеспечения. Вероятно, пользователь загрузил файл для другого оборудования. Отсюда и проблема с экраном.
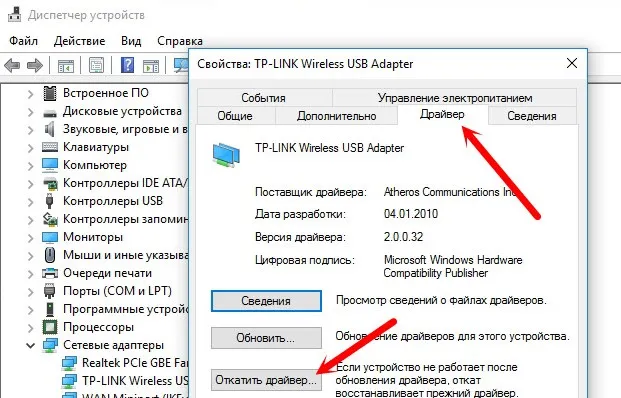
Как исправить чёрный экран на компьютере: выключение быстрого запуска
Если проблема возникает только после определенного действия, щелкните правой кнопкой мыши на значке в меню Пуск и откройте Панель управления. Затем перейдите на вкладку Настройки действий. В боковом меню откройте раздел Действие кнопки питания. Под описанием окна находится надпись «Изменить настройки». » Используйте его, а затем отключите быстрое включение операционной системы.








