На стартовой странице сразу же отображаются все версии, доступные для загрузки: Android, iOS, Windows Mobile, веб-версия Telegram, Mac OS и различные операционные системы Windows, Linux и Mac.
Как пользоваться Телеграмом с ПК?
Социальные сети — это здорово. Они разрушили барьеры между людьми из разных городов и стран. Но из-за статуса конфиденциальности «ВКонтакте» многие люди переходят на мессенджеры. И у Telegram в этом отношении мало конкурентов, поскольку он представляет собой смесь классического мессенджера и социальной сети. Поэтому использование его через компьютер гораздо важнее, чем та же проблема, когда речь идет о самом Whatsapp. Давайте поговорим о том, как открыть Telegram на компьютере.
Несмотря на все сходства между этим мессенджером и социальными сетями, он был разработан в основном для мобильных устройств. Поэтому гораздо удобнее работать с ним через телефон. В чем заключаются различия?
Существует три способа подключения: приложение, веб-версия и программное обеспечение на компьютере. Первый — только для телефона, третий — для компьютера, а второй — для общих целей. По функциональности программное обеспечение максимально приближено к мобильному клиенту. Однако с браузером у вас есть урезанная версия. Например, вы не можете совершать звонки. В настольной версии нельзя отправлять видеосообщения. В общем, вы не почувствуете никаких лишений при использовании программы. Просто скачайте его и установите.
Как пользоваться Телеграмом на ПК?
Итак, давайте еще раз поговорим о том, как получить доступ к Telega через стационарное устройство. Как я уже писал выше, есть два пути. Три, если считать эмулятор для операционной системы Android. Но это костыли, поэтому мы не будем о них говорить. Таким образом, вы можете подключиться через браузер или настольную версию. Первый вариант предлагает ограниченную функциональность, поэтому я не советую его использовать. Мы рассмотрим интерфейс программы.
Как отправить сообщение?
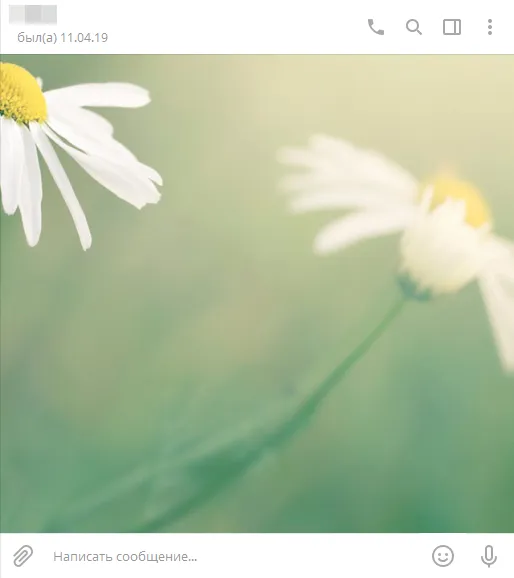
Начнем, конечно, с основ. Давайте поговорим о пользовательском интерфейсе и посмотрим на него. Все очень просто: внизу находится поле для ввода текста. С левой стороны находится значок со скрепкой. При нажатии на него открывается меню вложений. Вы можете прикрепить все, что захотите. С правой стороны находится смайлик и микрофон. Под первым символом находится меню смайликов и стикеров. Под микрофоном, что логично, находится функция голосовых сообщений Telegram.
Как позвонить в Телеграме с ПК?
Вставить скриншот дважды было бы жульничеством. Если вам нужны наглядные пособия, посмотрите на рисунок выше. В верхней части пользовательского интерфейса находится кнопка гарнитуры. Для доступа к нему вам понадобится микрофон и этот значок. Просто откройте переписку с человеком и нажмите на наушник телефона. Это так просто.
Как оправить аудио или видео сообщение?
Я уже рассказывал о том, как можно начать запись. Просто нажмите и удерживайте кнопку на микрофоне или в поле ввода текста. Если вы выйдете за край, запись остановится.
Однако с видеосообщениями все не так просто. Эта функция Messenger действительно впечатляет — ролики круглые, их можно перемещать по экрану и не обязательно оставаться в разговоре во время просмотра. Но вы не можете записывать через компьютер — не можете, даже с помощью камеры. Единственным способом обойти это ограничение является запись в другой программе и отправка клипа в виде вложения.
Как смотреть видео?
Удивительно, но этот вопрос задают многие люди. Это очень просто: щелкните по клипу. Откроется интерфейс воспроизведения, где можно перейти к любой части видео, отрегулировать громкость или развернуть видео на весь экран. То же самое относится и к видеосообщениям — просто нажмите кнопку.
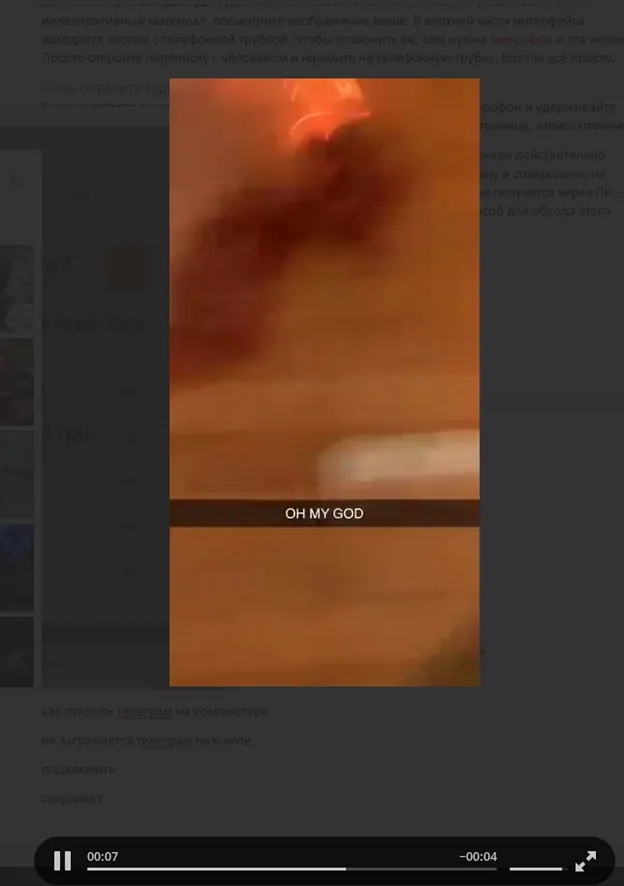
Как добавить контакт?
Теперь добавляются люди. Для этого воспользуйтесь строкой поиска над списком контактов. Нажмите, чтобы найти нужный контакт, канал или открытую группу.
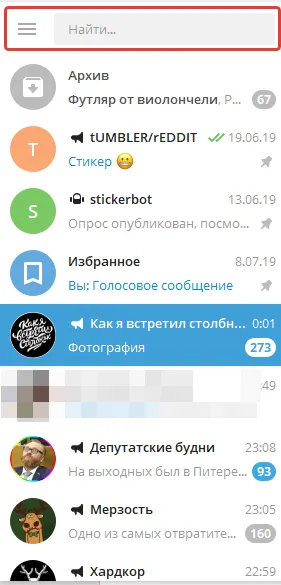
Вы также можете использовать другой метод:
- Коснитесь трех горизонтальных линий в левом верхнем углу,
- Нажмите на «Контакты».
- Откроется окно, в котором можно либо начать диалог с существующим контактом, либо нажать кнопку «Добавить…».
- В открывшемся окне введите номер телефона и имя.
- Подтвердите добавление.
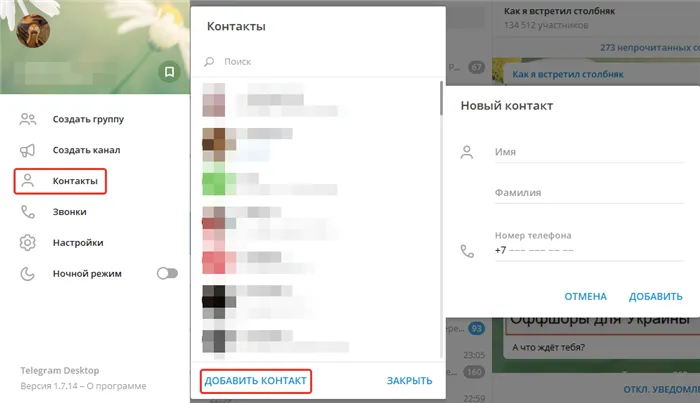
Как настроить Телеграм на ПК?
Мы выяснили для вас, как открыть Telegram на компьютере. Теперь о персонализации и персонализации.
Как поменять фон в Телеграм
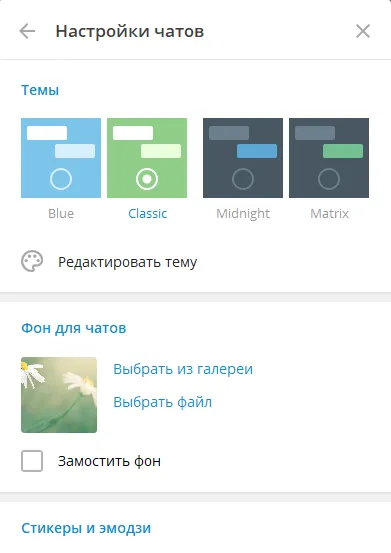
Откройте настройки и найдите пункт «Настройки чата». Я больше не буду приводить скриншот. Здесь находится первый пункт, в котором можно изменить цветовую тему. Ниже можно изменить фоновое изображение сообщений. Если вы нажмете на «Выбрать из галереи», вам будет представлен список вариантов, встроенных в приложение. Но вы также можете выбрать свой собственный вариант.
Кроме того, вы можете загрузить другие понравившиеся вам темы с помощью ботов. Выбор обычно довольно большой, и вы обязательно найдете то, что вам понравится.
Как синхронизировать Телеграм на телефоне и ПК
В Telega синхронизация включена по умолчанию, вам не нужно ее активировать. Как правило, эта функция распространяется на список контактов. Вы можете создать отдельный список для мобильного устройства или компьютера. Настроить его можно только с телефона. Для этого перейдите в раздел Настройки конфиденциальности и безопасности и нажмите соответствующий пункт в разделе Контакты.
Как настроить микрофон в Телеграме на компьютере?
Если вы пользуетесь Skype, вы наверняка привыкли к тому, что камеру и микрофон можно настроить прямо из программы. К сожалению, в Телеге такого нет. Вы можете протестировать свои устройства с помощью встроенных системных инструментов в разделе «Аудио» панели управления. Это не обязательно плохо, потому что это означает, что вам не придется постоянно настраивать программу для записи голосовых сообщений или совершения звонков.
Проверьте настройки, сделанные во время установки телеграммы (рис. 8). Если вам что-то не нравится и вы хотите это изменить, есть кнопка «Назад».
Браузерные версии Telegram
Мессенджером можно пользоваться через браузер — это удобно для пользователей, которые работают на чужом компьютере или не хотят устанавливать отдельный клиент.
Официально доступны два веб-интерфейса Telegram: WebZ и WebK. Они заменили неофициальный клиент Webogram в апреле 2021 года.
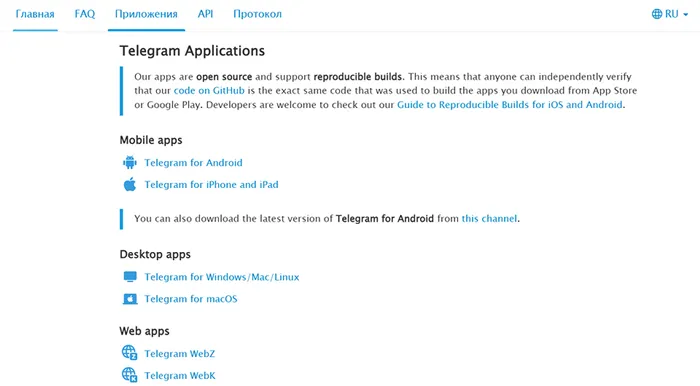
Вы можете подключиться к обеим версиям либо через номер телефона, привязанный к вашей учетной записи, либо через QR-код. Для второго способа необходимо открыть настройки приложения на смартфоне, перейти в раздел «Устройства» — «Подключение устройства» и навести камеру телефона на QR-код.
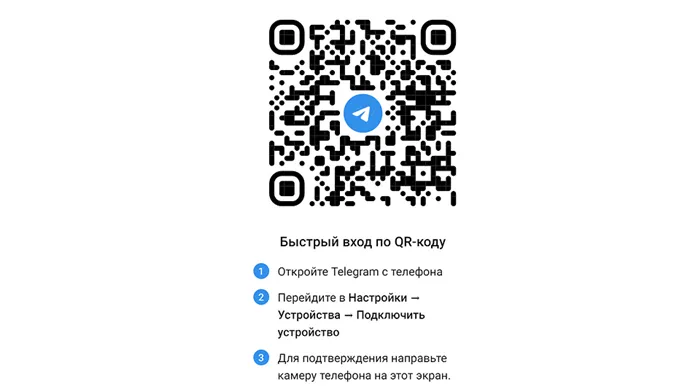
Онлайн-версии имеют некоторые ограничения:
- Вы не можете заводить секретные чаты,
- нет встроенного медиаредактора,
- невозможно записывать видеосообщения (круги),
- невозможно переключаться между разными счетами.
Интерфейсы WebZ и WebK выглядят очень похоже. И даже можно переключаться между платформами через настройки (кнопка «Switch to Z/K version»). Оба веб-приложения поддерживают стикеры, реакции, темный режим, голосовые и видеозвонки, позволяют закреплять и архивировать разговоры, а также отправлять сообщения и отключать звук. Вы также можете создавать новые группы и каналы, хотя изначально эта опция была недоступна.
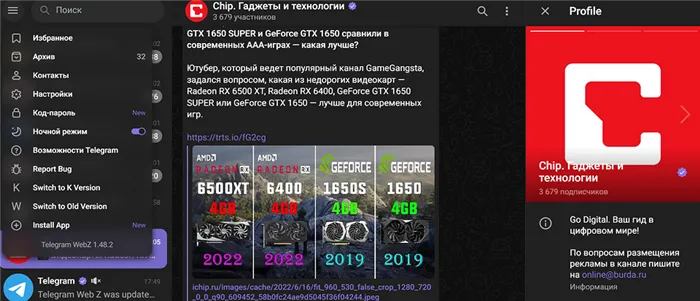
Однако между интерфейсами все еще существуют различия. Ниже приведены основные моменты, которые мы обнаружили при использовании двух платформ:
- В WebZ вы можете установить дополнительный пароль, который система будет запрашивать у вас при каждом входе в веб-интерфейс. Вкладка WebK, с другой стороны, остается открытой, пока активна сессия (ее можно закрыть через главное приложение Telegram на смартфоне или закрыв браузер).
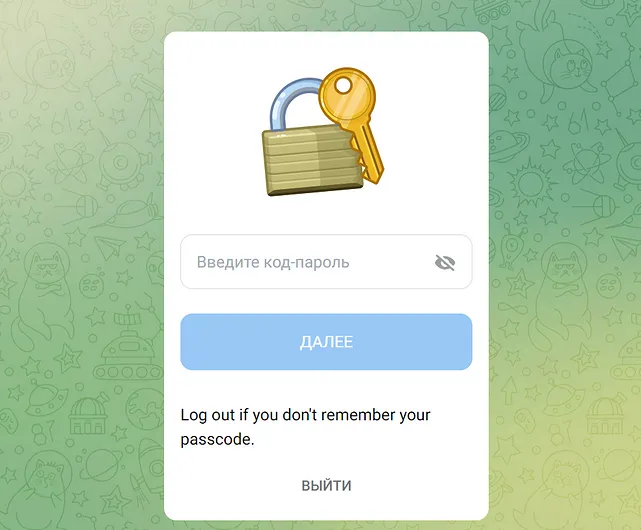
- В WebK вы можете блокировать пользователей, но не можете жаловаться.
- В WebZ вы можете жаловаться на каналы и пользователей, но вы не можете их блокировать.
- В WebK имеется более широкий выбор фоновых изображений для чата. Однако в обеих версиях вы можете загрузить свою собственную фотографию или задать определенный цвет для фона.
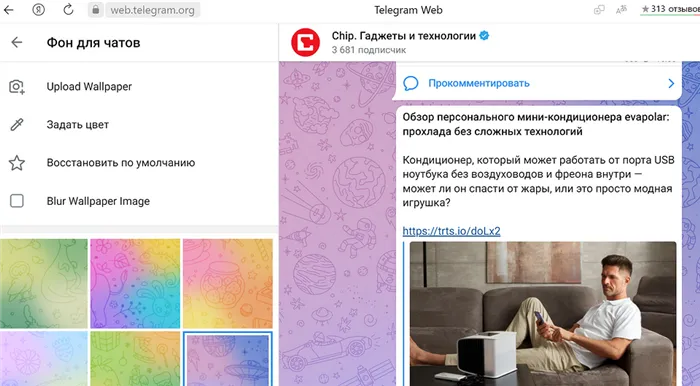
В интернете также можно найти информацию о том, что WebZ был разработан в основном для компьютеров, а WebK — для мобильных устройств. Но сейчас различия между ними минимальны, поскольку разработчики постоянно добавляют новые функции.
В целом, эти две версии сейчас настолько похожи, что их вполне можно объединить в одну. Однако в Telegram считают, что конкуренция идет только на пользу продукту, поэтому веб-интерфейсы продолжают разрабатывать две разные команды.
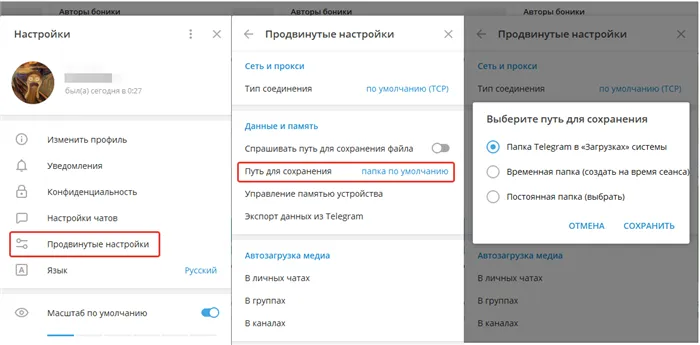
Версия для компьютера
Настольный клиент Telegram, который представляет собой отдельное приложение, можно загрузить с официального сайта. Существуют версии для Windows, Mac и Linux. В этой статье мы рассмотрим классическую версию Windows.
Для авторизации также необходимо отсканировать QR-код через приложение на смартфоне или ввести свой номер телефона и проверочный код, который появляется в чате Telegram.
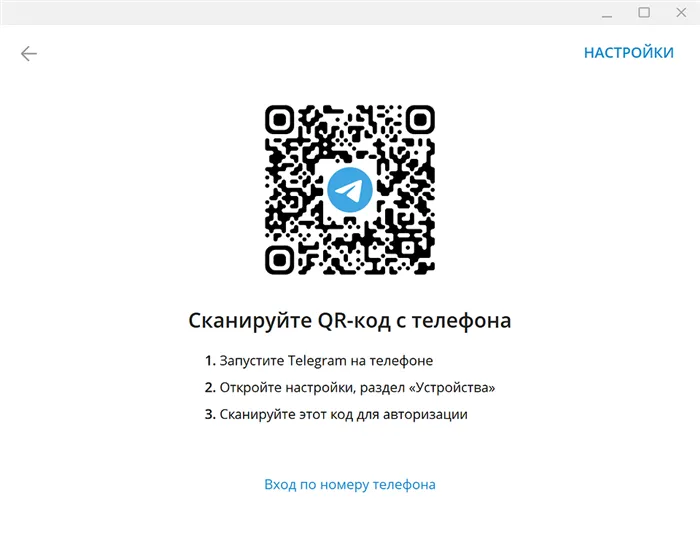
Следует отметить, что в версии для ПК можно использовать несколько учетных записей (в браузерных приложениях эта функция недоступна). Также есть темная тема, возможность создавать папки, группы и каналы, доступ к стикерам и аудиозвонкам.
Однако клиент для настольных компьютеров все еще не так хорошо оснащен по сравнению с приложением для смартфонов:
- Вы не можете блокировать или жаловаться на пользователей, вы можете отправлять жалобы только на каналы.
- Встроенный графический процессор отсутствует.
- Нет видеозвонков и видеосообщений в кругах.
- Никаких тайных бесед.
Браузерная или десктопная версия: что выбрать?
Если вы используете Telegram только для обмена сообщениями и файлами, вы не заметите никакой разницы между браузерной и настольной версиями.
Однако если вы используете несколько учетных записей одновременно, лучше использовать отдельный клиент для вашего компьютера. Если вы хотите совершать видеозвонки, вам следует использовать Telegram WebZ и WebK. И мы считаем, что WebZ более безопасен, потому что вы можете установить дополнительный пароль.








