См. также наши статьи об использовании смартфона в качестве камеры наблюдения и беспроводного устройства. Оба варианта великолепны, обязательно попробуйте их!
Как использовать телефон как микрофон для ПК?
Используйте свой телефон в качестве микрофона для компьютера через WO Mic и USB-соединение.
Чтобы записать подкаст или поговорить с другом по Skype, вам нужен микрофон. Если у вас нет такого устройства на компьютере или ноутбуке, вы можете использовать обычный смартфон в качестве диктофона и устройства связи. Используйте программное обеспечение для синхронизации компьютера и устройства.
Приложение Microphone и AUX
Загрузите утилиту «Микрофон» из Google Play. Вам не нужно устанавливать программное обеспечение на свой компьютер. После установки утилиты на смартфон подключите устройство к компьютеру с помощью кабеля AUX: Подключите один конец к мобильному устройству, а другой — к разъему микрофона на компьютере.
Система автоматически распознает устройство как микрофон стороннего производителя. Чтобы начать запись, коснитесь значка микрофона в приложении «Микрофон» — он станет красным. Это означает, что процесс синхронизации прошел успешно. Единственным недостатком такого способа использования смартфона в качестве микрофона является то, что во время записи может возникать эхо. Это можно исправить с помощью специальных программ для редактирования звука на компьютере, таких как Adobe Audition и Audacity.
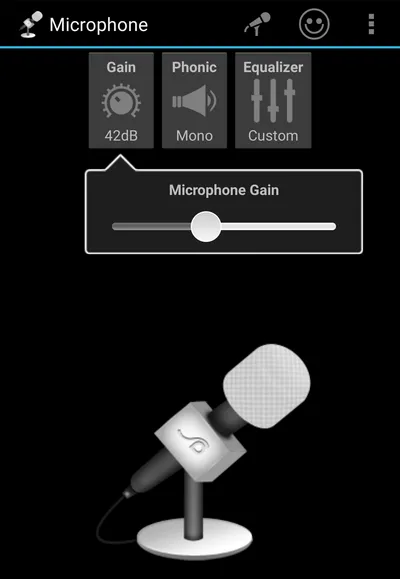
Программа WO Mic — FREE Microphone
Загрузите приложение WO Mic из Google Play и установите его на свой смартфон — это бесплатно. Утилита позволяет использовать смартфон в качестве микрофона на компьютере:
- Для голосового общения в Skype, TeamSpeak, Discord,
- для записи голоса,
- для общения по видеосвязи.
После установки приложения на телефон необходимо загрузить WO Mic на компьютер. Затем установите WO Mic Driver — это специальный драйвер, используемый для автоматической настройки звука.
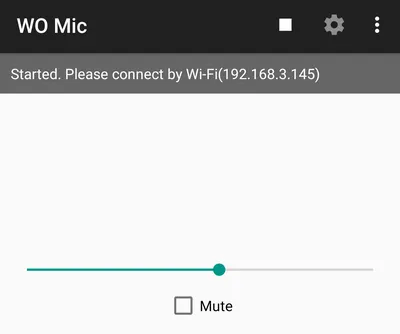
Аналогично предыдущему способу возможно сделать подключение через Wi-Fi. В этом случае следует убедиться в том, что оба устройства соединены общей вай-фай сетью. Также потребуется в меню «Wi-Fi» > «Адрес» записывает внутренний IP телефона, который может быть отображен в настройках WO Mic.
Как использовать телефон как микрофон для компьютера

В этой статье вы узнаете, как использовать телефон в качестве микрофона и что для этого нужно учесть.
Иногда необходимо записать звук на компьютере, но покупать для этого отдельный микрофон дорого и часто непрактично. В этом случае вы можете использовать свой смартфон Android в качестве микрофона. Это просто, удобно и в большинстве случаев качество звука довольно хорошее.
Что нужно, чтобы использовать телефон как микрофон
Чтобы превратить смартфон в микрофон для компьютера, необходимо установить программное обеспечение на компьютер и смартфон. Он совместим с Windows 7, 8, 10, XP, Vista и Mac OS X, а для подключения устройств можно использовать Wi-Fi, Bluetooth, USB-кабель или даже AUX-соединение.
Вам потребуется установить Wo Mic и соответствующие драйверы на свой компьютер, а также клиент Wo Mic для Android.
Также необходимо включить отладку USB в настройках смартфона: Зайдите в «Настройки», выберите «О телефоне» и найдите «Сведения о программном обеспечении». Нажимайте на строку «Build Number», пока не появится сообщение о том, что вы стали разработчиком. Затем в настройках появится новый раздел «Для разработчиков», в котором необходимо найти пункт «Разблокировка USB» и активировать его.
Все, что вам нужно сделать, это запустить программу на смартфоне и компьютере, установить соединение между ними, и вы готовы к записи звука.
Как подключить телефон как микрофон через USB-кабель
Подключите телефон к компьютеру с помощью USB-кабеля. Запустите Wo Mic на обоих устройствах. В настройках Android выберите «Подключение USB», а затем «Пуск». В настройках клиента найдите «Connect», нажмите на него и в открывшемся меню выберите «Connect», затем USB и OK.
В левом нижнем углу должен появиться индикатор Connected, указывающий на то, что соединение установлено.
Теперь смартфон можно использовать в качестве микрофона.
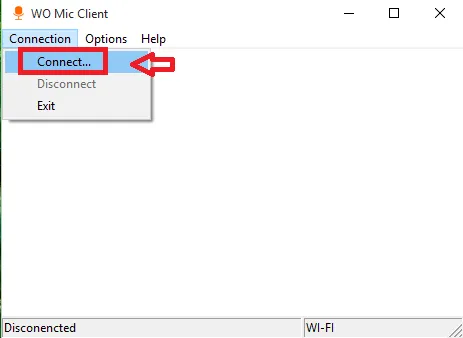
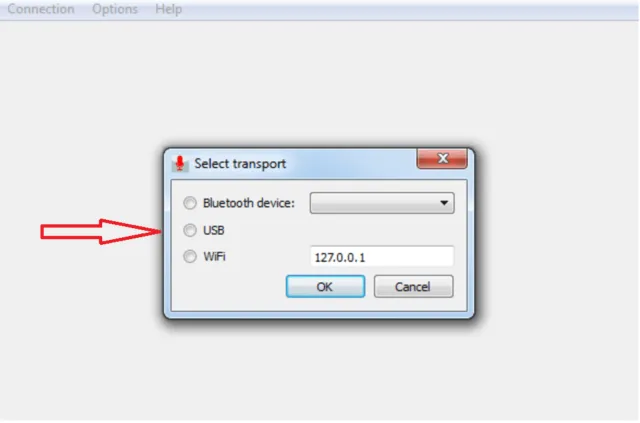
Примечание: Если по какой-то причине вы не можете подключиться через USB-кабель, попробуйте беспроводное подключение.
Установка соединения через Wi- Fi
Чтобы установить соединение Wi-Fi, и смартфон, и компьютер должны быть подключены к одной сети!
Запустите Wo Mic на своем смартфоне и компьютере. В настройках программы на смартфоне выберите «Wi-Fi соединение», а затем «Старт». На экране отображается IP-адрес, который необходимо ввести при подключении к компьютеру.
В настройках клиентского компьютера найдите пункт «Подключение», в открывшемся меню нажмите «Подключить», а затем нажмите «Wi-Fi». В соседней строке введите IP-адрес, который вы видите на смартфоне (включая точки), и нажмите OK.
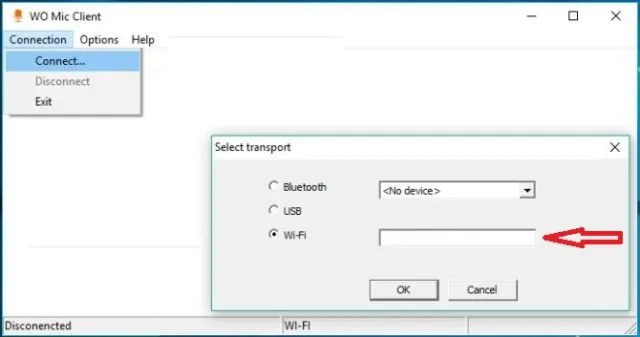
Соединение через Bluetooth
Для этого типа подключения и смартфон, и компьютер должны быть оснащены Bluetooth. Затем выполните стандартное сопряжение между устройствами, откройте Wo Mic на смартфоне и компьютере и подключитесь. Процесс аналогичен подключению через USB или Wi-Fi, за исключением того, что в качестве типа подключения указан Bluetooth.
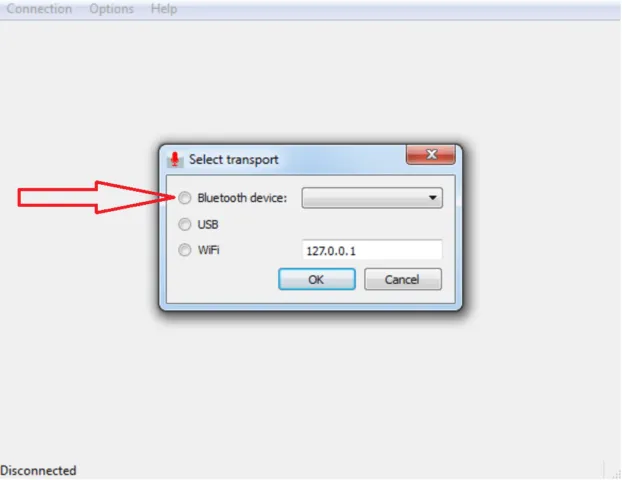
Подключение смартфона к ПК через кабель AUX и приложение «Микрофон»
Широко распространенный метод, все, что вам нужно сделать, это загрузить и установить приложение Gaz Davidson Mic из Google Play Store и AUX-кабель на вашем смартфоне.
Откройте приложение, подключите телефон к компьютеру с помощью кабеля AUX и одним нажатием кнопки начните запись звука.
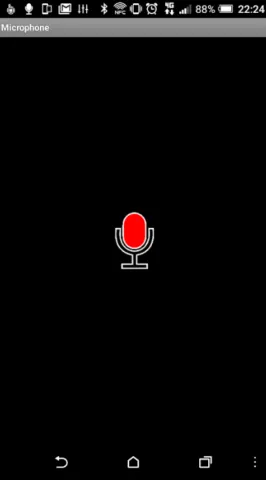
Основным преимуществом этого метода является простота, недостатком — наличие эха.
6) Если приложение сообщает вам, что оборудование подключено, но вы не слышите, что говорите (или качество звука оставляет желать лучшего), я рекомендую вам перейти в раздел «Оборудование и звук/аудио» в панели управления Windows.
Как сделать микрофон из телефона
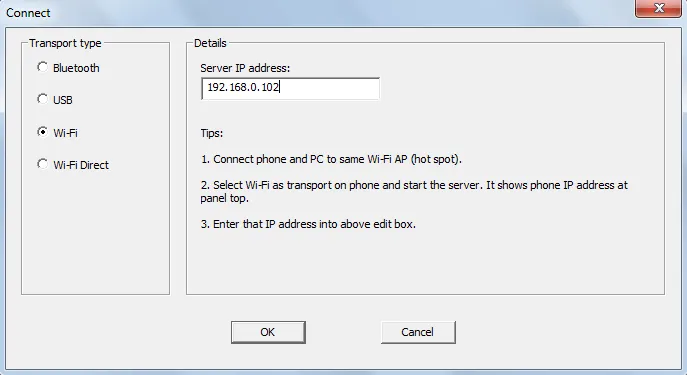
Необходимость в записи или голосовой связи является повседневным явлением для большинства людей в современном мире. Иногда для этого необходимо использовать компьютер. Неисправный микрофон компьютера может доставить вам неудобства и сорвать ваши планы. В этом случае можно подключить телефон к компьютеру и пользоваться им. Такой подход может быть не очень удобным, особенно если телефон используется по прямому назначению, но в качестве временного решения он работает вполне удовлетворительно. Есть несколько простых способов решить эту задачу.
Разработчики приложений для Android знают об этой ситуации. В Google Play Market можно найти множество хороших и простых в использовании приложений. Среди самых популярных бесплатных приложений — WO Mic и Gaz Davidson’s Mic.
Подключение с помощью WO Mic
Популярность и количество загрузок приложения показывают, что оно отвечает потребностям пользователей и хорошо выполняет свою работу. Несомненным преимуществом использования WO Mic является то, что звук передается на компьютер одним из доступных способов: Bluetooth, Wi-Fi, USB. Само приложение весит совсем немного и очень просто в использовании. Чтобы использовать телефон в качестве микрофона, необходимо сделать следующее:
- Найдите WO Mic в Play Market и загрузите его на свое мобильное устройство.
- Загрузите и установите его на свой компьютер. Скачайте и установите WO Mic и загрузите его на свой компьютер.
- Выбрать в настройках ПК версии («Settings» > «Transport») интерфейс данных для использования. Если выбран Bluetooth, убедитесь, что он включен на обоих устройствах.
- Затем запустите программу на смартфоне и нажмите кнопку подключения. Если все сделано правильно, устройства распознают друг друга, и им останется только подтвердить соединение.
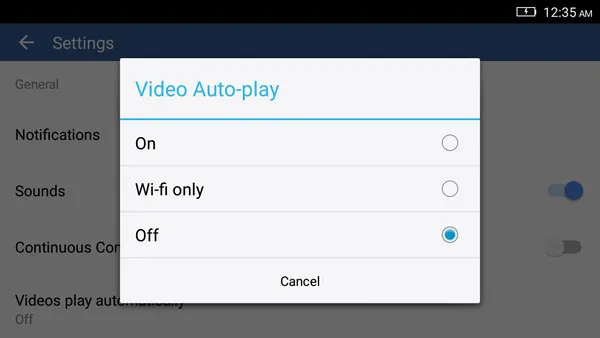
Microphone от Gaz Davidson
WO Mic — не единственное приложение, которое может решить эту проблему. Среди множества доступных приложений стоит упомянуть и Mic. Она еще проще в использовании и намного быстрее запускается. Единственное, что вам нужно, кроме самого приложения, — это балансный аудиокабель с одинаковыми штекерами с обеих сторон. Подключение к приложению «Микрофон» осуществляется следующим образом:
- Загрузите приложение из Google Play Store и установите его на свой смартфон.
- Загрузите приложение из Google Play Store и загрузите приложение из Apple Store и загрузите его из App Store. Подключите компьютер через разъем для микрофона (выделен розовым цветом).
- Запустите приложение, и вы сможете использовать свой телефон в качестве микрофона.
Этот способ самый простой, но для него требуется специальный кабель, который не всегда есть в наличии.
ВНИМАНИЕ: Помимо WO Mic и Microphone, вы можете найти множество аналогичных программ на платформе Google. Например, Live Microphone & Announcement Mic, Microphone Pro S и подобные.
Использование программного обеспечения не всегда обязательно — есть и другие способы подключения.
Альтернативные способы использования телефона в качестве микрофона
Существует множество различных способов подключить телефон к компьютеру и использовать его в качестве микрофона. Могут использоваться все современные протоколы передачи данных: USB, Wi-Fi, Bluetooth. Но в любом случае, такое решение нельзя назвать качественным и надежным.
Один из альтернативных вариантов — подключить к телефону внешний микрофон. Это обеспечивает более четкую и качественную передачу звука. Если вы используете адаптер для джека и подключите к нему микрофон типа «лавальер», вы получите хороший результат.

ВНИМАНИЕ Проблема с этим методом заключается в том, что не каждый смартфон способен записывать звук с внешнего устройства. Во многих моделях звук по-прежнему будет поступать через встроенное устройство.
Подключение телефона через USB также подходит для этой задачи. В этом случае необходимо установить настройку передачи данных в окне «Передача» в WO Mic в соответствующее положение. Это превращает смартфон Android во временный микрофон, который может использоваться компьютерными программами.
Аналогично предыдущему способу возможно сделать подключение через Wi-Fi. В этом случае следует убедиться в том, что оба устройства соединены общей вай-фай сетью. Также потребуется в меню «Wi-Fi» > «Адрес» записывает внутренний IP телефона, который может быть отображен в настройках WO Mic.
Методы, описанные в этой статье, несомненно, решат проблему неисправного микрофона на компьютере. Однако следует отметить, что качество звука в этом случае низкое, а передача сильно задерживается. Кроме того, он не очень удобен, и использование этого телефона рекомендуется в качестве временной меры, пока у вас не появится возможность купить новый микрофон или отремонтировать старый.








