На ноутбуке необходимо синхронизировать оба устройства. Найдите значок Bluetooth на панели задач, щелкните по нему правой кнопкой мыши и нажмите «Добавить устройство Bluetooth». В окне настроек найдите свой мобильный телефон и начните сопряжение с ноутбуком.
Как использовать телефон как микрофон — топ лучших приложений
Мобильный телефон стал неотъемлемой частью жизни многих людей. Он может работать, если он частично синхронизирован с компьютером под управлением Windows. Используйте свой мобильный телефон в качестве микрофона для высококачественной записи звука. Для подключения используется несколько распространенных программ.
Для подключения смартфона и его синхронизации с компьютером используются специальные программы. Вы также можете выполнять различные настройки.
| Имя | Описание | Проверьте |
| Микрофон WO | Одна из самых популярных и широко используемых программ. Работает стабильно, интерфейс на английском языке. Доступны все распространенные методы синхронизации. | ★★★★★ |
| Микрофон и AUX | Программа позволяет быстро синхронизировать смартфон с компьютером. Есть только один недостаток — присутствует эхо. | ★★★★ ★ |
| DroidCam | Программное обеспечение со стандартной функцией, позволяющей сделать из телефона внешний микрофон. Он работает стабильно, способы подключения обозначены значками. | ★★★ ★★ |
| Микрофон Gaz Davidson | Удобная утилита, позволяющая записывать аудио на компьютер через мобильное устройство. | ★★ ★★★ |
При оценке имейте в виду, что почти все утилиты имеют схожие функции и похожий пользовательский интерфейс. Популярность WO Mic в основном объясняется тем, что программа работает более стабильно.
Wo Mic
WO Mic часто используется для создания микрофона из телефона. Он совместим с Windows 7, 8, 10, а также XP, Vista и Mac OS X. В большинстве случаев портативное устройство подключается к компьютеру через USB. Список характеристик:
- Отладка USB,
- Одновременно подключайте несколько микрофонов,
- Подключение нескольких микрофонов, Подключение нескольких микрофонов, Подключение нескольких USB-устройств, Просмотр статистики о проекте,
- автоматический запуск.
После подключения необходимо выбрать нужный канал на компьютере для приема информации.
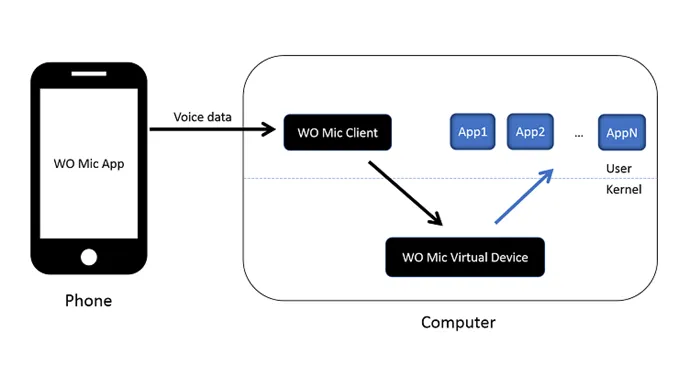
Помните, что при беспроводном подключении телефон будет быстро терять заряд. Поэтому перед использованием в качестве микрофона его необходимо зарядить.
Интерфейс является интеллектуальным. Основные функции находятся на главном экране, рядом с ними расположены другие опции и настройки.
Для выбора доступен только английский язык. Это приводит к различным трудностям в тонкой настройке работы утилиты.
Микрофон и AUX
Микрофон часто используется в сочетании с кабелем AUX. Инструкции по подключению и установке:
- Утилита загружается из Google Play на ваше мобильное устройство,
- Вам не нужно устанавливать программное обеспечение на свой компьютер,
- Используемый кабель AUX подключается к мобильному устройству и к разъему микрофона компьютера (если его нет, то к разъему для наушников),
- Операционная система распознает устройство как микрофон стороннего производителя,
- В режиме микрофона нажмите кнопку записи на главном экране, которая затем станет красной.
Звук может быть записан таким же образом. Подробные рабочие параметры можно задать в настройках.
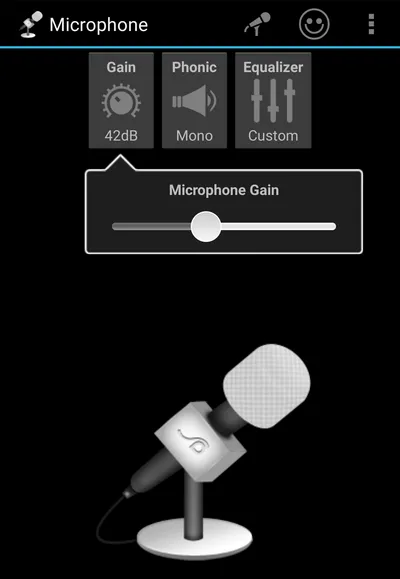
Подключаем через USB
Многие эксперты рекомендуют использовать USB-соединение. Использование кабеля снижает риск потери качества при передаче звука. В случае с Wo Mic:
- Запустите утилиту и выберите способ подключения USB,
- нажмите Start,
- на компьютере, запустите программу, выберите Подключение и Способ подключения USB,
- Connected» отображается в левом нижнем углу, указывая на синхронизацию.
Затем можно активировать запись звука на мобильном устройстве.
Если по какой-либо причине возникают проблемы, следует использовать один из доступных методов беспроводного подключения. Проблема может быть вызвана некачественным кабелем или неисправным разъемом.
Подключаем через Wi-Fi
Одним из наиболее распространенных способов подключения является Wi-Fi. При использовании программного обеспечения Wo Mic соединение устанавливается следующим образом:
- В настройках приложения выбрано подключение Wi-Fi,
- нажмите кнопку Пуск,
- на устройстве Android отображается IP-адрес, введенный при сопряжении на компьютере,
- Откроется приложение на компьютере, будет выбрана опция Connect, а в разделе Wi-Fi Connection будет введен IP.
После нажатия кнопки OK сопряжение будет выполнено. Вы можете включить микрофон телефона и начать запись звука.
Если вам срочно нужен микрофон на компьютере или ноутбуке, но у вас его нет или он не работает, вы можете использовать для этой задачи свой телефон. Подключите его к компьютеру через USB или по беспроводной сети, чтобы использовать в качестве аудиоприемника. Это спасение, например, если вам нужно поговорить с кем-то по Skype.
Используйте свой телефон в качестве микрофона Используя WO Mic
Один из лучших способов сделать это — использовать WO Mic. Эта программа позволяет подключить микрофон смартфона к компьютеру через USB, Bluetooth или Wi-Fi.
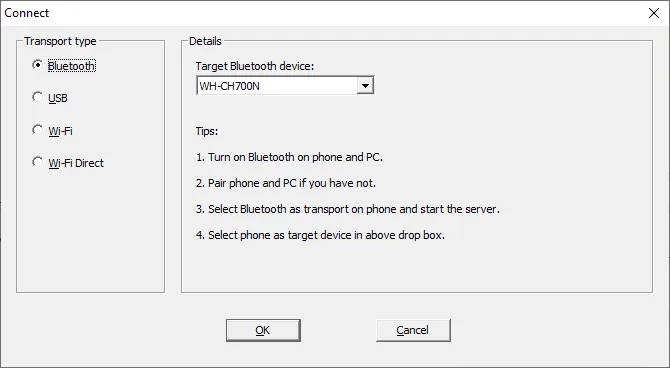
Он совершенно бесплатен, имеет низкую задержку и работает как обычный микрофон в любом приложении.
Перейдите на веб-сайт WO Mic и загрузите клиент для ПК и драйвер для ПК. Установите оба варианта. Затем приобретите приложение для Android или iOS.
Запустите приложение на своем компьютере. Перейдите в раздел «Connect» → «Connect» и выберите метод передачи данных.
Ниже описаны отдельные шаги для различных вариантов.
1. Подключиться через Bluetooth
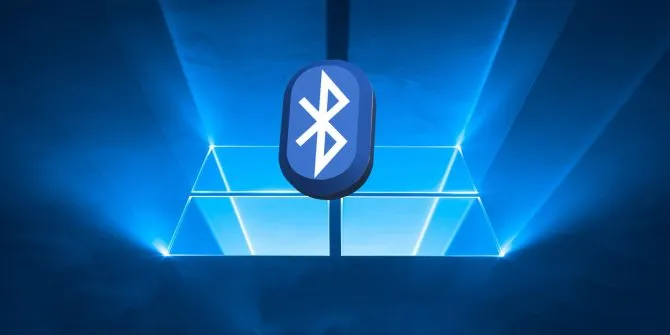
Сначала включите Bluetooth на компьютере. Нажмите клавиши Windows + I, чтобы открыть «Настройки» и перейдите в раздел «Устройства → Bluetooth и другие устройства». Установите для Bluetooth значение «Вкл. Теперь ваш компьютер доступен с других устройств.
Затем включите Bluetooth на мобильном телефоне. Где именно находится этот параметр, зависит от вашего устройства, но обычно он находится в настройках, возможно, в разделе «Подключения».
Подключите телефон к компьютеру. На компьютере появится уведомление, подтверждающее подключение.
В Windows WO Mic выберите Bluetooth в качестве метода передачи и выберите телефон в раскрывающемся списке Bluetooth Target Device. Нажмите OK.
В приложении WO Mic для вашего телефона нажмите значок настроек, нажмите Передача и выберите Bluetooth. Вернитесь к экрану и нажмите значок воспроизведения, чтобы начать передачу голоса.
2. Подключите через USB

Этот метод работает только для Android. Подключите телефон к компьютеру с помощью кабеля USB. Это тот же самый, который вы используете для зарядки телефона.
Windows может попросить вас установить драйвер, в этом случае выполните следующие действия.
Затем включите отладку USB в настройках программатора вашего телефона. Ваш телефон должен быть распознан Windows как устройство.
В Windows WO Mic выберите USB в качестве типа передачи данных. Нажмите OK.
В приложении WO Mic на телефоне нажмите значок настроек, нажмите Передача и выберите USB. Вернитесь к экрану и коснитесь значка воспроизведения, чтобы активировать микрофон телефона.
3. Подключиться через Wi-Fi

При использовании этого метода телефон и компьютер должны быть подключены к одной и той же сети Wi-Fi.
Чтобы изменить сеть Wi-Fi в Windows, нажмите Windows + I, чтобы открыть Настройки, затем выберите Сеть и Интернет → Wi-Fi.
В приложении WO Mic для телефона нажмите значок настроек, нажмите Передача и выберите Wi-Fi. Вернитесь к экрану и нажмите значок воспроизведения. Вверху должно появиться серое сообщение с номером в конце. Это IP-адрес.
В Windows WO Mic выберите Wi-Fi в качестве метода передачи данных. Нажмите OK. В поле IP-адрес сервера введите IP-адрес приложения. Нажмите OK, чтобы использовать микрофон.
Windows не распознает ваш голос?
У вас не должно возникнуть никаких проблем, но если вы следуете вышеуказанным инструкциям, а Windows не распознает микрофон, это можно легко исправить.
Нажмите клавиши Windows + I, чтобы открыть настройки. Перейдите в раздел Система → Звук. В разделе Вход выберите Микрофон (WO Mic Device) из выпадающего списка.
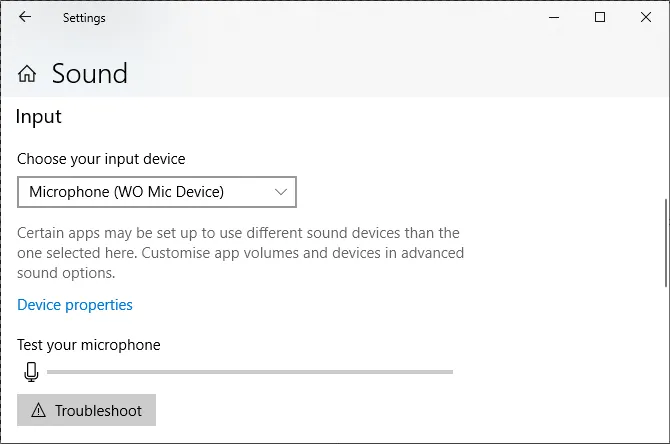
Когда вы разговариваете со смартфоном, громкость отображается на панели проверки микрофона.
Альтернативные методы к WO Mic
Существуют альтернативы WO Mic, но они требуют наличия аудиоразъема. Megaphone Free для iOS, Mic для Android и Real Mic для Windows Phone должны справиться с этой задачей.
Загрузите эти приложения, подключите телефон к компьютеру с Windows через разъем для наушников, и ваш телефон будет работать как компьютерный микрофон.

Вы даже можете подключить наушники к микрофонному разъему компьютера и использовать его. Это может показаться странным, но и те, и другие используют вибрации для различных основных функций.
Проще говоря, наушники создают вибрации, а микрофоны — колебания. Но вы также можете использовать наушники в качестве микрофона. Однако имейте в виду, что качество звука оставляет желать лучшего, и выбирайте последний вариант.
Перед подключением убедитесь, что радиоканал активен на Android и на компьютере. Настройка WO Mic выполняется в том же порядке, что и при USB-подключении, за исключением того, что теперь необходимо нажать на Bluetooth во всплывающих окнах на компьютере и мобильном устройстве.
Установка приложения на телефон
Сначала установим утилиту на смартфон. Для этого перейдите в «Play Маркет» и найдите приложение WO Mic с помощью поисковой строки вверху. Или вы можете нажать на эту ссылку прямо на своем телефоне в Play Маркете. Нажмите кнопку «Установить» и дождитесь завершения установки.
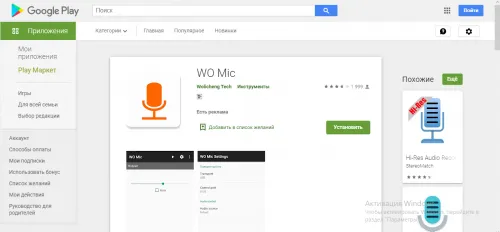
Установите WO Mic на ваше устройство Android через «Play Маркет».
Установка драйвера и программы на компьютер
Теперь наступает очередь ПК. Здесь необходимо установить как саму программу, так и драйвер для нее:
-
Посетите официальный сайт разработчика WO Mic. Садитесь за стол. Вам необходимо загрузить файл для установки клиента и драйвера.
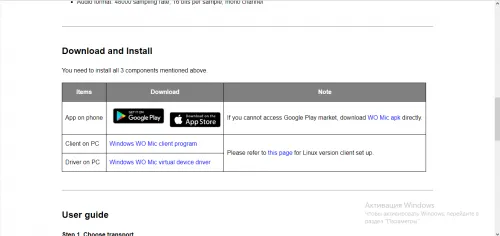
Загрузите версию программного обеспечения и драйвера для Windows.
Включение режима отладки по USB на телефоне
Если вы хотите использовать USB-кабель вместо «Wi-Fi» или «Bluetooth», вам необходимо включить функцию отладки USB в «Android»:
- Запустите настройки смартфона с помощью значка шестеренки.
- Перейдите в раздел «Режим разработчика». Если он недоступен, нажмите «О телефоне». Если у вас нет доступа к информации о системе. Несколько раз коснитесь строки «Номер сборки».
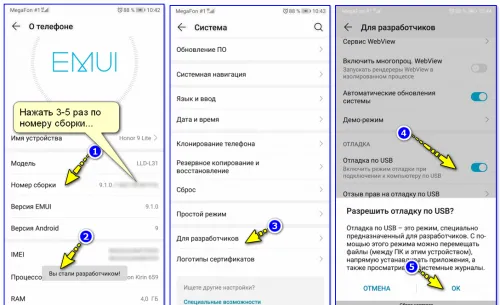
Нажмите OK, чтобы подтвердить включение отладки.








