Нажмите кнопку Выбрать значки, которые отображаются в тексте панели задач, чтобы отобразить список. Установите ползунок в положение «Вкл.» для приложений, которые должны отображаться всегда, и в положение «Выкл.», если они не должны отображаться.
Панель задач
Стандартная панель задач расположена в нижней части экрана (см. рисунок 10.1).
Его можно разделить на три части (слева направо):
— Кнопка меню «Пуск» ,
— Панель быстрого запуска,
Когда вы запускаете программу, в центре панели задач создается специальная кнопка для этой программы (Рисунок 10.8).
Рисунок 10.8 Неактивная и активная программа
Кнопка активной программы (т.е. той, с которой вы можете работать в данный момент) отображается нажатой. Если вы нажмете на кнопку неактивной утилиты, вы переключитесь на нее.
Примечание
Также можно переключаться между программами с помощью комбинации клавиш Alt+Tab. Если несколько раз нажать клавишу Alt и клавишу Tab, можно «прыгать» между программами.
Панель быстрого запуска содержит ярлыки для часто используемых программ. Добавить новый ярлык очень просто. Для этого выберите ярлык приложения (в окне или на рабочем столе) и перетащите его на панель быстрого запуска.
Панель задач содержит значки программ, работающих в фоновом режиме, и некоторые системные значки. Их наличие определяется только функциональностью самой программы — предполагал ли разработчик разместить значок в этой части панели задач. При нажатии на него открывается окно программы, при нажатии правой кнопкой мыши — контекстное меню с настройками.
При необходимости панель задач можно переместить вверх, вправо или влево. Для этого нажмите на свободное место (например, в центре) и, удерживая клавишу, переместите панель в нужное положение на экране.
Однако вы должны разрешить перемещение, что можно сделать через контекстное меню, вызываемое щелчком правой кнопки мыши на свободной области панели задач (рис. 10.9), или через окно Свойства (рис. 10.10), вызываемое через то же контекстное меню.
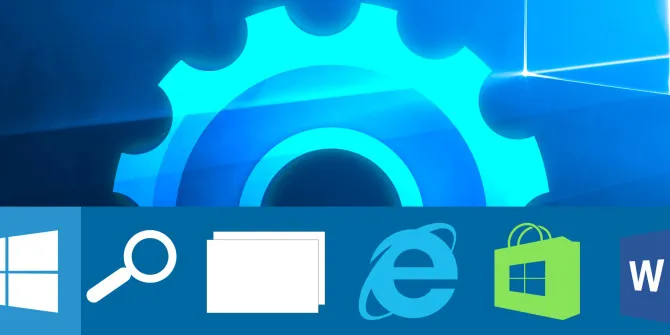
Рис. 10.9 Контекстное меню панели задач

Рис. 10.10. Свойства панели задач и стартового меню
Давайте рассмотрим некоторые свойства панели задач.
— Скрывать панель задач автоматически — панель задач скрывается, как только вы выводите указатель мыши за пределы панели задач. Чтобы восстановить его, необходимо переместить указатель мыши в нижнюю часть экрана. Скрывая панель задач, вы увеличиваете пространство на экране.
— Показывать панель задач поверх других окон — если этот флажок не установлен, любое окно может перекрывать панель задач. Это особенно актуально для окон, развернутых на весь экран. Панель задач не видна снизу.
— Группировка похожих кнопок на панели задач — Если открыто несколько окон одного и того же приложения (например, Microsoft Word), они могут отображаться как одна кнопка на панели задач. Если флажок снят, каждое окно всегда будет отображаться в виде отдельной кнопки.
— Показывать панель инструментов быстрого запуска — Этот флажок отвечает за отображение панели инструментов быстрого запуска.
В нижней части окна находятся настройки для области уведомлений, где расположены значки программ и часы. При необходимости часы можно удалить, отключив флажок Показывать часы. Чтобы уменьшить количество отображаемых значков, установите флажок Скрывать неиспользуемые значки. Как и на рис. 10.10, на границе между значками кнопок программ отображается маленькая круглая кнопка. Если стрелки на нем направлены влево, щелчок по нему открывает все значки, а стрелки направлены вправо. Повторное нажатие этой кнопки скрывает все значки.
Читайте также
Панель задач содержит следующие элементы:- кнопку, позволяющую переключаться между окнами текущего приложения;- кнопку Пуск;- панель быстрого запуска с левой стороны;- кнопку Языковая панель;- область уведомлений с правой стороны, где отображается список значков.
Панель задач в Windows 7 была переработана. Панель задач — это инструмент, который мы видим большую часть времени. Панель инструментов быстрого запуска теперь выглядит как набор больших квадратных значков, облегчающих выбор программы для запуска. Как и раньше,
Панель задач
Группировка кнопок панели задачЕсли вы включили параметр Группировать похожие кнопки панели задач в свойствах панели задач, Windows начнет группировать кнопки, когда их количество достигнет 3 (значение по умолчанию). Вы можете отключить этот номер с помощью такой настройки, как
Отключение панели переключения задач Чтобы отключить панель переключения задач (которая отображается при нажатии Alt+Tab), в области HKCUControl PanelDesktop присвойте строковому параметру °CoolSwitch° значение 0 (чтобы включить его, присвойте значение 1). Измените количество строк и
Нажмите кнопку Выбрать значки, которые отображаются в тексте панели задач, чтобы отобразить список. Установите ползунок в положение «Вкл.» для приложений, которые должны отображаться всегда, и в положение «Выкл.», если они не должны отображаться.
Как использовать панель задач Windows – настройка значков и уведомлений
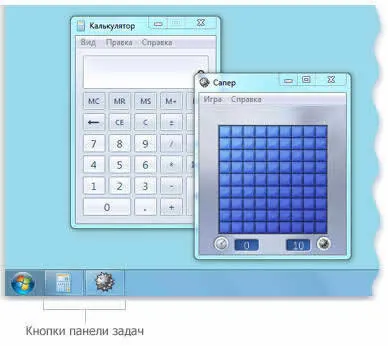
Панель задач — это длинное горизонтальное поле в нижней части экрана. В отличие от рабочего стола, который может скрывать открытые окна, панель задач почти всегда видна.
Панель задач Windows состоит из трех основных частей:
- Кнопка «Пуск».Кнопка «Пуск», которая открывает меню «Пуск».
- Средняя часть.В средней части отображаются открытые программы и файлы, между которыми можно быстро переключаться.
- Область уведомлений с часами и значками Значки (маленькие символы), которые информируют пользователя о состоянии определенных программ и настроек компьютера.
Средняя область панели задач является наиболее часто используемой, поэтому рассмотрим ее в первую очередь.
Контроль за открытыми окнами в панели задач
Если вы одновременно открываете несколько программ или файлов, окна на рабочем столе вскоре будут перекрываться. Когда открыто несколько окон или одно окно занимает весь экран, иногда трудно увидеть, что находится под другими окнами, или вспомнить, что уже открыто.
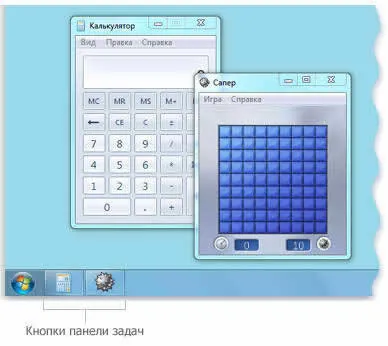
В этом случае панель задач очень полезна. Каждый раз, когда открывается программа, папка или файл, Windows создает соответствующую кнопку на панели задач. На рисунке показан пример двух открытых программ, Калькулятор и Сапер, каждая из которых имеет свою собственную кнопку на панели задач.
Обратите внимание, что кнопка «Сапер» выделена на панели задач. Это означает, что окно «Сапер» теперь активно, т.е. открыто поверх всех других окон и готово принимать ваши команды.
Чтобы переключиться на другое окно, нажмите на кнопку на панели задач. Если в нашем примере нажать на кнопку «Калькулятор», то окно этой программы откроется поверх других окон.
Нажатие кнопки на панели задач — это только один из способов переключения между окнами. Дополнительные сведения см. в разделе Работа с окнами. Дополнительные сведения см. в разделе Работа с окнами.
При наведении курсора мыши на кнопку на панели задач отображается эскиз соответствующего окна. Этот вид представления, называемый эскизом, особенно полезен. А если в одном из окон воспроизводится видео или анимация, это отображается в виде миниатюр.
ПримечаниеЭскизы могут отображаться только в том случае, если на компьютере запущена среда Aero и если на компьютере запущена тема Windows.
Область уведомлений в правом углу панели задач содержит часы и различные значки. Это выглядит следующим образом:
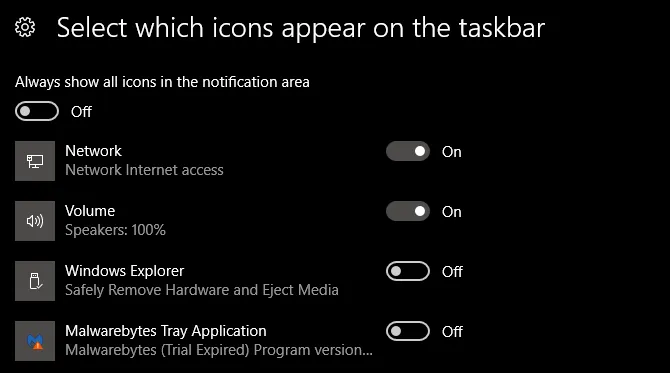
Эти значки показывают состояние компонентов компьютера, а также позволяют получить доступ к определенным настройкам. Набор значков зависит от аппаратного обеспечения вашего компьютера и установленных на нем программ и служб.
Если навести указатель мыши на определенный значок, можно увидеть его название или статус настройки. Например, если вы наведете курсор на значок тома, вы увидите текущий том. При наведении на значок сети отображаются подробные сведения о сетевом подключении, скорости и уровне сигнала.
Обычно двойное нажатие на значок в области уведомлений открывает соответствующую программу или настройку. Например, двойной щелчок по символу громкости открывает регулятор громкости. Двойное нажатие на символ сети открывает Центр управления сетями и общим доступом.
Иногда в области уведомлений отображается небольшое всплывающее окно (называемое уведомлением) с определенным сообщением. Например, если вы добавляете новое оборудование к своему компьютеру, вы можете увидеть это уведомление.
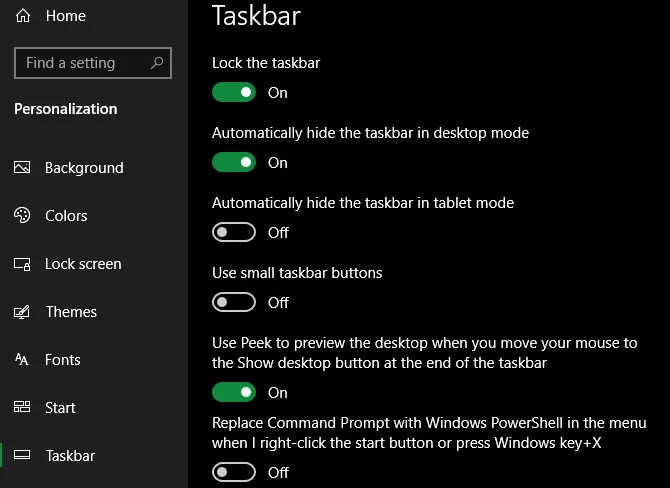
Нажмите кнопку Закрыть в правом верхнем углу уведомления, чтобы закрыть его. Если вы ничего не делаете уведомление исчезает через несколько секунд.
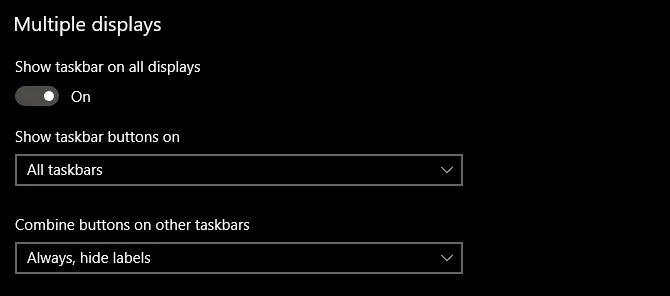
Windows скрывает значки в области уведомлений, если они не использовались в течение определенного периода времени, чтобы облегчить вашу работу. Если значки не видны, нажмите Показать скрытые значки, чтобы отобразить скрытые значки на несколько секунд.
Если вы одновременно открываете несколько программ или файлов, окна на рабочем столе вскоре будут перекрываться. Когда открыто несколько окон или одно окно занимает весь экран, иногда трудно увидеть, что находится под другими окнами, или вспомнить, что уже открыто.
Встроенные параметры настройки панели задач Windows 10
Далее мы рассмотрим, как лучше использовать панель задач с помощью некоторых ярлыков, обходных путей и опций в самой панели задач.
Закрепить программы и папки на панели задач
Разместить часто используемые программы на панели задач довольно просто. Найдите что-нибудь, введя его в меню «Пуск», затем щелкните правой кнопкой мыши на приложении и выберите «Pin to Taskbar». Если вы передумали, покажите значки приложений снова, щелкнув правой кнопкой мыши на панели задач и выбрав «Показать».
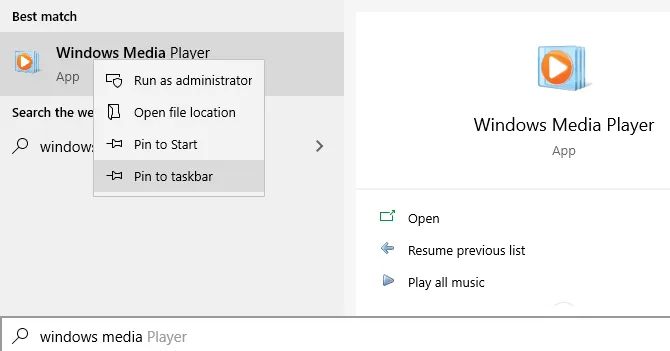
Знаете ли вы, что вы также можете хранить определенные папки на панели задач? Сначала щелкните правой кнопкой мыши на рабочем столе, наведите курсор мыши на «Вид» и убедитесь, что установлен флажок «Показать значки на рабочем столе». Затем снова щелкните правой кнопкой мыши и выберите «Создать» > «Ярлыки».
В окне «Создать ярлык» нажмите «Обзор» и выберите папку. Обязательно добавьте «Explorer» перед местоположением папки (как показано в примере ниже; обратите внимание, что между «Explorer» и адресом стоит пробел).
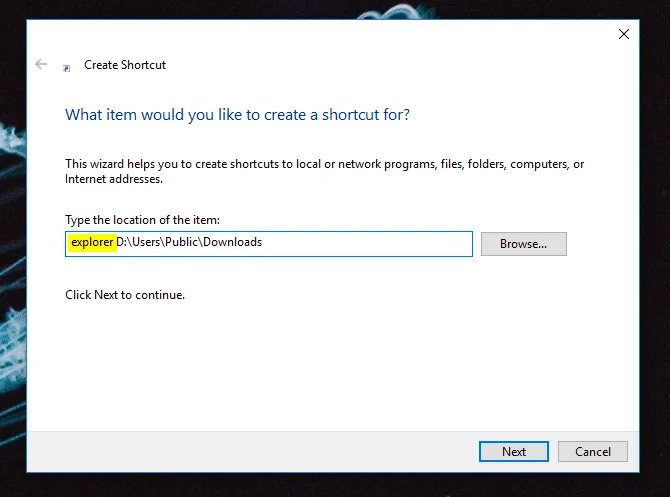
Дайте ему описательное имя и завершите создание ярлыка. Как только он окажется на рабочем столе, щелкните правой кнопкой мыши и выберите «Pin to taskbar».
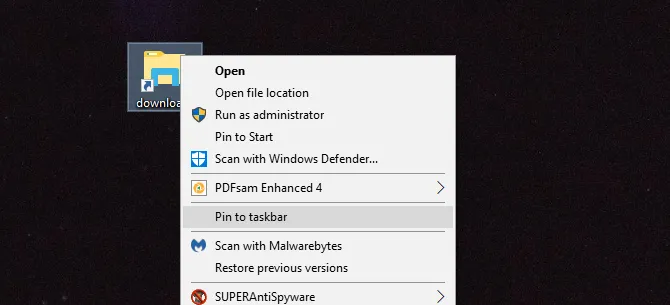
Затем вы можете одним щелчком мыши открыть в нем окно Проводника.
Центрировать все значки на панели задач Windows 10
Эта установка интересна, потому что она умна и не сразу очевидна. Это также делает рабочий стол более эстетически привлекательным.
Сначала щелкните правой кнопкой мыши на панели задач и убедитесь, что опция Заблокировать панель задач деактивирована. Затем щелкните правой кнопкой мыши по контекстному меню, укажите на Панели инструментов и выберите пункт Ссылки. Теперь вы должны увидеть область Ссылки в правой части панели задач.
Перетащите разделитель панели задач рядом со ссылками в крайнем левом углу панели задач. Ваши значки должны автоматически переместиться вправо. Затем перетащите разделительную линию с правой стороны (слева от значков программ) к центру и перетащите вместе с ней свои программы.
После центрирования значков щелкните правой кнопкой мыши на опции «Ссылки» (которая теперь должна находиться в левой части панели задач) и снимите флажки с опций «Показывать текст» и «Показывать заголовок». Если в области «Ссылки» есть значки, щелкните по ним правой кнопкой мыши и выберите «Удалить».
Наконец, снова щелкните правой кнопкой мыши на пустом месте в таблице и выберите Заблокировать панель задач. Вот и все: теперь у вас есть значки в центре панели задач.
Добавить проставки панели задач Windows 10
По умолчанию все значки панели задач отображаются рядом друг с другом. Если вы хотите создать разделительную линию на панели задач Windows, вы можете просто создать ее вручную.
Удалить значок Cortana и другие функции
По умолчанию панель задач содержит несколько значков для функций, которые вы можете не использовать. Вы можете удалить или уменьшить их, чтобы максимально использовать свободное пространство. Давайте вкратце рассмотрим контекстное меню панели задач.
Настройка сторонней панели задач Windows 10
Это настройки по умолчанию. Если вы ищете большего, вам придется обратиться к сторонним инструментам, чтобы изучить более глубокие аспекты панели задач Windows 10.
Если вы не заинтересованы в установке альтернативы, мы рекомендуем вам взглянуть на 7+ Taskbar Tweaker. Это определенно лучшая программа для настройки панели задач Windows 10. С помощью этой мощной и одновременно простой утилиты вы можете изменять всевозможные дополнительные параметры панели задач. Многие из них обычно недоступны или их нужно искать в реестре.
Панель задач Windows 10 стала лучше, чем когда-либо прежде
Возможно, вы никогда не задумывались о том, как улучшить панель задач Windows 10. Но теперь вы знаете, что делает каждый пункт в меню настроек и как действовать, если вы хотите больше настроек. С панелью задач, которая наилучшим образом соответствует вашим потребностям, вы сможете работать в Windows более эффективно.
Также следует проверить настройки режима планшета. Некоторые пользователи включают его по ошибке. Примените Win+I и перейдите в блок «Система», а затем в настройки режима планшета. Установите настройки в соответствии с вашими потребностями.
Почему не получается удалить значки с панели задач
Бывает, что система не отвечает пользователю, который хочет удалить ненужные значки. Это может быть связано с различными неисправностями товара. Рассмотрите другие способы удаления символов.
- Давайте воспользуемся тем же методом через меню «Пуск». Нажмите на название программы и выберите «Отключить» среди дополнительных действий.
- Если это не помогло, попробуйте полностью удалить программу. Желательно использовать сторонние программы для удаления всех ненужных «хвостов». Однако можно также использовать стандартные инструменты операционной системы. Нажмите Win+I и перейдите в раздел «Система». Здесь мы выполняем необходимые действия.
После удаления приложения значок также должен исчезнуть с панели задач, а ярлык — с рабочего стола. Если это не так, удалите программу вручную с помощью ПКМ. После завершения всех процедур переустановите программу.
Перейдите в меню User→Username→AppData→Roaming→Microsoft→Internet Explorer→Quick Launch→User Pinned→TaskBar. Здесь удалите ненужный ярлык ПКМ и проверьте, исчез ли он с панели задач. В противном случае попробуйте снова удалить его вручную, щелкнув правой кнопкой мыши.
Как вернуть панель задач, когда она совсем пропала
Исчезновение панели задач с рабочего стола имеет множество причин, от сбоев системы до вирусных атак. Существует несколько способов вернуть предмет в исходное положение. Сначала перезагрузите компьютер. Если это не устраняет проблему, читайте дальше.
Панель скрыта пользователем
Проверьте, была ли панель задач скрыта от пользователя. Переместите курсор туда, где раньше находился элемент, и просканируйте все края рабочего стола. Если системный элемент появляется в любой момент во время этих манипуляций, снимите флажок в настройках, отвечающий за скрытие элемента.
- Нажмите win+r и примените проверку.
- В блоке «Дисплей и …» вы найдете раздел «Панель задач и …».
- Если ваша Windows активирована, настройте параметры в соответствии с вашими пожеланиями.
После этой манипуляции панель задач должна снова появиться в исходном положении.
Как переместить панель задач назад
Если ваша панель задач «перелетела» в другое положение и теперь отображается слева, справа или над рабочим столом, вы можете легко вернуть ее в обычное положение, если захотите. Это делается через свойства системы, как описано в предыдущем блоке.
Как переместить панель задач назад
Или щелкните на панели задач и отключите флажок «Заблокировать…».
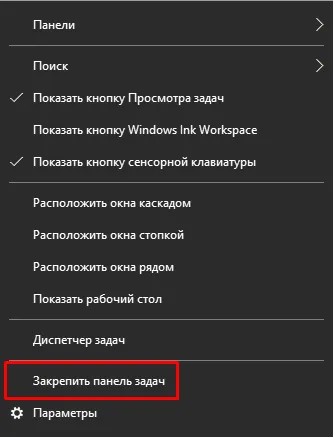
Теперь захватите панель задач в свободном месте левой кнопкой мыши и перетащите ее в подходящее место, где она должна быть снова закреплена.
Полностью пропала панель задач — что делать
Если панель задач полностью исчезла и ее больше нельзя найти, попробуйте перезапустить Проводник Windows. Нет результатов? Далее мы перезапускаем сам процесс Explorer.exe, который отвечает за панель задач, проводник, кнопку «Пуск» и т.д. Возможно, что именно его неисправность стала причиной проблемы. Используйте win+r и Explorer.exe. Откроется окно Проводника. Перезагрузите компьютер и проверьте, работает ли он.
Мы также будем использовать настройки. Снова примените комбинацию клавиш win+r и control, как описано выше, и проверьте, скрывается ли элемент автоматически.
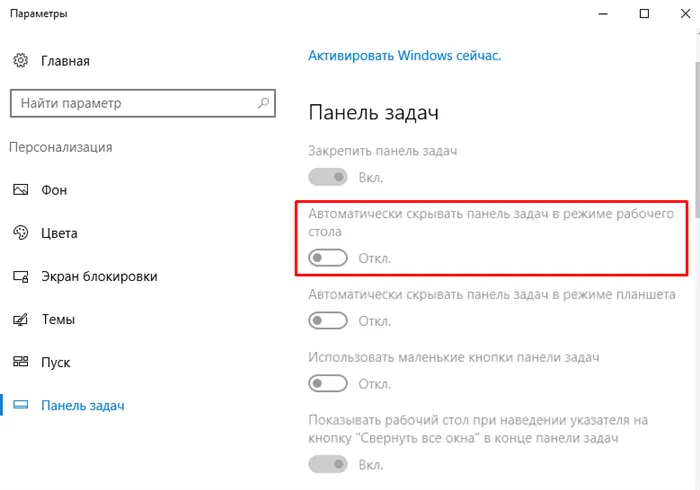
Все настроено правильно, но элемент не отображается? Давайте попробуем изменить настройки (например, местоположение) и убедимся, что он отображается так, как указано. Затем можно восстановить элемент в исходное место.
Почему пропала панель задач Windows — иные причины
Другими возможными причинами исчезновения объекта с рабочего стола являются:
- Объединение нескольких мониторов. Если вы используете два монитора в Windows 10 или подключаете ноутбук к телевизору, системный элемент отображается только на одном мониторе. Проверьте, действительно ли проблема в этом. Нажмите win+p и укажите другой режим (но не «Развернуть»).
- Программное обеспечение сторонних производителей. Некоторые приложения мешают правильному отображению панели задач. Чтобы определить причину проблемы, запустите операционную систему в безопасном режиме. Если все работает нормально, ищите проблемное приложение. Это может быть одна из недавно установленных программ. Также проверьте автозаправщик. Сочетание нескольких мониторов. Если вы используете два монитора в Windows 10 или подключаете ноутбук к телевизору, системный компонент отображается только на одном экране. Проверьте, действительно ли проблема в этом. Нажмите win+p и укажите другой режим (но не «Развернуть»).
- Неправильные системные файлы. Их целостность могла быть нарушена, особенно если ваша система недавно обновлялась. Вероятно, здесь поможет только чистая переустановка Windows.
- Видеоадаптер работает неправильно. Удалите драйверы и проверьте, что панель задач теперь видна. Установите последние официальные драйверы.
- Системные настройки. Вернитесь в меню «Персонализация» (в блоке «Цвета») и отключите опцию «Прозрачность».
Пропала панель задач «Виндовс» — анализируем посредством командной строки
Чтобы система могла найти поврежденные файлы, проанализируйте ситуацию с помощью командной строки, открытой от имени администратора. Используйте sfc /scannow и «Enter». Система анализирует файлы и, если находит проблемы, предлагает способы их устранения.
Мы с вами изучили множество способов восстановления или удаления значков с панели задач, а также поиска самого элемента, который иногда исчезает с рабочего стола. Существуют и более сложные методы, но любителям лучше их не использовать. Наконец, любое изменение (например, в редакторе реестра) или сброс панели задач путем создания специальных файлов может повредить операционную систему, поэтому необходима помощь специалиста. В сложных ситуациях обращайтесь к сотрудникам IT Spectrum. Мы проведем детальную диагностику вашего оборудования и решим ваши проблемы.
Вариант 2. При включенном режиме Aero удерживайте нажатой клавишу Windows и нажмите клавишу Tab или вращайте колесико мыши. Этот метод называется Flip 3D или «эргономичное подметание». Таким образом можно также отображать динамические процессы, например, воспроизведение видео. Кстати, вы также можете использовать его для быстрого и эффективного переключения между окнами.
Где найти строку состояния
Строка состояния расположена в нижней части каждого приложения Office. И это относится не только к Word, Excel и PowerPoint. Вы также будете использовать его в таких приложениях, как Outlook и Access, а также в Windows и Mac. Исключение составляют случаи использования нового Outlook для Mac, который будет выпущен осенью 2020 года.
Независимо от того, какой дизайн или фон вы используете для своего приложения, строка состояния будет отображаться в виде непрерывной линии в нижней части окна приложения. Строка состояния отображается не только при использовании режима фокусировки или при автоматическом скрытии строки.
Панель задач Windows
Панель задач — это часть интерфейса операционной системы Windows, которая отображается на экране в виде панели задач. Он содержит кнопку меню «Пуск», область ярлыков для программ быстрого запуска, область уведомлений и ящик для управления уже запущенными программами.
После установки операционной системы или первой загрузки компьютера вы можете увидеть его в нижней части экрана. Вы даже можете определить, какая версия Windows запущена на вашем компьютере, по внешнему виду.
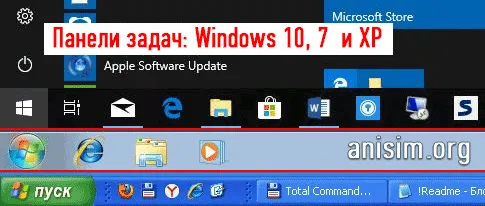
Панель задач впервые появилась в 1995 году с выходом Windows 95, после чего она стала настолько популярной, что аналогичный инструмент появился и в других операционных системах.
Элементы
1. кнопка меню «Пуск» — это значок в крайнем левом углу с логотипом Windows. Его можно открыть как левой, так и правой кнопкой мыши, оба меню функциональны.
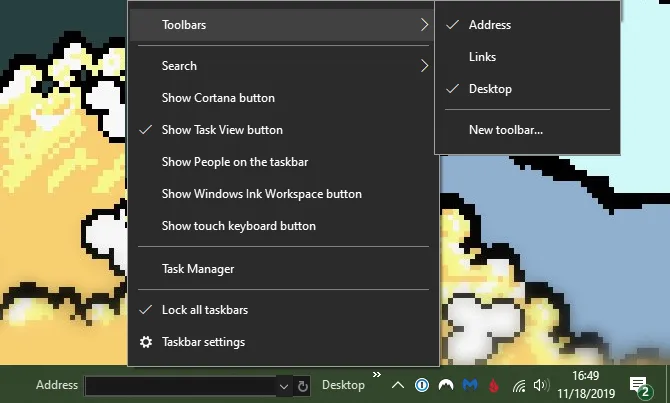
2. средняя часть. Область с ярлыками программ, здесь отображаются и сворачиваются уже запущенные программы. Также могут быть добавлены инструменты: Поиск, Люди, рабочая область Windows Ink и значок сенсорной клавиатуры.
Здесь пользователь может добавлять любые ярлыки, добавлять папки и создавать списки. Группировка кнопок включена по умолчанию и может быть отключена в настройках.

3. область уведомлений — лоток. Здесь отображаются некоторые запущенные программы и элементы управления определенными функциями. Здесь также отображается время и новые уведомления.
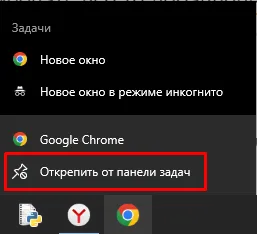
Панель задач позволяет управлять некоторыми системными функциями, такими как изменение громкости, подключение к сети Wi-Fi или изменение языка раскладки клавиатуры. Многие программы также позволяют свернуть его в панель задач и управлять функциями отсюда.
Настройки
Чтобы открыть настройки панели задач, щелкните по ней правой кнопкой мыши. Здесь вы можете непосредственно активировать или деактивировать отображение определенных элементов. Чтобы получить доступ ко всем настройкам, нажмите на соответствующую ссылку.
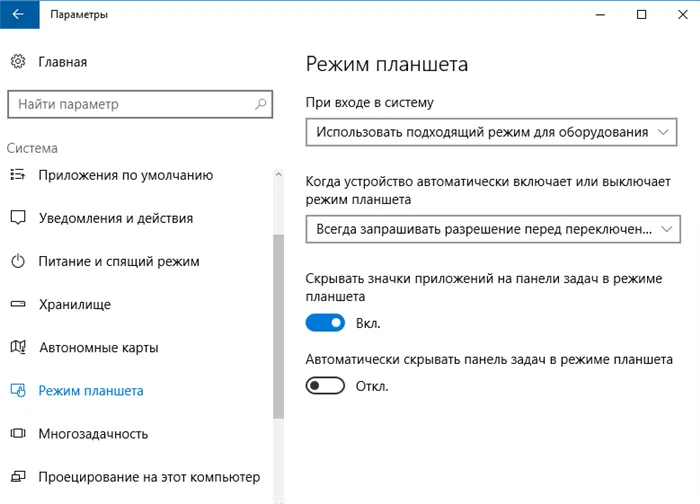
Чтобы сэкономить место, можно сразу удалить кнопку «Обзор», кнопку «Показать задачи» и другие лишние элементы.
В настройках можно активировать использование маленьких значков, чтобы они занимали меньше места, и деактивировать группировку кнопок, чтобы упростить управление запущенными программами и окнами. Не всегда практично располагать их в одной группе.
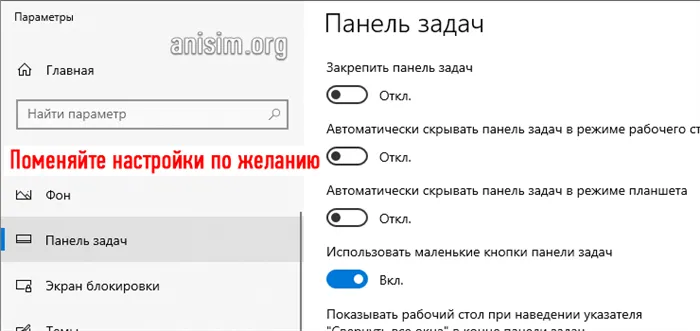
Вы можете выбрать другие параметры. Например, вы можете захотеть удалить с жесткого диска определенные утилиты.
Что такое строка состояния?
Эта полезная панель инструментов расположена в левом нижнем углу пользовательского интерфейса. В Word, например, информация по умолчанию, вероятно, включает страницу 2 из 10 для последнего годового отчета или 206 017 слов для эпического романа, который вы пишете.
Щелкните правой кнопкой мыши на строке состояния, чтобы найти настройки. Просмотрите список доступной информации, которую можно просмотреть в строке состояния. Когда вы найдете нужную опцию, нажмите на нее, чтобы активировать ее для вашего документа. Опции зависят от приложения и версии приложения.
Панель задач содержит следующие элементы:- кнопку, позволяющую переключаться между окнами текущего приложения;- кнопку Пуск;- панель быстрого запуска с левой стороны;- кнопку Языковая панель;- область уведомлений с правой стороны, где отображается список значков.
Компьютерная грамотность с Надеждой
Панель задач в Windows 7 выполнена в виде горизонтальной полосы и по умолчанию располагается в нижней части экрана. Рабочий стол может быть заслонен открытыми окнами, но, к счастью, панель задач остается открытой большую часть времени.
Традиционно панель задач в Windows 7 можно разделить на три основные области (слева направо, большие изображения можно нажимать):
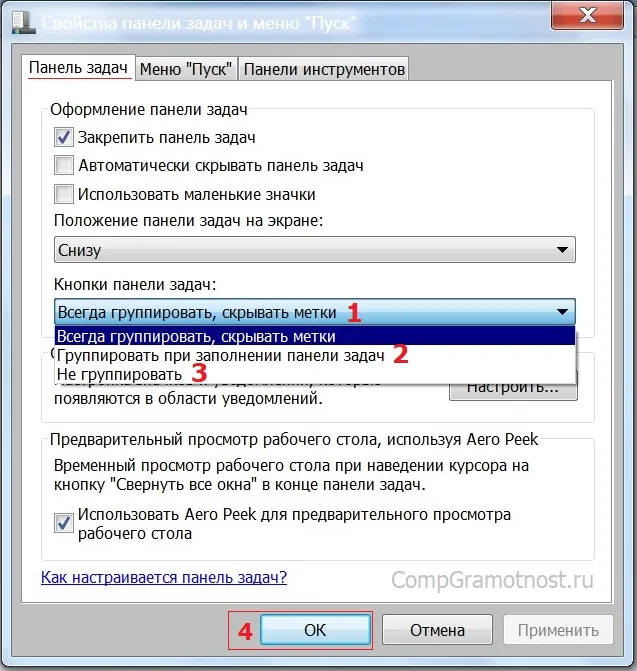
Рисунок 1: Панель задач Windows 7
- Первая часть (латинский номер I на скриншоте) — это кнопка «Пуск» с логотипом Windows (номер 1 на скриншоте).
- Вторая часть (римская цифра II) — это значки приложений и файлов (номера 2-6).
- Третья часть (римская цифра III) — это область уведомлений, которая состоит из часов и значков, указывающих на состояние компьютера и определенных программ (цифры 7-14).
- Кнопка «Пуск» с логотипом Windows
- Discoverer
- Проигрыватель Windows Media
- Браузер Google Chrome
- Открытое приложение Microsoft Word (текстовый процессор)
- Открыть Paint (графический редактор)
- Языковой индикатор
- Показать скрытые значки
- На моем ноутбуке это переключатель для беспроводной сети, но это может быть что-то другое, специфичное для моего компьютера.
- Индикатор состояния источника питания
- Доступные соединения
- Регулятор громкости
- Часы
- Свести к минимуму / показать все открытые окна
При наведении указателя мыши на кнопку «Пуск» отображается ее название. В русской версии эта кнопка называется «Старт», а не «Запуск», потому что по-русски «Запуск программы», а не «Запуск программы».
Значки на Панели задач в Windows 7
Когда вы запускаете приложение, например, Microsoft Word, в центре панели задач появляется кнопка этого приложения (номер 5 на рисунке выше). Чтобы освободить больше места для отображения значков, кнопки для нескольких документов в одном приложении группируются вместе.
Например, на скриншоте панели задач Windows 7 изображена единственная кнопка Microsoft Word. Однако если навести курсор мыши на кнопку, можно увидеть, что одновременно открыты три документа Word:

Рисунок 2. Значок Word на панели задач при наведении на него указателя мыши.
Чтобы просмотреть один из последних документов, просто нажмите на нужный документ.
Символ Word исчезает с панели задач после закрытия всех трех открытых документов. Однако это предполагает, что значок еще не закреплен на панели задач (см. ниже о том, как закрепить значок).
Обратите внимание, что эскизы документов Word, показанные на снимке экрана, будут открываться как эскизы, только если:
- компьютер поддерживает интерфейс Windows Aero (доступен в «тяжелых» версиях Windows «Домашняя расширенная» и выше)
- и вы выбрали тему Windows 7.
Чтобы выбрать тему Windows 7 с интерфейсом Windows Aero для «тяжелых» версий Windows, выполните следующие действия: Пуск — Панель управления — Внешний вид и персонализация — Изменить тему.
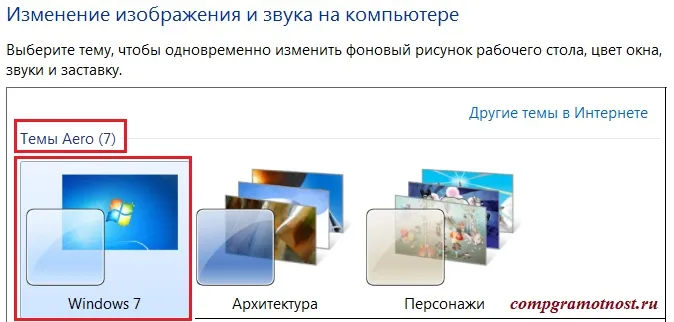
Рисунок 3. Темы оформления Windows 7.
Как навести порядок среди значков в Панели задач в Windows 7?
Вы можете перемещать значки программ на панели задач. Для этого:
- Просто наведите указатель мыши на значок программы,
- Нажмите левую кнопку мыши
- и, не отпуская ее, перетащите значок в нужное место,
- а затем отпустите кнопку мыши.
Как добавить значок в панель задач?
- откройте соответствующую программу на компьютере,
- После этого на панели задач отобразится символ открытой программы,
- а затем щелкните правой кнопкой мыши на значке программы.
- Затем появится контекстное меню, в котором необходимо выбрать пункт «Закрепить приложение на панели задач»:

Рисунок 4. Закрепление приложения на панели задач.
Если, как показано на скриншоте, щелкнуть ПКМ на значке приложения на панели задач (правой кнопкой мыши), то на экране появится окно
- меню со списком документов, которые в последний раз открывались в приложении,
- чтобы запустить другую копию приложения (Microsoft Office Word 2007),
- команда для добавления значка приложения на панель задач,
- команда для закрытия окна приложения.
Как убрать значок с панели задач в Windows 7?
Для этого щелкните правой кнопкой мыши на этом значке и выберите в контекстном меню пункт «Удалить приложение из панели задач»:
Комментарии: 40 к “Панель задач в Windows 7”
Здравствуйте! Исчезла «панель приложений» в нижней части панели задач. Я даже не знаю, как это правильно назвать. Были дубликаты ярлыков приложений, которые «отскакивали», когда вы подносили к ним мышь. Эта панель находилась немного выше панели задач. Надеюсь, вы понимаете, что я имею в виду.
Здравствуйте. Если на вашем компьютере установлена ОС Windows, то вам не хватает специальной таблицы, созданной специальной программой, которая обычно поставляется с ноутбуком или ПК (в основном с ноутбуком). Эта программа может быть удалена вручную по ошибке. Панель можно отключить с помощью специальных настроек или удалить путем установки обновлений. Обновления, которые могут повлиять на эту панель, предоставляются не компанией Microsoft, а производителем ноутбука или ПК (обычно производителем ноутбука). Чтобы исправить эту необычную панель с «прыгающими» значками, необходимо знать описание конкретного ноутбука (его конкретной модели) или конкретного настольного компьютера. Поэтому следует проверить официальный сайт производителя вашего ноутбука или настольного компьютера. Там, в идеале, вы сможете найти саму программу, которая отображает «прыгающую» полосу, и восстановить ее, если она была случайно удалена.
Если у вас компьютер «Apple» (ноутбук), эта панель устанавливается в настройках Mac OS. Панель можно закрепить на месте, или она может исчезнуть и появляться только при перемещении указателя мыши в нижнюю часть рабочего стола. Но панель открывается не сразу, необходимо некоторое время удерживать указатель мыши в нижнем положении.
Языковой дисплей постоянно скрыт. Что я могу сделать?
Я добавил рис. 7 и 8, сверьте свои настройки с этими иллюстрациями. Если это не помогло, вы можете найти другие решения проблемы здесь: dmosk.ru/polezno.php?review=propala-yazikovaya-panel
Может быть, немного не в тему, но, возможно, в тему. Помогите, что-то случилось и теперь отображается pastenow.ru/3DD19. Раньше это было так: pastenow.ru/3DD2D
Как сделать так, чтобы все было как прежде? 🙂 Заранее спасибо))))
Обычно значки появляются в «столбик», как на первом скриншоте, в данном случае, когда эти значки принадлежат одной программе (в вашем браузере это Opera) и открыто несколько из них. Однако у вас открыты только две иконки.
В любом случае, проверьте в настройках панели задач, активирована ли у вас опция «Всегда группировать, скрывать ярлыки» для кнопок панели задач. Я добавил его в конце статьи, см. рисунок 6.
Здравствуйте! Внезапно языковой дисплей исчез из области уведомлений. Все остальное остается как есть. Подскажите, как его снова опустить?
Здравствуйте. Щелкните правой кнопкой мыши по пустому месту на панели задач. В появившемся меню подведите курсор к опции «Панель управления», а затем выберите опцию «Языковая панель», более подробную информацию см. на сайте https://www.compgramotnost.ru/osnovy-raboty-v-windows/kak-vosstanovit-yazykovuyu-panel-windows-xp.
Например, при открытом окне контакта …. перевести панель задач в фоновый режим …. и она не исчезнет (автоматически) Вы знаете! У меня было так, но потом я испортил настройки (т.е. изменил параметры)
Хотите ли вы, чтобы окно открывалось на весь экран и закрывало панель задач, но чтобы окно было видно через окно, а панель задач была видна через окно?
По умолчанию панель задач содержит несколько значков для функций, которые вы можете не использовать. Вы можете удалить или уменьшить их, чтобы максимально использовать свободное пространство. Давайте вкратце рассмотрим контекстное меню панели задач.
Панель задач (Операционные Системы)
Материалы из Национальной библиотеки им. Национальная библиотека имени Н. Э. Баумана Последнее редактирование этой страницы: 16:11, 23 января 2019 г.
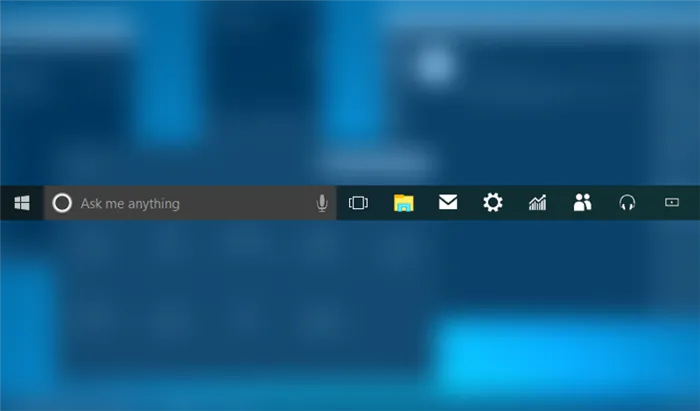 |
|
| 16 ноября 2013 года: | Microsoft Corporation, Acorn Computers, Amiga Corporation, Commodore International, Hyperion Entertainment |
|---|---|
| Выпущено: | 20 ноября 1985 года, 36 лет назад ( 1985-11-20 ). |
| Состояние развития: | Активный |
| Операционная система: | Windows, Linux, Mac OS, Amiga OS |
| Локализация: | Доступные языки: 76 |
| Тип программного обеспечения: | Компонент интерфейса ОС |
| Сайт | > |
Панель задач — это общий элемент графического интерфейса операционных систем, который отображает запущенные программы, DeepL доступ к избранным программам и системную информацию. Конкретный дизайн и расположение панели задач варьируется от операционной системы к операционной системе, но обычно она имеет форму полосы вдоль одного края экрана. Эта панель содержит различные значки, соответствующие открытым окнам программы. Нажимая на эти значки, пользователь может легко переключаться между программами или окнами, причем активная программа или окно обычно отличается от остальных. В новых версиях операционных систем пользователи также могут «прикреплять» программы или файлы для быстрого доступа к ним, часто одним щелчком мыши. Поскольку панель задач располагается на видном месте на экране, она обычно также имеет область уведомлений, в которой с помощью интерактивных значков в реальном времени отображается информация о состоянии компьютерной системы и некоторых активных на ней программ. В 1995 году компания Microsoft выпустила Windows 95, в которой впервые появилась панель задач, что послужило мощным толчком для разработки и внедрения этого элемента интерфейса в другие операционные системы. 1 С быстрым развитием операционных систем и графических пользовательских интерфейсов в целом, все больше элементов, специфичных для операционных систем, были интегрированы и стали ключевыми элементами панели задач.
Содержание
Windows 1.0
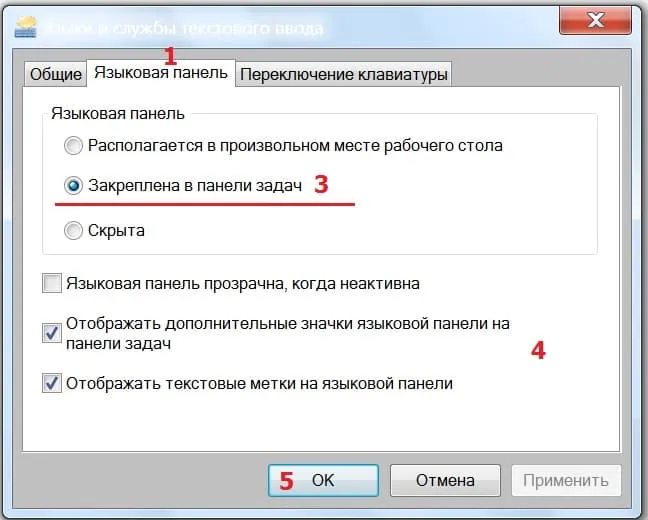
В 1985 году свет увидела Windows 1.0 (см. Рисунок 1). Он имел горизонтальное окно в нижней части, в котором запущенные программы отображались в виде значков. Окно можно скрыть, дважды щелкнув по строке заголовка окна, переместив окно в пустое окно или используя команду в меню. Скрытое окно восстанавливается двойным щелчком по значку или перетаскиванием значка с панели. Панель имеет несколько слотов для иконок и выдвигается вертикально, на ней можно разместить множество иконок. Цвет панели задач зависит от цвета фона, но может быть изменен. Окна программ не могли перекрывать панель, если она не была установлена на максимум.
Кнопка «Пуск» не появилась в этих ранних реализациях панели задач и была введена только в Windows 95 и более поздних версиях Windows Chicago.
Arthur
Другой ранней реализацией можно считать операционную систему Arthur компании Acorn Computers. Она называется таблицей пиктограмм (см. Рисунок 2) и остается неотъемлемой частью операционной системы RISC (Arthur Receiver). Таблица значков содержит значки для подключенных жестких дисков и дисков оперативной памяти, запущенных приложений и системных утилит. Эти значки имеют собственные контекстные меню и поддерживают перетаскивание.
Amiga
Amiga представила третью версию панели задач, которую она сохраняет до сих пор. Например, AmiDOCK, который начинался как утилита стороннего производителя, был интегрирован в ОС Amiga начиная с версии 3.9. В ОС Amiga появилось несколько сторонних реализаций концепции панели задач, и это наследие также присутствует в ее преемниках. Например, AmiDock, который начинался как сторонняя утилита, позже был интегрирован в AmigaOS 3.9 и AmigaOS 4.0. Операционная система AROS имеет собственную версию Amistart, которая поставляется вместе с операционной системой и может быть свободно установлена пользователями, а MorphOS была оснащена док-утилитой, похожей на AmigaOS или Mac OS X.
Реализация панели задач в различных ОС
Панель задач в Microsoft Windows
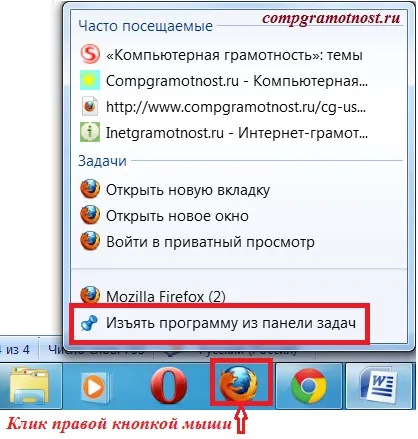
По умолчанию панель задач в Microsoft Windows (см. Рисунок 3) находится в нижней части экрана и отображает слева направо кнопку меню «Пуск», панель быстрого запуска, значки приложений и область уведомлений. Панель быстрого запуска была добавлена в обновлении рабочего стола Windows и не включена по умолчанию в Windows XP. В Windows 7 функция быстрого запуска была удалена в пользу закрепления приложений на панели задач. В Windows 8 и Windows Server 2012 горячая точка заменена кнопкой «Пуск» в левом нижнем углу экрана, хотя это изменение было вновь введено в Windows 8.1 и Windows Server 2012 R2.
С выходом Windows XP компания Microsoft изменила поведение панели задач, чтобы воспользоваться преимуществами закона Фиттса, удалив пиксельную границу вокруг кнопки «Пуск», которая не активировала меню, чтобы меню можно было активировать щелчком мыши непосредственно в углу экрана.
Панель задач содержит (не все элементы должны быть включены):
- место для быстрого старта,
- область открытых приложений,
- область уведомлений,
- адресная строка,
- панель связи,
- языковая панель,
- панель рабочего стола.
Восстановите панель задач. Панель задач — это особый случай окна Windows, поэтому ее размер можно изменять, а саму панель задач можно перемещать к любому краю экрана. Этот параметр отменяет эти опции — панель задач имеет точно определенный размер и прикрепляется именно там, где она находилась, когда был выбран этот параметр.
Автоматическое скрытие панели задач. Если выбрать этот параметр, панель задач будет скрыта, чтобы освободить место для рабочего стола. Чтобы показать панель задач, подведите указатель мыши к краю экрана, где расположена панель задач.
Показать панель задач поверх других окон. Рекомендуется установить этот флажок, иначе вам придется свернуть все открытые окна, чтобы увидеть панель задач.
Сгруппируйте похожие значки панели задач. Настройкой является «в избранное». Когда значок установлен, все окна одного приложения группируются, и для их просмотра требуется дополнительный щелчок. Такой тип организации полезен, если пользователь часто работает с большим количеством однородных документов.
Отображение панели быстрого запуска. В этом окне отображаются наиболее часто используемые приложения. Значки в этой области всегда доступны, чтобы приложение можно было открыть в любой момент простым щелчком мыши.
Отображение часов. Удобно всегда иметь текущее время «под рукой», поэтому установите этот флажок.
Скрыть неиспользуемые значки. Освобождает место на панели задач, если программа, связанная с пиктограммой, не используется в течение длительного времени. Вы можете дополнительно настроить этот элемент, нажав кнопку Настроить.
Область быстрого запуска
Область быстрого запуска расположена рядом с кнопкой Пуск и используется для быстрого запуска часто используемых приложений. По умолчанию область быстрого запуска обычно содержит следующее:
- Минимизируйте значок «Все окна» (крайняя правая часть экрана),
- Значок Internet Explorer,
- Значок проигрывателя Windows Media (в центре изображения).








