Важное замечание: Убедитесь, что функция «Enable PlayStation Control Configuration» активирована, если вы хотите настроить положение гироскопа или контроллера. Когда эта опция выбрана, вы можете нажать кнопку PS на контроллере в любой игре Steam, чтобы открыть экран настроек.
Как подключить контроллер PS5 DualSense к ПК
Чтобы подключить контроллер PS5 DualSense к компьютеру, выполните следующие действия. Если вы когда-нибудь задавали себе этот вопрос, эта статья расскажет вам, как это легко сделать.
DualSense — это новый контроллер PS5, и, как и предыдущую версию, DualShock 4, его можно использовать для игр на ПК. Это можно сделать несколькими способами через кабель или Bluetooth.
Контроллер DualSense также совместим со смартфоном на базе Android, но в настоящее время не совместим с последней версией iOS для iPhone.
Пошаговая инструкция по подключению контроллера PS5 DualSense к ПК
Пульт DualSense PS5 от Sony, несомненно, является одним из самых фантастических контроллеров в новейшей истории. Благодаря улучшенным тактильным двигателям (сенсорным) и «адаптивным» триггерам (кнопки DualSense L2 и R2), это большой шаг вперед по сравнению с предшественником. DualShock 4. Однако инновационные функции DualSense все еще ограничены PS5, например, у DualSense нет драйверов для Windows.
Подключение DualSense с помощью кабеля очень простое. Для подключения контроллера к компьютеру необходим кабель USB Type-C.

Подключите DualSense к ПК через Bluetooth
Сначала откройте меню Bluetooth и другие устройства в Windows. Нажмите на значок «Windows», затем на значок «Механизм» для настройки и, наконец, на «Устройства».
Затем нажмите «Добавить Bluetooth или другое устройство» и первый пункт в следующем меню под названием «Bluetooth». Ваш компьютер начинает поиск доступных устройств.
Теперь нажмите и удерживайте кнопку y на контроллере DualSense (маленькая кнопка слева от сенсорной панели), пока светодиоды вокруг сенсорной панели не начнут быстро мигать. Через несколько секунд в списке подключаемых устройств Bluetooth должен появиться «Wireless Controller». Просто нажмите на него, чтобы завершить сопряжение.
El DualSense Remote теперь доступен в Windows с контроллером DirectInput, что позволяет определять контроллеры для конкретных игр. Однако многие игры для ПК теперь зависят от контроллеров. XInput от Microsoft для контроллеров Xbox, поэтому аксессуар, скорее всего, будет иметь ограниченное применение без дополнительного программного обеспечения. К счастью, Steam уже поддерживает DualSense, что позволяет легко использовать контроллер, подключенный к ПК.
Для этого вам сначала понадобится бета-клиент Steam, а не стандартный клиент. Стандартный клиент пока не подходит для этой цели.
Как подключить проводной контроллер PS5 к Mac
Большинство геймеров, владеющих контроллером консоли, могут просто подключить его непосредственно к компьютеру. Технология Bluetooth шагнула далеко вперед, и вы можете начать играть уже через минуту или две. Однако есть причины оставаться на связи, например:
- Вам не нужно включать Bluetooth
- В проводном режиме контроллер заряжается
- Ваш Mac не имеет функции Bluetooth
Не все компьютеры Mac поддерживают контроллер PS5 DualSense, поскольку необходимо использовать macOS Big Sure 11.3 или более позднюю версию. Если ваш Mac очень старый, он может вообще не поддерживать контроллер.
Если вышесказанное относится к вашей машине, выполните следующие действия для подключения контроллера DualSense:
- Отсоедините контроллер PS5 DualSense от консоли.
- Подключите зарядный кабель к контроллеру.
- Подключите кабель к свободному порту USB.
- Ваш Mac должен распознать контроллер и настроить его.
- Вскоре вы сможете использовать контроллер и играть в игры.
Пользоваться проводным режимом очень просто, поскольку не нужно открывать никаких меню. Однако если ваш Mac сначала не распознает контроллер, вам может потребоваться изменить некоторые настройки, чтобы сделать его видимым.
Если ваш компьютер не распознает контроллер даже после многократных попыток, возможно, у вас неисправен кабель или геймпад, или у вашего Mac неисправен порт USB.
Когда вы заходите в совместимую игру, вы сразу же можете использовать геймпад.
Преимущество проводного режима заключается в том, что вам не нужно помнить о зарядке контроллера. Кабель USB автоматически получает питание от вашего Mac. Эта функция очень полезна, когда вы хотите играть часами.
Как подключить беспроводной контроллер PS5 к Mac
Теперь, когда вы знаете, как подключить проводной контроллер PS5 к компьютеру Mac, вы можете попробовать использовать его без проводов. Обратите внимание, что это приведет к разрядке аккумулятора контроллера, и вам придется зарядить его, прежде чем вы сможете продолжить игру. Однако вы не привязаны к кабелям и можете сидеть на любом расстоянии от Mac.
Для беспроводного подключения контроллера PS5 DualSense к компьютеру Mac выполните следующие действия:
- Возьмите контроллер PS5 и поднесите его близко к Mac.
- На контроллере нажмите и удерживайте кнопку питания и кнопку общего доступа.
- Подождите, пока индикаторы на контроллере не начнут мигать.
- Перейдите к компьютеру Mac.
- Включите соединение Bluetooth, если вы этого еще не сделали.
- Проверьте, появится ли список устройств Bluetooth.
- Если контроллер появился, нажмите на него и позвольте ему подключиться к вашему Mac.
- Начните играть в игры.
Этот процесс практически не занимает времени, и вы можете думать о нем, пока готовитесь к длительной игровой сессии.
Как и в случае с проводными контроллерами, вам может потребоваться вручную найти контроллер в настройках, если он отказывается подключаться. В большинстве случаев ваш Mac запоминает контроллер, что делает подключение еще быстрее.
Использование контроллера PS5 на Mac
Не все игры, доступные для Mac, поддерживают использование контроллера PS5 DualSense. Вы можете использовать следующие игры:
- Аркадные игры Apple
- Выберите другие игры из App Store
- Игры для Steam
- Игры из магазина Epic Games Store
- Игры GeForce Now
- Если вы установите игру, которая не относится к этим категориям, контроллер не будет зарегистрирован.
В то время как другие категории должны автоматически распознавать контроллер, Steam требует, чтобы пользователи настраивали его вручную. Вам необходимо сделать следующее.
Другие функции, такие как улучшенная тактильная чувствительность и приводы с обратной связью, недоступны на Mac. Присутствуют обычные вибрации и звуки, но ощущения не такие детальные, как у самой PS5.
Возьмите контроллер PS5 DualSense и кабель USB.
- Подключите кабель к контроллеру.
- Подключите кабель USB к компьютеру через свободный порт USB.
- Подождите, пока компьютер распознает контроллер.
- Через несколько секунд вы сможете использовать контроллер в играх.
- Для дальнейшей настройки и конфигурации контроллера Sony DualSense необходимо использовать режим Big Picture Mode в Steam. Для этого нажмите кнопку Big Picture Mode в правом верхнем углу рядом с именем пользователя Steam.
Настройте контроллер DualSense с помощью Steam
Затем, используя контроллер PS5, нажмите кнопку настроек в форме шестеренки в верхней части экрана.
Выберите «Настройки контроллера» под заголовком «Контроллер».
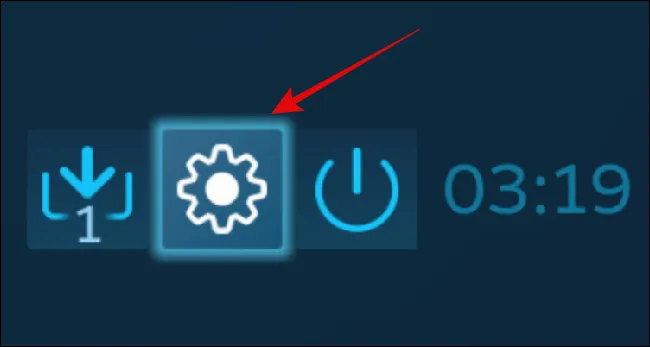
В разделе «Время выключения контроллера» выберите из выпадающего списка время, по истечении которого контроллер будет автоматически выключаться, если он не используется.
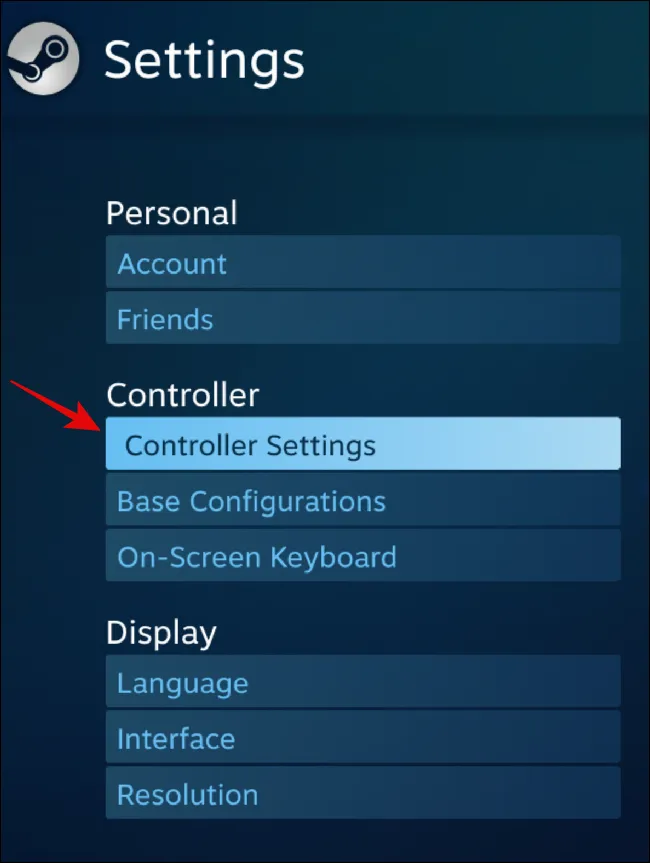
Затем выберите «Контроллер PlayStation 5» в разделе «Обнаруженные контроллеры» и нажмите кнопку «Настройки».
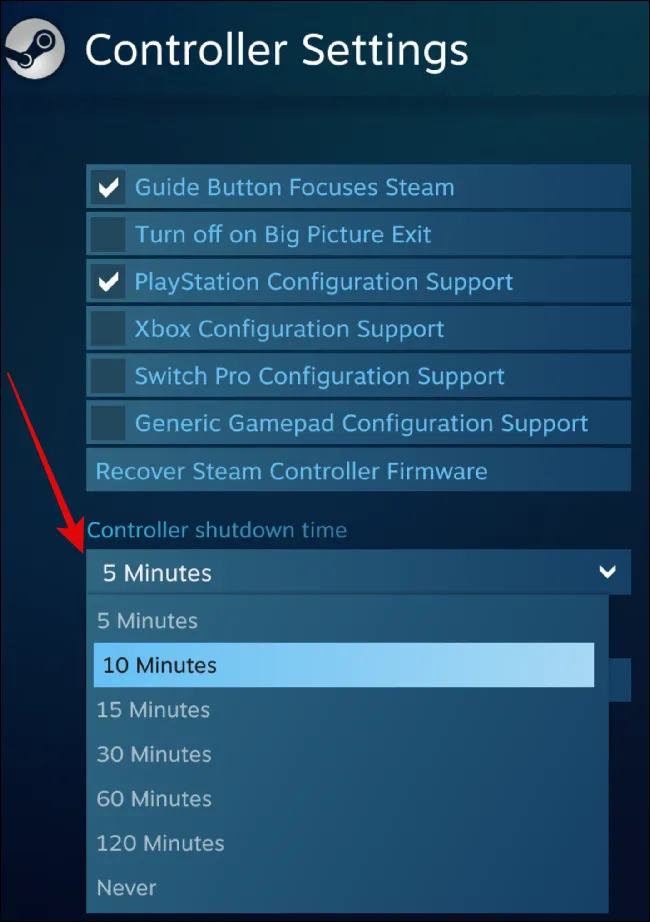
В открывшемся окне вы можете настроить свой контроллер, присвоив ему определенное имя, отключив вибрацию и отрегулировав цвет, яркость и насыщенность светодиодной подсветки.
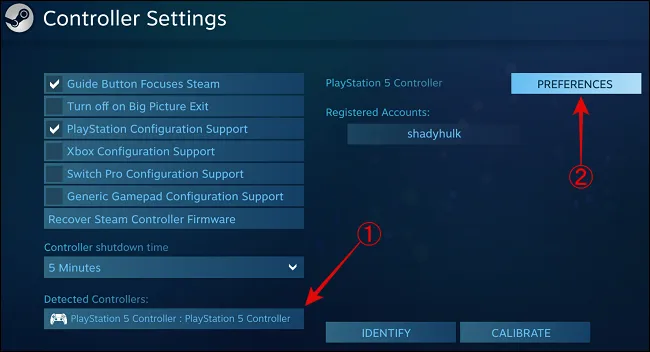
Если контроллер DualSense работает неправильно, его можно откалибровать. Включите «Режим большого изображения» в Steam.
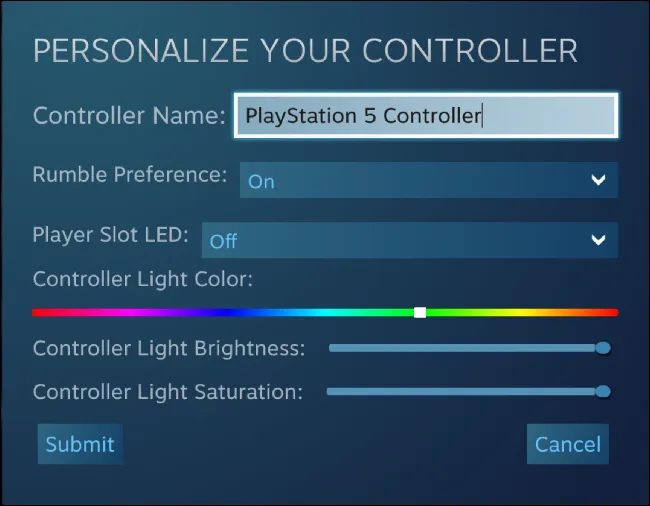
Затем нажмите на значок шестеренки для настроек.

Выберите опцию «Настройки контроллера» под заголовком «Контроллер».
В следующем окне выберите «PlayStation 5 Controller», а затем «Calibrate».
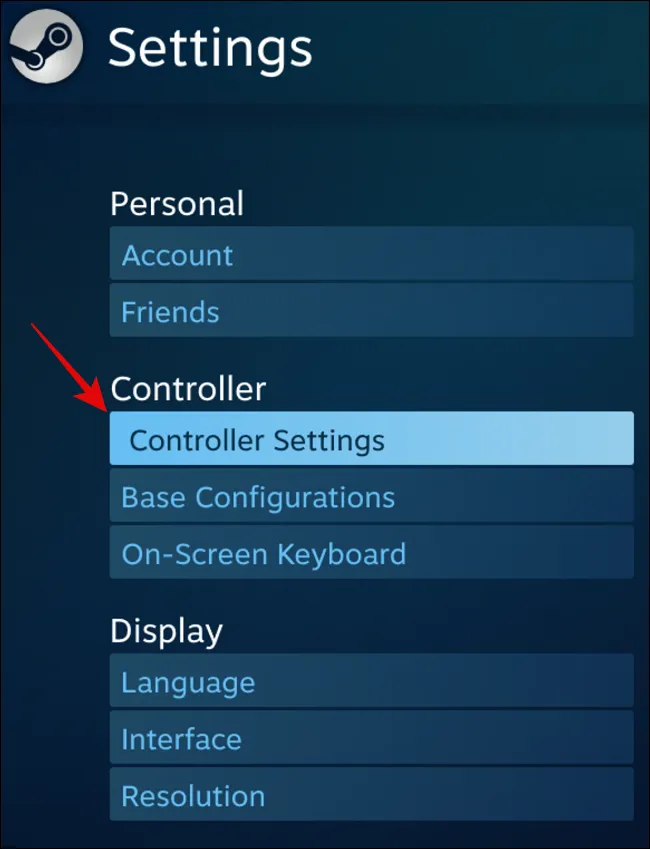
К сожалению, улучшенная сенсорная чувствительность PS5 не работает со многими играми для Windows. Это связано с тем, что многие разработчики игр не поддерживают эту функцию по умолчанию, а Microsoft не выпустила собственные драйверы для этих функций.
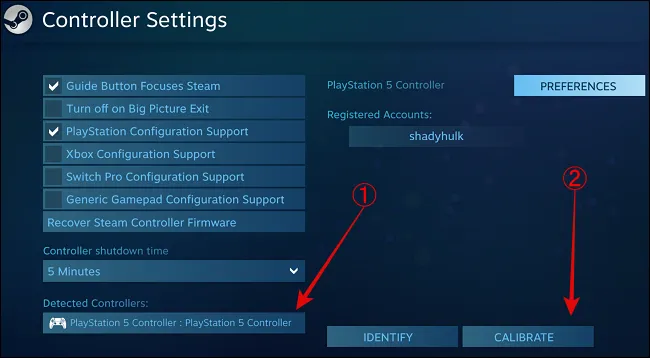
Помимо Steam, контроллер DualSense может работать со многими играми и сервисами цифровой дистрибуции игр, включая Epic, Origin, GOG, Battle.net, UPlay и др. Д.
После подключения контроллера DualSense можно играть в большинство игр. Вы можете настроить и использовать Steam Remote Play Together для локальной игры с друзьями или использовать PS4 Remote Play для передачи игр с консоли PS4 на компьютер.
Играйте в игры с вашим контроллером PS5 на вашем ПК
Если вы все еще сомневаетесь в выборе новейших игровых консолей, прочитайте нашу статью о том, почему не стоит покупать полностью цифровую PS5 и новую Xbox.
Приложения для Windows, мобильные приложения, игры — ВСЕ БЕСПЛАТНО, на нашем закрытом Telegram-канале — Подписывайтесь:)








