Затем выберите, хотите ли вы активировать опцию сброса или нет. Если вы выберете «Включить», вам нужно будет синхронизироваться с вашим аккаунтом Яндекс. И в будущем, если вы забудете пароль. Вы всегда можете сбросить его с помощью пароля Яндекса.
Как экспортировать пароли из браузера?
Необходимость извлечения паролей из браузера может возникнуть по разным причинам. Вот наиболее распространенные из них:
- Переход на новый браузер/компьютер при условии переноса на него паролей и паролей, хранящихся в старом браузере.
- Восстановите браузер и/или операционную систему «начисто» (удалите все данные), а затем переустановите браузер и/или операционную систему и убедитесь, что все имена пользователей и пароли восстановлены.
- Переносите учетные данные в менеджер паролей без необходимости вручную вводить логины, пароли и адреса сайтов.
Пароли могут быть извлечены либо с помощью функций самого браузера, либо с помощью специального программного обеспечения. Последний может быть использован только в крайних случаях, когда обычные методы извлечения паролей недоступны (например, когда браузер не может быть запущен). Здесь приведены инструкции по извлечению ссылок и паролей из 4 распространенных браузеров — Google Chrome, Opera, Mozilla Firefox и Яндекс.Браузер.
Экспорт паролей из Google Chrome
Google Chrome позволяет экспортировать сохраненные пароли в файл CSV. Для этого выполните следующие действия:
- Откройте настройки браузера, открыв главное меню в правом верхнем углу окна:
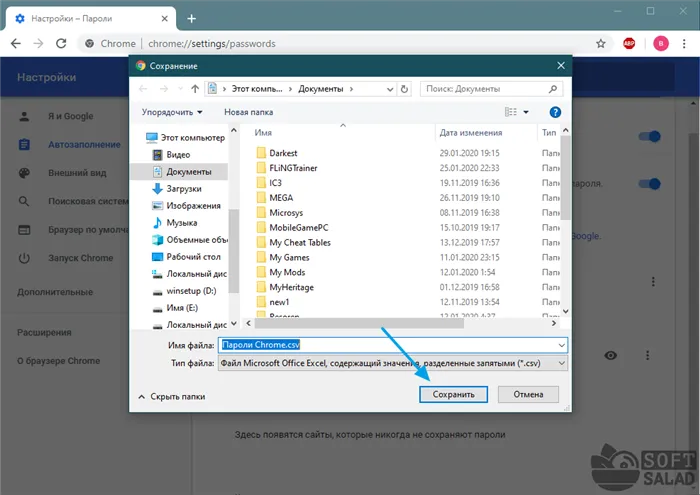
1
- Откройте раздел «Автозаполнение» в левой части окна Google Chrome, а затем откройте подраздел «Пароли»:
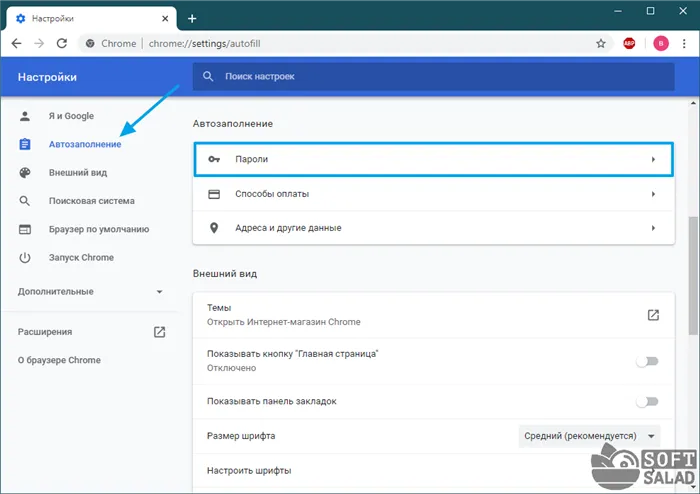
- Нажмите на значок с тремя точками напротив поля «Сохраненные пароли», после чего появится кнопка «Экспорт паролей» — нажмите на нее:
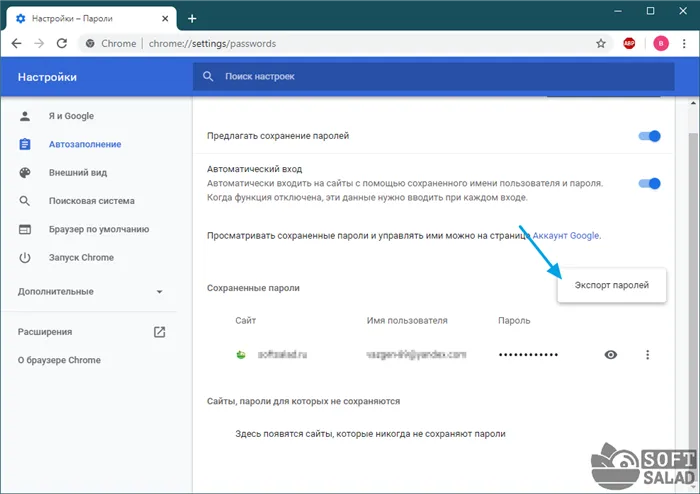
- Google Chrome попросит вас подтвердить, что вы хотите экспортировать пароли — нажмите «Экспортировать пароли» в появившемся диалоговом окне:
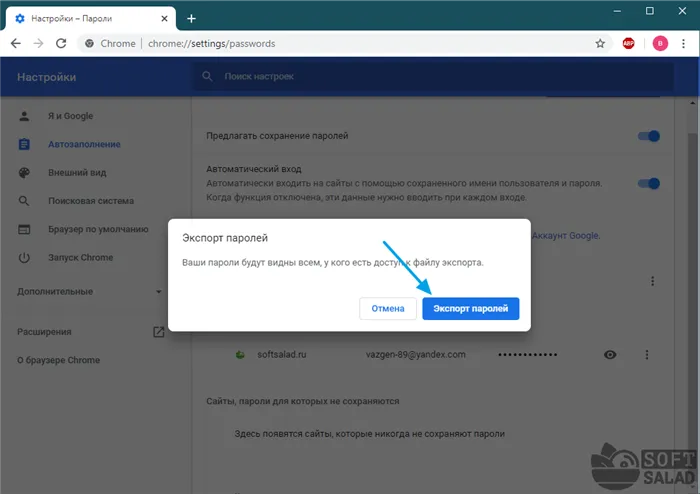
- Сохраните файл «Chrome Passwords.csv» в любой папке на вашем компьютере:
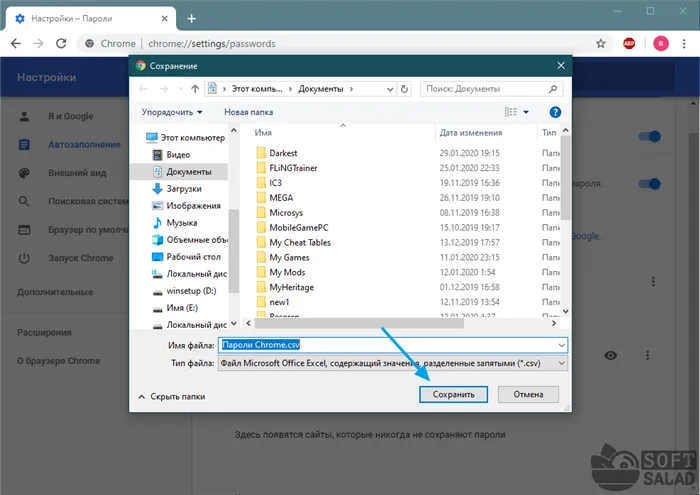
Экспорт паролей из Opera
В случае браузера Opera экспортируйте пароли и пароли следующим образом:
- Войдите в меню «Простая настройка» (название меню не видно на скриншоте ниже), нажав на значок в правом верхнем углу окна браузера и прокрутите вниз, где нажмите на ссылку «Перейти к настройкам браузера»:
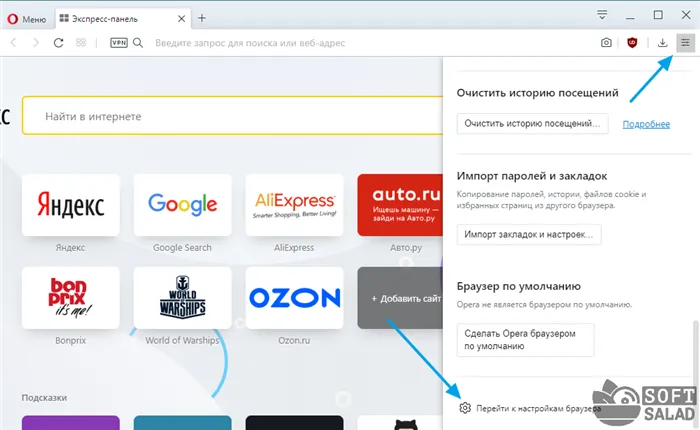
- На странице настроек найдите блок «Автозаполнение» (можно воспользоваться поиском по настройкам) и откройте в нем подраздел «Пароли».
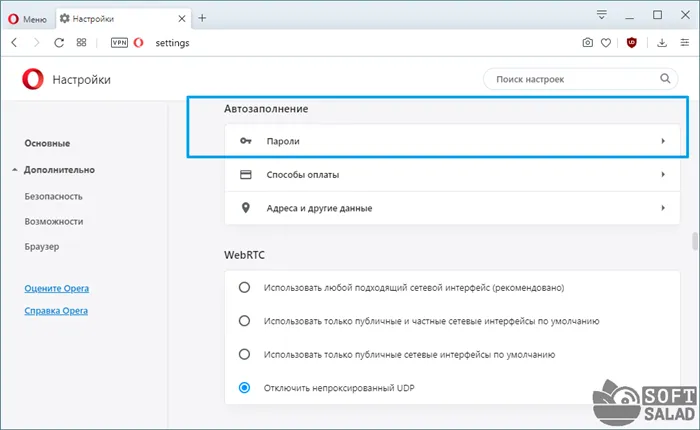
- Нажмите на значок с тремя точками напротив блока «Сохраненные страницы паролей», а затем нажмите на кнопку «Экспортировать пароли».
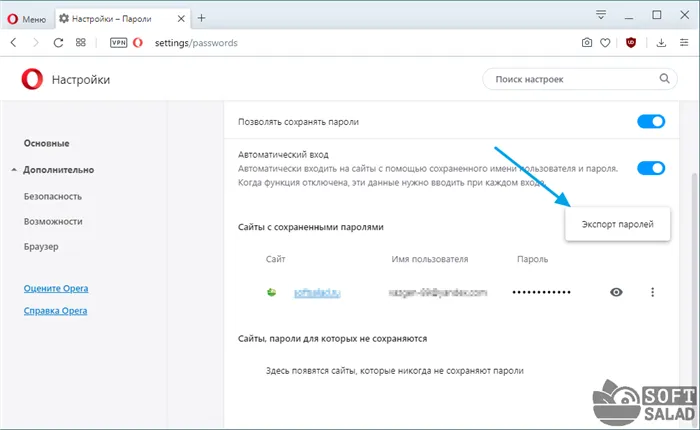
- В появившемся окне предупреждения нажмите кнопку Экспорт паролей:
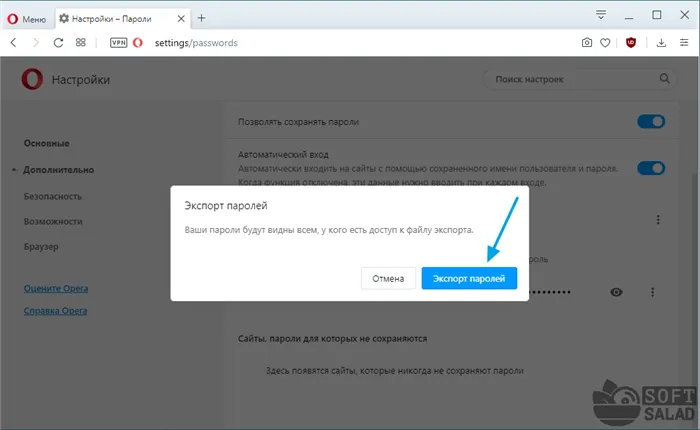
- В окне Сохранить файл укажите папку, в которую вы хотите сохранить CSV-файл с паролями.
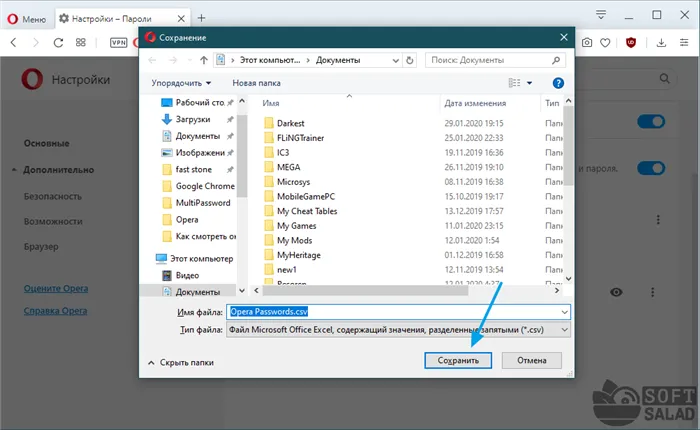
К сожалению, Яндекс не позволяет скопировать данные в отдельный документ, как и импортировать пароли из файла в Яндекс Браузер, но при первом запуске он автоматически распознает настройки по умолчанию, содержащиеся в предшественнике, и предлагает сохранить всю имеющуюся информацию. Для ручного импорта:
Способы экспорта паролей из «Яндекс.Браузера»
Вы можете передавать данные путем сопоставления учетных записей или сохранения файлов.
Синхронизация аккаунтов
Если у вас есть профиль Яндекса, вы можете перенести пароли в одноименный браузер, установленный на другом устройстве. Для этого необходимо войти в свою учетную запись, настроить синхронизацию, а затем войти в тот же профиль с другого устройства.
Недостатком этого метода является то, что вы не можете перенести информацию в другие веб-браузеры.
Google Chrome или Mozilla не могут подключиться к вашему аккаунту на Яндексе.
Работа с файлом
Этот метод стоит рассмотреть при использовании Google Chrome, наиболее часто используемого браузера. Инструкции также можно использовать для установки других веб-браузеров.
Данные передаются следующим образом:
Запустите программу «Explore». Запустите программу «Explore». Он должен содержать подраздел с именем пользователя. Если у вас этого нет, необходимо активировать функцию показа скрытых папок. Если профилей несколько, они будут обозначены номерами, например, Профиль 1 или 2.
Найдите файл «Данные Я Пасман». Щелкните правой кнопкой мыши, чтобы открыть контекстное меню. Выберите опцию «Копировать» из списка.
Создайте новую учетную запись браузера, в которую будут переданы пароли. Если у вас уже есть учетная запись, просто нажмите на значок. Затем нажмите на кнопку «Добавить». Если вы устанавливаете браузер впервые, вам не нужно создавать профиль. Просто запустите программу для создания пользовательского файла.
Закройте все окна в обоих браузерах.
Откройте папку нового профиля. Если существует только одна учетная запись, она называется учетной записью по умолчанию. Если у вас несколько счетов, у вас есть Профиль 1, 2, 3. Выберите элемент с нужным вам номером.
Найдите файл Web Data и удалите его. Вы можете изменить объект на резервную копию, добавив к его имени цифру 1. При необходимости удалите номер и продолжайте использовать пароли, содержащиеся в файле.
Вставьте в папку данные Ya Passman Data, которые вы скопировали в первом шаге. Измените название на Web Data. Запустите Chrome и откройте профиль с перезаписанным файлом. Просмотрите список паролей. Он должен содержать данные, которые ранее находились в Яндекс.Браузере. Отсюда можно экспортировать информацию в другие браузеры.
При переносе паролей из Яндекса в одноименную программу, установленную на другом устройстве, вам не нужно выполнять так много действий. Достаточно скопировать файл одного профиля и перенести его в другой. Объект записывается на флэш-карту или хранится в облачном хранилище.
Перенос в конкретные браузеры
Каждый веб-браузер имеет свой собственный способ извлечения информации.
Mozilla FireFox
Пароли можно вводить путем копирования файла или напрямую.
Во втором случае действуйте следующим образом:
Запустите Firefox. Запустите Firefox.
Выберите опцию «Закладки». Разверните раздел.
Нажмите на кнопку «Вставить». Выберите данные, которые вы хотите экспортировать из другого браузера.
Войдите в свою учетную запись. Запустите процесс миграции.
Если вы сохраняете файл с паролем, экспортируйте его следующим образом:
Запустите браузер, откройте меню. Запустите браузер, запустите браузер, откройте браузер, выберите раздел Инструменты. Запустите браузер, запустите браузер, запустите браузер, откройте меню, откройте меню, выберите меню, выберите меню, затем откройте меню. Для этого введите Password Exporter в поле поиска и нажмите Установить.
Дождитесь завершения загрузки, а затем перезапустите приложение.
Снова откройте настройки в FireFox.
Найдите список в левой части окна. Выберите опцию «Безопасность». Активируйте функцию ввода пароля.
Затем введите путь к файлу с данными аутентификации.
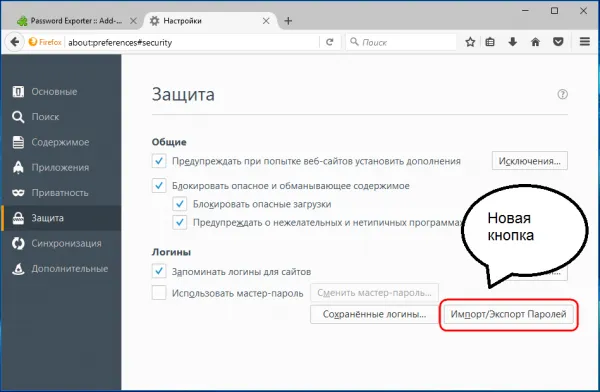
Перенос паролей в Mozilla FireFox.
В этом случае процедура выглядит следующим образом:
Откройте «Панель управления» через меню «Пуск» компьютера. Выберите «Счета».
В меню «Данные Windows», откройте меню «Запуск брандмауэра Windows», откройте меню «Данные Windows», запустите меню «Брандмауэр Windows», запустите меню «Данные Windows», найдите «Данные Windows», подменю «Архивация».
Запустите процесс восстановления данных с помощью соответствующей функции.
Теперь все пароли, использованные в предыдущем браузере, должны быть отображены.
Google Chrome
Чтобы перенести данные в Chrome, выполните следующие действия:
Введите chrome://flags/#password-import-export в поле поиска браузера. Нажмите клавишу Enter.
Найдите строку «Импорт/экспорт». Здесь измените значение «По умолчанию» на «Включить».
Перезапустите веб-браузер. Перейдите в раздел «Настройки». Откройте вкладку «Дополнительно».
Выберите опцию «Пароли». Нажмите на кнопку рядом с «Предложить сохранить».
В открывшемся списке найдите опцию «Экспорт». Введите пароль, связанный с профилем.
Введите путь к папке, в которой вы хотите сохранить файл авторизации.
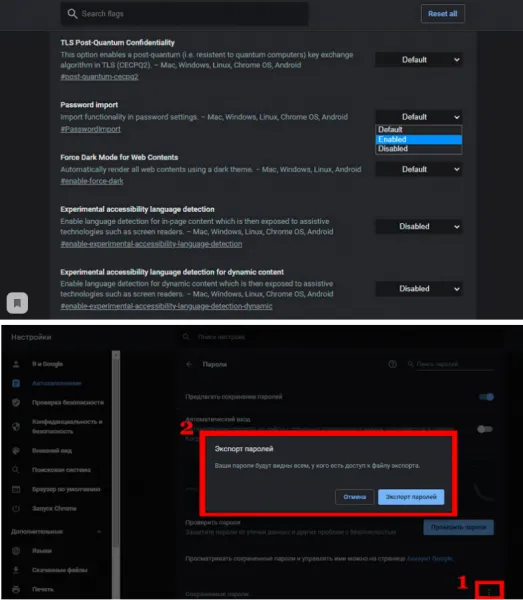
Перейдите на Google Chrome.
Opera
Введите информацию в это приложение следующим образом:
Запустите расширение закладок. Используйте команду Импорт.
Введите путь к файлу паролей. Загрузите объект, после чего в браузере должны появиться ранее использованные данные.
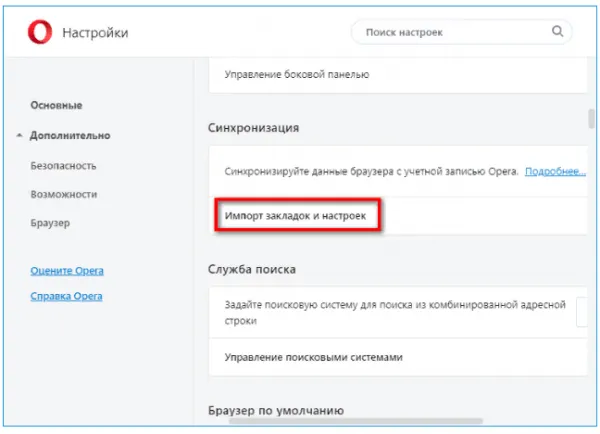
Импорт в Opera.
Как перенести закладки из «Яндекс.Браузера»
Чтобы выполнить операцию с одним и тем же браузером на разных устройствах, можно либо сохранить файл, либо воспользоваться встроенными функциями. Первый метод также подходит для передачи данных между различными браузерами.
Файл с закладками
В этом случае действия выполняются следующим образом:
Запуск Яндекс. Запустите Яндекс и перейдите в меню.
Запустите Yandex.com и установите курсор на слово «Закладка». Выберите опцию «Управление» в контекстном меню.
Нажмите на точку в правом верхнем углу экрана. Выберите опцию «Экспорт».
Придумайте имя файла и нажмите на кнопку «Сохранить». Перенесите объект на USB-накопитель.
Запустите Яндекс на новом устройстве. Вызовите меню и выберите «Администратор» в разделе «Вкладки».
Нажмите на 3 точки. Используйте функцию экспорта. Найдите ранее сохраненный файл и нажмите «Открыть».
Экспорт в другие браузеры
Файл с закладкой создается методом, описанным в предыдущем разделе. Полученный объект можно вставить в системную папку любого другого браузера.
В Opera, Chrome, FireFox и Safari есть функция импорта.
Этот метод позволяет получить доступ к веб-сайтам, которые были открыты в другом браузере.








