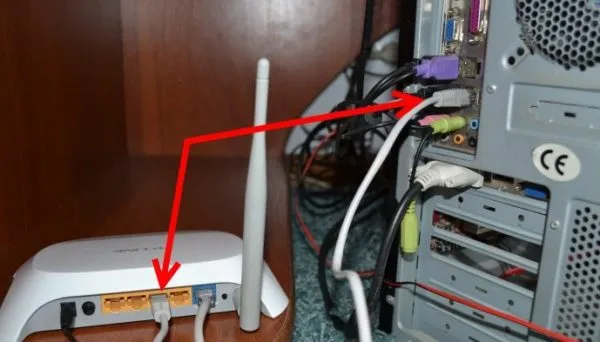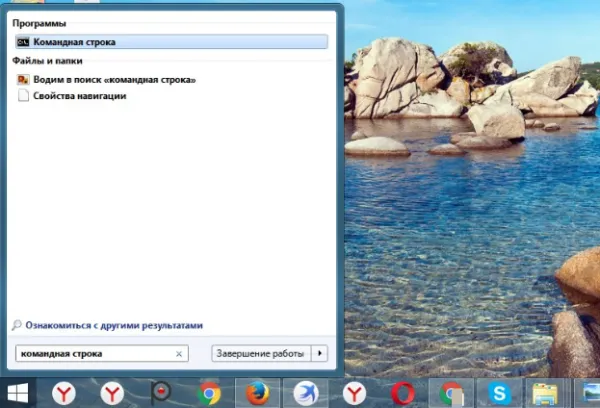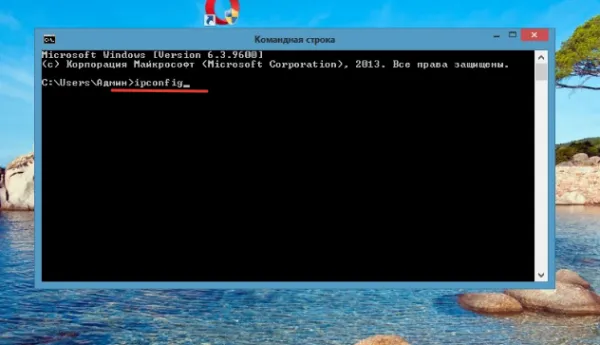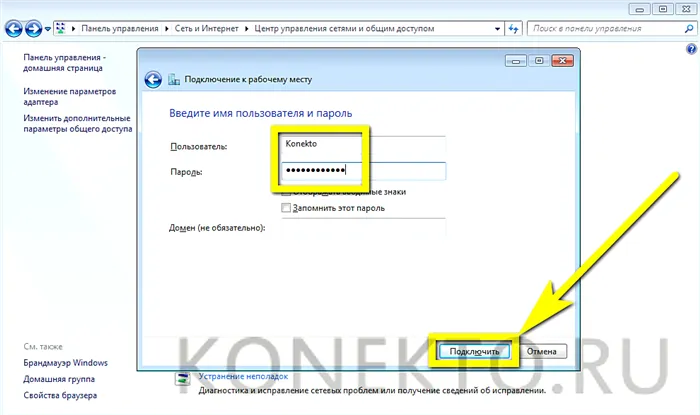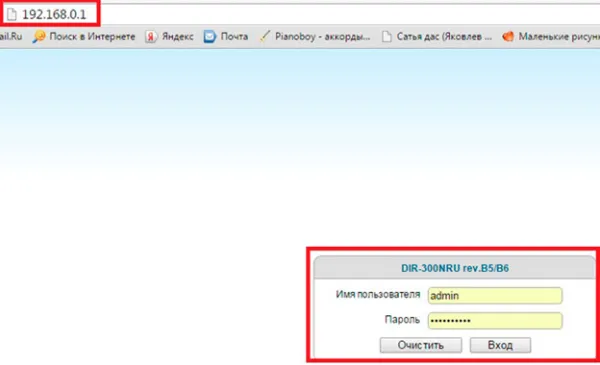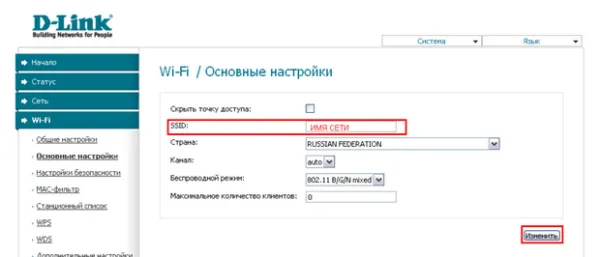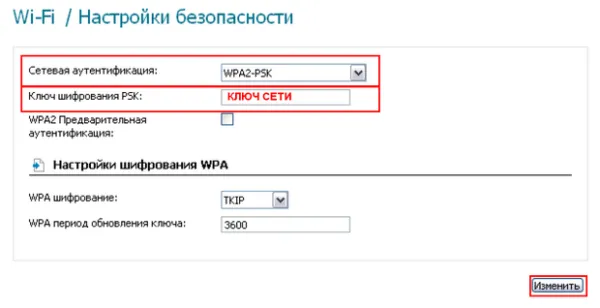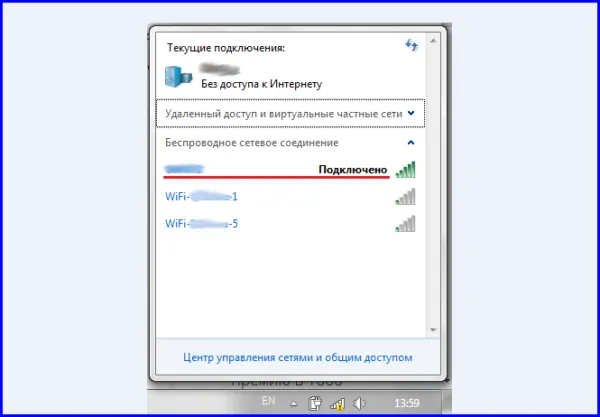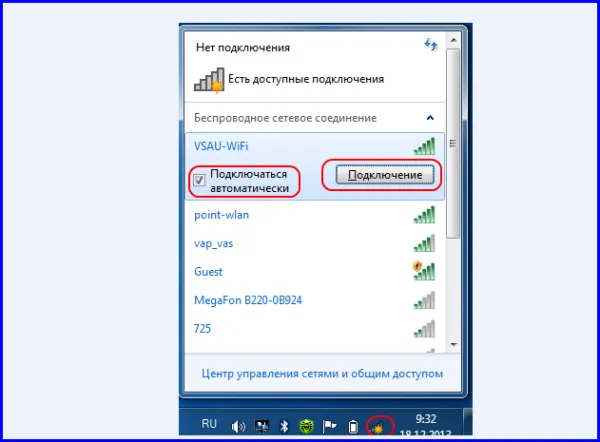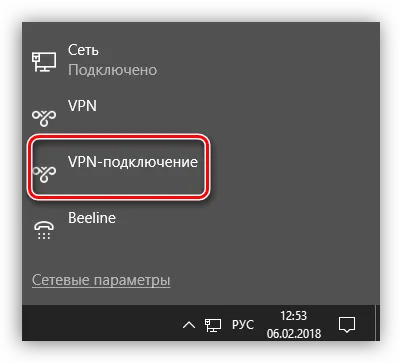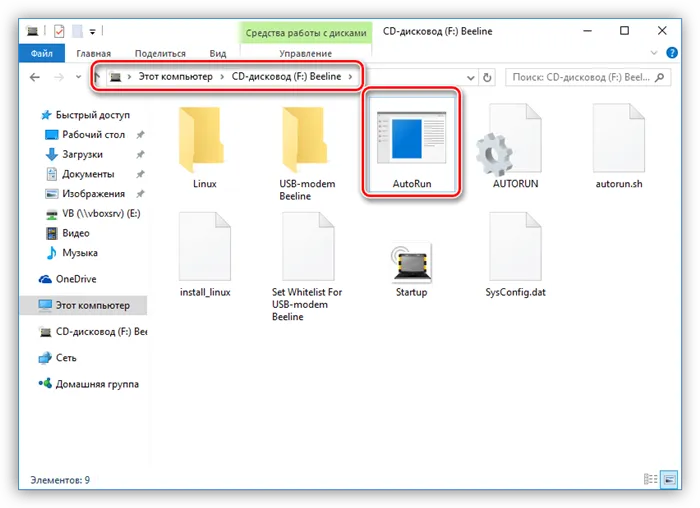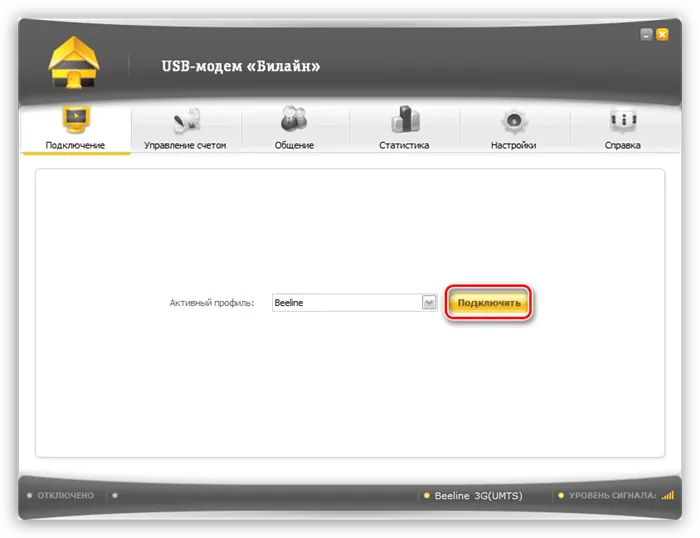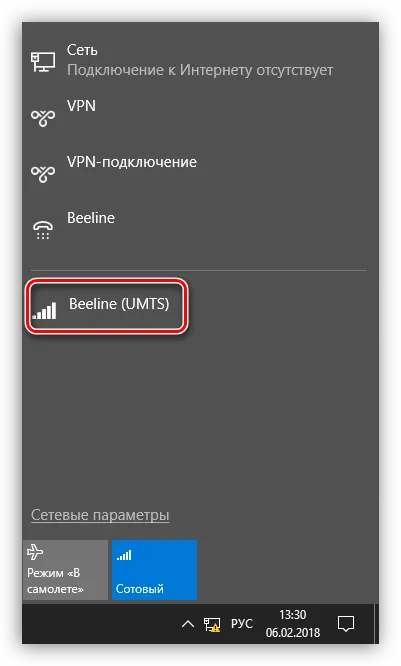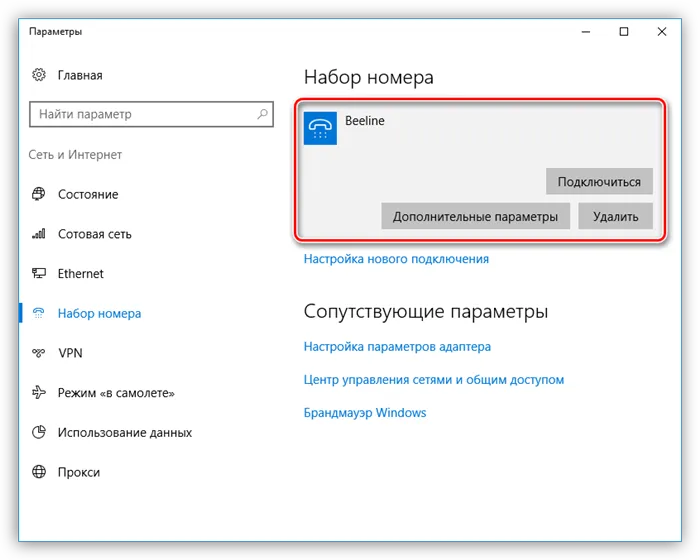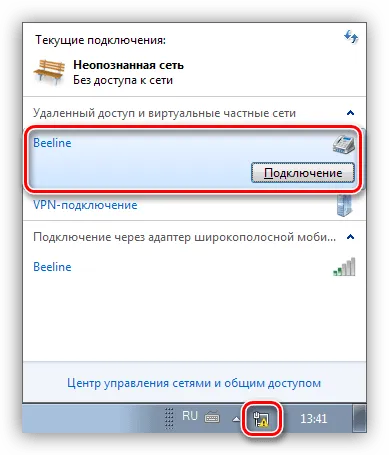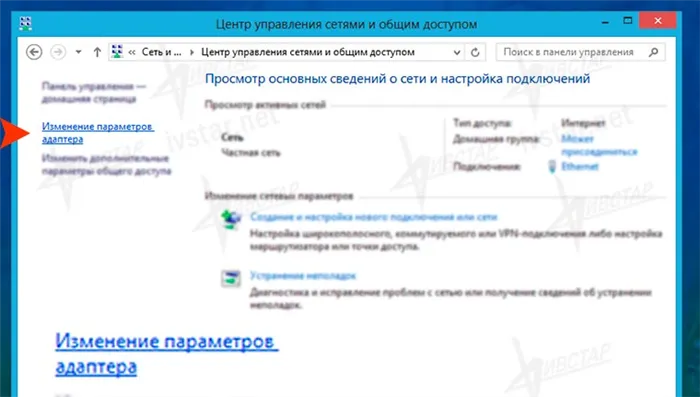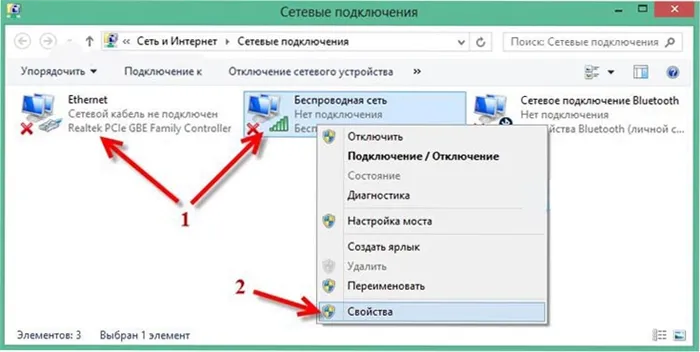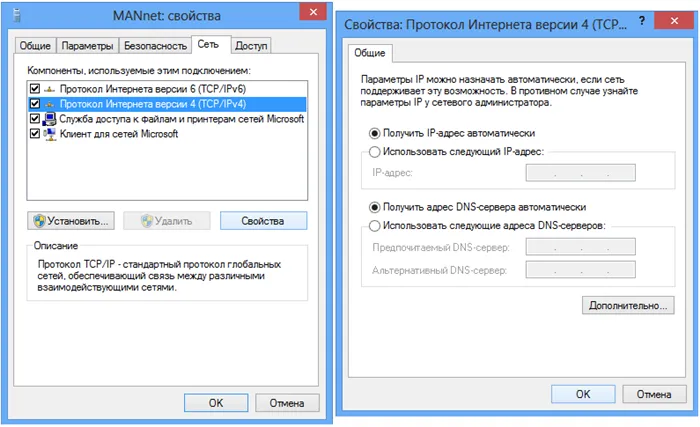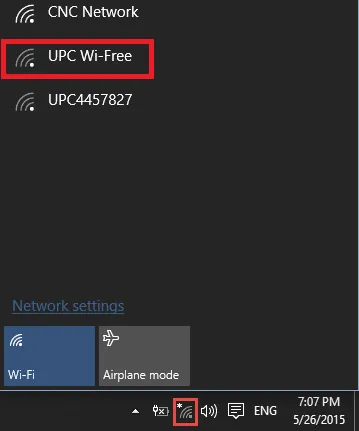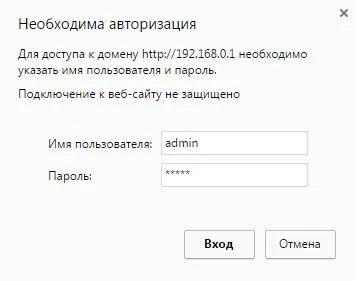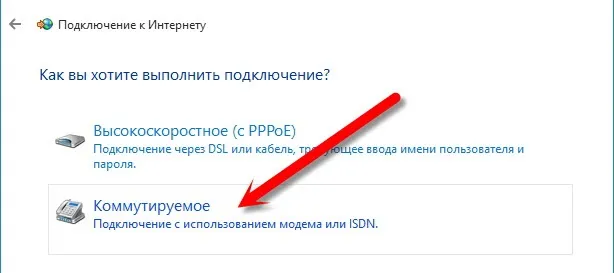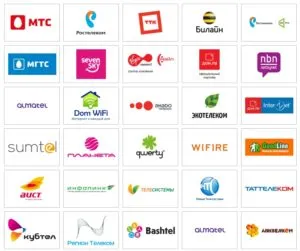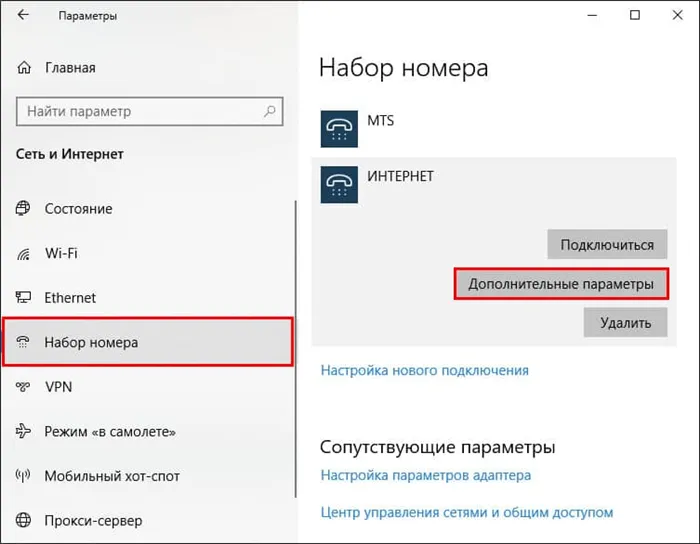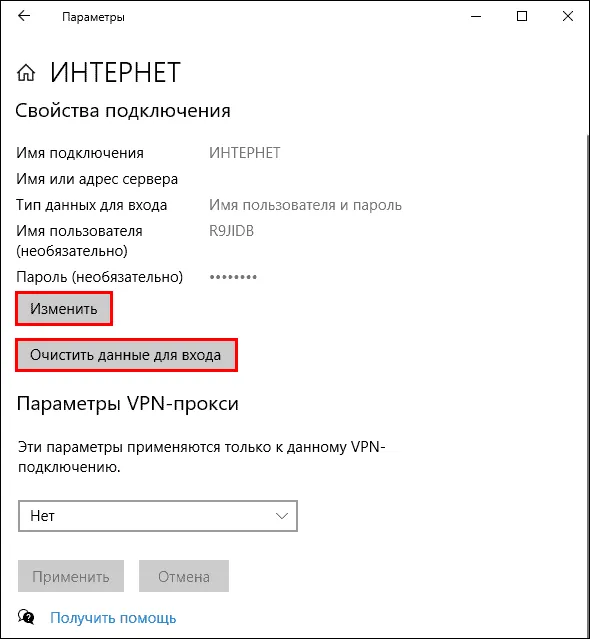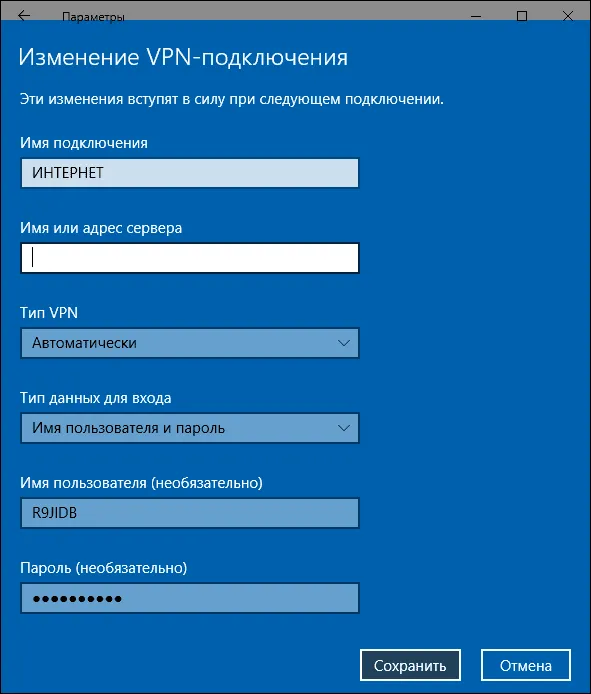После того как вы выбрали провайдера и подписали с ним контракт, специалисты приедут к вам домой для подключения и настройки. Но со временем в вашем доме будет устанавливаться все больше и больше устройств, и никогда не помешает знать, как настроить компьютер самостоятельно.
Как подключить и настроить интернет на компьютере или ноутбуке
Чтобы настроить собственную беспроводную сеть, вам понадобятся следующие компоненты.
Широкополосное подключение к Интернету и модем: широкополосное подключение к Интернету — это высокоскоростное подключение. Наиболее распространенными типами широкополосных соединений являются DSL и кабель. Чтобы получить услугу широкополосного доступа, обратитесь к своему интернет-провайдеру. DSL обычно используется телефонными компаниями, а кабель — компаниями кабельного телевидения. Интернет-провайдеры часто предлагают широкополосные модемы. Помимо модемов, некоторые интернет-провайдеры предлагают беспроводные маршрутизаторы. Вы также можете найти эти устройства в магазинах электроники и компьютерной техники или в интернет-магазинах.
Беспроводной маршрутизатор. Маршрутизатор передает данные между вашей сетью и Интернетом. С помощью беспроводного маршрутизатора вы можете подключать компьютеры к сети, используя радио вместо кабелей. Существует несколько типов беспроводных сетевых технологий, включая 802.11a, 802.11b, 802.11g, 802.11n, 802.11ac и 802.11ax.
Беспроводной сетевой адаптер. Адаптер беспроводной сети — это устройство, которое подключает ваш компьютер к беспроводной сети. Чтобы подключить ноутбук или настольный компьютер к беспроводной сети, он должен быть оснащен адаптером беспроводной сети. Многие ноутбуки и планшеты, а также некоторые настольные компьютеры оснащены адаптерами беспроводных сетей.
Чтобы проверить, оснащен ли ваш компьютер адаптером беспроводной сети, выполните следующие действия.
Выберите Пуск, введите Диспетчер устройств в поле поиска, а затем выберите Диспетчер устройств.
Расширение сетевого адаптера .
Найдите нужный сетевой адаптер. Название может содержать слово Wireless.
Настройка Интернета на компьютере через беспроводное подключение Wi-Fi
Если ваш компьютер оснащен адаптером беспроводной сети, вы можете подключиться к нему через Wi-Fi.
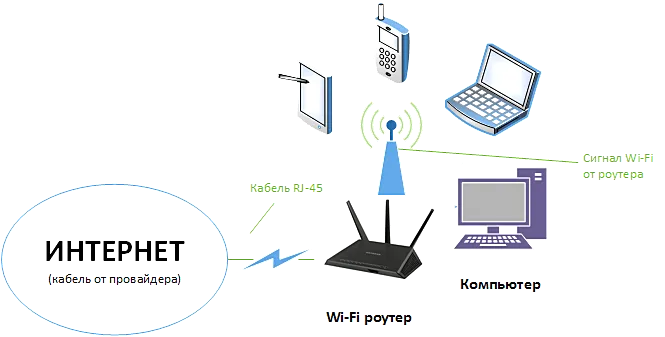
Подключение через маршрутизатор Wi-Fi
Чтобы использовать этот тип подключения, необходимо знать ключ сети Wi-Fi или просто пароль.
Такие устройства, как маршрутизатор, телефон, точка доступа и т.д., могут совместно использовать Wi-Fi с вашим компьютером.
Так происходит подключение к беспроводной сети:
Видео
Этот метод является универсальным способом проверки наличия интернета на вашем компьютере. Он также устраняет влияние вирусов и интернет-блокировщиков на ваш браузер.
Итак, чтобы выполнить команду, нам нужно сделать следующее:
Пинг 8.8.8.8
и посмотреть результат.
Разумеется, на маршрутизаторе должна быть настроена соответствующая сеть Wi-Fi. Как это сделать, указано в руководстве к маршрутизатору. Установка современных устройств в большинстве случаев не представляет сложности.
Как настроить интернет с прямым подключением по выделенной линии
Этот метод работает, если ваш интернет-провайдер предложил вам кабельное соединение Ethernet. После прокладки этих кабелей в доме необходимо сделать следующее:
-
Подключите компьютер или ноутбук к соединению, вставив разъем RJ-45 в порт LAN сетевой карты.

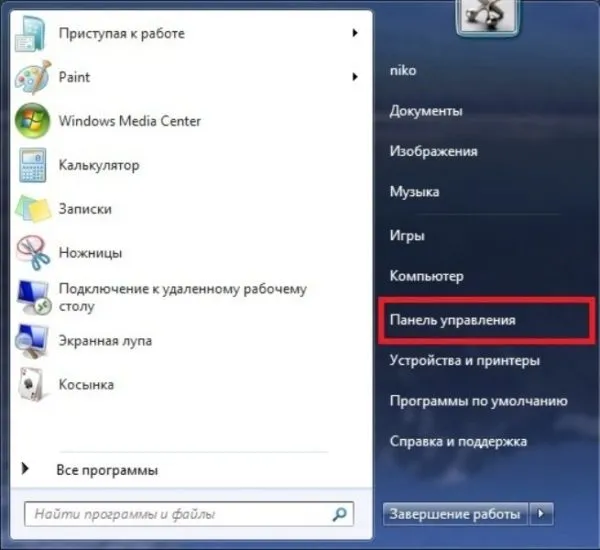
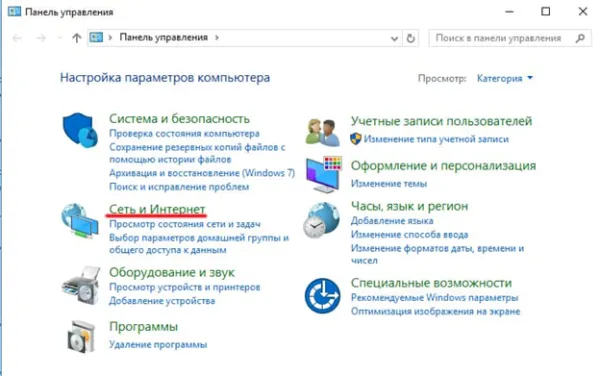
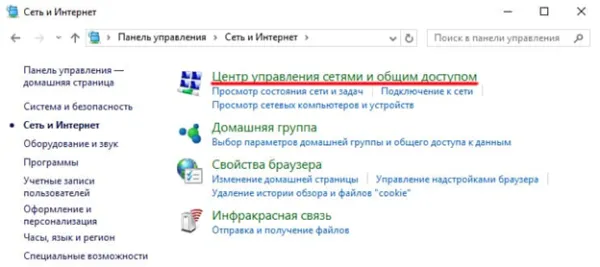
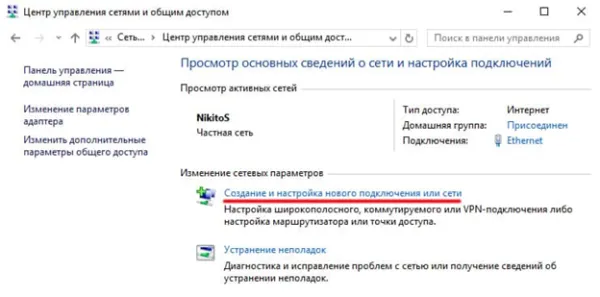
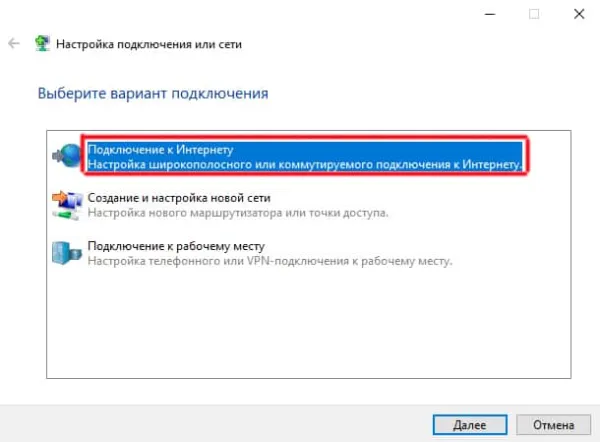
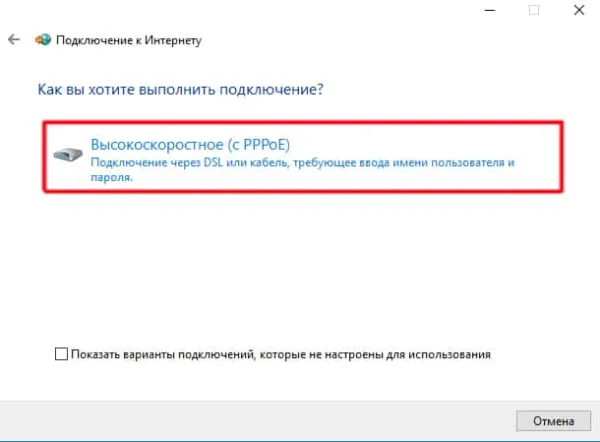
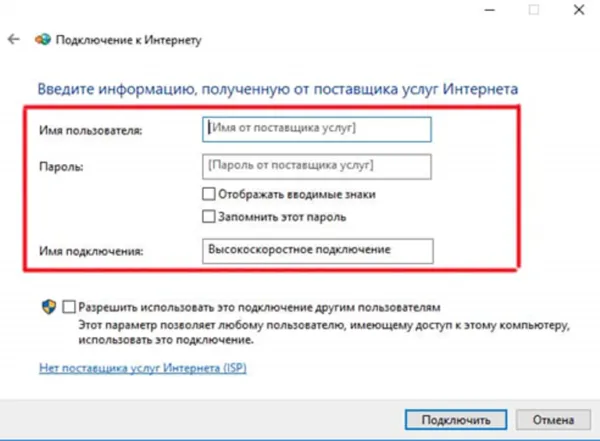
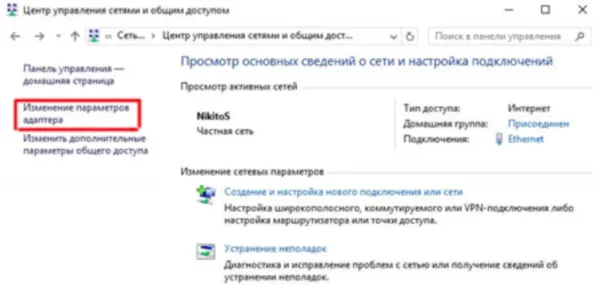
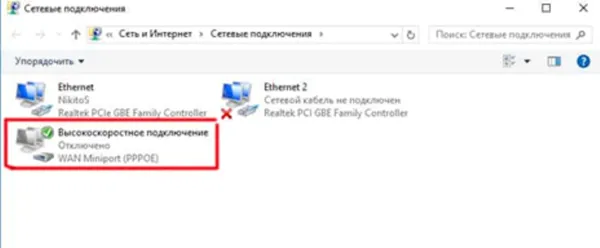
Кстати! Чтобы упростить задачу, можно создать ярлык значка высокоскоростного подключения и переместить его на рабочий стол. Для этого щелкните правой кнопкой мыши на значке и выберите «Создать ярлык».
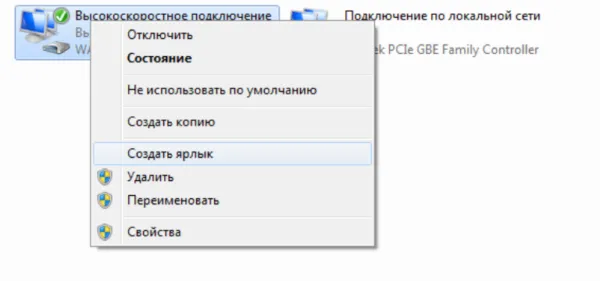
Этот способ настройки подключения к Интернету выгоден своей простотой и возможностью контролировать подключение к глобальной сети. Кроме того, в случае прямого подключения пользователю не нужно приобретать дополнительное оборудование.
Однако пользователь должен активировать ссылку для высокоскоростного соединения каждый раз, когда он включает компьютер или ноутбук. То есть, вы не получите Интернет в одиночку. Для этого необходимо специальное устройство — маршрутизатор.
Как подключиться к ADSL-каналу
В этом случае пользователь может подключиться к глобальной сети через телефонную линию без необходимости платить за домашний канал (если вы подключены к сети общего пользования). Для работы с каналом ADSL необходимо специальное устройство — модем, а чтобы иметь круглосуточный доступ к сети, нужен маршрутизатор со встроенным ADSL-модемом.
Маршрутизатор (роутер, коммутатор, концентратор) — это сетевое устройство, которое обеспечивает беспрепятственный обмен пакетами данных в сети. Маршрутизатор позволяет подключиться к каналу провайдера нескольким пользователям (или устройствам) и «раздает» Интернет, позволяя пользователю включить компьютер и выйти в сеть с помощью браузера, не манипулируя ярлыками и закладками.
Чтобы подключиться к Интернету через ADSL-маршрутизатор, необходимо выполнить следующие действия:
Установите на телефонной линии специальное устройство — сплиттер, позволяющий подключить к такому каналу и ADSL-маршрутизатор, и телефонный аппарат.
Подключите порт «модем» сплиттера к порту «DSL» модема с помощью двухжильного кабеля с разъемами RJ-11.
Как настроить беспроводное подключение к интернету
Для организации беспроводной сети в доме нам понадобится ADSL- или Ethernet-маршрутизатор (первый подключается к телефонной линии, второй — к специальному каналу), на плате которого установлен модуль Wi-Fi.
Wi-Fi — это технология беспроводного обмена пакетами данных между маршрутизатором, подключенным к каналу провайдера, и клиентом (ноутбук, компьютер, телефон, планшет).
Процесс начальной настройки (WAN) этих устройств был описан выше, поэтому ниже будет рассмотрена только активация канала Wi-Fi и создание на его основе беспроводной сети. Для этого необходимо выполнить следующие действия:
Войдите в панель управления, указав IP-адрес (192.168.0.1), имя пользователя и пароль.
Тогда вы сможете использовать маршрутизатор не только для проводного, но и для беспроводного подключения к сети. Это экономит расходы на мобильный интернет, и вы можете установить свое рабочее место в любом месте дома.
Видео — Как подключить и настроить Wi-Fi в ноутбуке Windows 10
Проводное соединение (часто называемое «витой парой») имеет множество преимуществ, которые выражаются в высококачественном соединении для большого количества устройств. Он подходит для использования в офисах, организациях и крупных учреждениях, где используются компьютеры.
Способ 2: PPPOE
PPPOE — это высокоскоростное соединение, с той лишь разницей, что вы должны сами настроить соединение, получив от провайдера специальное имя пользователя и пароль. Однако есть еще одна особенность: PPPOE может сжимать и шифровать данные. Как уже упоминалось, доступ к сети по-прежнему осуществляется через кабель, подключенный к компьютеру или маршрутизатору.
- Перейдите в «Центр управления сетями» и выберите «Мастер» для создания новых подключений.
PPPOE можно управлять так же, как и Ethernet — с помощью ярлыка.
Способ 3: VPN
VPN — это виртуальная частная сеть или просто «туннель», через который некоторые интернет-провайдеры распространяют интернет. Этот метод является самым надежным с точки зрения безопасности. Вам также придется вручную подключаться и получать доступ к данным.
Откроется окно конфигурации, в котором нужно снова нажать на наше соединение, а затем на кнопку «Подключить».
Это были инструкции для Windows 10, в «семерке» все работает немного по-другому.
Все провайдеры мобильного интернета предоставляют пользователям модемы, которые имеют встроенную память, где хранится программное обеспечение — драйверы и клиентские приложения. Это позволит вам без проблем подключиться к сети. При подключении такого модема к USB-порту компьютера необходимо установить и запустить программное обеспечение. Если в вашей операционной системе отключен автоматический запуск внешних устройств и программа установки не запускается автоматически, зайдите в папку «Компьютер». и найдите носитель данных с соответствующим значком, откройте его и запустите программу установки вручную.
Чтобы получить доступ к Интернету, просто нажмите на кнопку «Подключиться» в программе.
Если вы не хотите постоянно использовать клиентское приложение, вы можете использовать автоматически создаваемое соединение.
Если в списке не появляется новая запись, вы можете создать соединение вручную.
Работать с таким подключением в Windows 10 можно так же, как и с VPN, то есть через окно настроек.
В Windows 7 это снова стало немного проще. Откройте список, нажмите на имя, а затем на «Подключить».
Другие виды проводного интернета — через телефонные (ADSL, dial-up) и телевизионные (коаксиальные) кабели — сегодня практически не встречаются, поэтому мы не будем их рассматривать.
Настройка интернета с помощью роутера
Сама установка довольно проста:
- Вы подключаете кабель от поставщика услуг Интернета. Вы также можете подключить 3G/4G-модем к некоторым маршрутизаторам, имеющим порт USB.
- Вы подключаетесь к маршрутизатору с любого устройства — по кабелю или по Wi-Fi.
- Перейдите к настройкам. Достаточно стандартного браузера.
- Настройте параметры.
Поскольку существует множество прошивок для маршрутизаторов и у каждого маршрутизатора есть свои маленькие тонкости, я рекомендую прочитать общую пошаговую инструкцию моего коллеги по этой ссылке. Инструкции настолько просты, что даже ребенок сможет воспользоваться ими для настройки Интернета. Вы также можете ознакомиться с общими инструкциями для отдельных компаний:
ПРИМЕЧАНИЕ: Не смотрите на инструкции, относящиеся к отдельным моделям. Поскольку интерфейс идентичен, инструкции подойдут для любого маршрутизатора этой компании.
Кроме того, вы можете найти точные инструкции для вашей модели маршрутизатора:
Процесс начальной настройки (WAN) этих устройств был описан выше, поэтому ниже будет рассмотрена только активация канала Wi-Fi и создание на его основе беспроводной сети. Для этого необходимо выполнить следующие действия:
Создание подключения по кабелю и его настройка
В настоящее время существует два типа соединений, которые провайдер может предложить по проводу:
Создание этих соединений — совершенно другой процесс, поэтому PPPoE всегда был и остается гораздо более стабильным, быстрым и безопасным для пользователя. Даже обычный пользователь может легко определить, какой тип соединения предлагает его провайдер — если это PPPoE, то в прилагаемом договоре всегда есть логин и пароль, которые используются для установления высокоскоростного соединения. Ethernet не требует передачи данных, которые обычно предоставляются через ADSL-модем или маршрутизатор. После того как мы приняли решение, стоит его установить.
Настройка Ethernet
Если никто не манипулировал настройками сети по умолчанию, Интернет будет работать сразу после подключения кабеля. Когда соединение будет установлено, вы должны наблюдать за индикацией на панели уведомлений. На этом этапе могут возникнуть проблемы. Некоторые пользователи увидят на дисплее восклицательный знак, а при наведении на него появится надпись «Нераспознанная сеть» или «Ограничено». Мы посмотрим, как решить эту проблему.
Опция «Изменить настройки адаптера» находится в Центре управления сетями и общим доступом, который можно вызвать через контекстное меню сетевого дисплея.
Щелкните правой кнопкой мыши на поле Ethernet, а затем нажмите «Свойства».
Теперь вы должны найти строку «Протокол Интернета версии 4 (TCP/IPv4)» и убедитесь, что поставили галочку в соответствующем поле, если ее там нет. Затем отметьте линию и нажмите на кнопку «Свойства», чтобы открыть параметры этого протокола. В появившемся окне необходимо установить радиопереключатели на автоматическое получение IP и DNS, как показано на скриншотах.
Выберите автоматическую загрузку адресов IP и DNS серверов.
После этих манипуляций интернет будет работать в большинстве случаев. Если проблема сохраняется, проверьте кабель, маршрутизатор и ADSL-модем на наличие обрывов или физических повреждений. Если нет проблем с кабелями, вам, вероятно, потребуется сообщить MAC-адрес вашему провайдеру, что бывает очень редко и здесь не рассматривается. Это был самый простой способ установки сети Windows, давайте двигаться дальше.
Настройка PPPoE
Итак, у вас есть интернет-кабель и листок бумаги с правильным именем пользователя и паролем, любезно предоставленным вашим провайдером. Давайте начнем с конфигурации. В отличие от предыдущих соединений, PPPoE требует от вас подключения и подключения к нему каждый раз, когда вы включаете компьютер.
ВАЖНО: Если вы подключаетесь через маршрутизатор, который уже имеет высокоскоростное соединение, вам не нужно ничего менять на компьютере, вы можете просто подключить его как Ethernet-соединение — просто вставьте кабель в розетку.
Как и в предыдущем уроке, зайдите в Центр управления сетями и общим доступом, выберите «Создать новое подключение или сеть» и следуйте скриншотам для создания высокоскоростного подключения (с PPPoE).
Подключение к Wi-Fi
Обычно создание сети Wi-Fi в Windows не вызывает затруднений. Все, что вам нужно сделать, это открыть список доступных сетей и выбрать одну из них.
Подключитесь к одной из найденных сетей.
Однако нередко возникает необходимость в настройке или перенастройке самого Wi-Fi, поэтому мы рассмотрим настройку маршрутизатора.
Настройка Wi-Fi на роутере
В Интернете можно найти бесчисленное количество инструкций для каждой модели маршрутизатора, но вам не нужно знать их все, поскольку алгоритм подключения всегда один и тот же. В общем, у нас всегда есть выбор между настройкой через DVD-диск, который поставляется с маршрутизатором, или через панель управления. С жестким диском все понятно, нужно только следовать инструкциям мастера и Интернет готов, а вот с панелью управления придется сначала разобраться.
Чтобы войти в систему, нужно открыть браузер и набрать в адресной строке: 192.168.1.0. В некоторых редких случаях адрес может быть другим и указан в документации к маршрутизатору или непосредственно на его крышке. Когда откроется страница, нам будет предложено ввести соединение и пароль. Если до вас никто ничего не менял, оба поля заполняются словом admin. Мы находимся в административной зоне.
Чтобы получить доступ к панели конфигурации маршрутизатора, необходимо войти в систему
В интерфейсе управления каждого маршрутизатора есть опция «Быстрая настройка» специально для нас, и это то, что нам нужно. Нажмите на этот пункт и просто следуйте по пути и заполните все поля. После завершения настройки маршрутизатор перезагрузится, и Wi-Fi будет готов к работе.
Настройка 3G или 4G-соединения
Теперь настало время для одного из самых простых способов подключения и настройки интернета на Windows — 3G или 4G модема. И здесь у нас есть два варианта — установить коммутируемое соединение или следовать инструкциям по программному обеспечению от самого производителя модема.
Коммутируемое соединение устанавливается так же, как и высокоскоростное, как видно из скриншота.
Очень редко модем 3G или 4G подключается таким образом. Поэтому мы просто подключаем наш модем к порту USB, запускаем прошивку и следуем инструкциям. Затем мы нажимаем на ярлык, который появляется для нашего соединения, и наслаждаемся просторами Интернета. В сетевой панели можно также настроить автоматическое подключение при подключении модема.
Если вы случайно удалили программу управления USB-модемом, переустановите ее, нажав на значок «Мегафон» (или другое название оператора) в разделе «Устройства и диски» папки «Этот компьютер».
Способы подключения к Интернету: разновидности и необходимые устройства
Люди жили без телефонов, компьютеров и телевизоров, а информацию и новые знания получали из книг, газет и журналов. Сегодня все стало намного проще и удобнее. Чтобы прочитать новую книгу, посмотреть фильм, узнать последние новости шоу-бизнеса или законы, принятые в стране, все, что вам нужно, — это подключение к Интернету на вашем компьютере, мобильном устройстве или любом другом устройстве с такими возможностями. Для многих подключение к Интернету теперь является и рабочим местом, и средством связи.
Для успешного использования интернет-услуг необходимы следующие предметы:
- ПК, планшет, ноутбук, нетбук, смартфон и т.д,
- модем, который преобразует сигналы в информацию и преобразует информацию в сигналы, передавая их по телефонной линии
- Программное обеспечение. Современные компьютеры уже имеют встроенное в операционную систему программное обеспечение, которое позволяет им подключаться к Интернету. Драйверы (пакеты программного обеспечения) и браузеры также могут быть включены,
- Линия связи, по которой информация передается без преобразования модема,
- Провайдер — поставщик услуг, который взимает с вас плату за время подключения, объем данных и установленный период времени.
Важно: Чтобы подключить ПК к сети, необходимы эти устройства и специалист, который сможет выполнить все настройки.
Способы подключения к Интернету
Новые технологии и разработки в этой области дают возможность перейти от обычных модемов к высокоскоростным технологиям. Тип подключения к Интернету зависит от желаемой услуги, качества, скорости, платы и т.д.
Вы можете подключиться к Всемирной паутине через свой компьютер или ноутбук:
Проводное подключение
Проводное соединение (часто называемое «витой парой») имеет множество преимуществ, которые выражаются в высококачественном соединении для большого количества устройств. Он подходит для использования в офисах, организациях и крупных учреждениях, где используются компьютеры.
Скорость передачи данных составляет до 1 Гбит/с непосредственно по оптоволоконному кабелю и до 100 Мбит/с по витой паре. Это зависит от типа кабеля и сетевой карты, принимающей сигнал.
Другие преимущества проводного интернета:
- Скорость во много раз выше, чем при использовании Wi-Fi,
- При обмене файлами и играми нет задержек,
- На качество сигнала не влияют внешние факторы.
Есть только один недостаток: наличие кабелей и шнуров.
Обратите внимание! Как правило, разработчики современных устройств и новейших технологий позаботились о комфорте клиентов. Мобильные устройства и компьютеры не требуют специальных настроек; они уже интегрированы во время установки.
Подключение через USB — модем
Поскольку кабели могут ограничивать свободу передвижения и делать небольшие помещения неуправляемыми, существует устройство для беспроводного доступа в Интернет. Это модем. Он используется для преобразования сетевых сигналов в информацию, которая может быть понятна устройствам, принимающим их.
Типы модемов для доступа в Интернет:
- Доступность. Он может работать с любым компьютером, ноутбуком, нетбуком,
- Простота использования. Не использует ресурсы процессора во время работы,
- Его можно использовать с любым компьютером, включая ноутбук, настольный компьютер, ноутбук, ноутбук, ноутбук, ноутбук, ноутбук, ноутбук, ноутбук, ноутбук, ноутбук. Отличные технические характеристики обеспечивают быструю и качественную работу,
- низкая стоимость.
Все преимущества модемов можно перечислять долго, но в этом нет необходимости. Пользователь, который хотя бы раз попробовал устройство, не откажется от него.
Поскольку компьютер или ноутбук без подключения к интернету теряет свою функциональность и полезность, а в помещении нет интернет-кабеля, модем помогает решить эту проблему. Чтобы подключить модем к компьютеру или другому устройству, необходимо
- Купите модем, который устраивает вас с точки зрения трафика данных, цены, подписки и т.д.
- Включите компьютер и подождите, пока он полностью загрузится.
- Подключите модем к аппарату и нажмите кнопку ON.
- Вставьте установочный компакт-диск в привод и выполните установку драйвера. Если это невозможно, возможно, настройки уже были импортированы в устройство и будут автоматически распакованы.
- На рабочем столе должен появиться ярлык браузера. Дважды щелкните по нему и введите данные провайдера, требуемые системой (например, имя пользователя и пароль).
- Запустите любой браузер и убедитесь, что соединение успешно установлено.
Осторожно! Чтобы проверить устройство, рекомендуется вызвать диспетчер задач и запустить диагностику. Если настройки верны, нажатие кнопки «Опрос» приведет к успешному выполнению диагностики. В противном случае отображается треугольник с желтым восклицательным знаком.
Как подключить Интернет к компьютеру
Существует множество способов подключения компьютера или ноутбука к Всемирной паутине с помощью различных устройств. Каждый из них можно охарактеризовать как удобный, практичный и простой. Но каждый пользователь выбирает для себя тот, который отвечает всем его требованиям.
Как провайдеры подключают Интернет
Тем, кто хочет подключиться к Интернету, необходим компьютер, браузер для просмотра контента и поставщик услуг Интернета (ISP).
ISP позволяет идентифицировать каждого пользователя с помощью имени пользователя и пароля. Разные интернет-провайдеры обслуживают разные географические районы и предлагают разные объемы трафика, скорости и т.д.
Чтобы найти провайдера, стоит сначала воспользоваться сарафанным радио. Вам следует выяснить, какие провайдеры уже есть в вашем здании (если это многоэтажный дом), каково качество связи, какие лучшие цены и другие мелочи. Вы также можете поискать их в Интернете на специальных форумах. Там вы найдете много полезной информации, основанной на отзывах пользователей.
Это важно: при выборе провайдера имеет смысл учитывать его возможности — скорость, дальность действия, емкость и требования к оборудованию.
Как подключить новый ПК к Интернету
Вы можете подключить компьютер через Интернет:
- Кабель,
- маршрутизатор,
- модем,
- горячая точка,
- телефон через Bluetooth, USB-кабель (но компьютер должен иметь 3G или Wi-Fi).
Пошаговые инструкции по подключению компьютера к маршрутизатору Wi-Fi через сетевой адаптер:
- На рабочем столе нажмите на значок «Антенна» в правом нижнем углу. Появится окно с доступными сетями и подключениями к ним.
- Выберите нужную сеть и нажмите «Подключить».
- Если WLAN защищена от «неавторизованных» пользователей, появится окно, в котором необходимо ввести пароль, пароль, который защищает провайдер.
- После подтверждения пароля нажмите OK, и вы сможете безопасно пользоваться услугами Интернета.
Осторожно! Если надпись «Антенна» перечеркнута красным крестом, ноутбук или компьютер не может обнаружить сеть. В этом случае необходимо проверить, активирован ли разделитель трафика. Однако, если все активировано, а модель устройства старая, возможно, что устройство не поддерживает функцию Wi-Fi.
Это самые распространенные и удобные способы подключения к Всемирной паутине. В городских квартирах и высотных зданиях кабельное подключение является наиболее практичным (с экономической точки зрения). Вы можете настроить подключение к Интернету, позвонив своему интернет-провайдеру или обратившись в его службу поддержки. Пользователи, проживающие в условиях, не позволяющих использовать этот способ (они живут за городом), могут установить сеть только через модем с SIM-картой оператора мобильной связи.
Подгорнов Илья Все товары на нашем сайте проверяются техническим консультантом. Если у вас остались вопросы, вы всегда можете задать их на его странице.
Для этого вида интернет-услуг не требуется особых требований к доступу — подключение и пароль. Кабель подключается непосредственно к порту LAN компьютера или маршрутизатора.
Настраиваем интернет на компьютере под Windows 10
После того как вы выбрали провайдера и подписали с ним контракт, специалисты приедут к вам домой для подключения и настройки. Но со временем в вашем доме будет устанавливаться все больше и больше устройств, и никогда не помешает знать, как настроить компьютер самостоятельно.
Прямое соединение по проводу
Сначала рассмотрим самый простой вариант — когда настольный или портативный компьютер (с разъемом для подключения кабеля Ethernet) является единственным устройством, имеющим доступ в Интернет. Тогда:
Осторожно: большинство проблем, возникающих при настройке подключения к Интернету, связано с ошибками при импорте этих данных. Например, выбор неправильной раскладки клавиатуры, игнорирование верхнего и нижнего регистра, использование «l» вместо «I» (нижний регистр «L» вместо верхнего регистра «i»), «O» вместо «0» («O» вместо нуля) и т.д.
- Дайте ссылке имя по своему усмотрению. Чтобы не вводить пароль вручную каждый раз, активируйте опцию «Запомнить». (Помните…). Если на вашем компьютере есть другие учетные записи пользователей, которым также необходим доступ в Интернет, отметьте «Разрешить…». в нижней части окна.
- Нажмите кнопку «Connect» и подождите, пока не установится соединение с глобальной сетью. При первом подключении иногда требуется немного больше времени, чем обычно, чтобы установить соединение.
- Если вы все сделали правильно, в следующем окне вам будет сообщено, что ваше «Интернет-соединение готово к использованию». Затем вы можете закрыть окно.
- Нажмите на символ сети в системном трее (на панели задач), чтобы установить подключение к Интернету. Найдите только что созданное соединение в списке доступных соединений, дважды щелкните его и выберите «Подключить».
Чтобы просмотреть свойства соединения, нажмите кнопку рядом с соединением в списке сетей. Если в этой области нет кнопки «Свойства», запустите утилиту «Настройки», перейдите в раздел «Сеть и Интернет» — «Телефонное соединение» и нажмите на название соединения в правой половине окна. В открывшемся меню нажмите на «Дополнительные настройки».
Чтобы изменить настройки, нажмите «Изменить» в окне свойств. А если вы хотите удалить сохраненные имя пользователя и пароль, нажмите на «Удалить данные для входа».
В окне редактирования свойств можно исправить информацию, введенную при создании соединения, а также указать имя/адрес сервера (если провайдер не предоставил его, ничего указывать не нужно), тип VPN (если используется) и тип данных соединения. Последнее поле по умолчанию содержит логин и пароль, но также доступны смарт-карта, одноразовый пароль и сертификат.
Если новое подключение не отображается в списке сетей или не может подключиться к Интернету, убедитесь, что:
- сетевой кабель подключен к компьютеру и передает сигналы (светодиод рядом с подключением мигает),
- соединение установлено и активно.
Чтобы проверить состояние соединения, снова откройте раздел «Сеть и Интернет» в утилите «Настройки» и нажмите на «Настроить параметры адаптера» в правой половине любого раздела.