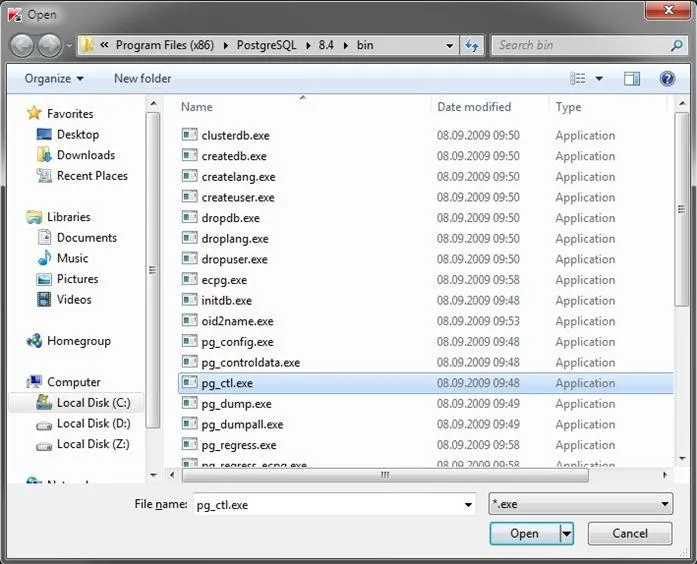Теперь вы знаете, как адаптировать антивирус к вашим потребностям, если вы чувствуете, что он мешает вашей работе. Однако помните, что он должен защищать ваш компьютер, а не мешать вам. Поэтому не переусердствуйте, перечисляя исключения, чтобы не пропустить реальную угрозу.
Антивирус не дает запустить программу? Выход есть!
Мы расскажем вам, как открыть программу, даже если ваш антивирус предупреждает вас при ее запуске.
20 сентября 2021 года
Задача любого решения по безопасности — защитить систему и информировать пользователя об угрозах. Но что делать, если антивирусная программа блокирует безобидную программу вместо вредоносного ПО, или во время сканирования без причины раздается сигнал тревоги? Возможно, вы получили ложноположительный результат.
Как показали независимые тесты, наши решения очень редко вызывают ложные срабатывания, но иногда они все же случаются. В этом случае не отключайте антивирусную программу — это поставит под угрозу ваш компьютер. Лучше внести приложение, в котором вы уверены, в список исключений. Посмотрите, как это работает в решениях «Лаборатории Касперского» для домашних пользователей.
В чем разница между доверенными программами и добавлением в исключения
Мы хотим, чтобы наши клиенты чувствовали себя комфортно при использовании нашей продукции. Именно поэтому наши самые популярные решения — Kaspersky Internet Security, Kaspersky Total Security и Kaspersky Security Cloud — имеют одинаковые настройки исключения. Но прежде чем мы перейдем к подробным инструкциям, давайте отвлечемся, чтобы вы могли лучше понять, что делать дальше.
Современные решения безопасности используют комплексный подход к защите: они не только проверяют (во время проверки на вирусы и перед запуском), нет ли в коде программ чего-либо вредоносного, но и отслеживают подозрительную активность установленных в системе программ.
Эти дополнительные проверки необходимы потому, что злоумышленники, пытаясь обойти защиту, иногда отправляют безобидные приложения на компьютеры, которые позже загружают более вредные компаньоны и создают вредоносные программы, которые должны «спать» в течение длительного времени, прежде чем стать подрывными.
Именно поэтому наши разработчики разделили настройки для этих двух типов элементов управления:
- Чтобы антивирусные программы не блокировали запуск приложения из-за подозрительной активности, необходимо сделать его доверенной программой.
- И если вы хотите, чтобы антивирус перестал ругать программу при сканировании, вам нужно добавить ее в исключения.
Ниже вы можете прочитать о том, где и как установить обе опции в Kaspersky Internet Security, Kaspersky Total Security или Kaspersky Security Cloud.
Что делать, если антивирус не дает запустить программу
Обычно антивирусное приложение блокирует запуск приложения, если обнаруживает в его деятельности потенциальный ущерб. Если вы уверены, что ваше приложение делает только то, что должно делать, добавьте его в список доверенных приложений. Для этого перейдите к настройкам блокировки:
- Откройте настройки Kaspersky Internet Security (или Kaspersky Security Cloud).
- Выберите Угрозы и исключения.
- Прокрутите страницу до самого низа.
- Нажмите Определить доверенные приложения .
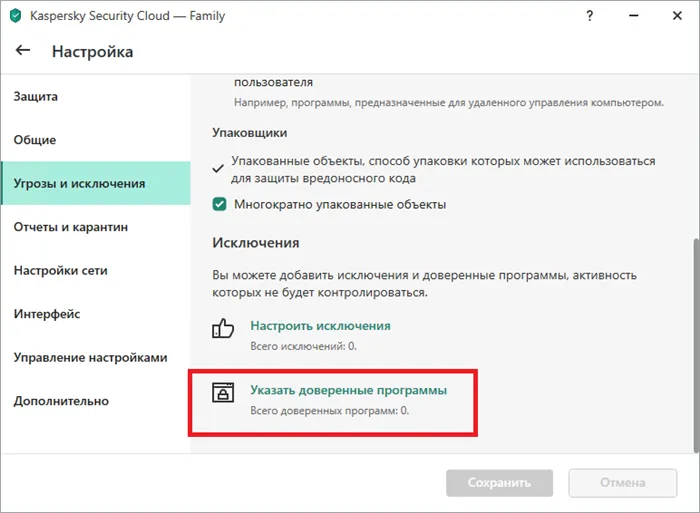
Настройте доверенные приложения в Kaspersky Internet Security, Kaspersky Total Security и Kaspersky Security Cloud.
- Выберите путь к нужному вам приложению (файл, который вы хотите запустить).
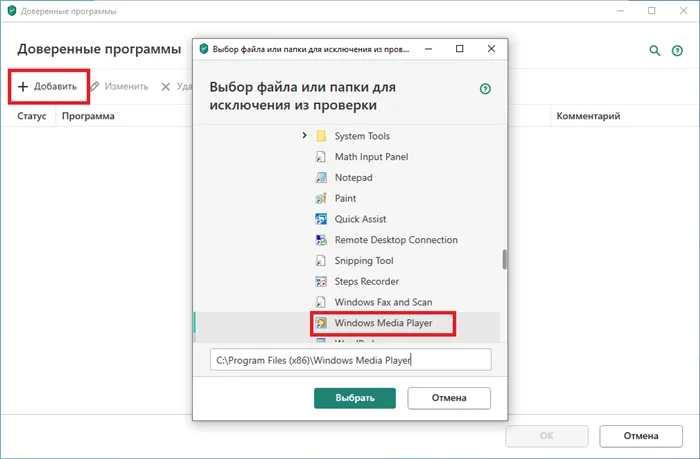
Выберите доверенное приложение
- Выберите действия, которые приложение должно игнорировать.
Общее эмпирическое правило простое: чем меньше галочек, тем лучше. Мы рекомендуем поочередно ставить и снимать галочки в следующих трех пунктах:
- Не проверяйте открытые файлы
- Не отслеживать программную деятельность
- Не проверяйте зашифрованный трафик
Никогда не допускайте взаимодействия с интерфейсом решения безопасности! Не взаимодействовать с решением безопасности; не позволять пользователю взаимодействовать с решением безопасности.
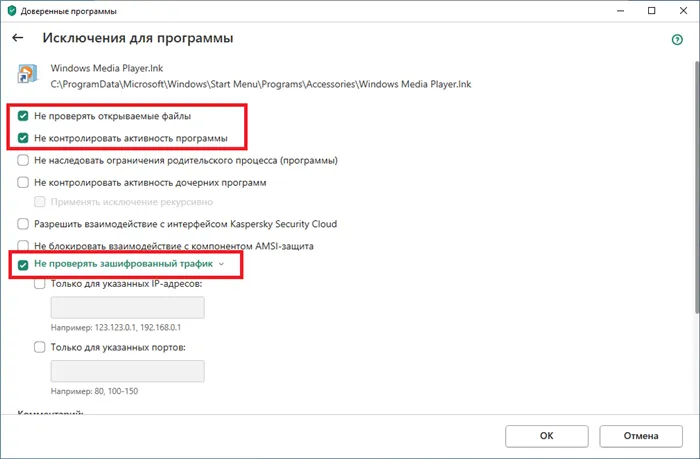
Допустимые варианты исключения из защиты
Эти дополнительные проверки необходимы потому, что злоумышленники, пытаясь обойти защиту, иногда отправляют безобидные приложения на компьютеры, которые позже загружают более вредные компаньоны и создают вредоносные программы, которые должны «спать» в течение длительного времени, прежде чем стать подрывными.
Как добавить файл или папку в исключения Касперского
Иногда антивирус определяет систему или исполняемые файлы безопасных программ или текстовые документы с подозрительными частями как вредоносные. Чтобы запретить антивирусной программе сканировать определенный файл или папку, включите Панель управления. Он запускается автоматически при загрузке компьютера, если настройки автоматического запуска не были изменены. Если вы не видите Панель управления, нажмите на красную толстую стрелку в правом нижнем углу экрана. Ниже вы узнаете, как добавить папку в исключения Антивируса Касперского.
- Нажмите на значок шестеренки в левом нижнем углу экрана, чтобы перейти в меню Настройки.
- На вкладке Дополнительно выберите Угрозы и исключения.
- На открывшейся странице нажмите на ссылку «Настроить исключения» в середине экрана.
- В появившемся окне нажмите «Добавить» и выберите опцию «Обзор…» в поле «Файл или папка».
- В появившемся меню найдите папку или файл, который вы хотите исключить из проверки.
- При необходимости измените параметры исключения, активируйте режим «Активный» и нажмите кнопку «Добавить».
Теперь файл или папка не будут сканироваться.
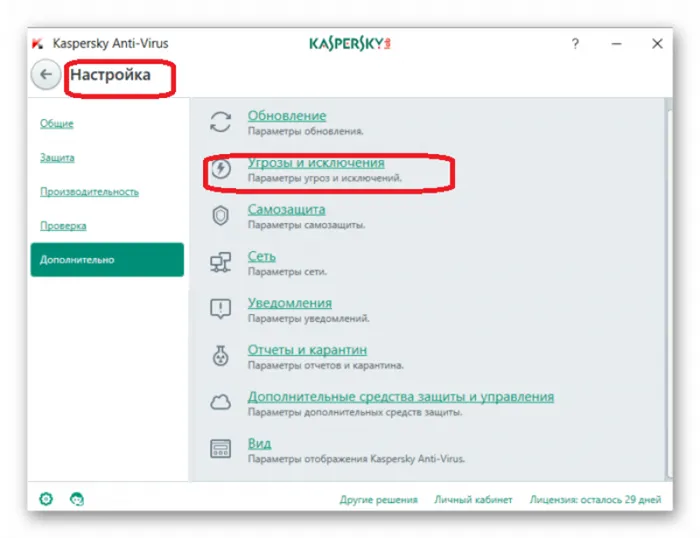
Как добавить программу или игру в исключения
Антивирус может блокировать приложения, если считает веб-трафик или процесс подозрительным. В этом случае доступ к сети и работа пользователей ограничивается или блокируется. Обновление заблокированного программного обеспечения часто может решить проблему. Но если это не помогло или такой опции нет, мы расскажем вам, как добавить программу в исключения в Kaspersky.
- Для этого откройте «Настройки» в Панели управления так же, как и в предыдущем разделе.
- На вкладке «Дополнительно» выберите опцию «Угрозы и исключения».
- На этот раз нажмите на ссылку «Указать доверенные программы».
- В появившемся окне нажмите кнопку «Добавить» и выберите программу или игру, которую вы хотите исключить из списка предлагаемых элементов управления.
- Нажмите «Далее» и поставьте галочки напротив необходимых действий.
- Измените режим на «Активный» и добавьте результат.
Как добавить сайт в исключения Касперского
Антивирус блокирует веб-сайт, поскольку он пытается загрузить или запросить посторонние данные с компьютера пользователя. Это делает невозможным доступ к такому сайту. Если вам необходимо сделать это и вы уверены в безопасности сайта, добавьте его в список доверенных сайтов. Вы уже знаете, как добавить папку в исключения антивируса, здесь метод аналогичен.
- Для этого перейдите в Настройки в Панели управления и выберите вкладку Защита.
- Нажмите на «Веб-антивирус», чтобы открыть окно «Настройки веб-антивируса».
- Там нажмите на ссылку «Дополнительные настройки».
- Теперь нажмите на «Настроить доверенные веб-адреса» и введите ссылки сайтов, доступ к которым вы не хотите ограничивать.
Теперь вы знаете, как добавлять объекты в исключения Антивируса Касперского. Важно отметить, что это возможно только при использовании гарантированно безопасных программ. Если вы не уверены в надежности источника, не стоит отключать антивирусную программу. Помните: ваша безопасность находится в ваших собственных руках.
Эти дополнительные проверки необходимы потому, что злоумышленники, пытаясь обойти защиту, иногда отправляют безобидные приложения на компьютеры, которые позже загружают более вредные компаньоны и создают вредоносные программы, которые должны «спать» в течение длительного времени, прежде чем стать подрывными.
Как добавить папку в исключения в Kaspersky
Многие обычные пользователи компьютеров задаются вопросом, как добавить папку исключений в Kaspersky. Этот антивирус является одним из самых распространенных и надежных на сегодняшний день, но у пользователей иногда могут возникать вопросы по его работе и настройке.
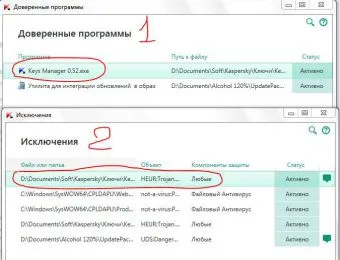
- Как добавить папку в исключения в Kaspersky
- Как удалить карантин в Касперском
- Как удалить родительский контроль в Kaspersky
Пользователи компьютеров иногда сталкиваются с проблемой блокировки нужной программы или сайта. Можно сказать, что блокираторы Касперского работают с излишней осторожностью, антивирус определяет потенциально опасные ресурсы и контент, который таковым не является. Хотя для опытных пользователей такое поведение не представляет проблемы, неопытные пользователи могут не использовать такие приложения или (что еще опаснее) вообще отключить их защиту. Однако с помощью исключений Kaspersky 2013 (и других версий Антивируса Касперского) вы можете разблокировать любой сайт. Ниже вы узнаете, как использовать эту функцию.
Как в Касперском добавить в исключения: подробная инструкция
Сначала щелкните правой кнопкой мыши на значке антивируса рядом с часами (в правом нижнем углу экрана) и в появившемся меню выберите «Настройки». Выберите вкладку «Дополнительные настройки» (она выглядит как желтая папка). Далее нам нужно воспользоваться первым пунктом появившегося меню, который касается угроз и исключений.
Щелкните левой кнопкой мыши на колонке «Настройки» в разделе «Исключения». В окне «Доверенная зона» нажмите «Добавить», затем «Выбрать объект» и, наконец, «Обзор». В окне выбора можно указать как папку, так и файл, который будет добавлен в исключения. Если вы указываете папку, убедитесь, что выбран параметр Subfolder.
Работа с исключениями
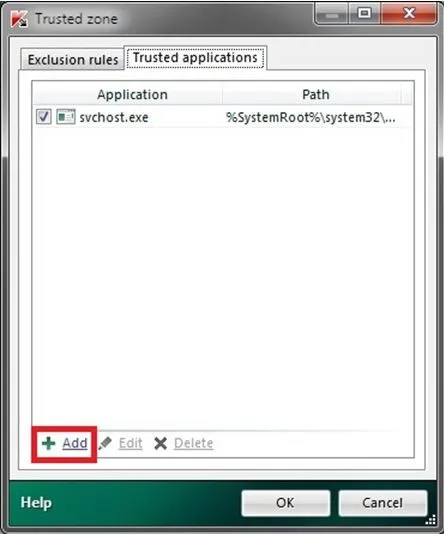
После подтверждения указанный вами элемент будет добавлен в список доверенных зон. Затем нажмите кнопку «OK». Количество установленных вами правил и количество доверенных программ отображается в области конфигурации в разделе «Исключения». После выполнения описанных выше действий необходимо применить сделанные настройки. Если вам нужен доступ к определенному веб-сайту, выполните следующие действия. Выберите функцию «Настройки». Выберите вкладку «Центр безопасности» (символ зеленого щита) и выберите там меню «Веб-антивирус». Убедитесь, что в поле «Активировать веб-антивирус» стоит галочка, и нажмите на кнопку «Настройки» (под индикатором «Уровень безопасности»). В появившемся окне выберите вкладку «Веб-адреса». Затем установите соответствующий флажок, чтобы запретить системе безопасности проверять веб-трафик на доверенных веб-адресах. Нажмите кнопку «Добавить» и введите заблокированный веб-сайт. Адрес ресурса должен быть окружен звездочками с обеих сторон, чтобы при обращении к другим страницам этого сайта они также не были заблокированы. Название веб-сайта вводить не обязательно. Вы также можете разблокировать группу адресов, которые содержат определенный ключ в своем имени, например, *torrent*. Наконец, подтвердите действие.