- Вы должны найти его в файловом менеджере и нажать на него, чтобы открыть,
- Затем вы можете выбрать программу, которая может с ним работать. Выберите Lightroom,
- Затем нужно нажать на три точки в программе и выбрать «Копировать настройки»,
LiveInternet LiveInternet
Драконы — легенды и памятники Драконы — легенды и памятники Год Дракона.
Как использовать ACDSee 14.0 для просмотра изображений и фотографий + прога + keygen .
Король и королева Нидерландов неожиданно стали малоизвестны русскоязычной аудитории Интернета.
Как очистить печень от жиров и восстановить все ее функции народными средствами &nb.
Как снизить артериальное давление без лекарств Эти методы связаны с экст.
— Музыка
Adobe Lightroom позволяет ускорить редактирование фотографий. Для этого необходимо использовать очень удобные инструменты — пресеты и не забывать о богатом наборе кнопок. Сегодня мы найдем ответ на популярный вопрос «как установить пресеты в Lightroom».

Давайте начнем с определения. Presets — переводится с английского как «предустановка» или «предварительная установка, набор». Предустановки в Lightroom хранятся в файлах с расширением «lrtemplate», где хранятся определенные параметры изображений (яркость, контраст, баланс белого, метаданные и другие). Например, если вы хотите удалить виньетирование, цветовые дефекты или искажения, или добавить водяные знаки, есть два способа сделать это
Примените настройки к каждому изображению в отдельности
Сохраните настройки в предустановках Lightroom и применяйте их к любому количеству выбранных изображений в любое время.
Я предлагаю два способа решения вопроса «как установить пресеты в Lightroom», но сначала хочу предупредить, что если вы решите установить пресеты Lightroom, созданные другими фотографами, результат не всегда вас устроит — на одном снимке он будет прекрасен, а на другом просто ужасен. В каждом случае следует выбирать что-то свое (для закатов — один пресет, для натюрмортов — другой, а также настройка под дух каждой фотографии). Различные наборы пресетов Lightroom можно загрузить из Интернета (поиск не вызывает затруднений). Обычно они упакованы в файл, и перед установкой их необходимо распаковать. Большинство пресетов Lightroom в Lightroom абсолютно бесплатны. Итак.
Как установить пресеты в Лайтрум. Способ 1.
Прежде чем приступить к редактированию фотографий, их необходимо импортировать. В левой панели вы увидите меню «Параметры». Нас интересуют «Пользовательские предустановки».
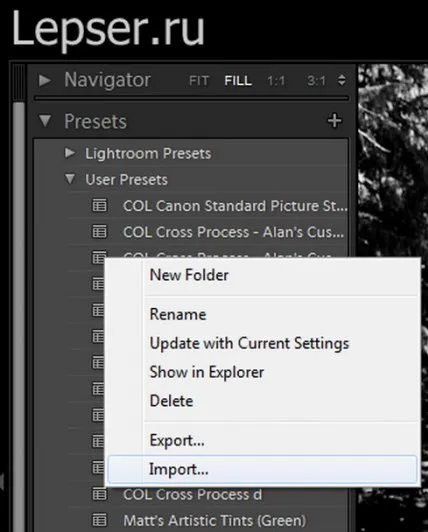
Чтобы не запутаться в огромном количестве пресетов в Lightroom, лучше всего рассортировать их по папкам. Чтобы создать новую папку, выберите «New Folder» (щелкните правой кнопкой мыши на «User Presets», чтобы вызвать меню).
Чтобы импортировать сразу несколько пресетов, можно удерживать нажатой клавишу Shift или Ctrl на клавиатуре и выбрать нужные файлы.
Этот метод удобен, если вам нужно добавить в Lightroom большое количество пресетов. Если вам нужно сразу много (как говорится, «оптом дешевле»), лучше воспользоваться другим методом.
Таким образом, вы сохранили его. А при следующей переустановке системы вы можете просто восстановить ее и получить обратно в свое распоряжение.
Как установить пресет в Лайтрум для Windows
Когда вы загружаете Lightroom на свой компьютер, вы можете установить настройки программы по умолчанию. Это отдельный файл настроек (или файл конфигурации), который позволяет быстро применить некоторые интересные эффекты. Они могут варьироваться от незначительных изменений света на фотографии до более значительных изменений. Например, вы можете изменить оттенок фотографии, контраст и т.д. Пресеты — это незаменимый помощник для фотодизайнеров и других профессионалов, которые ежедневно работают с фотографиями.
В Lightroom вы найдете ряд предустановок, которые были заранее определены разработчиком. Но зачастую этого недостаточно.
Вот как применить один из пресетов:
Если вы хотите установить другой пресет, который недоступен в Lightroom:
- После загрузки пресета необходимо распаковать его, поскольку он обычно содержится в ZIP-файле,
- Если у вас есть пресет, который вы хотите использовать, вам нужно загрузить его в виде zip-файла, открыть распечатанную папку, выбрать файл и скопировать его,

Выберите и скопируйте предустановку по умолчанию для Lightroom
Также не забывайте, что фильтры бывают как дополнительные, так и сменные. Это означает, что если вы применили предустановку фотосвета, следующий световой эффект может обнулить освещение.
Добавить эффекты в Lightroom через программу
Описанный выше метод не является единственным. Вы также можете добавить пресет в Lightroom через интерфейс программы.
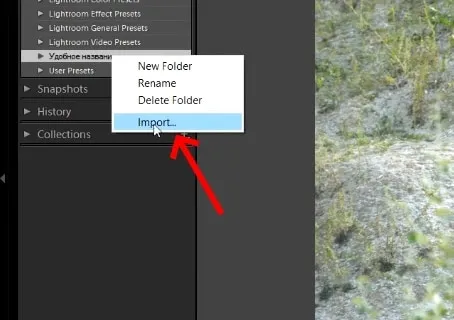
- Вам необходимо выбрать один из пресетов, представленных в редакторе,
- Нажмите на опцию «Вставить» в маленьком окне рамки,
- Откроется проводник Windows, в котором вы найдете папку, содержащую ваши предустановки,
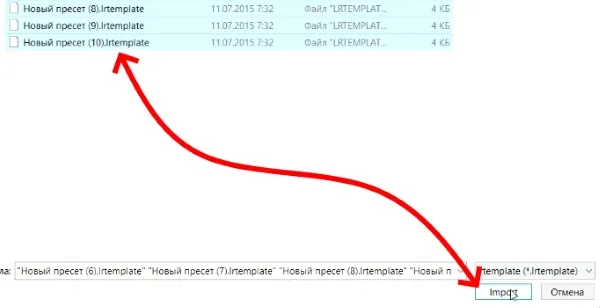
Выберите значение по умолчанию и нажмите «Импорт».
Затем он появится в общем списке, из которого вы к нему обратились. Вы можете применить его немедленно, не перезагружая компьютер. Но это еще не все. В Lightroom каждый пользователь может создать свой собственный набор фильтров.
Мы только что создали оболочку с именем для нового стандарта. Вы можете загрузить в него загруженные файлы и использовать его так же, как и другие программы. Все предустановки, добавленные в программу, могут быть активированы по умолчанию для загруженных изображений. Для этого нажмите на выбранный файл (по умолчанию, не папку) и выберите «Применить при импорте».
Можно ли добавить пресеты в мобильное приложение
В отличие от программы для настольных компьютеров Windows, Lightroom для мобильных устройств бесплатен. Фоторедактор доступен для загрузки в онлайн-магазине для iOS и Android. Она не так многофункциональна, как программа для компьютеров, но может многое. Поэтому вы не запутаетесь в его функциях.
Чтобы добавить в Lightroom предустановку, загруженную на мобильное устройство:
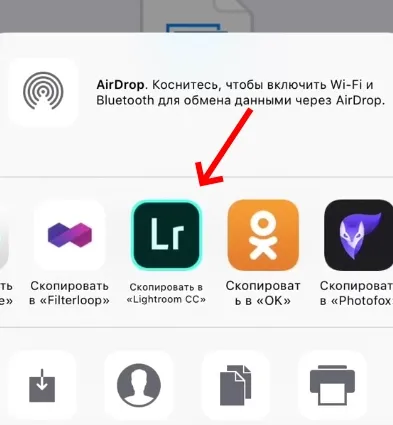
- Вы должны найти его в файловом менеджере и нажать на него, чтобы открыть,
- Затем вы можете выбрать программу, которая может с ним работать. Выберите Lightroom,
- Затем нужно нажать на три точки в программе и выбрать «Копировать настройки»,
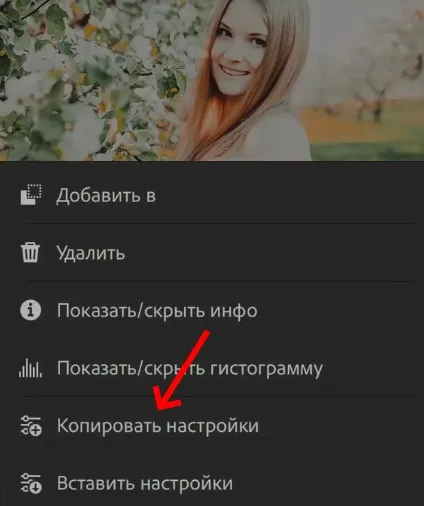
Копировать настройки, чтобы применить настройки по умолчанию в Lightroom для мобильных устройств.
Вы можете открыть любое изображение и применить сохраненный стиль к любому изображению. Предустановка не исчезнет, даже если вы закроете Lightroom. Все, что вам нужно сделать, это назвать эти настройки и нажать кнопку Сохранить. В следующий раз откройте стили и найдите имя, которое вы дали эффекту.
Выше мы видим настройки самой программы, ниже — настройки пользователя. Следует отметить, что мы можем изменить любой фильтр в программе и сохранить его как свой собственный в пользовательской области.
Установка
Допустим, вы скачали фильтр для Lightroom, который вам понравился в Интернете, и хотите применить его к своим фотографиям. Это можно сделать следующим образом. Щелкните правой кнопкой мыши на «User Presets», затем «Import» и выберите файл на компьютере, который вы загрузили.
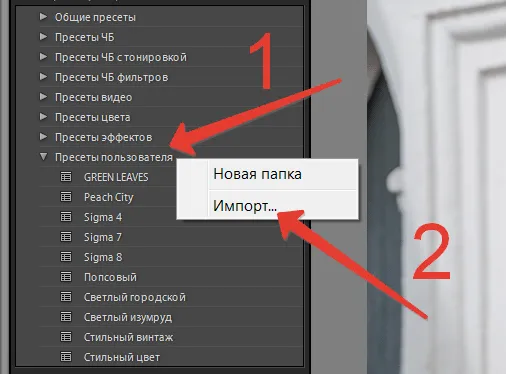
Затем он появится в списке пользовательских настроек. Вы можете смело применять его к своим фотографиям.
Сохранение
Таким же образом вы можете сохранить собственные настройки в пресетах, чтобы применять их к своим фотографиям. Это значительно облегчает редактирование фотографий. Я сам постоянно использую его для редактирования свадеб. У каждого профессионального фотографа есть свои секреты, и все ими пользуются.
Чтобы сохранить настройки в Lightroom, нужно нажать на знак плюс, после чего вы попадете в окно настроек. Здесь нужно ввести имя и выбрать нужные настройки (лучше всего оставить все как есть). Затем нажмите кнопку «Создать».
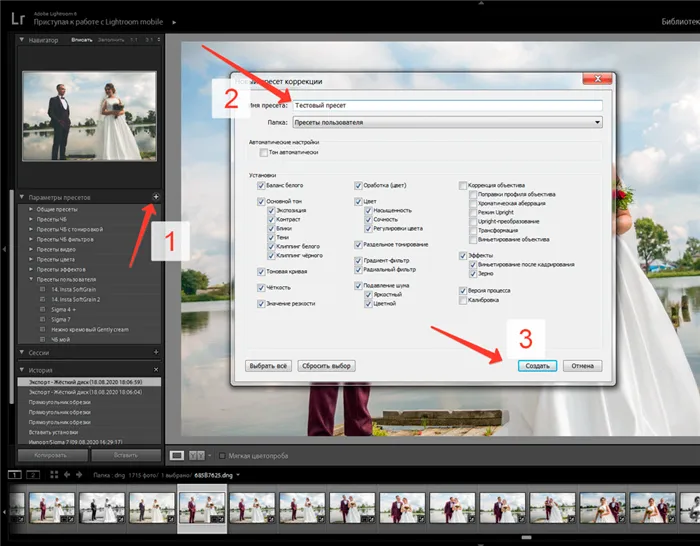
После этого вы попадете в список настроек пользователя. Поздравляю, вы только что создали свой собственный стандарт! Отлично!
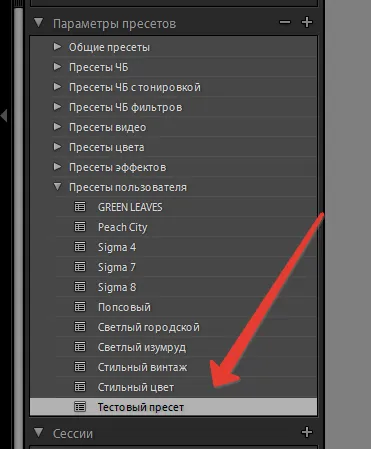
Расширение
Теперь давайте немного поговорим о форматах файлов. Если вы сделали все вышеперечисленное, ваш файл был сохранен в папке на вашем компьютере. Эту папку довольно трудно найти.
Вы увидите, что файл настроек Lightroom по умолчанию выглядит так: bright-city.lrtemplate.
То есть, сначала идет имя, а затем его расширение. В данном случае имя — bright-city, а расширение — lrtemplate. У меня операционная система 7, поэтому я использую такой файл. Для тех, у кого 10-й, есть небольшая разница. Но принцип один и тот же.
Выше мы видим настройки самой программы, ниже — настройки пользователя. Следует отметить, что мы можем изменить любой фильтр в программе и сохранить его как свой собственный в пользовательской области.
Добавление пресета в папку программы
Существует и другой способ установки пресетов в Lightroom — добавление нужного файла непосредственно в папку программы. Для этого откройте папку «C:\User\…Ваше имя пользователя…\AppData\Roaming\Adobe\Lightroom\Develop Presets» в проводнике и просто скопируйте в нее файл .lrtemplate.
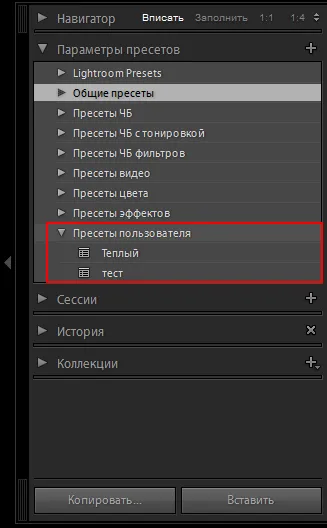
Если вы все сделали правильно, новая предустановка появится в разделе «Параметры предустановки» папки «Пользовательские предустановки». Вы можете применить его прямо там, щелкнув один раз по названию.
Заключение
Как вы видите, в Lightroom можно добавить пресет и сохранить свой собственный пресет. Это можно сделать буквально в несколько кликов и разными способами.
Мы рады, что смогли помочь вам решить вашу проблему.
Помимо этой статьи, на сайте есть еще 13117 полезных руководств. Добавьте Lumpics.ru в закладки (CTRL+D) и вы обязательно найдете нас полезными.
Чтобы открыть сохраненную предустановку, нажмите на значок с двумя перекрещенными кругами в левой части экрана / Иллюстрация Елизаветы Чечевицы, FotoSquare.Expert.
Удаляем пресет
При удалении ситуация еще проще. Это можно сделать двумя способами:
- Откройте окно выбора фильтра, щелкните правой кнопкой мыши на нежелательном выделении и нажмите кнопку «Удалить».
- Перейдите в папку, адрес которой был описан в конце раздела о добавлении файлов, и удалите фильтр вручную.
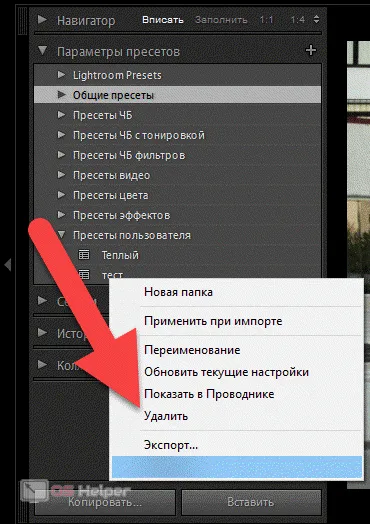
Ручное удаление можно использовать без колебаний — в программе не возникнет ошибок или сбоев.
Видеоинструкция
Мы приложили видеоурок, который подробно объясняет, как работать с пресетами в Adobe Lightroom — в нем рассказывается о создании, добавлении и удалении новых фильтров.
Как видите, Adobe постаралась сделать пользовательский интерфейс своего продукта максимально простым и понятным — проблем с добавлением новых наборов настроек не возникнет даже у неопытных пользователей. Если вы часто добавляете и удаляете пресеты, вам следует редактировать их вручную через «Explore» — так вы сможете быстро редактировать наборы, не открывая саму программу.








