Добрый вечер. Вы будете действовать точно так же, как описано в статье. Принцип добавления музыки через iTunes абсолютно одинаков, независимо от устройства (iPad, iPhone или iPod).
Как закачать музыку на iPhone (через iTunes и приложения)
Не секрет, что iPhone может гораздо больше, чем просто совершать телефонные звонки. В умелых руках он может заменить mp3- и DVD-плееры, портативную игровую приставку, персонального тренера и кулинарное руководство. В общем, система готова удовлетворить любой каприз за ваши деньги.
Загрузка музыки на iPhone — одна из самых горячих тем для пользователей этого устройства. Ведь музыка помогает скоротать время в пути, расслабиться после работы, отвлечься от повседневных проблем и даже заснуть.
Здесь представлено подробное руководство по загрузке музыки на iPhone через iTunes и несколько интересных приложений для прослушивания и загрузки музыкального контента.
Всего существует четыре способа загрузки и воспроизведения музыки на iPhone:
- Купить альбом в iTunes Store
- Загрузите музыку с компьютера с помощью iTunes или iTools.
- Используйте сторонние приложения.
Инструкция по загрузке музыки на iPhone через iTunes
Вам потребуются: iPhone, компьютер и iTunes. Вы можете загрузить последнюю версию здесь.
Подготовительный этап
Загрузите и установите iTunes на свой компьютер. 2.
2. создайте папку на рабочем столе под названием «music tunes» (название можно выбрать, лишь бы ее было легко найти).
Загрузите музыку в эту папку из любых доступных вам внешних источников. 6.
6. запустите iTunes.
7. Добавляем файлы из нашей папки в медиатеку тунца. Левый верхний угол экрана. Файл -> Добавить в медиатеку -> Выбираем нашу папку или отдельные музыкальные композиции -> Откройте
Треки автоматически добавляются в вашу библиотеку iTunes. Список загруженных треков можно увидеть, перейдя на вкладку Музыка (левая колонка) и увидев список треков справа.
iTunes поддерживает несколько вариантов просмотра музыкальной библиотеки:
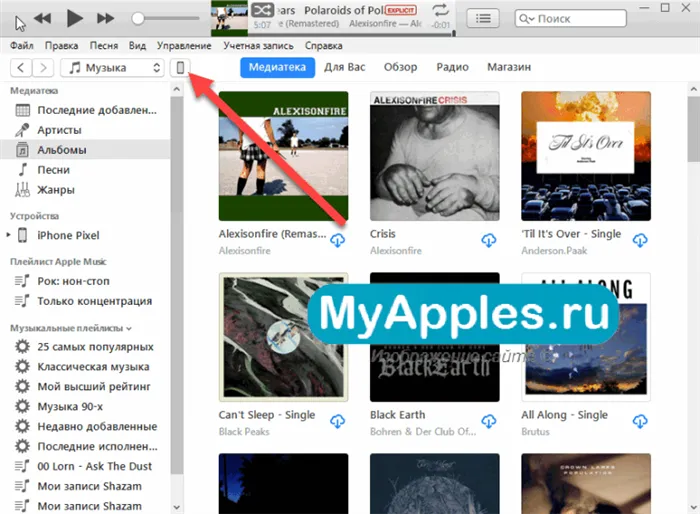
- Песни — простой список, который можно сортировать по своим предпочтениям (название, альбом, исполнитель, жанр, продолжительность и многое другое).
- Категории альбомов, исполнителей и жанров открываются вместе с красивыми обложками альбомов.
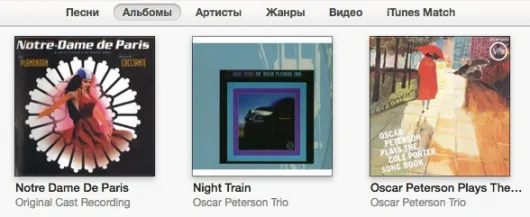
- Видео — предварительный просмотр музыкальных видеоклипов.
- iTunes Match — виртуальное облако, где вы храните свою музыкальную коллекцию на их серверах.
Независимо от того, какую музыку вы выбрали, ее можно слушать, воспроизводить в случайном порядке, редактировать, добавлять в список воспроизведения, создавать рингтон и удалять. И это лишь некоторые из возможностей, которые предлагает вам музыкальная библиотека. Детальная настройка позволяет создать идеальный список воспроизведения в рамках одной программы.
8. удалите файлы из папки, созданной в шаге 2, чтобы избежать копирования. Все ваши музыкальные треки теперь хранятся в библиотеке Tunza.
Синхронизация iPhone с медиатекой iTunes
1. подключите iPhone к компьютеру с помощью USB-адаптера. Включите iTunes и подождите, пока в левой колонке не появится название вашего устройства.
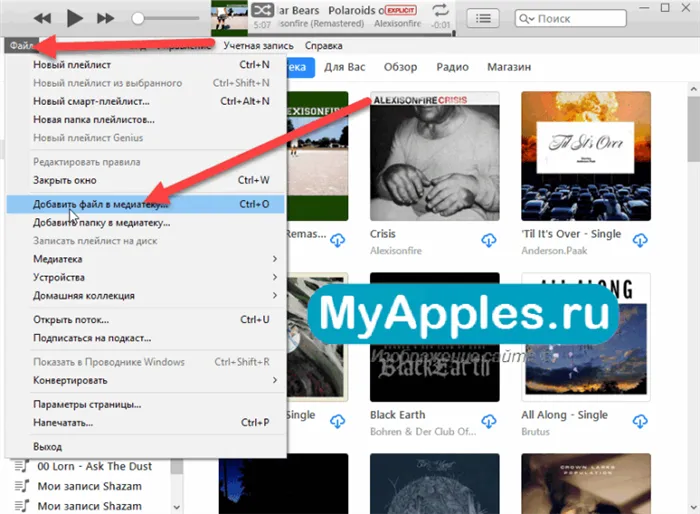
2. щелкните вкладку Музыка в верхней панели.
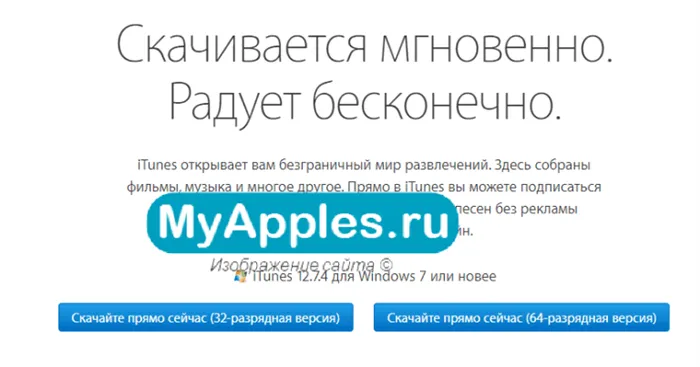
3. Нажмите флажок, чтобы синхронизировать музыку.
Выберите один из двух вариантов: Все Моя библиотека или Избранное. В первом случае все треки, добавленные в библиотеку iTunes, будут перенесены на iPhone. Последняя позволяет выбрать любимый плейлист, альбом, исполнителя или жанр музыки.
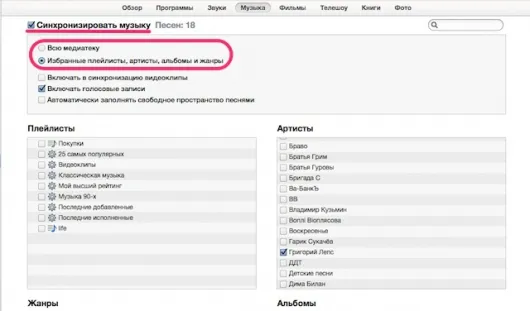
Ctrl+A в iTunes, щелкните правой кнопкой мыши на одном из выбранных треков и в появившемся окне выберите «Get album art».
Как добавить музыку на iPhone через iTunes
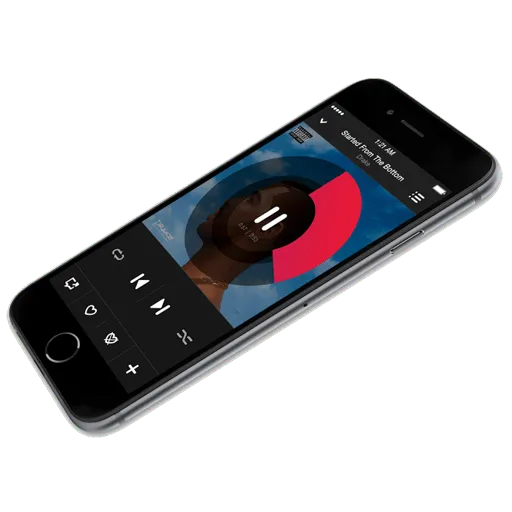
Если вы хотите перенести музыку с компьютера на iPhone, необходимо установить на компьютер программу iTunes. Это связано с тем, что только с помощью этой комбинации средств (по крайней мере, если говорить об официальных методах) можно управлять устройствами Apple с компьютера, в том числе копировать музыку на устройство.
Чтобы перенести музыку на iPhone через iTunes, вам понадобится компьютер с установленным iTunes, USB-кабель и само устройство Apple.
Как загрузить музыку в iPhone через iTunes
- Запустите программу iTunes. Если музыка отсутствует в iTunes, сначала необходимо добавить ее в iTunes с компьютера.
Установите флажок напротив «Вся моя библиотека». а затем нажмите кнопку «Применить».
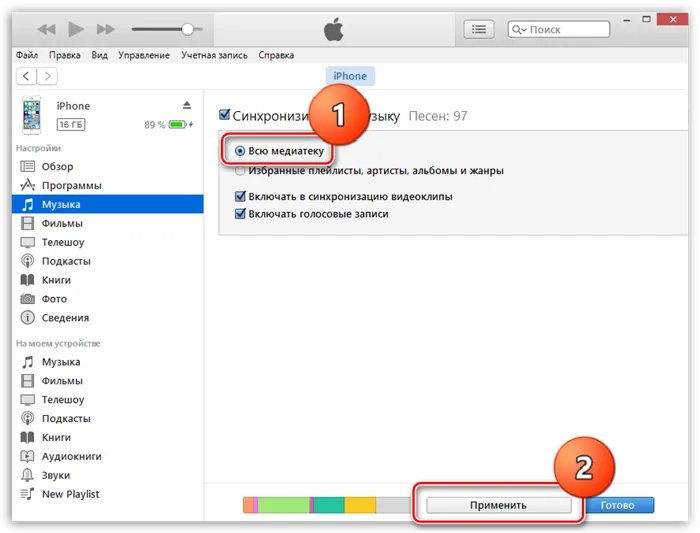
Дождитесь завершения процесса синхронизации.
Синхронизация отдельных плейлистов
Сначала несколько слов о том, что такое плейлист и как его создать. Плейлисты в iTunes — это индивидуальные музыкальные подборки, которые вы можете создавать самостоятельно из треков вашей музыкальной библиотеки, неограниченное количество для разных случаев: музыка для дороги на работу, спорт, рок, танцы, любимые песни, музыка для каждого члена семьи (если в семье несколько устройств Apple) и так далее.

Копирование музыки на iPhone поначалу может показаться сложным. В действительности этот метод позволяет гораздо лучше организовать библиотеку iTunes и музыку, которая переносится на устройство.
Мы рады, что смогли помочь вам решить эту проблему.
Кроме этой статьи, на этом сайте есть еще 13117 полезных руководств. Добавьте Lumpics.ru в закладки (CTRL+D) и мы обязательно будем полезны вам снова.
Помогла ли вам эта статья?
Еще статьи по данной теме:
Я не знаю, решаема ли моя проблема, но я бы очень хотел найти решение. Проблема в том, что мое устройство уже содержит большое количество музыки, и мне нужно добавить еще несколько файлов, но старые файлы не хранятся на моем компьютере. Я не могу сохранить музыку с устройства на компьютер, чтобы добавить ее обратно, и не могу удалить ее в пользу новой музыки. Есть ли другой способ добавить файлы на iPhone, кроме как удалить и записать их заново?
Попробуйте использовать аналог iTunes, например, программу iTools, которая позволяет добавлять больше песен в существующую музыкальную коллекцию на iPhone.
Что нужно сделать, если я хочу добавить песни к тем, что уже есть на iPhone, не удаляя их?
Если в музыкальной библиотеке iTunes хранятся те же песни, которые уже есть на iPhone, вам нужно только добавить новые песни, а затем синхронизировать iPhone с компьютером, как описано в статье.
Я хотел добавить песню, но ваши инструкции удалили все песни, которые я использовал ранее. Великолепно.
Я хочу добавить музыку с iPad в iTunes, но не знаю как. Помогите мне.
Добрый вечер. Вы будете действовать точно так же, как описано в статье. Принцип добавления музыки через iTunes абсолютно одинаков, независимо от устройства (iPad, iPhone или iPod).
Ваш iTunes устарел
Здравствуйте. Если вы имеете в виду скриншоты, то программа действительно претерпела некоторые изменения в дизайне. В то же время, инструкции были полностью обновлены.
Мне понравилась ваша статья. Но прошу уточнить конкретно следующий момент: если я хочу добавить в библиотеку iPhone только один альбом песен, каждый из которых я уже ранее загрузил в личную библиотеку в iTunes на компьютере, то я должен 1) подключить устройство к компьютеру с помощью кабеля 2) нажать на кнопку устройства слева вверху 3) во вкладке «Музыка» «синхронизировать … «Синхронизация», а затем «Отдельные списки воспроизведения….. Albums», также в нижней части этой вкладки я выбираю именно тот альбом, который хочу скачать (среди всех, которые есть в моей библиотеке) 4) и затем в нижней части этой вкладки я выбираю «App». Теперь мой вопрос заключается в следующем: «App» меняется на «Sync» после того, как я нажимаю на него, и, как я понимаю, начинается процесс резервного копирования всего содержимого на моем устройстве на компьютер. И я вынужден, поскольку альбом из файлов, скажем, 20 минут, сидеть и ждать этот SYNC около полутора часов, пока создается резервная копия всего контента с устройства, который составляет, скажем, 100 гб …. и эта новая резервная копия занимает приличное количество места на жестком диске компьютера… и только после этого начинается долгожданное добавление нужного альбома на мое устройство….. КАК сделать добавление одного альбома из iTunes компьютера на устройство БЫСТРЕЕ и быстрее, возможно ли это? Заранее спасибо,
Здесь представлено подробное руководство по загрузке музыки на iPhone через iTunes и несколько интересных приложений для прослушивания и загрузки музыкального контента.
Шаг второй: добавление материалов в библиотеку itunes
Перенести музыку в itunes можно двумя способами: открыв нужные файлы с помощью вставки и поиска на компьютере или просто перетащив медиаконтент в окно программы. Давайте рассмотрим каждый метод.
- В первом случае найдите в окне утилиты поле «Файл», наведите на него курсор и выберите «Добавить файл в медиатеку». Откройте нужную папку с музыкой, добавьте треки, а затем дождитесь завершения импорта. Аналогично, удобнее добавлять уже отсортированные папки с аудиодорожками.
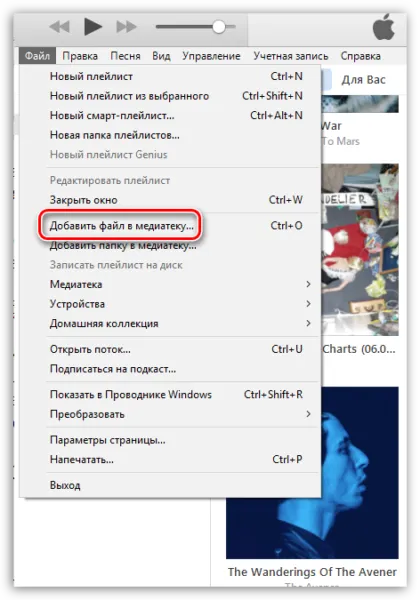
- Во втором случае откройте папку с музыкальными треками, переместите отдельные файлы (с нажатой клавишей Ctrl и левой кнопкой мыши) или выделите их все (с одновременным нажатием Ctrl+A) и перетащите выбранные аудиофайлы в окно iTunes.
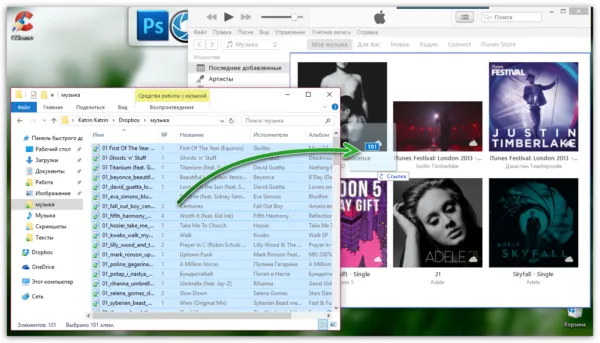
Шаг третий: проверка импортированных файлов
Вы можете проверить перетащенные треки в области «Музыка», выбрав вкладку «Моя музыка». Вся навигация находится в левой части окна программы.
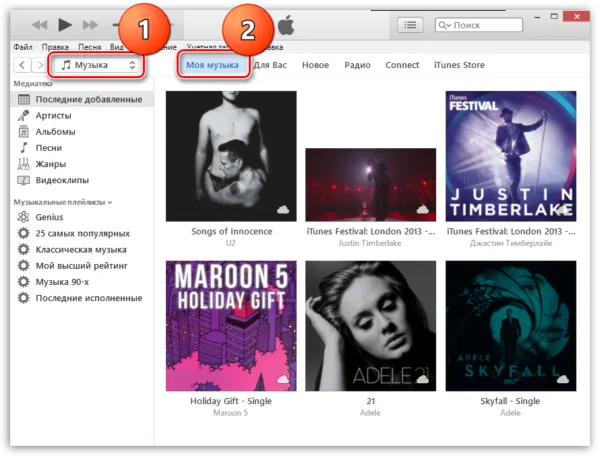
Фото: вкладка «Моя музыка» в iTunes
Убедитесь, что вы перемещаете именно тот аудиоконтент, который вам нужен: Если вы переместите не те файлы, будут вставлены ссылки (или указатели) на музыку, но не сама музыка. В этом случае вы не сможете воспроизводить треки.
Это важно: если трек был преобразован в формат WMA или WMV и защищен, перемещение файлов в iTunes невозможно. Чтобы решить эту проблему, попробуйте изменить формат или найти другой источник загрузки.
Для пробного запуска рекомендуется отключить iPhone, iPad и другие устройства от компьютера и попробовать воспроизвести песни непосредственно через родное музыкальное приложение.
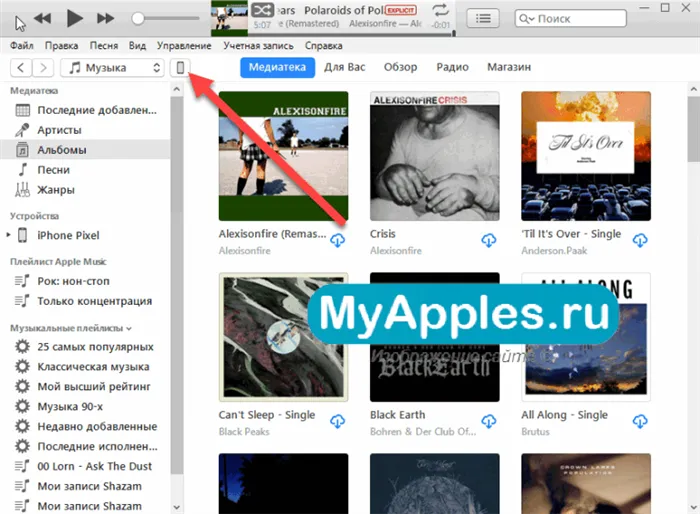
Роман Владимиров, эксперт по продукции Apple, администратор сайта pedant.ru, консультант сайта appleiwatch.name, соавтор статей. Он работает с продукцией Apple уже более 10 лет.








