Я специально создал GIF, чтобы сделать его наглядным и понятным. В общем, этот метод имеет жизненное оправдание — я часто вижу проблемы активации у наших соотечественников, и человеческий способ им не подходит… ключи банально неактивны!
Как вернуть Мой компьютер на рабочий стол Windows 10
В «десятке» многое стало неизвестным. Если пользователь недавно перешел со старой системы, ему может не понравиться отсутствие привычного значка компьютера на рабочем столе. Его присутствие на главном экране стало традицией. Можно обойтись и без него, но привычка, оставшаяся от Windows 95, сильнее. Я расскажу вам, как вернуть этот важный элемент на стартовый экран операционной системы. Я также напишу о более удобной современной альтернативе.
Непривычный вид иконок на главном экране, меню и незнакомые названия компонентов операционной системы — распространенные причины, по которым пользователи не переходят на новую версию операционной системы.
Если вы никогда не пользовались «Десяткой» и не интересуетесь пользовательским интерфейсом, вам следует знать, что на рабочем столе нет значка компьютера. Несколько простых шагов помогут вам вернуться туда.
В разных версиях он назывался:
- Мой компьютер.
- Компьютер
- Этот компьютер.
Используйте имя по своему выбору. Здесь объясняется, как это сделать.
Основные способы размещения значка на главном экране компьютера:
- Путем настройки параметров операционной системы
- Путем редактирования реестра
На начальный экран
Значок может быть размещен на начальном экране, а не на рабочем столе. Это означает, что он будет отображаться между плитками на начальном экране. Я рекомендую начать с этого метода. Привычка размещать все на рабочем столе устарела.
Нажмите на кнопку с логотипом операционной системы в левом нижнем углу. Откроется главное меню. Найдите строку поиска.

Введите «Этот компьютер» в поле ввода, как показано на рисунке ниже. Вам нужно приложение с таким именем на локальном компьютере, а не результаты из Интернета.
Щелкните по нему правой кнопкой мыши, и откроется список доступных действий. Сюда входит возможность прикрепить программное средство:
- На начальном экране
- На панели задач
Первый вариант является обязательным, но пользователь может предпочесть второй, если считает его более удобным.
Теперь программа доступна пользователю в меню «Пуск».
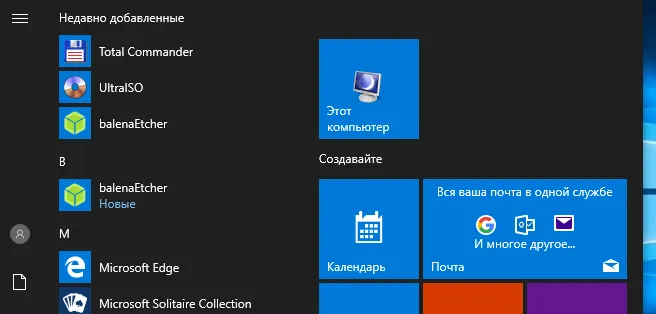
Через Персонализацию
Первое действие — щелкнуть правой кнопкой мыши в любом месте рабочего стола операционной системы, не содержащем значков. Перейдите в нижнюю часть контекстного меню — «Персонализация».

В левой части окна находится список категорий для настроек отображения операционной системы. Вам необходим пункт «Темы».
Прокрутите правую часть окна вниз, пока не увидите категорию конфигурации «Связанные настройки». В этом случае вам нужен ярлык для настроек значка рабочего стола. Нажмите на него.
Навигация по графическому интерфейсу пользователя — не единственный способ получить доступ к нужным настройкам. Гибкий подход к доступу к утилитам Windows 10 — это инструмент «Запустить программу». С его помощью пользователь может открыть:
- Интернет-ресурс
- Файл
- Каталог
Альтернативный метод перехода непосредственно к окну значка рабочего стола:
- Нажмите клавиши «R» и «Win».
- Нажмите клавиши ‘R’ и ‘R’ и ‘R’: введите ‘desk.cpl,5’ в поле ввода.
- Нажмите кнопку «ОК».
Вторая команда открывает окно конфигурации для отображения значка: ‘rundll32.exe shell32.dll,Control_RunDLL desk.cpl,,0’.
Дополнительное небольшое окно предлагает пользователю разместить значки на рабочем столе для быстрого доступа к различным функциям операционной системы:
- Компьютер
- Файлы пользователя
- Сеть
- Панель управления
Значок корзины, в которой хранятся файлы для последующего удаления, по умолчанию находится на рабочем столе.
- Установите маркер «Птицы» слева от элементов, которые нужно разместить на рабочем столе.
- Уберите «птичку» слева от «корзины», чтобы она больше не появлялась на начальном экране.
- Изменение значка элемента рабочего стола
Имеется кнопка «Применить» для подтверждения изменений пользователя. Он расположен в правом нижнем углу окна.
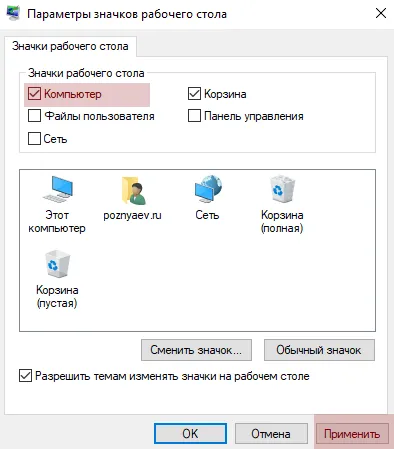
Третий и самый быстрый способ открыть окно «Параметры значков рабочего стола» — через службу «Выполнить», если вы знаете, какую команду там вводить. Благодаря разнообразным кодам вы можете использовать эту службу для запуска практически всех утилит и окон на устройстве. Что именно я должен сделать?
Как добавить Мой компьютер на рабочий стол Windows 10
После последнего обновления я столкнулся с проблемой добавления значка «Мой компьютер» на рабочий стол Windows 10. Хотя вернуть значок компьютера на рабочий стол действительно элементарно, многие пользователи испытывают с этим трудности. Возможно, потому, что панель управления по умолчанию, хотя и присутствует в последней версии операционной системы, была несколько скрыта.
В этой статье вы узнаете, как добавить значок «Мой компьютер» на рабочий стол в Windows 10. На самом деле существует множество способов решения этой проблемы. Пользователи могут добавить либо значок компьютера, либо ярлык. Если ярлык добавлен, то после открытия контекстного меню пользователь не сможет просмотреть системные настройки или получить доступ к окну управления компьютером.
Как добавить значок Мой компьютер на рабочий стол в Windows 10
Включение отображения значков на рабочем столе
Системные настройки обновляются при каждом обновлении. Если настройки классической панели управления не были перенесены, вы найдете ссылку на окно классической панели управления в связанных настройках. Самый простой способ добавить значок компьютера на рабочий стол — использовать окно опции Значки рабочего стола.
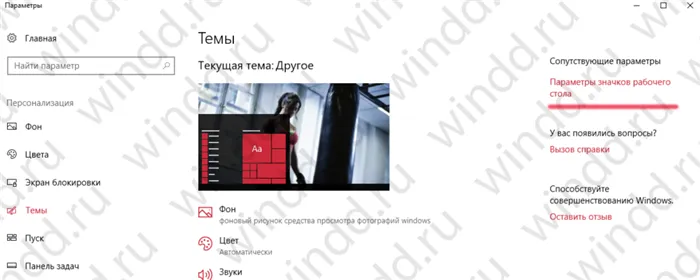
Пользователю достаточно перейти в раздел: Пуск > Параметры > Персонализация > Нажмите на Темы, а затем выберите Опции значков рабочего стола в соответствующих опциях.
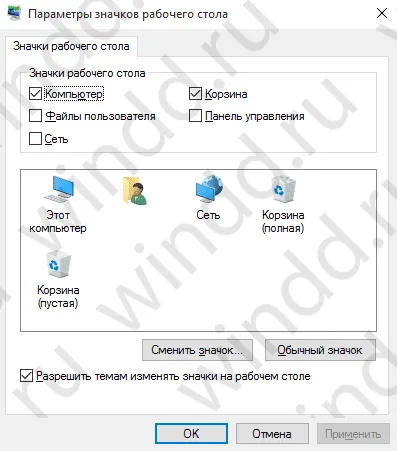
В открывшемся окне Параметры значков рабочего стола просто выберите Этот компьютер и примените изменения.
Вы можете использовать окно «Выполнить», чтобы быстро открыть окно настроек значка рабочего стола. Пользователю достаточно ввести название программы или папки, чтобы быстро открыть нужное место. Мы уже рассказывали более подробно о полезных командах окна «Выполнить» в Windows 10.
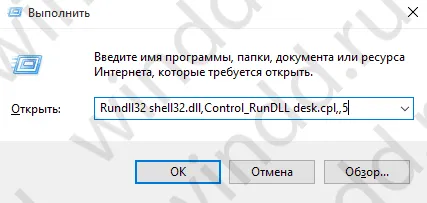
Теперь, чтобы открыть окно «Параметры значков рабочего стола», пользователю достаточно выполнить команду Rundll32 shell32.dll,Control_RunDLL.cpl,,5 в окне Win+R.
Обратите внимание, что большинство команд в окне «Выполнить» совместимы с командной строкой. Если нужная вам программа находится на системном диске в каталоге C:\Windows\System32, вы можете просто запустить ее из командной строки без необходимости выполнять множество команд. Окно конфигурации не является исключением, оно открывается, когда пользователь выполняет вышеуказанную команду в текущей командной строке.
Кроме того, окно значка рабочего стола можно открыть через классическую Панель управления в предыдущих версиях Windows 10. Раньше после запуска Панели управления достаточно было перейти в раздел Персонализация и выбрать опцию Показать или скрыть обычные значки рабочего стола. В более новых версиях эта опция больше недоступна. Это важно для пользователей, использующих старые версии операционной системы, так как у них просто деактивировано обновление Windows 10.
Включение значков рабочего стола в реестре
У пользователей есть множество возможностей изменить настройки операционной системы, не прибегая к конфигурации системы. При необходимости можно активировать отображение всех значков рабочего стола в редакторе реестра. Однако рекомендуется сделать резервную копию Windows 10, прежде чем самостоятельно вносить изменения в реестр.
Если у вас нет такой настройки, вам следует ее установить. После внесения изменений в реестр перезагрузите Explorer или компьютер. Все значки по умолчанию будут отображаться на рабочем столе. При необходимости пользователь имеет возможность сбросить все значения по умолчанию.
Как добавить ярлык Мой компьютер на рабочий стол Windows 10
Обратите внимание, что ярлык и значок компьютера отличаются друг от друга не только стрелкой в ярлыке, но и дополнительными характеристиками. Кстати: При необходимости вы можете легко удалить стрелки со всех ярлыков в Windows 10. В меню быстрого доступа просто нет возможности перейти к администрированию или отобразить функции компьютера.
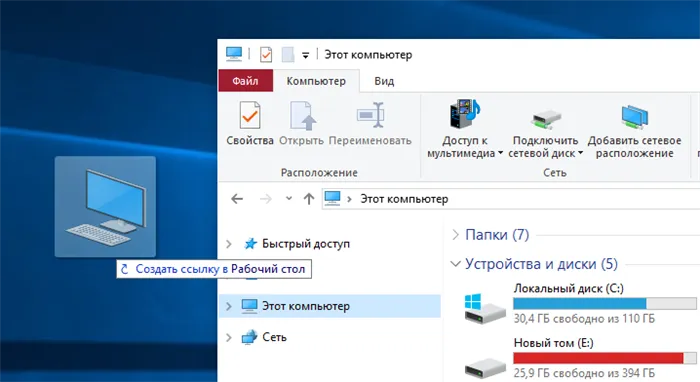
Все, что нужно сделать пользователю, это перетащить значок компьютера из Проводника, который по умолчанию доступен с панели задач на рабочем столе. Большинство пользователей поступают так, потому что им просто не нужна функциональность обычной компьютерной иконки. Если дополнительно убрать стрелки с ярлыков, это будет совсем незаметно.
После новой установки операционной системы пользователи по умолчанию не получают значок компьютера на рабочем столе Windows 10. Хотя в новых версиях операционной системы значок «Мой компьютер» был переименован в «Этот компьютер», методы добавления значка не изменились. Приходится искать множество способов самостоятельно поместить значок на рабочий стол, когда это необходимо.








