Многие скептически относятся к встроенной функции «устранение неисправностей», и не без оснований. В некоторых случаях это может решить проблему довольно быстро. Встроенный инструмент помогает проверить подключение, запущенные службы, установленные драйверы и программы, которые теоретически могут повлиять на вывод звука.
Как быть, если нет звука на компьютере с Windows 10
Благодаря бесплатному обновлению до Windows 10 миллионы пользователей компьютеров заменили свою старую операционную систему. Такое обновление дало многим пользователям возможность в полной мере воспользоваться преимуществами новой Windows 10. Но, как показывает история, не все новые операционные системы Windows обходятся без проблем. После обновления или полной установки Windows 10 на компьютерах многих пользователей перестал работать звук. В этой статье вы узнаете, какие проблемы со звуком могут возникать в Windows 10 и как их решить.
Windows 10 умеет автоматически устранять проблемы со звуком, когда он перестает работать. Вы можете устранить проблему с помощью средства устранения неполадок. Этот мастер является средством поиска и устранения неисправностей. Вы можете запустить этот мастер, щелкнув правой кнопкой мыши на значке Default Volume Control в системном трее.
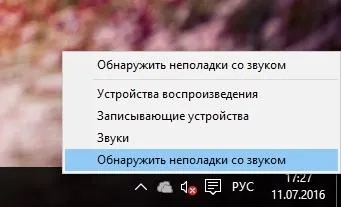
Теперь выберите «Audio Troubleshooting» из контекстного меню, чтобы запустить этот мастер. После запуска мастера сразу же запускается диагностическая программа для выявления и устранения проблемы со звуком.
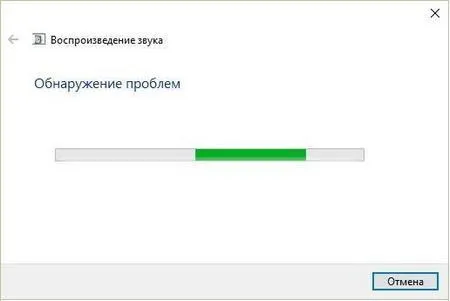
В нашем случае мастер диагностики выявил проблему с неподключенной звуковой картой, и мы смогли ее устранить.
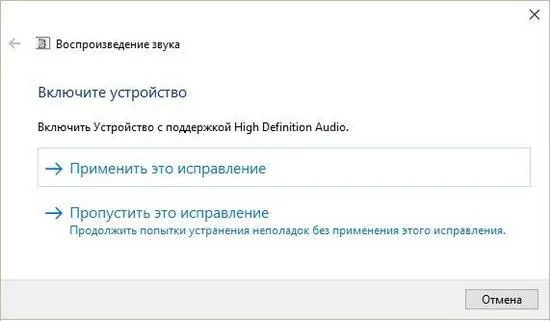
Этот мастер часто помогает пользователям, когда на их компьютере нет звука.
Пропал звук в устройствах воспроизведения после установки обновлений
Очень часто пользователи Windows 10 сталкиваются с проблемой, когда медиаколонки и наушники не воспроизводят звук после установки обновлений. В этом случае странно, что на медиадинамики и наушники не выводится звук, а операционная система не обнаруживает проблему. Например, если операционная система обнаруживает, что на компьютере нет звука, вы можете увидеть соответствующий значок на панели задач в области уведомлений, указывающий на отсутствие звука.
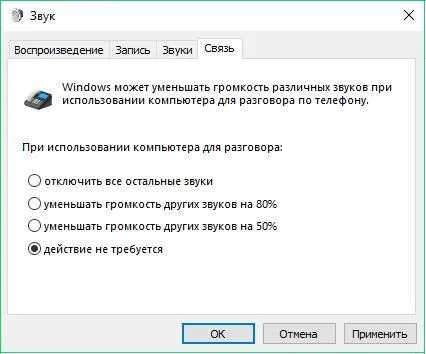
В этом случае, однако, значок в порядке. В диспетчере устройств вы найдете звуковую карту под обозначением «Устройство с поддержкой звука высокой четкости».
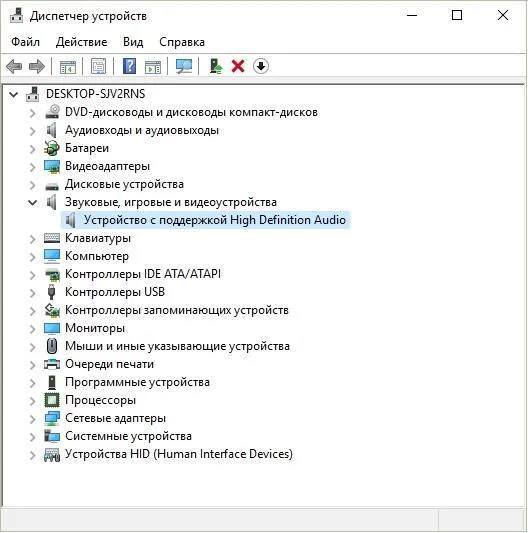
Если драйвер звуковой карты установлен правильно, вы обязательно найдете в диспетчере устройств префикс, указывающий на производителя звукового процессора. Звуковые карты Realtek, например, имеют название «Realtek High Definition Audio» в диспетчере задач. В нашем случае такого префикса нет. Обычно такая ситуация возникает из-за загруженных драйверов вместо обновлений Windows 10, которые система установила некорректно или звуковая карта их не поддерживает.
В следующей главе мы рассмотрим примеры установки драйверов на ноутбук и настольный компьютер. Мы надеемся, что эта глава даст нашим читателям ответ на вопрос, почему звук перестает работать после обновления Windows 10.
Чистая установка драйверов на звуковую карту
Windows 10 не всегда автоматически находит драйверы для новых звуковых карт ноутбуков и настольных компьютеров. Также возможно, что 10 неправильно устанавливает драйверы, загруженные из Windows Update. Поэтому в данном примере мы покажем, как установить новые драйверы для настольного компьютера и ноутбука с нуля.
Для примера настольного компьютера мы используем компьютер на базе материнской платы MSI A88X-G43. Эта материнская плата оснащена звуковой картой e на базе чипа Realtek ALC892. Драйвер для этого чипа можно загрузить с официального сайта производителя материнской платы www.msi.com. В нашем случае драйвер представляет собой 64-битную версию для Windows 10 64-bit. После загрузки программы установки драйвера запустите ее.
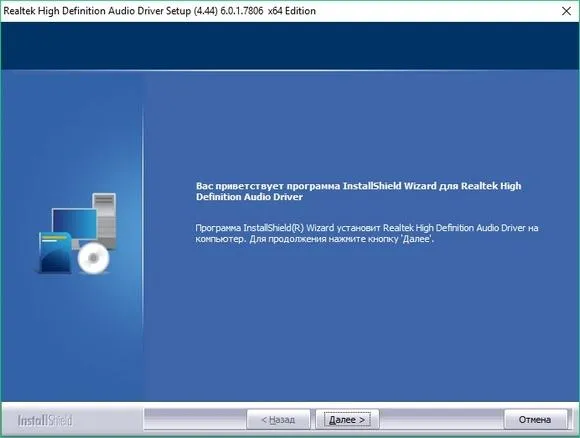
Установка драйвера от компании Realtek очень простая и сводится к нескольким нажатиям кнопки Далее > .
После установки вам будет предложено перезагрузить компьютер, что мы и сделаем.
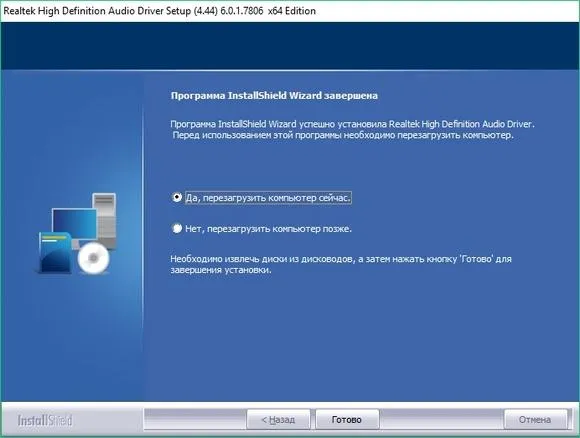
После перезагрузки компьютера на панели уведомлений появится значок.
Этот значок приведет вас в «Realtek HD Manager», где вы можете настроить вашу звуковую карту.
Установка драйвера на ноутбук практически идентична первому примеру. В качестве примера мы будем использовать Acer Aspire V3-372. Этот ноутбук также оснащен звуковым чипом от Realtek. Драйвер для этого ноутбука можно загрузить с сайта www.acer.com/ac/ru/RU/content/drivers. После загрузки мы запускаем его, как в первом примере.
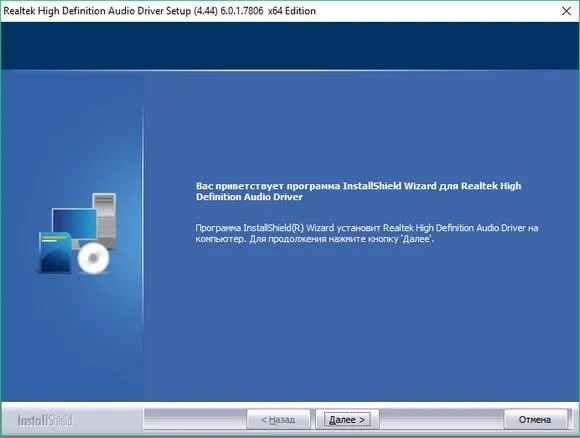
После запуска программы установки мы видим то же окно, что и в первом примере. Процесс установки драйвера для ноутбука в нашем случае идентичен процессу установки драйвера для настольного компьютера. Если звук перестал работать на чипах, не рассмотренных в этой главе, начало установки драйвера для этих чипов аналогично описанным выше примерам.
Для настольных и портативных компьютеров эти опции также помогут решить проблему пропавшего звука:
- Если ваш компьютер перестал издавать звук из-за драйвера, эту проблему часто можно решить, полностью переустановив драйвер.
- Когда пользователь ищет драйвер для старого компьютера, он часто сталкивается с ситуацией, когда драйвера для Windows 10 не существует. Многие производители часто отказываются от старых компьютеров и не обновляют драйверы, в результате чего они оказываются недоступны для новой операционной системы. Драйверы для Windows 7 и 8 могут помочь в этой ситуации. Единственное, на что следует обратить внимание в этом случае, — это тип бита операционной системы, для которой был разработан драйвер.
- Если вы загрузили или нашли на диске очень старый драйвер, он не будет установлен, поскольку не поддерживает Windows 10. В этом случае может помочь запуск программы установки драйвера в режиме совместимости с целевой операционной системой.
Мы проверили физическое подключение, и все в порядке. Теперь давайте посмотрим на программное обеспечение, особенно на драйвер. Вызовите Диспетчер задач, щелкнув правой кнопкой мыши на кнопке Пуск.
Способ 1: Проверьте кабель и громкость
Если вы не слышите звук из внешних аудиоустройств, таких как динамики и наушники, проверьте, не повреждены ли их кабели. Вы можете подключить их к другому компьютеру и посмотреть, работают ли они на другом компьютере. Если они работают на другом компьютере, проблема, скорее всего, не в кабеле.
Если аудиоустройство не подключено, вы не услышите от него никакого звука. Проверьте, не отсоединили ли по ошибке динамик или наушники.
Способ 2: Проверьте настройки динамиков
- Щелкните правой кнопкой мыши на значке аудио в правом нижнем углу рабочего стола и выберите «Открыть настройки аудио».
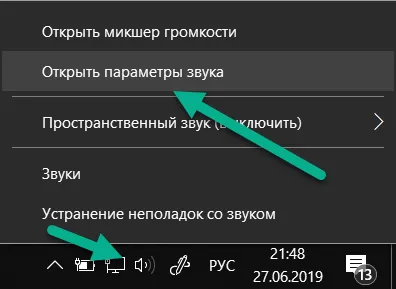
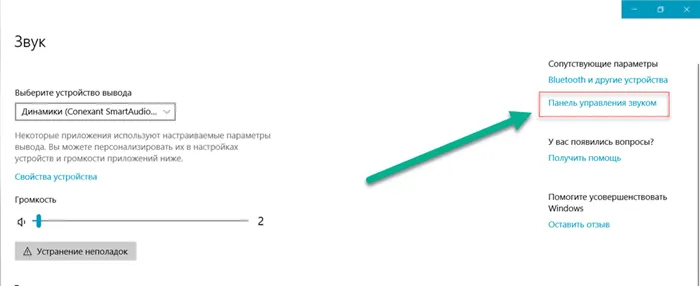
На вкладке «Воспроизведение» убедитесь, что на динамиках установлена зеленая галочка. Это означает, что ваши колонки являются устройством воспроизведения по умолчанию.
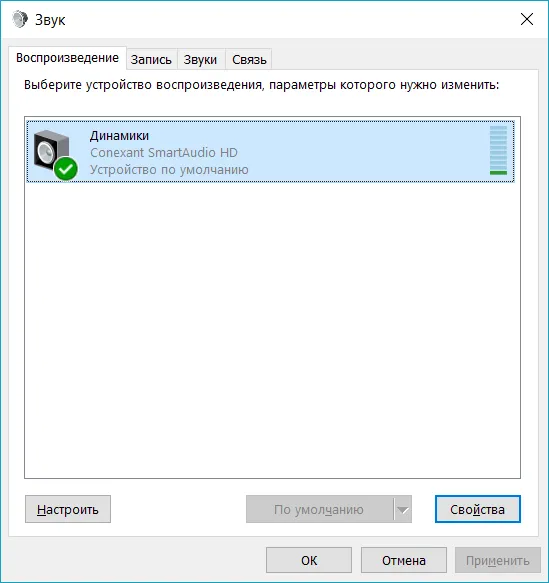
Если ваши колонки не установлены по умолчанию, проблема, несомненно, в вас. Чтобы исправить это, просто нажмите на них, выберите Set Default, затем OK и проверьте наличие звука.
Если ваши колонки установлены в качестве проигрывателя по умолчанию, но вы все равно не слышите звук, вам следует поэкспериментировать с различными аудиоформатами. Для этого щелкните Динамики, а затем Свойства.
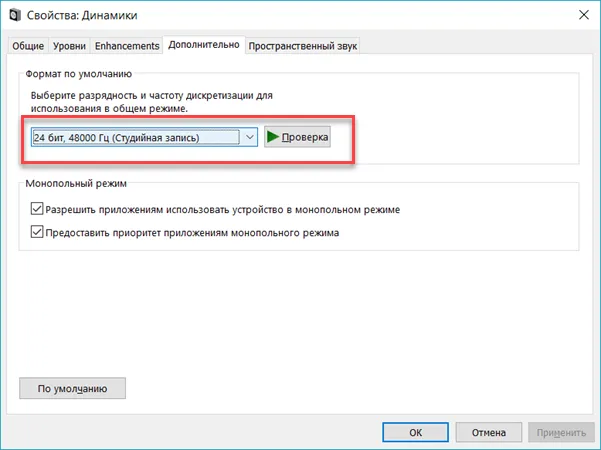
Способ 3: Удалите аудио драйвер
Если ваш аудиодрайвер был удален, поврежден или стал несовместим с Windows 10, вы не сможете услышать звук из динамиков. (Это часто происходит после обновления до Windows 10 с более старой версии Windows).
Самый простой способ проверить это — удалить аудиодрайвер:
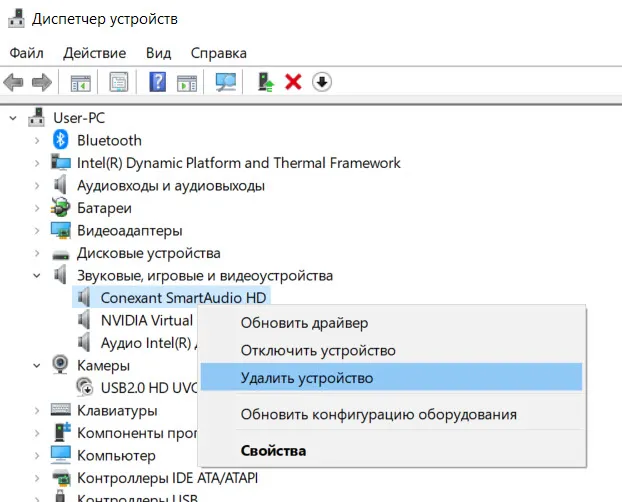
Если эксперименты с различными аудиоформатами и удаление аудиодрайвера не привели к восстановлению звука в Windows 10, вероятно, вы используете неправильный аудиодрайвер.
Проверка физического подключения
Во-первых, убедитесь, что ваши колонки правильно подключены к звуковой карте компьютера или ноутбука. Разъем для наушников или динамиков на каждом системном блоке горит зеленым цветом — проверьте правильность подключения кабеля. Выход может быть обозначен как ‘Out’ или ‘Line Out’.

Если вы подключаете динамики или наушники не к встроенной звуковой карте, а к внешней звуковой карте, подключенной к порту USB, проверьте правильность подключения кабеля. Вы можете попробовать сбросить настройки такой карты, отсоединив кабель и подключив его обратно. Если вы используете звуковую карту, подключенную к шине PCI, я бы также проверил, что звуковая карта надежно подключена к материнской плате.
Настройки Windows
Теперь давайте проверим, какое устройство вывода звука установлено в настройках Windows.
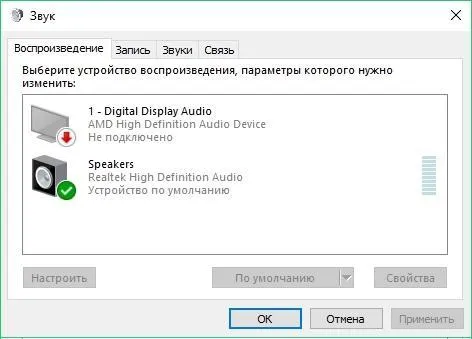

- Перейдите в раздел «Звук». В устройстве вывода найдите Наушники или Динамики (в зависимости от того, что вы используете). В качестве ориентира можно использовать название звуковой карты. Может случиться так, что после установки сторонней программы в настройках Windows выбрано неправильное устройство, и поэтому звук пропадает.
ПРИМЕЧАНИЕ: Убедитесь, что у вас нет динамиков AMD или Nvidia — обычно звук экспортируется на устройство, подключенное к порту HDMI через видеокарту. Например, если вы хотите вывести звук на телевизор. Если вместо этого вы хотите вывести на большой экран изображение со звуком, но без звука, то прочтите эти инструкции.
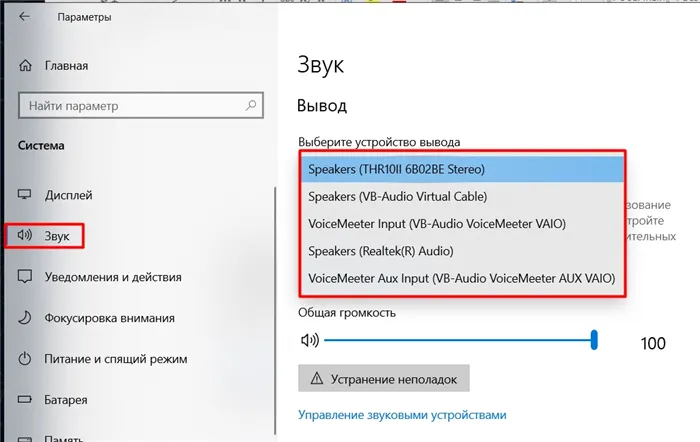
- Если нужные динамики недоступны, нажмите «Управление аудиоустройствами». Прокрутите вниз до пункта «Выключить», найдите там свои динамики или наушники, выделите их и нажмите «Включить».
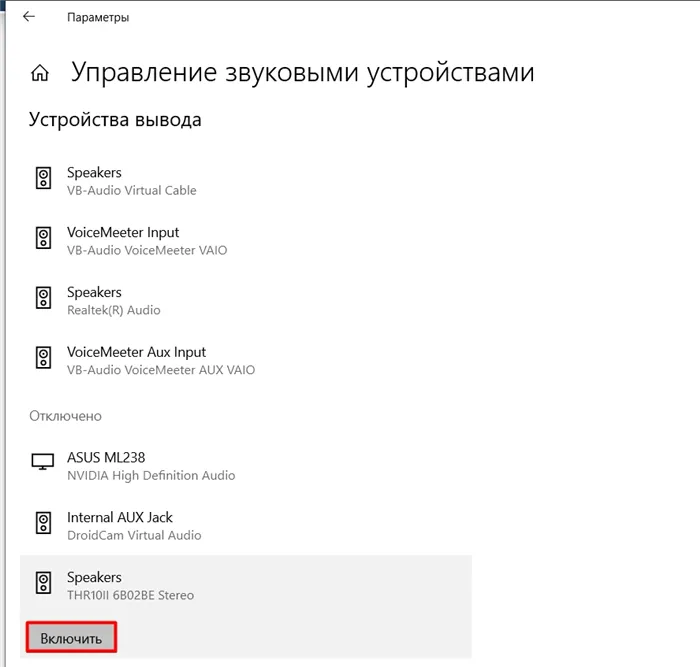
- Если ваши динамики находятся в разделе «Выход», выделите их и проверьте звук.
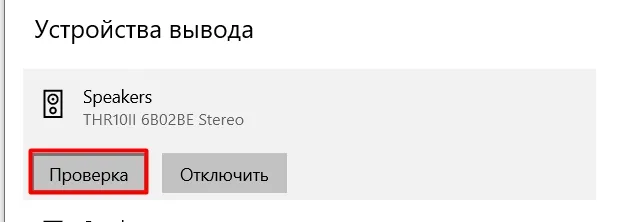
Проверка драйверов
Мы проверили физическое подключение, и все в порядке. Теперь давайте посмотрим на программное обеспечение, особенно на драйвер. Вызовите Диспетчер задач, щелкнув правой кнопкой мыши на кнопке Пуск.
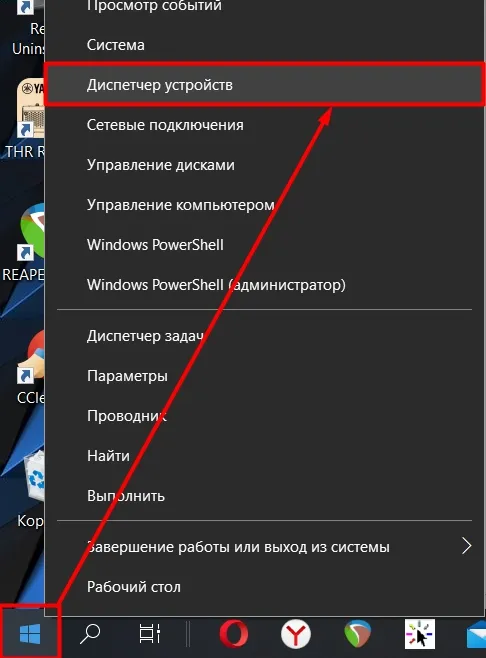
Откройте раздел «Аудио-, игровые и видеоустройства». Нам нужно найти звуковую карту, которую вы используете в данный момент. Встроенные звуковые карты называются «Realtek Audio» или «High Definition Audio». Если вы видите значок в верхней части устройства со стрелкой, направленной вниз, это означает, что устройство просто выключено — щелкните правой кнопкой мыши и выберите «Включить устройство».
ПРИМЕЧАНИЕ: Если звуковая карта вообще отсутствует или нужная вам звуковая карта недоступна, см. следующий раздел.
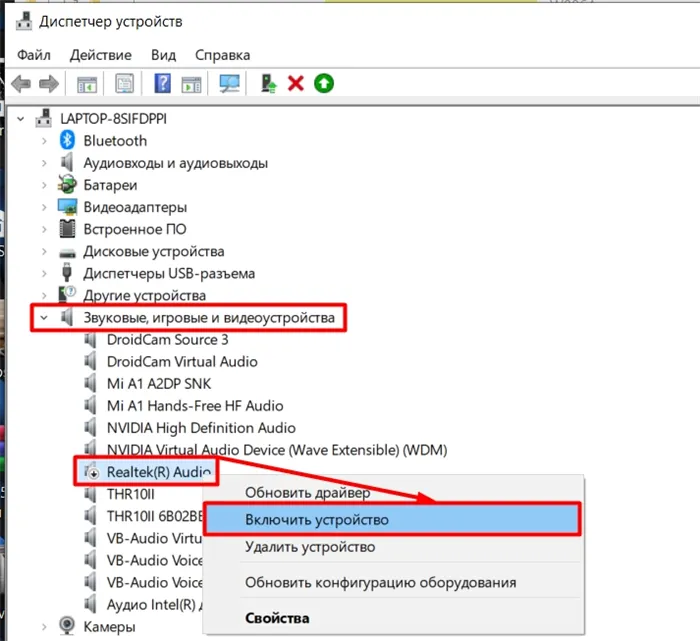
Если он все еще включен, но не работает, попробуйте переустановить драйвер. Ноутбук или компьютер должен быть подключен к Интернету. Сначала удалите драйвер, а затем установите его заново. Возможно, он просто сломался, и поэтому нет звука через наушники или динамики.
- Щелкните правой кнопкой мыши на звуковой карте и выберите «Uninstall Device».
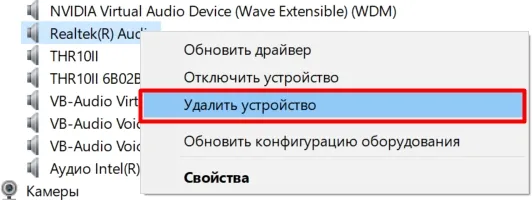
- Убедитесь, что вы установили флажок «Удалить драйверы для этого устройства».
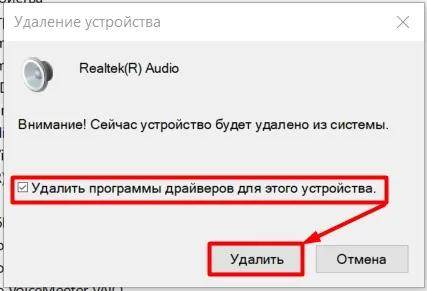
- Итак, устройство исчезло, теперь нам нужно восстановить его, но с новыми драйверами.
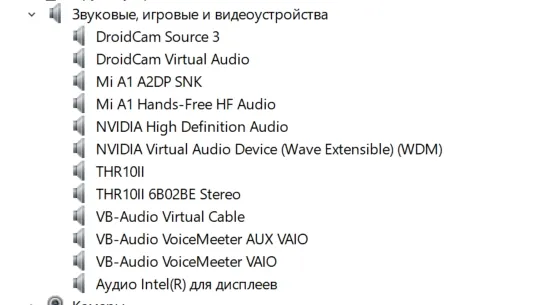
- Найдите значок обновления конфигурации оборудования и нажмите на него.

- Затем Windows найдет драйверы в Интернете и установит их автоматически. Или вы можете просто перезагрузить компьютер.
На этой вкладке выберите радиокнопку «Действие не требуется» и подтвердите сохранение этой настройки, нажав на кнопку «Применить». После выполнения этих настроек качество воспроизведения должно улучшиться.
Звук пропал после установки Windows 10
Проблемы со звуком в этом случае могут быть вызваны несовместимостью драйвера и операционной системы (редко) или неправильной установкой обновления. К сожалению, последнее встречается чаще, чем вы думаете. Допустим, ваш звук перестал работать без видимых причин. Хорошей новостью является то, что эта проблема может быть устранена с помощью инструмента Windows. Не всегда, но во многих случаях. Нажмите на значок динамика в правом нижнем углу экрана и выберите «Устранить проблемы со звуком». Следуйте инструкциям.
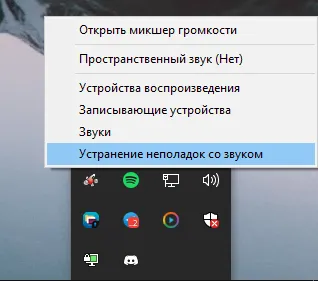
Вы также можете переустановить драйвер, чтобы звук снова заработал.
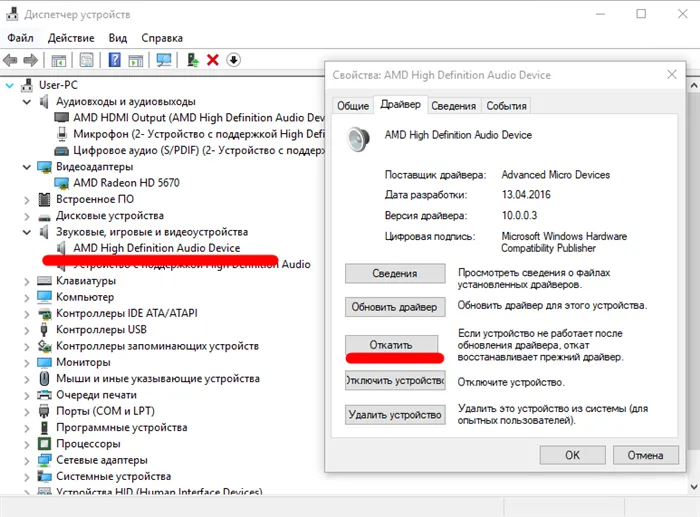
- Перейдите в Диспетчер устройств.
- Выберите звуковую карту, дважды щелкнув по ней.
- Подойдите к водителю.
- Нажмите на кнопку Откат.
Если звук не работает на только что установленной Windows 10, вручную загрузите драйверы с сайта производителя звуковой карты.
Не работает звук в наушниках
Удивительно, но самой распространенной причиной отсутствия звука в наушниках является минимальная настройка громкости на самих наушниках. Нередко пользователи не замечают, что регулятор громкости на наушниках установлен на самый низкий уровень.
В свое время несовместимость была довольно распространенной проблемой. Некоторые (обычно дешевые) наушники просто не работают с Windows 10. Эта проблема встречается редко, но может произойти. Устранить проблему практически невозможно. Если гарнитура не работает на компьютере и работает, например, на телефоне или устройстве с более ранней версией Windows, ее придется заменить.
Не говоря уже о незначительной нехватке водителей. Решение описано выше. Если вы купили гарнитуру, которая требует установки собственных драйверов (лично я с этим не сталкивался, но современные геймерские гарнитуры имеют такие драйверы), установите их.
Обычно новое устройство активируется автоматически, но иногда приходится делать это вручную.
- Нажмите на значок динамика в правом нижнем углу экрана.
- Выберите Звуки.
- Play — в верхней части окна.
- Нажмите и удерживайте пустую рамку.
- Поставьте галочку в поле Показать отдельные устройства.
- Когда наушники отобразятся на экране, щелкните по ним и выберите Включить.

То же самое касается любого другого источника звука, не только наушники, но и акустическую систему или встроенные динамики нельзя включить или выбрать в качестве источника воспроизведения.
Проблемы с компонентами системы могут быть вызваны вредоносным ПО, ранее установленным на устройстве, даже несмотря на наличие антивирусных программ. Могут возникнуть не только проблемы со звуком, но и общее «замедление» работы операционной системы.
Запуск службы Windows Audio
Для работы аудио на системном уровне системная служба Windows 10 Windows Audio должна быть активна. Помните, что средство устранения неисправностей аудиосистемы, упомянутое в первом абзаце этой статьи, проверяет систему на работоспособность. И если инструмент обнаружит, что служба Windows Audio не работает, он включит ее. Но в любом случае, вы можете проверить сервис самостоятельно. Вы запускаете системный поиск Windows 10 в приложении «Системные службы».
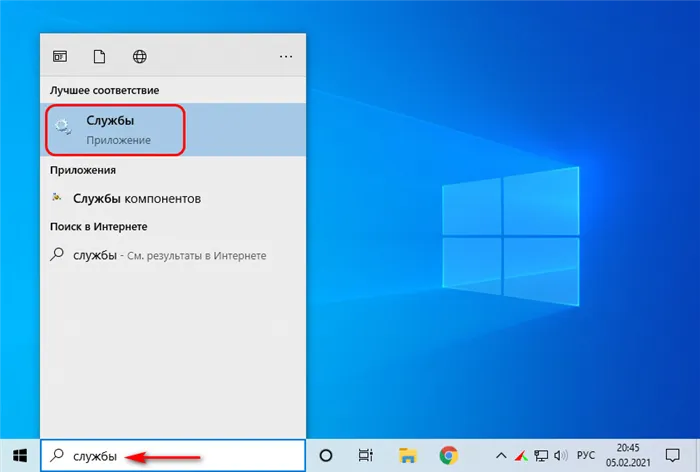
Проверьте, выключена ли служба Windows Audio. Если он отключен, настройте его на автоматический запуск и перезагрузите систему.
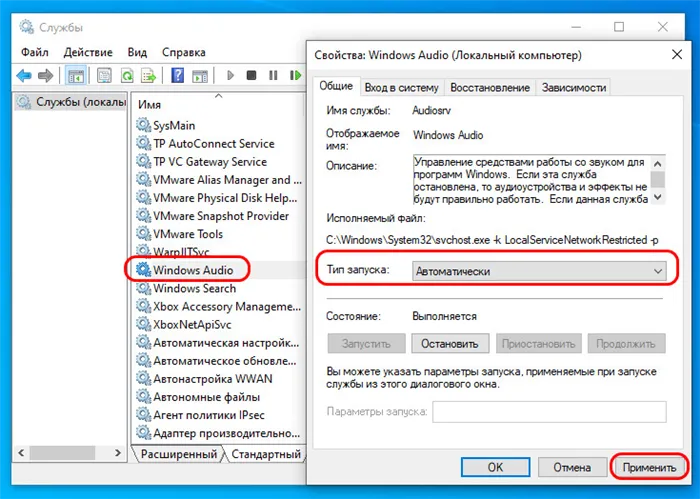
Сторонний софт
Друзья, если у вас возникают проблемы со звуком только при запуске определенной программы, например, браузера или медиаплеера, то очевидно, что причина кроется в настройках этой программы. Если это не так, вы можете сбросить настройки программы до значений по умолчанию или переустановить ее.
Или может оказаться, что причиной отсутствия звука во всей системе в Windows 10 является сторонняя программа, о которой вы даже не знаете. Вы можете проверить эту версию, перезагрузив Windows и запустив службу звука. Для получения дополнительной информации см. статью «Перезагрузка Windows 10». Если звук работает в режиме чистой загрузки с запущенной службой звука, вам просто нужно найти проблемную программу и удалить ее.
Вирусы
Вирусы, друзья мои, могут быть причиной многих компьютерных проблем, включая нулевой звук. По этому вопросу см. раздел «Как проверить компьютер на вирусы».
Наконец, причиной отсутствия звука в Windows 10 может быть неисправность аудиоустройств — колонок, наушников, звуковой карты. Чтобы подтвердить подозрение на неисправность аудиоустройств, необходимо проверить и исключить все остальные причины, перечисленные выше. При подозрении на неисправность динамика, громкоговорителя или наушников проверьте работу звука с другими динамиками или наушниками. Если фронтальная звуковая панель в корпусе компьютера не работает, подключите разъем аудиовыхода на задней панели корпуса к аудиовыходу материнской платы или к отдельной звуковой карте, установленной в слот PCI Express.
Если встроенная в материнскую плату звуковая карта вышла из строя, ее можно заменить звуковой картой, подключенной через USB или PCI Express. Звуковая карта с USB-подключением — это скорее решение для ноутбуков, в то время как PCI Express подходит для ПК. Более подробную информацию по этой теме можно найти в статьях «Как установить звуковую карту» и «Внешняя звуковая карта для ноутбуков». А также, друзья мои, позвольте представить вам личный обзор от меня — автора этого сайта и его бессменного администратора — игровой звуковой карты Asus Strix Soar для самого эффектного звучания через многоканальную акустику. Для тех, кому интересно, смотрите статью «Обзор звуковой карты Asus Strix Soar».
- Откройте панель управления.
- Перейдите в раздел «Оборудование и звук».
- Щелкните левой кнопкой мыши на «Звук».
- Дважды щелкните на Speakers (Динамики).
- Продвинутый.
- Снимите флажок Разрешить приложениям использовать аппарат в монофоническом режиме (если он установлен).
Решаем проблему со звуком на Windows 10: если совсем пропал или плохо работает
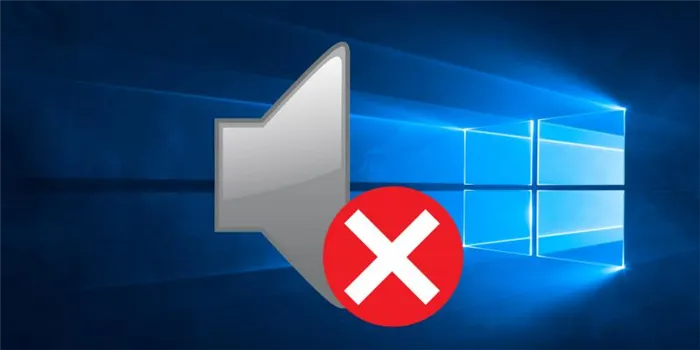
Многие пользователи Windows часто сталкиваются с проблемой, когда их компьютер внезапно перестает издавать звук или издает искаженный звук, неприятный для слуха. Как я могу восстановить его в кратчайшие сроки? Что вызывает такие проблемы в компьютере?
Что делать, если пропал звук на Windows 10
Существует множество причин внезапной потери звука. Перед выполнением описанных ниже действий сначала убедитесь, что ваши динамики или наушники работают правильно: По возможности подключите их к другому устройству, например, к смартфону. Если все работает, продолжайте выполнять инструкции.
Регулируем громкость звука
Пользователь может не слышать системные звуки, потому что «операционная система» установлена на минимальную громкость. Звук также может быть отключен. Решение этой проблемы очень простое:
- Обратите внимание на правый нижний угол экрана. Среди значков в этой области вы найдете значок динамика. Его название — «Динамики». Щелкните по нему левой кнопкой мыши. Нажмите на значок динамиков рядом с часами и датой в правом нижнем углу экрана.
- Если рядом с символом стоит крестик, это означает, что звук выключается только непреднамеренно. Включите его в появившемся окне.
- Для этого нажмите на ползунок левой кнопкой мыши и удерживайте на нем палец. Переместите ползунок вправо до желаемой громкости, но мы рекомендуем установить максимальную громкость и сразу же проверить звук. Если перекрытия не произошло, сначала попробуйте уменьшить громкость, передвинув ползунок влево, а затем снова увеличьте его. Переместите ползунок вправо, чтобы увеличить громкость до максимума.
- Если звук едва слышен, щелкните правой кнопкой мыши на том же значке «Динамик». В списке нажмите на первый пункт «Открыть Volume Mixer». Нажмите «Открыть Volume Mixer» в контекстном меню.
- Проверьте громкость отдельных программ, открытых в данный момент на вашем компьютере. Например, объем браузера может быть намного меньше, чем объем системы. Поверните ползунок на максимум и проверьте, что звук теперь работает как прежде. Увеличьте громкость для каждого типа звука
Запуск средства поиска неполадок
Возможно, существует изолированная неисправность системы, которая привела к потере звука. В этом случае может помочь простая перезагрузка машины из меню «Пуск». Если это не помогло, запустите специальное средство устранения неполадок аудио в Windows:
- Снова щелкните правой кнопкой мыши значок динамика. На этот раз выберите последнюю опцию «Устранить проблемы со звуком».
- Система немедленно приступает к устранению неполадок. Подождите. Подождите, пока система обнаружит проблемы со звуком на вашем компьютере.
- Инструмент может обнаружить некоторые проблемы. В сообщении будут даны конкретные рекомендации по решению проблемы. Они могут быть разными (в зависимости от причины проблемы). Следуйте рекомендациям. Например, инструмент может посоветовать вам просто увеличить громкость. Используйте инструкции, описанные в предыдущем разделе этой статьи. Устранение неполадок предлагает увеличить громкость на микшере.
- Нажмите кнопку «Далее». Инструмент продолжит поиск неисправностей. Инструмент также может выявить другие проблемы, связанные с отсутствием звука
- Утилита также может определить проблему в аудиодрайвере. В этом случае вам будет предложено переустановить его. Нажмите «Воспроизвести тестовые сигналы». Нажмите «Воспроизвести тестовые сигналы».
- Система попытается воспроизвести мелодии. В зависимости от качества выберите оценку в следующем окне. Если вы плохо слышите или вообще не слышите звук, система переустановит драйвер. Затем перезагрузите компьютер и проверьте звук. Если он звучит нормально, «операционная система» продолжит использовать текущий драйвер. Оцените звук, который только что воспроизвела система.
- После проверки и выполнения действий по устранению неполадок инструмент предоставит вам краткий отчет о проделанной работе. Ознакомьтесь с отчетом о ходе работы над инструментом: Он информирует вас о найденных проблемах и о том, как их устранить.
Что делать, если звук на Windows 10 хрипит или автоматически меняет громкость
Звук присутствует, но его качество может вызывать беспокойство: вы можете слышать шипение, прерывания или случайные изменения громкости. Что делать в таких случаях? Вы можете использовать некоторые решения из предыдущих разделов этой статьи, такие как отключение звуковых эффектов, обновление драйверов и восстановление системы с помощью точки или резервной копии. Первые два будут эффективны при постоянно меняющемся объеме. Восстановление — это метод, который будет работать для всех проблем.
Решение проблемы с помощью «Командной строки»
Если звук на вашем компьютере хриплый, сделайте следующее:
- Отобразите строку поиска Windows с помощью значка лупы справа от кнопки «Пуск» в нижней части экрана. Введите аббревиатуру cmd в поле поиска. Щелкните правой кнопкой мыши на классическом приложении прямо на панели и выберите первый вариант «Запуск от имени администратора». Запустите консоль «Командная строка» от имени администратора.
- Нажмите «Да», чтобы разрешить консоли вносить изменения в вашу машину.
- Скопируйте с помощью комбинации клавиши Ctrl + C команду bcdedit /set disabledynamictick yes. Вставьте её в редактор через сочетание Ctrl + V. Теперь нажмите на «Ввод» (Enter), чтобы консоль смогла её выполнить. disabledynamictick yes» width=»600″ height=»324″ /> В консоли введите bcdedit /set disabledynamictick yes и нажмите Enter.
- Затем выполните другую команду таким же образом: bcdedit /set useplatformclock true.
- Перезагрузите компьютер и проверьте, работает ли звук.
Настройка во вкладке «Связь»
На «десять» по умолчанию включена опция уменьшения громкости звуков, воспроизводимых на компьютере, когда аппарат используется в качестве телефона, т.е. для звонков. В некоторых случаях эта опция может работать неправильно. Это отключит звуки на вашем аппарате, даже если вы не используете его в качестве мобильного устройства. В этом случае вы можете действовать следующим образом:
Обновление Flash Player для браузера
Если вы слушаете музыку или смотрите видео через браузер и звук постоянно прерывается, это может быть связано с устаревшим Flash Player. Хотя эта технология уже заменена HTML5, все еще существуют веб-сайты, использующие компонент Flash Player. Вот как его обновить:
- В браузере, в котором вы слушаете аудиофайл, откройте официальный ресурс Adobe Flash Player. В первом выпадающем меню выберите тип вашей операционной системы — Windows 10/Windows 8.
- На втором шаге выберите один из типов воспроизведения в зависимости от используемого браузера. Перед загрузкой убедитесь, что в середине страницы нет полей для установки дополнительного программного обеспечения, особенно McAfee Antivirus. Нажмите на кнопку «Загрузить». Выберите свою операционную систему и тип браузера и нажмите «Загрузить».
- Теперь подождите некоторое время, пока ваш браузер загрузит установочный файл. Вашему браузеру требуется некоторое время для загрузки программы установки Adobe Flash Player.
- Запустите файл в области «Download» (название, значок и местоположение могут отличаться в зависимости от используемого браузера). Откройте загруженный файл в области «Загрузки».
- В окне установки активируйте флажок рядом с пунктом «Разрешить Adobe устанавливать обновления» или, в крайнем случае, выберите второй вариант с уведомлениями об обновлениях. Нажмите кнопку «Далее». Выберите первый или второй вариант и нажмите «Далее».
- Снова дождитесь завершения процесса загрузки и установки. Дождитесь, пока компонент Adobe Flash Player будет установлен на вашем компьютере.
- Нажмите «Готово», чтобы закрыть окно программы установки. Нажмите кнопку «Finish», чтобы закрыть окно установки.
- В браузере по умолчанию откроется страница с благодарностью за загрузку и установку элемента. Убедитесь, что звук работает нормально на вашем компьютере. В вашем браузере откроется страница с благодарностью разработчикам за установку Adobe Flash Player.
- Если это не поможет, обновите браузер самостоятельно, если звук плохой только в этом случае. Это можно сделать в разделе «О браузере», который находится в меню браузера. В меню браузера найдите раздел «О браузере».
- Утилита автоматически проверит наличие доступных обновлений и загрузит их по мере необходимости. Дождитесь завершения процесса — это займет совсем немного времени. Если обновления отсутствуют, браузер сообщает, что используется текущая версия программного обеспечения. В разделе «О браузере» программа автоматически проверяет наличие обновлений и устанавливает их, когда они доступны.
Вирусы, друзья мои, могут быть причиной многих компьютерных проблем, включая нулевой звук. По этому вопросу см. раздел «Как проверить компьютер на вирусы».
Удаление KB4532695 из Microsoft Diagnostics and Recovery Toolset
Выше я указал вам на диск Microsoft DaRT Windows 10 или Microsoft Diagnostics and Recovery Toolset. При загрузке оттуда появится раздел «Hotfix Uninstall».
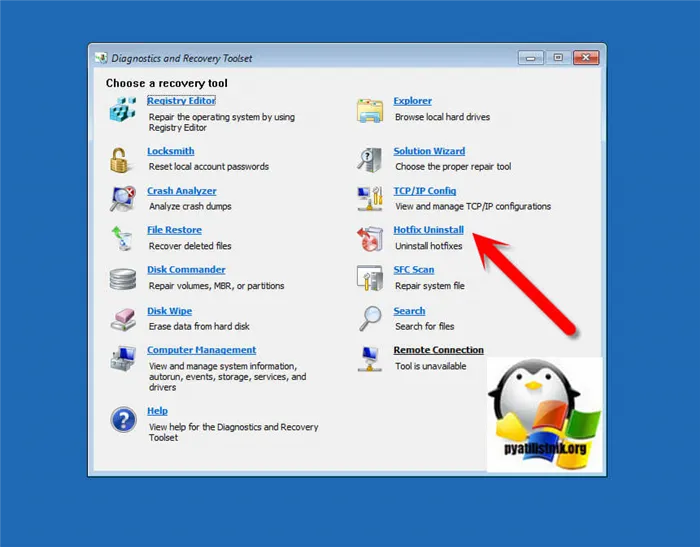
Выберите последние обновления и удалите их.
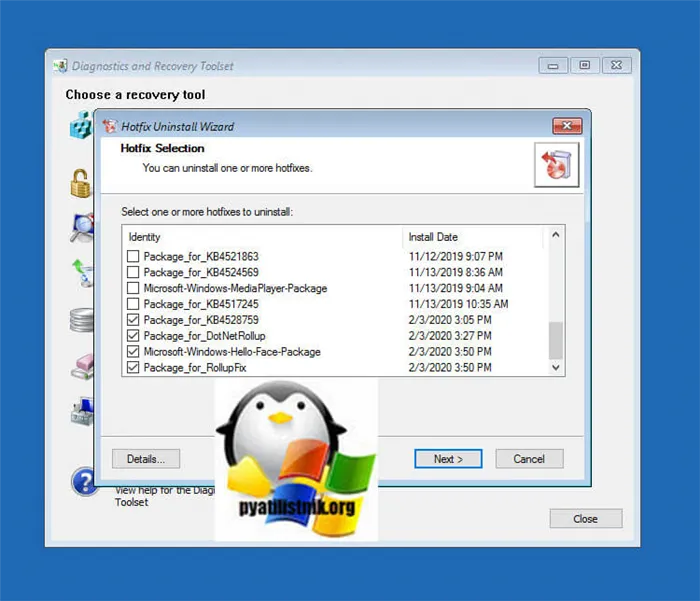
Перестал работать звук в Windows 10 после майского обновления KB4556799 (2020 год)
Пока весь остальной мир борется с болезнью, Microsoft выпускает новые обновления для чего-то или кого-то, заставляя пользователей снова исправлять звук в Windows 10. На этот раз в мае был выпущен пакет обновлений KB4556799 для устранения проблем безопасности в Chromium Edge, но, как обычно, одно лечит другое.
Проблемы появляются в Windows 10 из-за KB4556799, который был выпущен для Windows 10 версий 1903 и 1909. От синего экрана смерти (BSOD) до изменения шрифтов в Outlook и проблем со звуком — многочисленные пользователи сообщали о различных ошибках после установки последнего обновления Windows 10. Некоторые вообще не смогли войти в свой профиль. В результате реестр повреждается, и пользователь входит в систему, используя временный профиль. Вот пример комментария с сайта MS:
Вчера вечером на моем компьютере были установлены KB4556799 и KB4552931; сегодня утром в течение 10 минут дважды произошел BSOD. Каждый раз, когда я запускаю браузер Firefox или Chrome, появляется синий экран. Я не смог увидеть сообщение об ошибке, так как экран BSOD очень быстро исчез. Я сразу же удалил оба обновления, и проблема исчезла.
Проблемы со звуком распределены равномерно, у некоторых звук не работает полностью, у некоторых есть искажения при воспроизведении, некоторые поймали состояние, когда звук выходит из динамиков и наушников одновременно. Самый быстрый и верный способ — полностью удалить KB4556799, как я показал выше. Вы также можете попробовать отключить функцию улучшения звука. Для этого откройте настройки звука через контекстное меню значка звука (щелкните по нему правой кнопкой мыши).
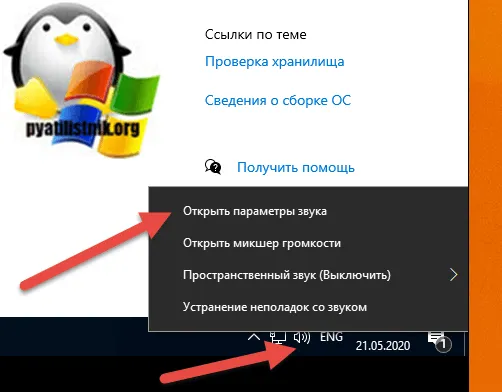
Затем откройте «Панель управления аудио».
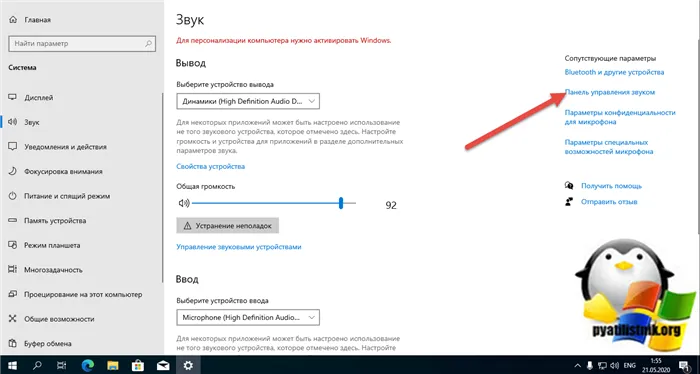
Затем выберите свой плеер и перейдите на вкладку «Дополнительно», где необходимо отключить функцию «Включить улучшение звука». Это может помочь, если на компьютере с Windows 10 нет звука.
Звук стал тихим, хрипит или автоматически снижается громкость
Если звук воспроизводится, но возникают проблемы: Он хриплый, слишком тихий (при этом громкость может меняться сама по себе), попробуйте следующие варианты решения проблемы.
- Переключитесь на проигрыватели, щелкнув правой кнопкой мыши на значке динамика.
- Щелкните правой кнопкой мыши на устройстве, вызывающем проблему со звуком, и выберите Свойства.
- На вкладке Extras (Дополнительно) установите флажок Deactivate all effects (Деактивировать все эффекты). Примените настройки. Вы вернетесь к списку игроков.
- Откройте вкладку Связь и удалите громкость или отключение звука из связи, выберите Действие не требуется.
Примените сделанные настройки и проверьте, решена ли проблема. Если нет, есть еще одна возможность: попробуйте через диспетчер устройств выбрать Звуковая карта — Свойства — Обновить драйвер и установить не «родной» драйвер звуковой карты (он показывает список установленных драйверов), а один из совместимых драйверов, которые может предложить Windows 10. В этом случае проблема может не возникнуть при использовании «неродных» драйверов.
Выпущено новое обновление KB3140742. Рекомендуется скачать его отдельно и установить вручную, чтобы решить проблему со звуком.
Это решает проблему неработающего звука в Windows 10, если у вас есть другие варианты, опишите их в комментариях.








