Побочное замечание! Компьютеры с поддержкой WiDi-соединения также поддерживают MiraCast. Попробуйте оба способа подключения.
Способы подключения компьютера к ТВ без проводов
Телевизор, подключенный к компьютеру, не является редкостью. Существует множество вариантов подключения, самым простым из которых является прокладка кабеля через разъемы VGA, DVI, HDMI, DisplayPort и другие. Но многие люди не любят лишние кабели в своем доме. Что же делать, если вы хотите подключить компьютер или другое устройство к телевизору по беспроводной сети?
Существует несколько способов беспроводного подключения устройств — от технологии DLNA до адаптеров Intel WiDi, MiraCast и HDMI. Разница между этими двумя способами подключения компьютера к телевизору заключается в требованиях к оборудованию и сложности установки.
Домашний DLNA
Digital Living Network Alliance (DLNA) — это самый сложный метод соединения устройств в единую сеть. При правильной настройке службы данные могут передаваться с одного устройства на другое по Wi-Fi, что позволяет обмениваться папками.
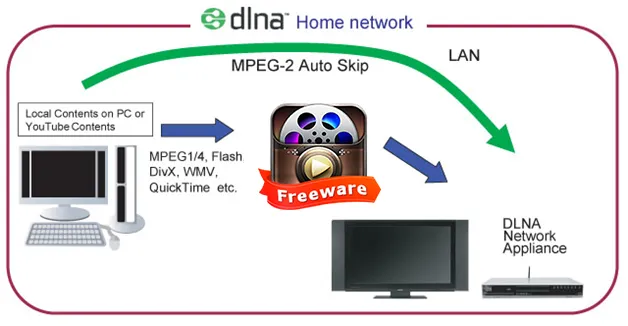
При использовании DLNA-соединения существуют некоторые ограничения. В основном они связаны с поддержкой телевизором определенного набора видеоформатов, поэтому не все файлы могут быть воспроизведены. Обычно это относится к непопулярным и профессиональным форматам.
Обратите внимание.
Несовместимость форматов можно преодолеть, изменив расширение. Например, если телевизор не может воспроизводить видео MKV, может помочь изменение расширения файла на AVI.
Беспроводной монитор – WiDi и MiraCast

Использование телевизора с этой функцией позволяет передавать изображение напрямую. Wi-Fi Direct предоставляет владельцам современных компьютеров и телевизоров технологию беспроводной передачи данных. Благодаря технологии Intel WiDi, которая интегрирована в новые процессоры и видеокарты Intel, возможно прямое, без маршрутизатора, соединение между компьютером и телевизором. Другой разработкой была MiraCast, которая создала стандарт подключения. Чтобы вести вещание непосредственно с компьютера, необходимо сделать следующее:
- Проверьте, могут ли телевизор и компьютер использовать Wi-Fi Direct или Miracast. В настройках Samsung это может быть «Screen Mirroring», а в настройках LG — «SmartShare Screen Share».
- Установите и настройте правильные драйверы на компьютере. В Windows 8 и выше драйвер MiraCast устанавливается автоматически.
- Синхронизируйте устройства.
Обратите внимание.
Компьютеры с поддержкой WiDi-соединения также поддерживают MiraCast. Попробуйте оба способа подключения: WiDi не всегда подключается и работает не так, как ожидалось.
Побочное замечание! Компьютеры с поддержкой WiDi-соединения также поддерживают MiraCast. Попробуйте оба способа подключения.
Преимущества беспроводного соединения
Почему мы выбрали соединение WiDi в качестве основы для подключения телевизора к компьютеру? Не секрет, что проводное подключение гораздо проще настроить, а скорость передачи данных по кабелю может быть выше, чем при беспроводном подключении. Но при подключении ноутбука к телевизору ни один пользователь не хочет ограничивать свою свободу двух- или трехметровым кабелем. Особенно если в комнате есть Wi-Fi роутер и есть техническая возможность подключить к нему телевизор и компьютерную технику.
Подключив ноутбук или почти любое другое устройство к телевизору по локальной сети без кабелей, вы можете использовать его для самых разных целей. Первый способ, который мы рассмотрим сегодня, позволяет использовать телевизор в качестве монитора, на котором вы можете видеть все, что происходит на экране вашего ноутбука. Второй способ позволяет подключить компьютерное оборудование через локальную сеть без кабелей для отображения на экране телевизора только цифрового контента (фото, видео, аудио), используя ноутбук или настольный компьютер в качестве медиасервера.

Подключение в качестве монитора
Использование телевизора в качестве монитора дает множество преимуществ. Серфинг в Интернете, просмотр фотографий или работа с офисными документами упрощаются благодаря большому экрану. Этот тип подключения телевизора может быть полезен и в офисе. Презентации, совместная работа и так далее.
Для такого соединения используются две наиболее популярные беспроводные технологии, поддерживаемые сегодня большинством моделей телевизоров. Это WiDi (Intel Wireless Display) и Miracast. Их преимущество в том, что вы можете подключить компьютерное оборудование к телевизору без Wi-Fi роутера. Сам телевизор может стать источником сигнала Wi-Fi, установить точку доступа, к которой можно подключить ноутбук, и с помощью установленной на компьютере утилиты передавать изображение с монитора на большой экран.
Соединение довольно простое. Все, что вам нужно сделать, это активировать WiDi или Miracast в настройках телевизора, запустить программное обеспечение для этих технологий на компьютере и просмотреть доступные устройства. Выбрав точку доступа, настроенную телевизором, вы можете передавать изображение с компьютера на большой экран.

Практически любой телевизор LG, Toshiba или Philips, выпущенный после 2013 года и обладающий функцией Smart TV, оснащен полным набором функций Intel WiDi или Miracast. Чтобы сопрячь его с ноутбуком или подключить к компьютеру, необходимо использовать специальное программное обеспечение, но сам компьютер должен иметь эти протоколы подключения или быть оснащен специальным адаптером. Intel WiDi доступен для моделей ноутбуков, оснащенных процессором Intel третьего поколения или новее, сетевым адаптером Intel и графическим чипом Intel HD. Для подключения через WiDi установите на компьютер программу Intel Wireless Display Utility с официального сайта Intel.
Если ваш телевизор не оснащен ни одной из этих технологий, на рынке существуют специальные компактные HDMI-адаптеры, подключив которые можно включить WiDi или Miracast. Обратите внимание, что подключение через Intel WiDi версии 3.5 или выше также возможно на устройствах с поддержкой Miracast. Фактически, WiDi стала универсальной технологией.
Подключение по протоколу DLNA
Чтобы смотреть эксклюзивный мультимедийный контент на экране телевизора, достаточно подключить компьютерное оборудование через DLNA. Многие современные модели телевизоров также поддерживают этот протокол. Вы можете подключиться к компьютеру двумя способами: через маршрутизатор, к которому подключены оба устройства, или через точку доступа, настроенную самим телевизором, если он имеет такую возможность.

Сам процесс подключения занимает всего несколько секунд, но в первый раз необходимо выполнить некоторые настройки в параметрах компьютера. Просто активируйте DLNA в настройках телевизора и установите бесплатную утилиту Home Media Server (UPnP, DLNA, HTTP) на свой компьютер (www.homemediaserver.ru/index.htm) и обменивайтесь папками с видео, аудио или фото контентом, который затем будет транслироваться на экран в настройках телевизора. После сканирования выбранных папок программа отобразит все DLNA-совместимые файлы, и вы сможете начать передачу.
Обратите внимание, что вам не нужно открывать окно программы для запуска отдельных файлов из выбранных каталогов. В проводнике Windows или другом файловом менеджере просто щелкните правой кнопкой мыши на файле и выберите «Воспроизвести в…». и укажите ваш телевизор. В этот момент телевизор должен быть включен.
Если ваш телевизор не может подключиться к беспроводной сети из-за отсутствия модуля Wi-Fi, но ваша модель оснащена портами HDMI, приобретите внешние приемники. К ним относятся адаптеры Google Chromecast или Miracast. Способ их установки и подключения зависит от марки производителя.
Через LG Share Screen
С помощью этой технологии можно подключить все бытовые устройства к телевизору определенной марки без кабелей и адаптеров. Программное обеспечение уже установлено на всех телевизорах этой марки, вам нужно только подключить устройства к сети. Затем загрузите официальное приложение Smart Share из Play Market.
Теперь активируйте функцию совместного доступа к экрану на телевизоре и активируйте приложение на мобильном телефоне. Найдите телевизор в списке и нажмите «Подключить». Все папки ваших гаджетов будут доступны для просмотра. Этот метод подходит для телефонов, планшетов, ноутбуков и других устройств, на которых установлено приложение Smart Share.
Через Forkplayer
Приложение Forkplayer можно установить из галереи приложений на главной странице Smart TV. Если вы хотите установить виджет от независимого разработчика, вам понадобится флэш-накопитель. Однако лучше всего устанавливать проверенные лицензионные программы. Процедура состоит из нескольких этапов:
- Загрузите флэш-накопитель в файловой системе FAT32,
- создать папку «userwidget» в корневом каталоге,
- переместите файлы виджетов вместе с установочными файлами,
- Запустите Forkplayer и подключите USB-накопитель к телевизору.
Чтобы установить приложение:
- Откройте настройки сетевого подключения на телевизоре,
- Измените DNS на 046.036.218.194,
- Подождите, пока соединение установится; если нет, перезапустите телевизор,
- Откройте программу Megogo, ее заменит ForkPlayer, который позволяет устанавливать сторонние виджеты.
Обратите внимание.
Многие модели телевизоров работают под управлением Android, поэтому установка приложений, в том числе сторонних, не является проблемой — виджеты добавляются так же, как на телефоне или планшете.
Проводная сеть надежна и проста, но если вы хотите ограничить количество проводов в гостиной или расположить устройства в разных комнатах, беспроводная сеть — идеальный вариант. Если у телевизора есть выбор розеток, всегда стоит выбирать самый современный стандарт и лучшие варианты — даже если это означает покупку нового кабеля.








