Для большинства основных и часто используемых инструментов редактирования текста Microsoft помимо кнопок панели управления назначены сочетания клавиш. С их помощью мы можем еще быстрее превратить прописные буквы в строчные.
Как сделать маленькие буквы на клавиатуре — несколько простых способов
Некоторые пользователи до сих пор путают, какие буквы называются прописными, а какие — строчными. Чтобы немного прояснить этот момент, давайте рассмотрим пример.
«ПОЗИЦИЯ НАПИСАНА ТОЛЬКО КАПИТАЛЬНЫМИ БУКВАМИ» — или «верхним регистром», с клавишей Caps Lock.
«Вот вариант предложения, написанный только в нижнем регистре» — или, как вы говорите, в нижнем регистре. В этом случае необходимо отключить клавишу caps lock.
Эти простые примеры показывают, как пишутся слова в верхнем и нижнем регистре. Теперь давайте рассмотрим, как буквы верхнего регистра можно заменить буквами нижнего регистра.
Какие это — «ПРОПИСНЫЕ» буквы
Чтобы не запутаться в терминах «заглавная», «прописная» и «строчная» буквы, стоит рассмотреть примеры.
«IF A SENTENCE IS WRITTEN IN CAPITAL LETTERS» — это другой способ сказать, что в предложении используются только заглавные буквы.

«если текст написан в нижнем регистре» — это еще один способ сказать, что в тексте используются только строчные буквы.
После наглядного примера вам будет легче называть вещи своими именами, и вам больше не придется заменять «заглавные буквы на прописные». Итак, чтобы написать прописные буквы строчными, выберите наиболее подходящий способ из следующего списка.
Кнопки на экранной клавиатуре для написания строчных букв
Чтобы активировать экранную клавиатуру:
-
Нажмите кнопку Старт в левом нижнем углу экрана.
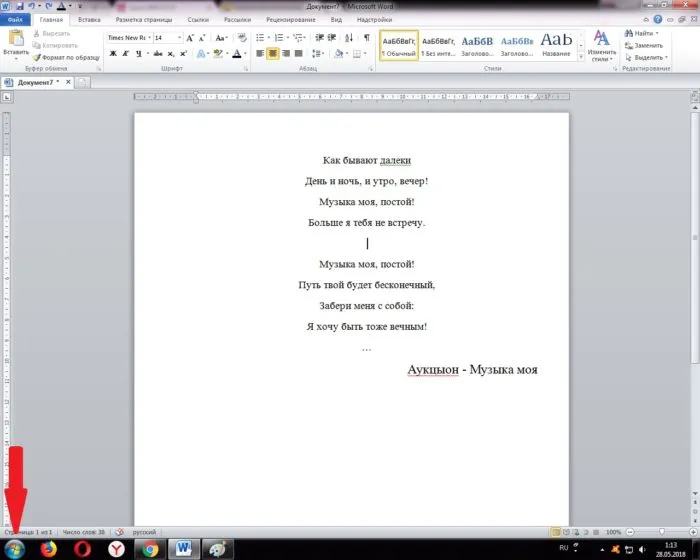
Нажмите кнопку Старт в левом нижнем углу экрана.
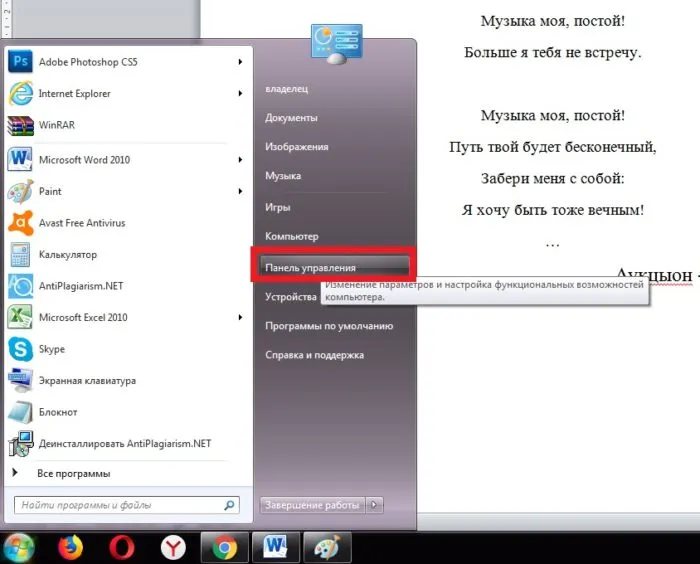
Нажмите на «Панель управления».
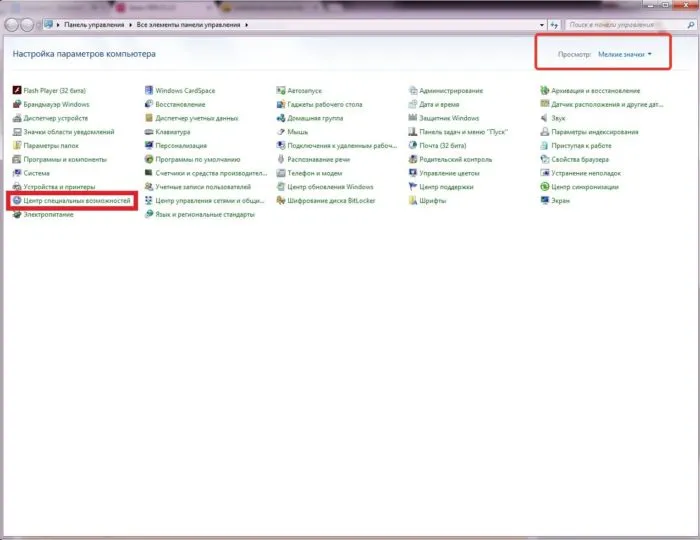
В разделе «Вид» выберите «Мелкие значки» и нажмите на «Hotspot Centre».
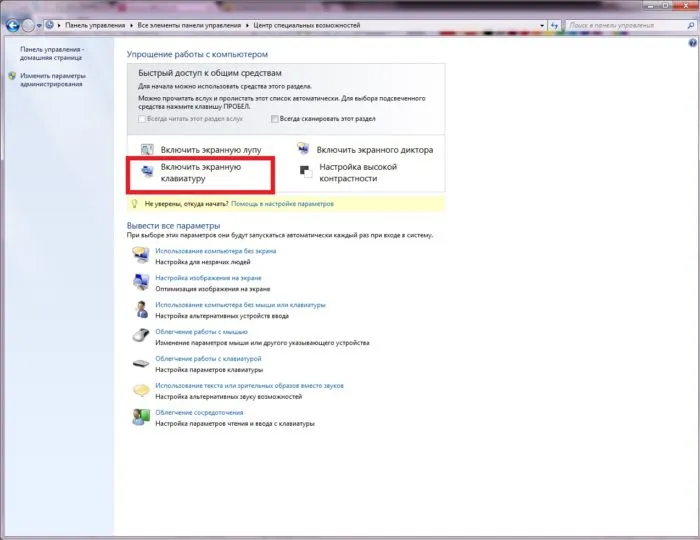
Нажмите на кнопку «Активировать экранную клавиатуру».
Использование клавиши «Caps»
- Если на листе документа еще не введен текст, нажмите кнопку «Прописные буквы».
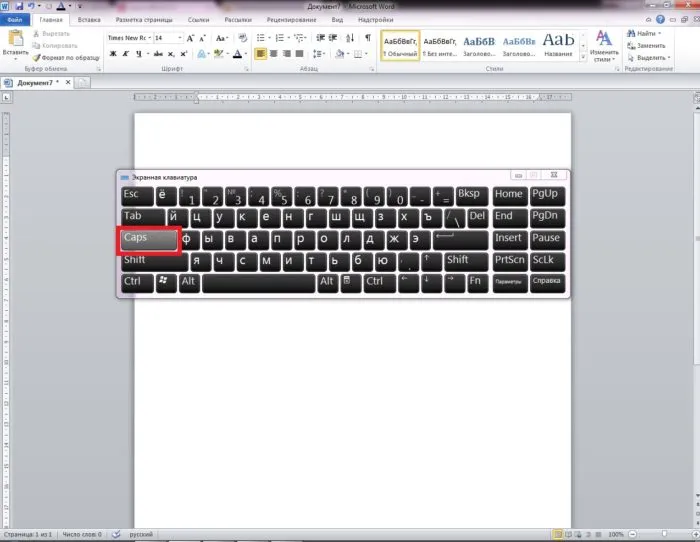
Нажмите на кнопку «Capsicle».
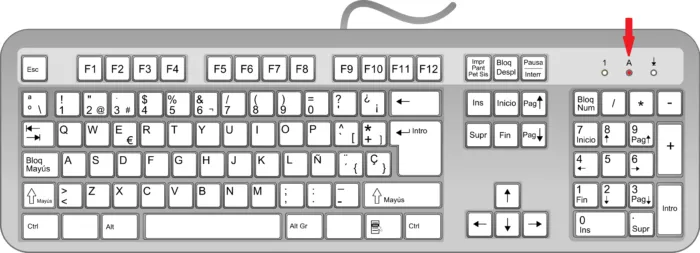
В правом верхнем углу клавиатуры или на самой кнопке «Capsicle» горит индикатор; когда индикатор горит, кнопка активна.
Использованием клавиши «Shift»
- Найдите клавишу «Shift» в левом нижнем углу клавиатуры. Нажмите на нее, чтобы написать заглавную букву.
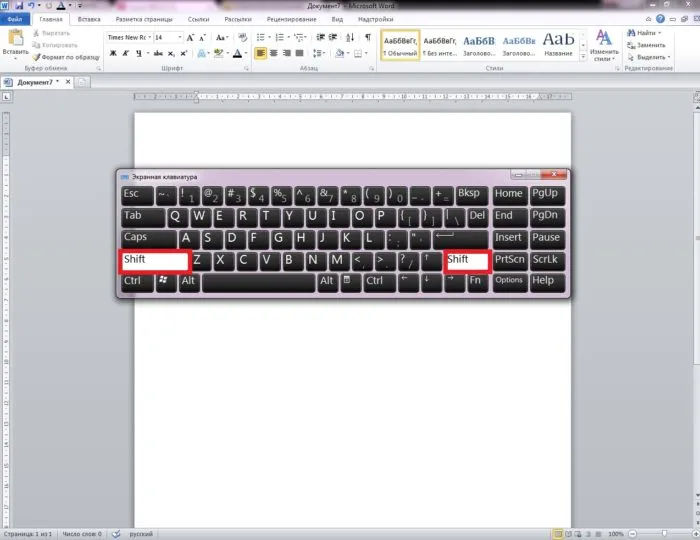
Чтобы написать заглавную букву в верхнем регистре, нажмите клавишу Shift в левом нижнем углу клавиатуры.
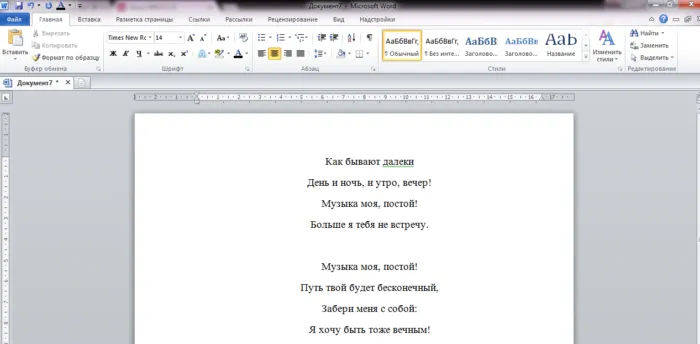
Ввод текста с помощью экранной клавиатуры
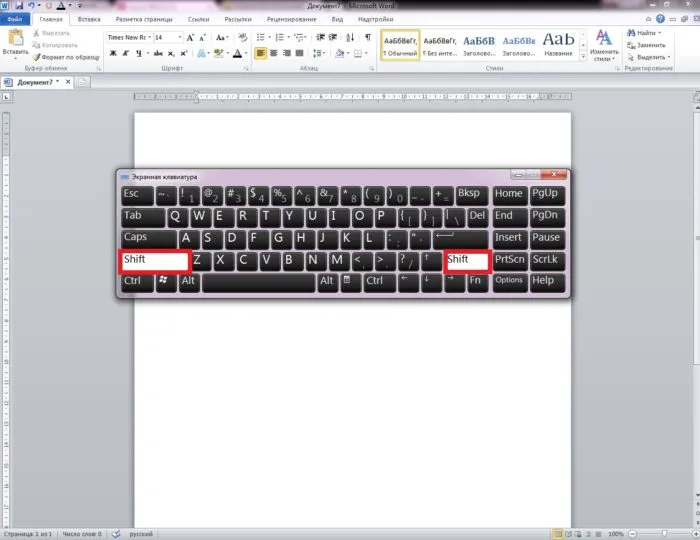
Чтобы написать строчные буквы, нажмите клавишу shift.
Использование сочетания клавиш «Shift+F3»
- Выделите мышью часть текста, которую нужно изменить.
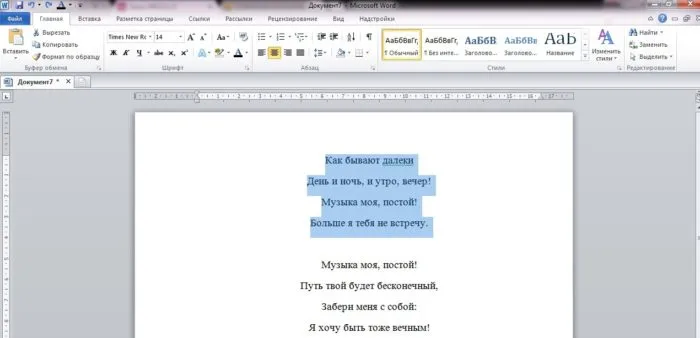
Выделите мышью часть текста, которую нужно изменить.
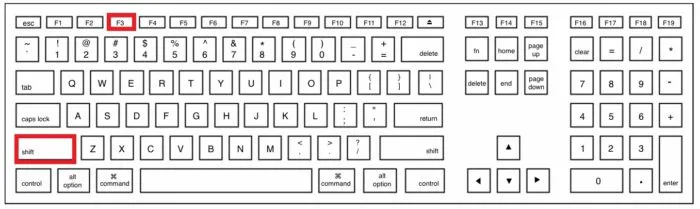
Найдите клавиши «Shift+F3» и нажмите их одновременно.
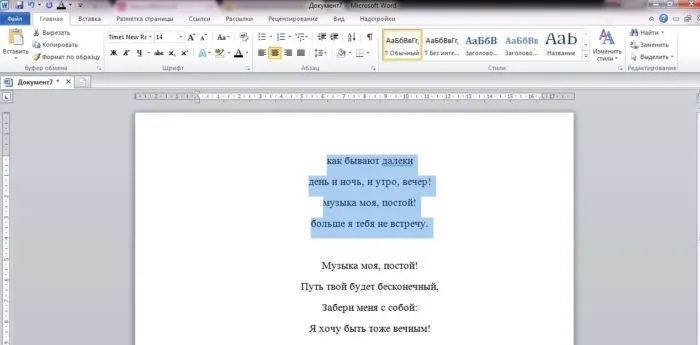
Для большинства основных и часто используемых инструментов редактирования текста Microsoft помимо кнопок панели управления назначены сочетания клавиш. С их помощью мы можем еще быстрее превратить прописные буквы в строчные.
Способ 2: Изменить только одну букву
Когда вам нужно набрать на клавиатуре заглавную букву, нажмите клавишу :
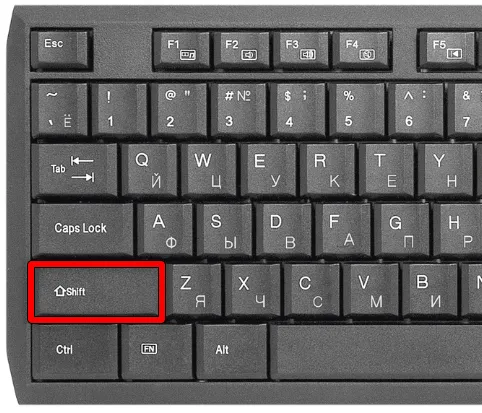
Затем начните печатать. Все следующие буквы пишутся с заглавной буквы. Самое интересное, что ключ работает в обратном направлении. Например, если вы активируете клавишу Caps Lock и начнете печатать, то при нажатии клавиши Shift буквы будут написаны в нижнем регистре.
Способ 2: Горячие клавиши
Если вы хотите исправить уже набранный текст и сделать заглавные буквы меньше, вы можете попробовать комбинацию клавиш:
Shift + F 3
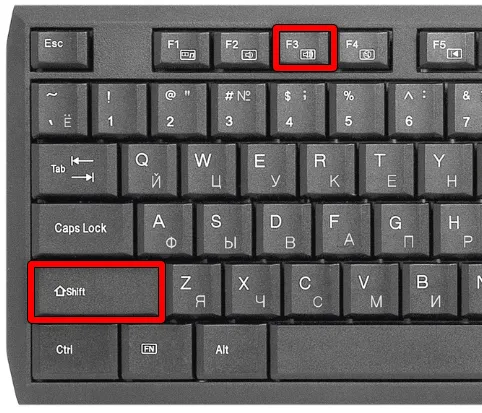
Просто удерживайте их одновременно. На некоторых ноутбуках с клавишей Fn также необходимо использовать эту клавишу:
Fn + Shift + F3
В противном случае вы увеличите или уменьшите громкость в Windows. Однако эта комбинация работает не во всех программах. Я часто использую его в Word и Excel.
Способ 3: В Word
Давайте рассмотрим, как можно сделать большие буквы маленькими или маленькие буквы большими в Word. Давайте рассмотрим типичную ситуацию, когда большой объем текста был введен с включенной клавишей Caps Lock, и вам нужно каким-то образом сделать его снова маленьким. Это можно сделать с помощью стандартной функции. Сначала выделите курсором фрагмент текста, который вы хотите изменить.
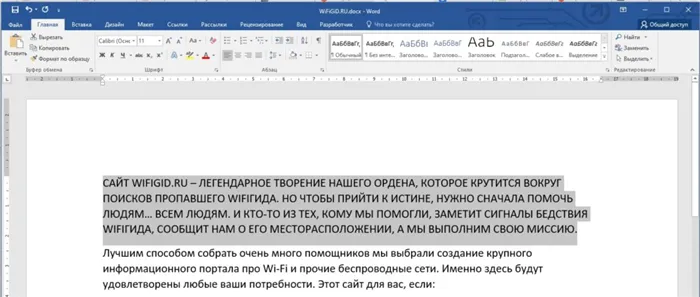
Теперь перейдите на вкладку «Главная» в верхней панели управления. Найдите второй раздел «Шрифт» и найдите там буквенное обозначение:
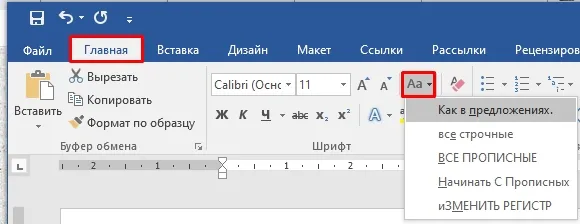
Нажмите на него. Как видите, у нас есть несколько вариантов. В нашем примере мы хотим, чтобы в Microsoft Word заглавные буквы были строчными, поэтому выбираем настройку «Как в предложениях». При этом все буквы, кроме тех, которые находятся в начале предложения после полной остановки, становятся строчными.
СОВЕТ: Если вы выбрали неправильный вариант, вы всегда можете вернуться на шаг назад с помощью клавиш Ctrl + Z.
Можно использовать и другие варианты — например, «Все строчные» или, наоборот, «ВСЕ строчные». Или если вы набирали текст вслепую с включенной клавишей Caps Lock, попробуйте воспользоваться опцией «Обратный регистр».
И, как я уже говорил, в Wordboard вы можете быстро изменить регистр уже набранного текста с помощью клавиш:
Shift + F 3
Не забудьте выделить участок текста, который вы хотите изменить. Помните, что клавиша дополнительной помощи используется на ноутбуках:
Shift + F3 + Fn
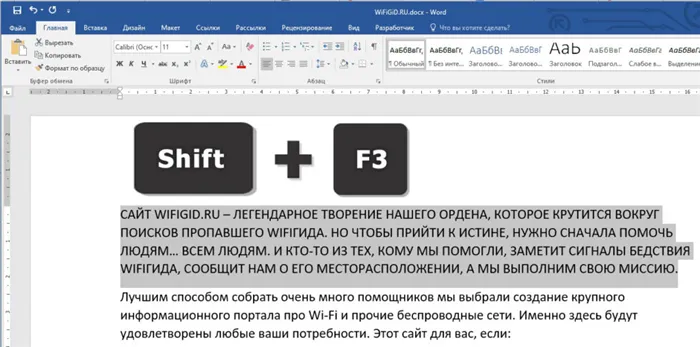
Наши нынешние ключи используются и для другой цели. Он используется только в режиме английской раскладки на русских клавиатурах. Или на клавишах с цифрами на любом языке.
В текстовом блокноте
Word не может быть установлен на некоторых компьютерах/ноутбуках по различным причинам. Да и сам пакет MS Office весит более 3 Гб, что при медленном интернете является довольно длительным временем загрузки, в то время как с аналогичной работой может справиться небольшая программа для ноутбука.
Мы говорим о Notepad++.
Блокнот++
Notepad++ — это бесплатный и очень гибкий текстовый блокнот. Она работает на всех версиях Windows и поддерживает русский язык. Он позволяет открывать более 100 различных текстовых форматов!
В нем также объясняется синтаксис большинства языков программирования. Например, вы можете легко отлаживать код в PHP, редактировать HTML-теги и т.д.
Кстати, этот ноутбук также предлагает ряд других полезных опций: Работа с кодировками (преобразование «корявых» и китайских символов в обычный текст, работа с регистрами букв, поиск и замена определенных символов в тексте и т.д.).
Поэтому я пропускаю установку и выполнение программы (они стандартны и не вызывают никаких трудностей).
Затем нужно открыть текстовый файл в блокноте Notepad++ (или просто скопировать нужный текст). Затем выделите нужную строку (или даже весь текст).
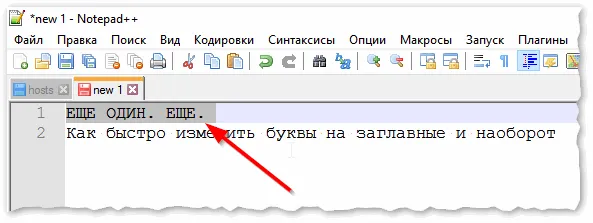
Notepad++ выделите нужный текст
Затем перейдите в меню «Правка», вкладка «Преобразовать полужирный»: Выберите нужный жирный шрифт, например, нижний регистр. Обратите внимание, что в программе предусмотрены сочетания клавиш:
- Ctrl+U — весь выделенный текст преобразуется в нижний регистр,
- Alt+U — весь выделенный текст преобразуется в верхний регистр,
- Ctrl+Shift+U — весь выделенный текст выделяется заглавными буквами и т.д.
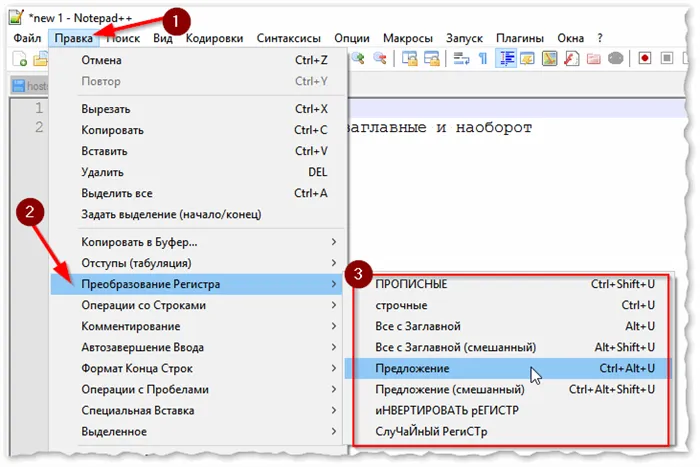
Notepad++ Convert Case
В моем примере я изменил выделенный текст на нижний регистр. В качестве иллюстрации приведен скриншот ниже. Быстро, легко, удобно!
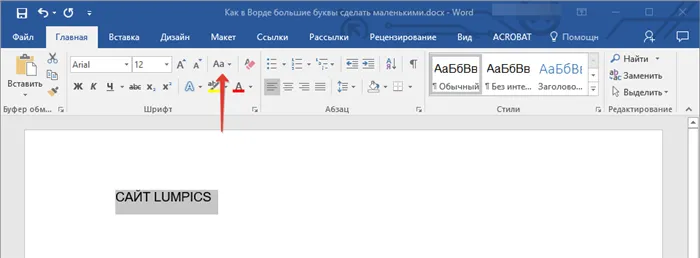
Notepad++ изменил верхний и нижний регистр букв
Как обезопасить себя от случайного набора не тех символов
Здесь я хотел бы представить небольшую утилиту — Punto Switcher. В целом, его основная функция заключается в автоматическом изменении раскладки клавиатуры (с русской на английскую и с английской на русскую) в зависимости от типа набираемого текста.
НО: Программа запоминает заглавные буквы, и если вы случайно набираете заглавные буквы, она легко исправляет это. Также есть возможность исправления «легких» и наиболее распространенных ошибок (пропущенная где-то буква, или 2 заглавные буквы в слове и т.д.). В общем, я очень рекомендую!
Punto Changer
Довольно мощный инструмент для автоматического переключения макета (он сам определяет макет в зависимости от вводимого текста).
Даже если вы уже ввели текст в неправильной раскладке, вы можете быстро изменить английские буквы на русские.
Простой пример. Предположим, вы набираете текст и понимаете, что ввели не тот текст (не в той раскладке).
После установки утилиты Punto Switcher просто выделите текст и нажмите Shift+Shift — текст будет немедленно преобразован в русский (см. примеры на скриншотах ниже).
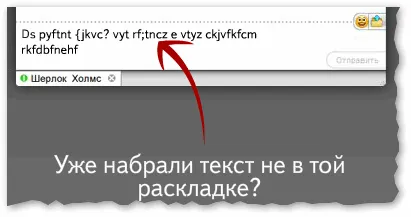
Punto Switcher — текст набран в неправильном порядке

Punto Switcher — после выделения текста и нажатия Shift+Shift — текст становится нормальным
Обычно к нему привыкаешь и потом не можешь представить, как печатать без него 😉. Очень помогает при работе с текстами (экономит время).
Мы используем функции обработки случаев. Для этого нажмите на иконку «Case» (с надписью «Aa») в области «Главная», и вы увидите пять возможных вариантов изменения высоты текста с помощью встроенного шаблона.
Замена больших букв на маленькие в Microsoft Word

Необходимость уменьшить заглавные буквы в Microsoft Word часто возникает, когда пользователь забывает, что клавиша Caps Lock активирована, и пишет часть текста в таком виде. Также возможно, что вам просто нужно убрать заглавные буквы, чтобы весь текст (или его часть) был написан только в нижнем регистре. В обоих случаях заглавные буквы представляют собой проблему, которую необходимо решить, и ниже мы расскажем вам, как это сделать.
Делаем большие буквы маленькими в Ворде
Если у вас уже есть большой объем текста в верхнем регистре или много прописных букв, которые вам не нужны, очевидно, нет смысла удалять весь текст и набирать его заново или вручную заменять прописные буквы на строчные по одной. В Microsoft Word есть только два способа выполнить эту простую задачу и один альтернативный, который мы рассмотрим ниже.
Способ 1: «Регистр»
Поскольку прописные и строчные буквы — это, по сути, одни и те же символы, просто написанные по-разному, мы можем заменить прописные буквы на строчные с помощью одноименного инструмента текстового редактора в группе Шрифт, расположенной чуть ниже вкладки Главная.
Примечание: Если вы хотите «сгладить» текст, т.е. сделать строчными не только прописные буквы, но и прописные, выберите последний пункт — «ИЗМЕНИТЬ ОПИСАНИЕ» в доступных вариантах изменения верхнего и нижнего регистра. .
Строчные и заглавные буквы будут меняться в зависимости от выбранного вами формата. О том, как работает этот инструмент и в каких случаях он может быть полезен, вы можете узнать из следующей статьи.
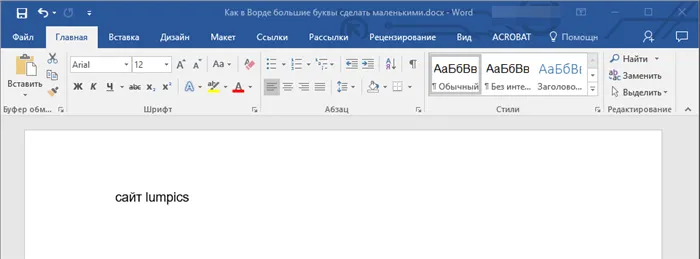
Способ 2: Горячие клавиши
Для большинства основных и часто используемых инструментов редактирования текста Microsoft помимо кнопок панели управления назначены сочетания клавиш. С их помощью мы можем еще быстрее превратить прописные буквы в строчные.

Совет: Если вы хотите, чтобы первая буква первого слова предложения была заглавной, нажмите «Shift+F3» еще раз.
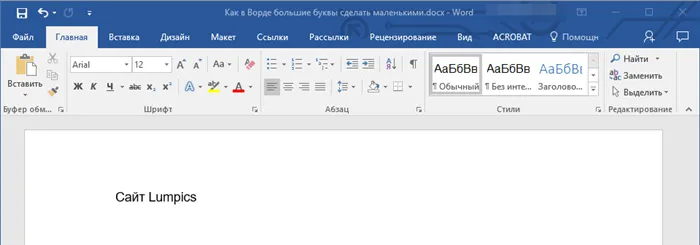
Как видите, преобразование прописных букв в строчные происходит даже быстрее с помощью комбинаций клавиш, чем с помощью кнопки на панели инструментов строчных букв. Единственным недостатком этого подхода является то, что вы не можете «ИЗМЕНИТЬ РЕГИСТР» таким образом.
Примечание: Если вы пишете с включенным CapsLock, нажимая Shift на словах, которые должны быть написаны заглавными буквами, они будут написаны строчными буквами. Вместо этого однократное нажатие клавиш «Shift+F3» выделит их заглавными буквами.
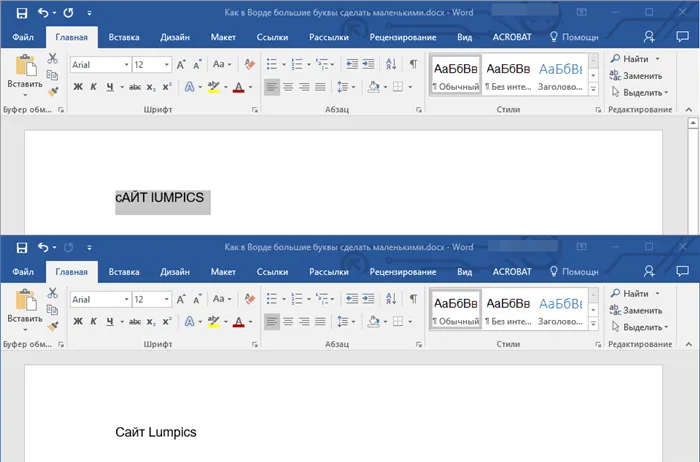
Дополнительно: Замена прописных на малые прописные
С помощью Microsoft Word можно не только преобразовывать строчные буквы в прописные и наоборот, но и буквально делать то, о чем говорится в названии этой статьи: преобразовывать прописные буквы в строчные, а точнее, преобразовывать обычные прописные буквы в строчные, приобретая таким образом шрифт под названием small caps. Получаемые символы немного больше строчных (но меньше прописных), но выглядят точно так же, как и буквы в данном случае.
Аннотация. Помимо размера текста, пользователь может изменить размер шрифта, цвет, расстояние между буквами и т.д. в диалоговом окне Шрифт.
Изменение размера букв при помощи меню «Шрифт»
- Выберите слово или фразу, буквы которой вы хотите изменить.
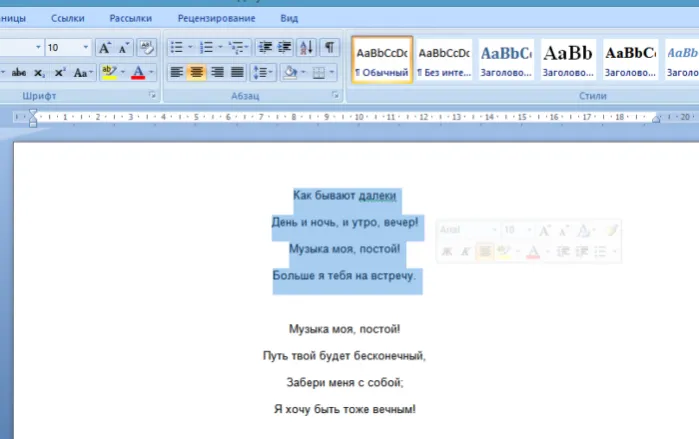
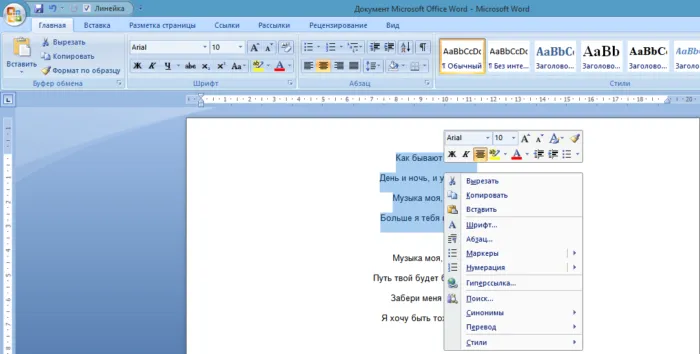
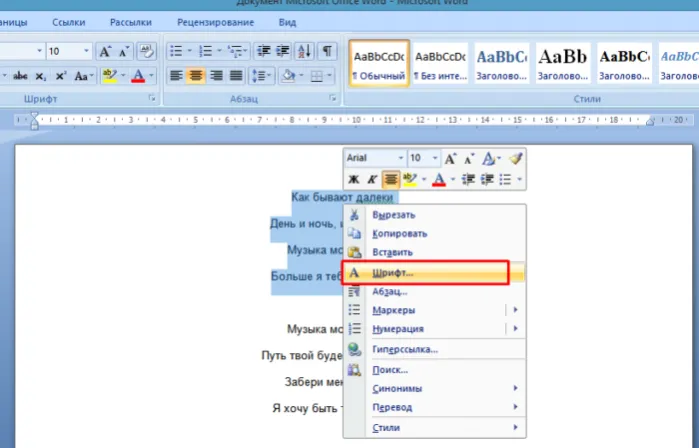
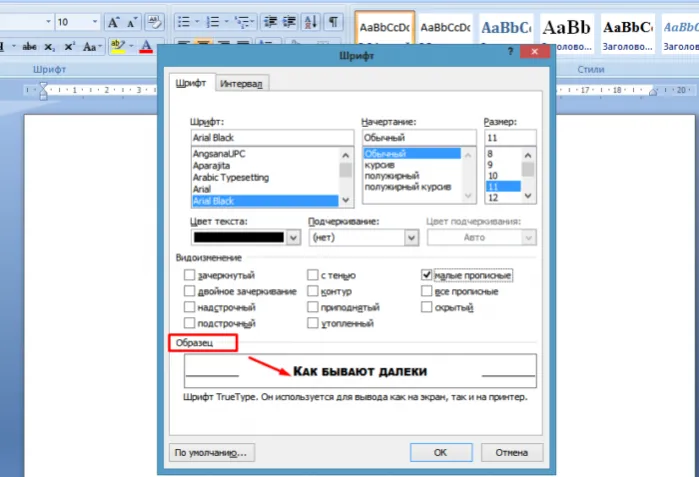
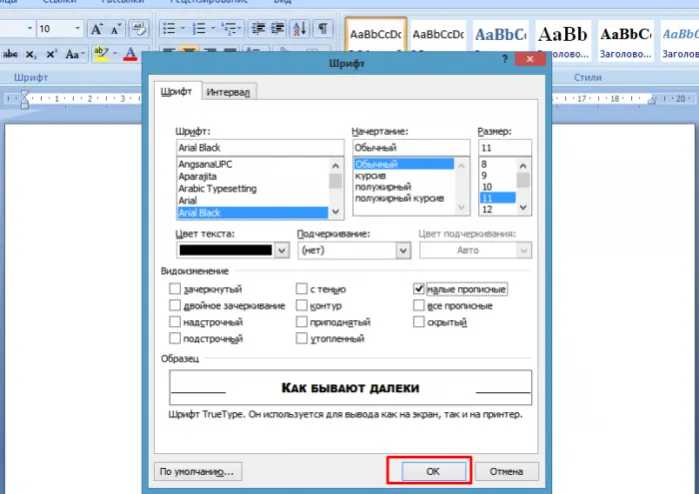
Внимание. Для быстрого доступа к меню шрифтов пользователь может нажать клавишу «Counter+D» в левом нижнем углу клавиатуры.
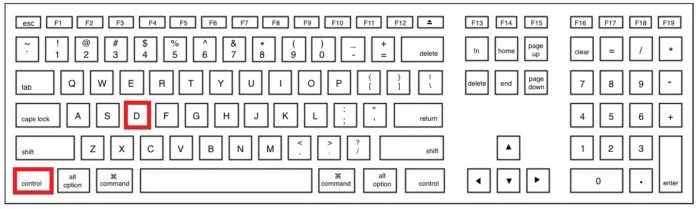
Если кнопки трудно найти, в меню Шрифт можно попасть, нажав стрелку в правом нижнем углу одноименной группы.

Аннотация. Помимо размера текста, пользователь может изменить размер шрифта, цвет, расстояние между буквами и т.д. в диалоговом окне Шрифт.
Интересно
Первому устройству ввода данных более 150 лет: первая печатная машинка была изобретена в конце 19 века. Символы для печати на бумаге были расположены в алфавитном порядке. Такое расположение было неудобно для пользователей печатных машинок, поэтому клавиши были переставлены. Часто используемые символы были перемещены в центр клавиатуры, а остальные были распределены по краям машины.
Видео — Как большие буквы сделать маленькими
Затем перейдите в меню «Правка», вкладка «Преобразовать полужирный»: Выберите нужный жирный шрифт, например, нижний регистр. Обратите внимание, что в программе предусмотрены сочетания клавиш:
Проверьте, включена ли Caps Lock
На всех компьютерных клавиатурах есть клавиша Caps Lock, нажатие которой изменяет регистр при вводе текста в любой программе. Если вы набираете текст в одной и той же программе Word и обнаруживаете, что печатаете заглавными буквами, возможно, вы нажали клавишу Caps Lock. Возможно, вы нажали клавишу по ошибке и не заметили этого.

В любом случае следует проверить, нажата ли клавиша caps lock, нажав ее, а затем продолжив печатать. На многих клавиатурах также есть индикатор, позволяющий быстро определить состояние клавиш Caps Lock и Num: Горящий светодиод сообщает о том, что он включен.
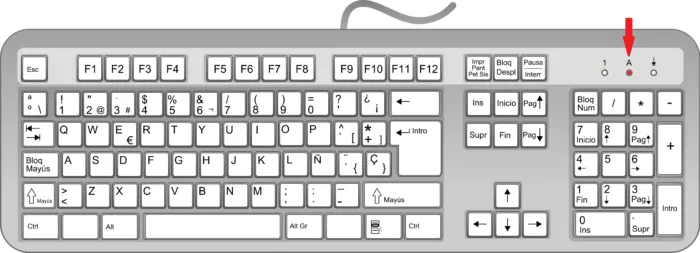
Когда клавиша Caps Lock отключена, удерживая нажатой клавишу Shift, переключитесь со строчных букв на прописные.
Комбинации Caps Lock + Shift и Shift + F3
В некоторых случаях для управления делами можно использовать комбинации Caps Lock + Shift и Shift + F3.
Первая комбинация является универсальной, работает во всех приложениях и преобразует прописные буквы в строчные при нажатии клавиши Caps Lock.
Если у вас активирована клавиша Caps Lock и вы набираете заглавные буквы, то для изменения регистра набираемого символа необходимо удерживать клавишу Shift. Если же вы хотите набрать заглавные буквы без активированной клавиши Caps Lock, удерживайте нажатой клавишу Shift и набирайте символы.

Комбинация клавиш Shift + F3 используется в Word для быстрого изменения верхнего и нижнего регистра набираемого текста. Предположим, у вас есть блок текста, который написан заглавными буквами. Выделите его с помощью мыши и нажмите Shift + F3. Это изменит все символы на строчные, т.е. они будут записаны в нижнем регистре.

Замена заглавных букв строчными из панели инструментов Word
Вместо того чтобы использовать комбинацию клавиш Shift + F3 для изменения верхнего и нижнего регистра в Microsoft Word, вы также можете воспользоваться опциями «Case Tool». Он находится на вкладке «Главная» в разделе «Шрифты» и выглядит как прописная и строчная буквы А (Aa) рядом друг с другом. При нажатии на него появляется меню с пятью опциями.
- Как и в предложениях — используется по умолчанию — первая буква каждого нового предложения преобразуется в верхний регистр по мере ввода.
- все строчные — делает все буквы строчными.
- ВСЕ ЗАГЛАВНЫЕ — делает все буквы прописными.
- Начните с верхнего регистра — первая буква каждого слова в предложении пишется с заглавной буквы.
- ИЗМЕНИТЬ РЕГИСТР — изменить ситуацию на противоположную.
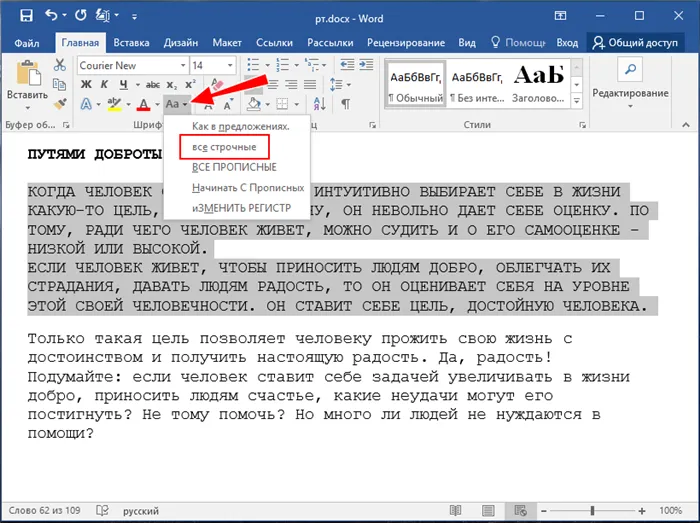

Чтобы применить любую из этих функций к тексту, его необходимо сначала выделить.
Клавиша shift, как мы выяснили, отвечает за кратковременное изменение параметра заглавной буквы клавиатуры. Но эта кнопка была создана не только для этой цели. У него есть и другие применения. А теперь давайте ознакомимся с наиболее популярными вариантами мероприятий.
Одновременное применение
Что произойдет, если одновременно использовать клавишу Caps Lock и клавишу Shift? Это зависит от того, в каком порядке вы нажимаете эти клавиши. Почему? Давайте попробуем это выяснить.
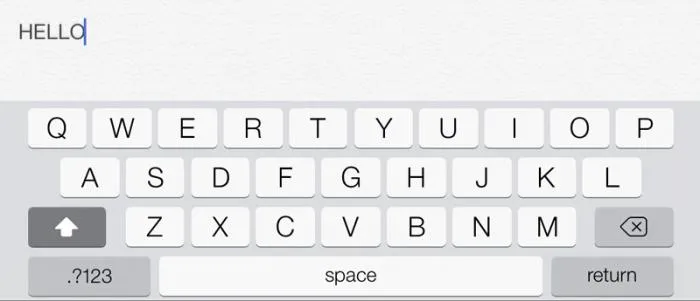
Одна клавиша используется для временного изменения настройки корпуса клавиатуры, а другая — для постоянного. Если сначала нажать клавишу shift, а затем клавишу caps lock, ничего особенного не произойдет. Вы можете ввести заглавную букву с помощью клавиши shift, а затем постоянно активировать клавишу caps lock.
В случаях, когда пробки нажимаются впервые, все происходит несколько иначе. Когда вы активируете клавишу caps lock, вы меняете верхний и нижний регистр, как уже упоминалось. Если вы параллельно применяете клавишу shift, вы временно устанавливаете в тексте заглавные буквы. Это означает, что если нажать на заглавные буквы и удерживать клавишу shift, то можно писать заглавными буквами. Как только вы отпустите клавишу, все буквы снова станут заглавными. На самом деле, иногда это можно считать очень удобным приемом.
Секреты
Наши нынешние ключи используются и для другой цели. Он используется только в режиме английской раскладки на русских клавиатурах. Или на клавишах с цифрами на любом языке.
Как пользователи могли заметить, некоторые клавиши имеют дополнительные символы рядом с цифрами и буквами. И вводятся они с помощью клавиш переключения строчных и прописных букв на клавиатуре. В английском языке, например, очень часто инвертированные запятые ставятся с помощью клавиш «Caps» или «Shift».
А если вы обратите внимание на цифровое поле над алфавитом на клавиатуре, то увидите, что эта техника ввода символов работает на любом языке. Достаточно нажать клавишу «shift», а затем нужный символ — он будет напечатан на компьютере. Этот метод часто используется для русской раскладки. Например, вы хотите вставить «звездочку» в текст? Затем нажмите клавишу «Shift», если вы говорите по-русски, а затем нажмите цифру «8» на буквенно-цифровой клавиатуре. Пробуйте разные варианты — успех гарантирован.
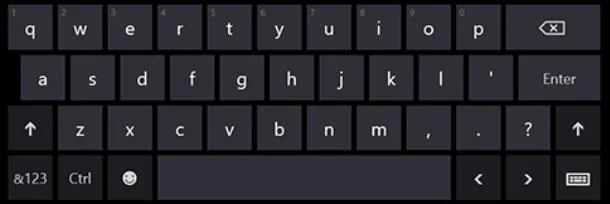
Как переключить язык на телефоне в интерфейсе
Помимо изменения языка (с русского на английский и обратно), пользователь может изменить локализацию самого пользовательского интерфейса. Для этого вызовите общие настройки устройства и выполните следующие действия:
- Перейдите в раздел «Язык и ввод».
- Выберите вкладку «Язык» (в верхней части экрана).
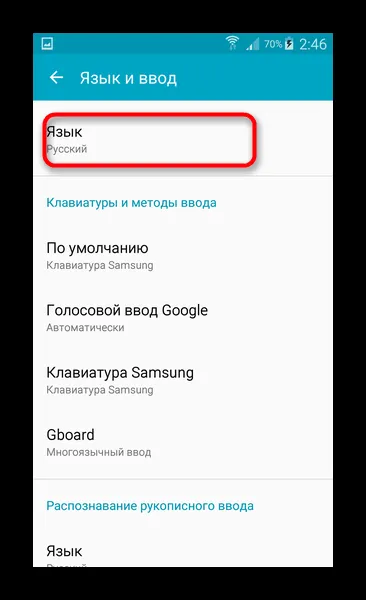
- На следующей странице вы найдете список языков, которые вы можете установить на клавиатуре и использовать в повседневной практике.
- Если нужный язык отсутствует, необходимо нажать на символ «+» («Добавить»).
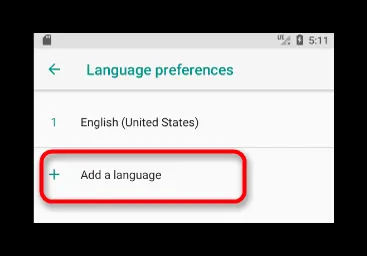
- Затем необходимо выбрать язык из предложенных.
- Если здесь также отсутствует английский язык, это означает, что прошивка не предназначена для этой локализации.
Чтобы установить латинскую раскладку, необходимо обновить текущую прошивку или заменить ее новой.








