Вы можете отправлять текстовые сообщения после того, как добавите в Skype кого-либо из своих знакомых, которые также пользуются Skype. Для этого над полем контактов имеется строка поиска. В поле поиска можно ввести свой адрес электронной почты или имя пользователя вашего друга. В окне результатов найдите нужного человека и добавьте его в список контактов.
Как установить скайп на Windows бесплатно, на русском языке, для чайников?
Мы надеемся, что вам будет весело на fast-wolker.ru! С вами Алексей. Сегодняшний материал предназначен для тех, кто не знаком со Skype, но хочет установить его, чтобы совершать видеозвонки друзьям и родственникам. Для тех, кто сомневается — решение абсолютно бесплатное, вы можете звонить по всему миру, если у вас хорошая связь и интернет.
Расходы на Интернет действуют только при звонках из Skype в Skype. Если вы хотите звонить на мобильные телефоны через Skype, это также возможно. Однако для совершения таких звонков вам придется внести деньги на свой счет в Skype. Для полноценного общения необходимо также оснастить компьютер камерой и микрофоном.
В ноутбуках уже есть камера и микрофон, в смартфонах — тем более.
Как установить скайп на компьютере Windows?
Skype уже давно существует как отдельная программа. Позже она была поглощена компанией Microsoft. Если у вас Windows 10, вы найдете Skype в списке «Приложения и функции», поскольку он является частью операционной системы.
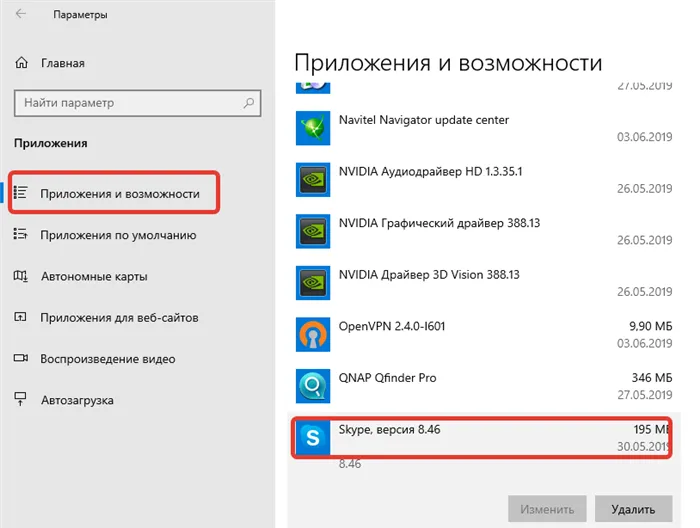
Не все знакомы с этой версией, многие загружают программу «skype для рабочего стола». Если у вас Windows 7, вы должны сделать это.
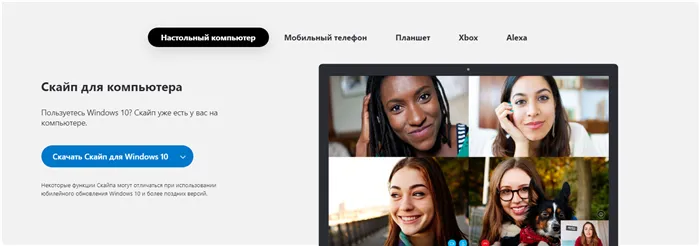
После загрузки и установки программы необходимо зарегистрироваться в Skype, то есть ввести имя пользователя и пароль. Поскольку Skype принадлежит компании Microsoft, при регистрации вам будет предоставлена личная учетная запись Microsoft. Если он у вас уже есть, используйте его в качестве имени и пароля Skype.
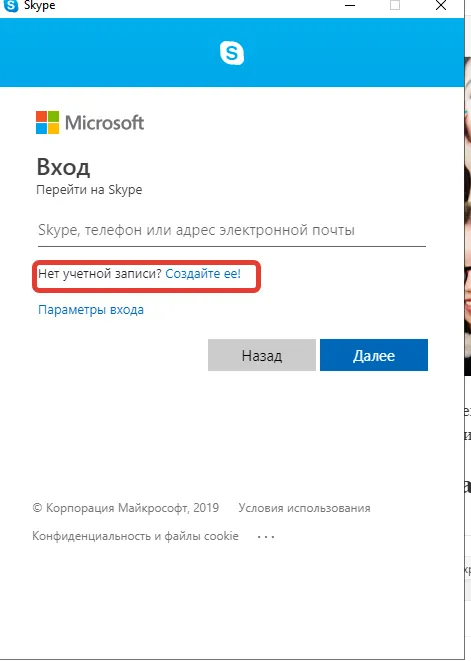
Я уже подробно рассказывал об учетной записи Microsoft в блоге. Вы можете установить свой аватар, выбрав фотографию (или это не обязательно)….
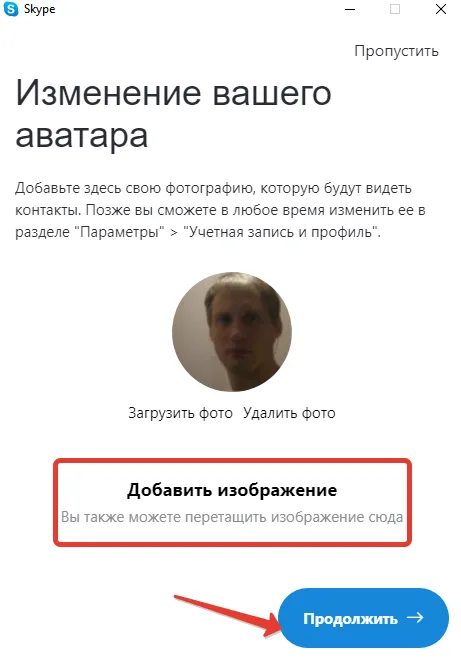
В приложении необходимо проверить настройки камеры и микрофона. Я предпочитаю использовать камеру со встроенным микрофоном. Это удобнее и меньше проводов.
Поэтому в настройках нужно проверить, видно ли что-то через камеру… и реакцию микрофона.
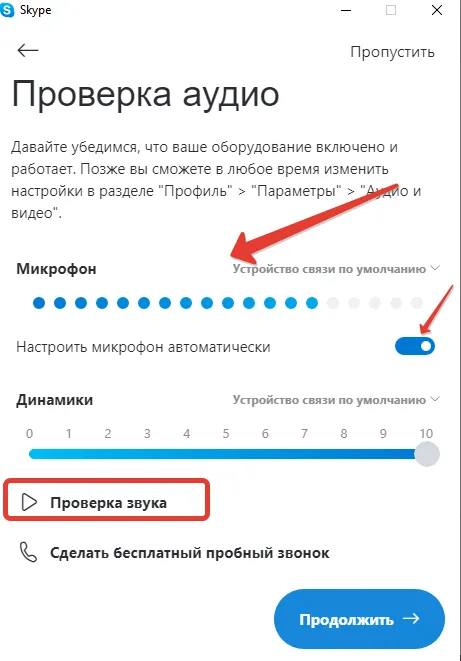
Эти параметры можно изменить позже в профиле «Настройки». Теперь вы можете совершать звонки, отправлять сообщения и передавать файлы. Пока абонент находится в Skype, вы можете настроить программу следующим образом: она будет работать вместе с компьютером и непрерывно:
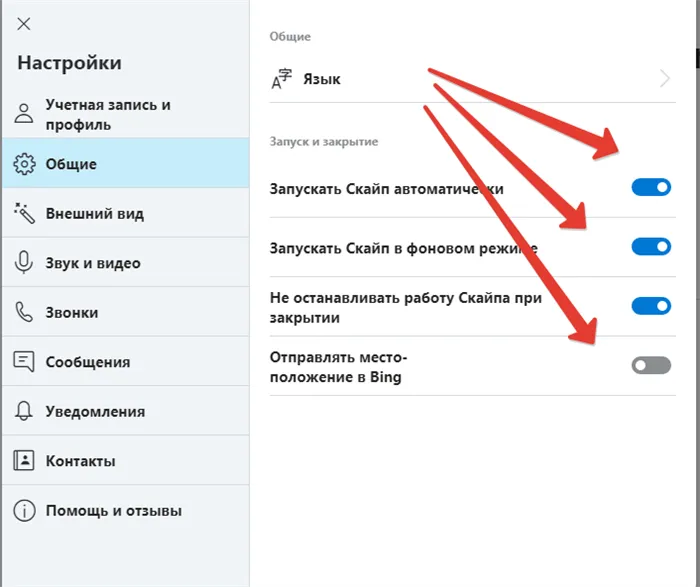
Чтобы проверить это, сделайте тестовый звонок. Чтобы проверить это, сделайте тестовый звонок, во время которого робот ответит, и вы сможете оценить качество связи. Я хотел бы кратко упомянуть еще один способ подключения к Skype — через обычный веб-браузер. Преимущество этого метода в том, что вам не нужно сначала искать и устанавливать программу. Все данные о подключении могут быть сохранены в браузере. Для слабых компьютеров это лучший вариант.
Как войти в скайп на мою страницу через яндекс браузер?
Вы должны войти на сайт ………………………..:
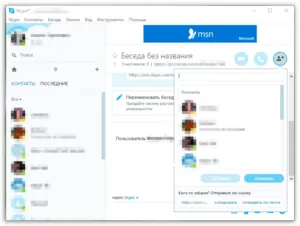
или перейдите по ссылке здесь:
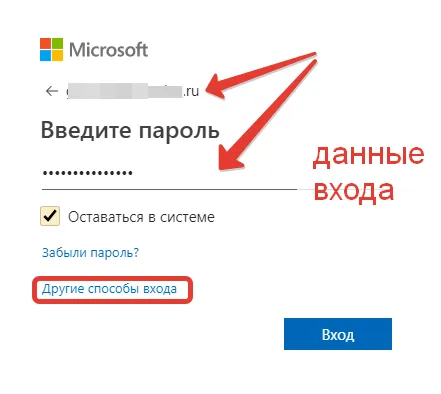
На этом этапе также можно зарегистрироваться; я уже зарегистрировался с помощью своего личного кабинета. В веб-версии Яндекса можно только отправлять текстовые сообщения, как в обычном мессенджере. Для удобства можно установить плагин для мессенджера в Яндекс браузере.
При нажатии на значок плагина запускается веб-версия Skype. В «Настройках» браузера найдите пункт «Дополнения», ниже вы найдете ссылку на список дополнений Яндекса, там вы найдете Skype:
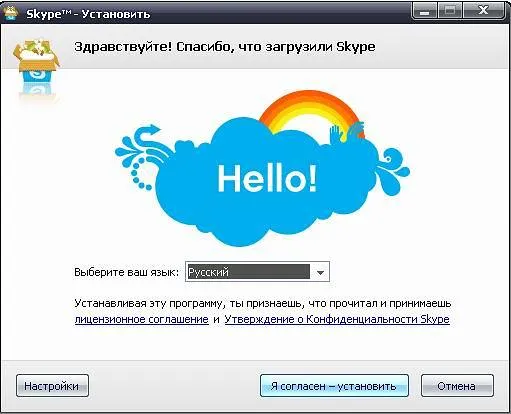
Для звонков и видеозвонков необходимы браузеры Google Chrome, Opea и Mozilla Fire Fox. С установленным дополнением можно будет совершать полноценные звонки как через программу. Сделайте то же самое в одном из следующих браузеров. Жаль, что Яндекс пока не полностью поддерживает Skype; думаю, скоро это изменится.
На этом этапе также можно зарегистрироваться; я уже зарегистрировался с помощью своего личного кабинета. В веб-версии Яндекса можно только отправлять текстовые сообщения, как в обычном мессенджере. Для удобства можно установить плагин для мессенджера в Яндекс браузере.
Установка «Скайп»
Чтобы бесплатно пользоваться Skype и общаться с друзьями, сначала нужно загрузить и установить программу на свой ноутбук. Это можно сделать на официальном сайте разработчика. Алгоритм следующий:
- В адресной строке браузера введите skype.com. Вы будете автоматически перенаправлены на русскую версию сайта.
- Нажмите кнопку «Загрузить Skype.
- Выберите устройство, на котором вы хотите использовать Skype. На ноутбуке перейдите в раздел «Компьютер».
- Выберите свою операционную систему. Если на вашем ноутбуке установлена операционная система Windows, нажмите «Загрузить Skype для Windows». В противном случае выберите соответствующую операционную систему.
После загрузки программы установки запустите ее. Вы установите «Skype» и сможете им пользоваться. Программа установки загружает недостающие файлы из Интернета, и через некоторое время вам нужно зарегистрировать учетную запись.
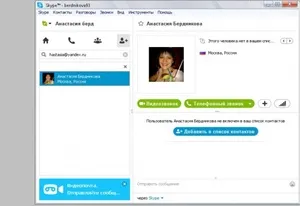
Регистрация учетной записи
Каждый пользователь программы имеет уникальный идентификатор, который может состоять из латинских букв и цифр. При первом запуске программы появляется окно авторизации, в котором необходимо ввести имя пользователя и пароль. Если у вас еще нет учетной записи Skype, вам необходимо создать ее, нажав на кнопку «Регистрация».
Обратите внимание, что вы также можете войти в систему, используя свою учетную запись Facebook. С одной стороны, это удобно, потому что вам не нужно устанавливать красивую связь. С другой стороны, это неприемлемо, если вы хотите использовать программное обеспечение и оставаться анонимным.
При выборе имени пользователя имейте в виду следующее:
- Независимо от того, насколько редки ваши имя и фамилия, имя пользователя, состоящее из этих двух слов, вероятно, давно пора придумать. Причина в том, что у Skype уже есть несколько миллионов пользователей.
- В этом случае программа автоматически добавляет определенные цифры к вашему имени пользователя. Вам не нужно регистрировать такой логин — вы можете заменить его любым другим, если он не занят.
- Не указывайте в качестве пароля дату своего рождения. Тот, кто знает дату вашего рождения, может без проблем получить доступ к вашей учетной записи.
- Лучше всего записать свое имя пользователя и пароль и хранить их в надежном месте, чтобы не забыть.
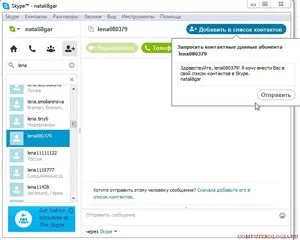
Настройки программы
Итак, вы начали со Skype, как вы используете его в дальнейшем? Итак, вы начали со Skype, как вы используете его дальше? После входа в систему первым делом настройте наушники и микрофон, а если вы не используете наушники, то микрофон и колонки. Большинство современных ноутбуков имеют встроенный микрофон, который позволяет общаться в Skype без дополнительных наушников.
Чтобы не запутаться в настройках, просто проверьте звучание динамиков и уровень сигнала микрофона. Если микрофон не работает, проверьте, установлены ли драйверы для этого устройства. Камера ноутбука настраивается аналогичным образом. Если все драйверы установлены правильно, то при настройке программного обеспечения вы увидите свое изображение.
Следующий шаг — создание аватара (изображение, которое другие пользователи видят перед вашим именем). Вы можете использовать свою собственную фотографию или другую фотографию по своему выбору.
Может случиться так, что Skype не распознает вашу видеокамеру. Проблема может быть вызвана программным обеспечением вашей камеры. Затем вам нужно будет переустановить/обновить имеющиеся драйверы и перезагрузить компьютер.
Сканируем интерфейс
После нажатия на кнопку «Подключиться к Skype» запустится сама программа. Мы видим окно, разделенное на две части. В левой колонке отображается список контактов, и по умолчанию там должен быть только один контакт. Справа, в большом поле, вы найдете популярные контакты (те, с кем вы общаетесь чаще всего) и своего рода поток статусов ваших друзей.
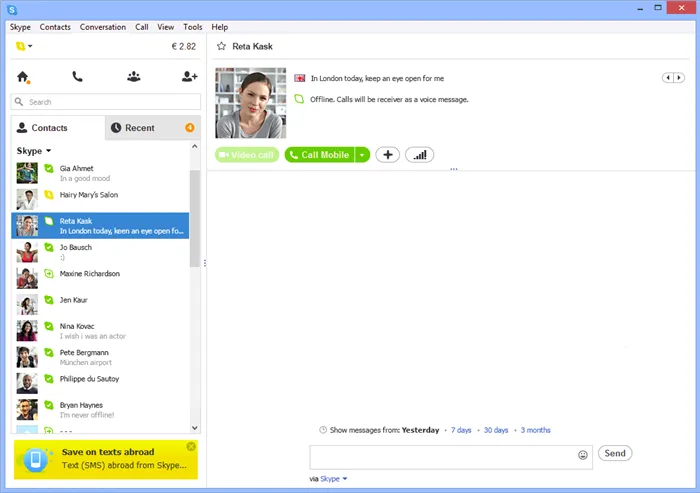
Главное окно интерфейса Skype, которое появляется при входе в учетную запись.
Вы можете отправлять текстовые сообщения после того, как добавите в Skype кого-либо из своих знакомых, которые также пользуются Skype. Для этого над полем контактов имеется строка поиска. В поле поиска можно ввести свой адрес электронной почты или имя пользователя вашего друга. В окне результатов найдите нужного человека и добавьте его в список контактов.
Обратите внимание, что ни служба поддержки, ни кто-либо другой не может и не должен запрашивать ваш пароль. Добавление подозрительных контактов и общение с ними ставит под угрозу целостность вашего аккаунта.
Что нужно для осуществления звонка
О том, как совершать звонки с помощью Skype, вы узнаете позже, но сначала необходимо выяснить, что для этого нужно:
- Наушники
- Микрофон
- Веб-камера
Общаться в Skype только с помощью текста — это скучно и не то, чем должно быть. С помощью видеокамеры, микрофона и наушников вы можете вызвать не только одного человека, но и целую группу. Десятки пользователей могут одновременно обмениваться текстами, данными и документами, а также звонить друг другу.
Давайте сначала посмотрим на настройки всех этих компонентов, упомянутых в предыдущем параграфе. Настройка наушников не занимает много времени — достаточно установить оптимальную громкость. Даже способ их использования не должен быть проблемой.
Самым важным компонентом для общения является микрофон. Нет никакой хитрости в его установке.
Необходимо установить камеру, если голоса недостаточно, нужна картинка. Полезная функция Skype — видеозвонки — позволяет это сделать. Достаточно современные устройства могут выполнить установку в течение нескольких минут. Подключите камеру к компьютеру через кабель, и драйверы будут найдены и загружены компьютером самостоятельно.
На вкладке «Звонки» вы найдете настройки аудио и видео. После установки оборудования на компьютер нам нужно убедиться в том, что в этих разделах Skype выбрал правильный микрофон и камеру.
Делаем первый звонок
После авторизации нам нужно знать, как совершать звонки через Skype. Теперь все оборудование настроено и установлено, программа запущена, а друзья добавлены. Давайте сделаем наш первый звонок в Skype.
Выберите контакт в списке контактов и начните вызов при подключении. Чтобы вызвать пользователя, нажмите кнопку вызова. Чтобы совершить видеовызов, нажмите кнопку видеовызова. Когда вы услышите гудок, как на обычном телефоне, можно радоваться — вы научились звонить по Skype.
Невозможно позвонить человеку, которого нет в сети, а пользователь может не взять трубку вовремя. В этом случае вам придется позвонить еще раз, но только после того, как вы убедитесь, что абонент присутствует и готов к разговору.








