Понимание места, занимаемого диском C в операционной системе Windows. Рассмотрены методы автоматической очистки: обычный классический инструмент очистки, очистка в настройках UWP Windows 10, программы Glary Disk Cleaner (для всех пользователей) и Dism ++ (для продвинутых пользователей).
Как автоматически очистить диск С Windows
Что делать, если на моем диске Windows C мало места? Сама Windows может сказать нам о очень критической нехватке дискового пространства для ее нужд. Что ж, система также сообщит нам об этой проблеме с ужасными тормозами и блокировками. Кроме того, сторонние программы могут предупреждать нас о нехватке места на системном диске, когда они сталкиваются с проблемами при распаковке или загрузке данных на диск.
Когда на диске C остается мало места, его необходимо очистить вручную с точки зрения устранения проблемы с нашими пользовательскими файлами и автоматически с точки зрения устранения системных отходов.
Добрый день, друзья. В этой статье вы узнаете, как очистить диск и значительно освободить память на вашем компьютере, подписаться на обновления.
Для чего вообще нужно чистить диск С
Как правило, за все время моей работы с компьютерами в 95% случаев все данные хранятся непосредственно на рабочем столе, а также на диске C. И подавляющее большинство не знает, что делать при сбое Windows . А потом сожалеют об этом. Это происходит по 2 причинам:
В результате со временем накапливается множество фильмов, программ, музыки, просто старые бизнес-документы, файлы, а вместе с ними и вирусы. Вот такая картина. Опять же, 40-60% имеют слабые компьютеры. Сильные тормоза занимают много времени, а также вызывают разочарование и влияют на настроение. Это казалось чепухой, но это отнюдь не чушь.

Также как только начинаются проблемы, начинаем рыскать в интернете как полезную статью, чтобы не выбросить компьютер). И информации как-то не хватает. Я сам очень злюсь, когда пытаюсь найти ответ на какой-то сложный вопрос.
Но, к счастью, есть этот блог, который вам поможет. В целом, здорово, когда кто-то или что-то может помочь. Далее мы узнаем, как стереть диск с помощью.
На нашем веб-сайте FileWord вы узнаете, как — Как стереть диск C в Windows 7 — пошаговые инструкции.
Способ 2. Удаление программ
Прямое продолжение предыдущего раздела.
Шаг 1. На вкладке «Дополнительные функции» нажмите «Очистить» в разделе «Программы и компоненты». В результате вы будете перенаправлены в окно «Удаление программ».
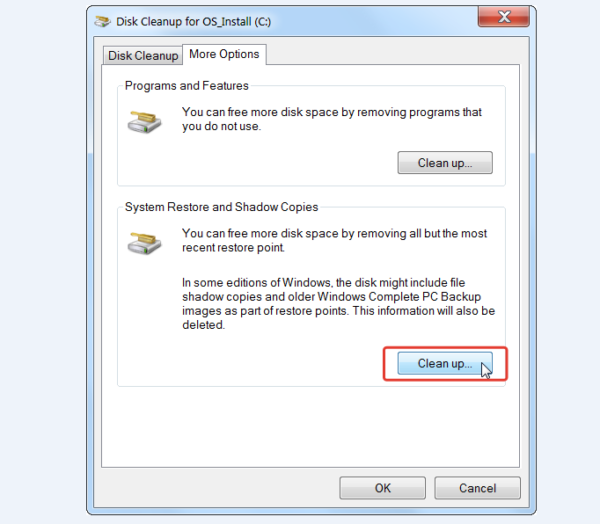
На вкладке «Дополнительные функции» в разделе «Программы и компоненты» нажмите кнопку «Очистить»
Также вы можете попасть туда через «Панель управления» по следующему пути: «Панель управления» — «Программы» — «Программы и компоненты».
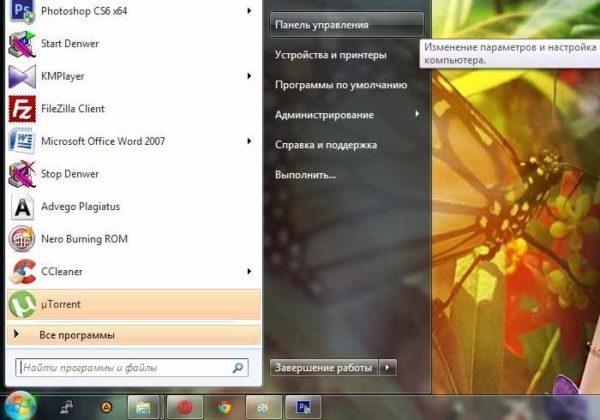 В меню «Пуск» откройте «Панель управления»
В меню «Пуск» откройте «Панель управления» 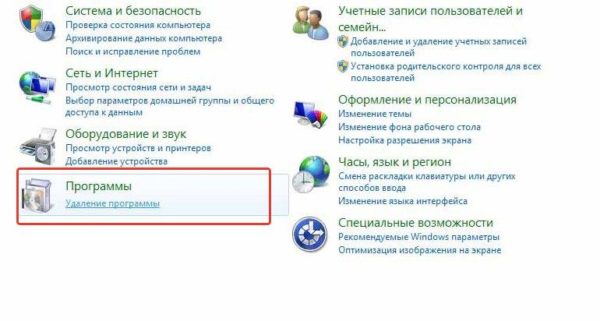 Выберите раздел «Программы»
Выберите раздел «Программы» 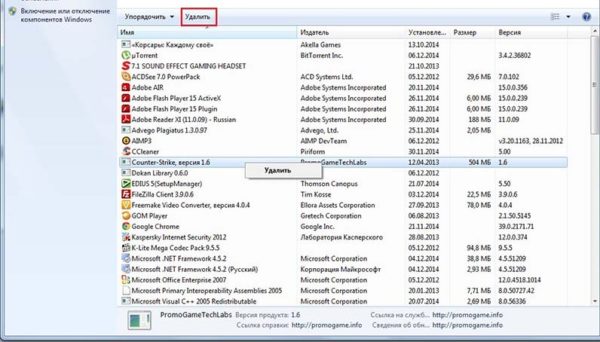 Пойдем в «Программы и функции»
Пойдем в «Программы и функции»
Шаг 2. Далее перед вами окно со всеми программами, установленными на вашем ПК. Для начала нужно сформировать предполагаемый «список исполнения». Для этого щелкните значок «Сортировка» в правом углу таблицы рядом с вопросительным знаком. Выберите для сортировки по размеру.
Шаг 3. Определите для себя, без каких программ вы можете обойтись (часто это те, которые вы видите впервые). Затем выберите жертву одним щелчком левой кнопки мыши.
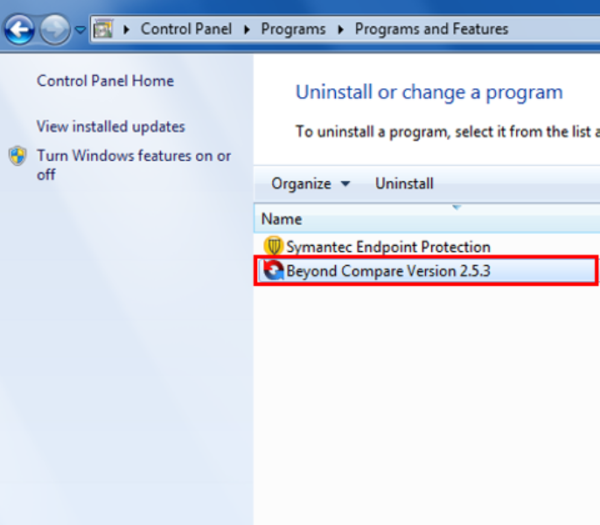
Выберите программу, которую хотите удалить
Шаг 4. Непосредственно над списком находится кнопка «Удалить», нажмите на нее.
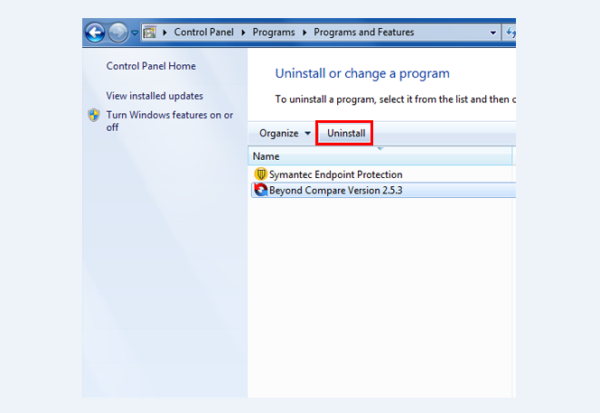
Выберите «Удалить» над списком
Шаг 5. В диалоговом окне подтвердите свое намерение удалить программу, нажав кнопку «ОК».
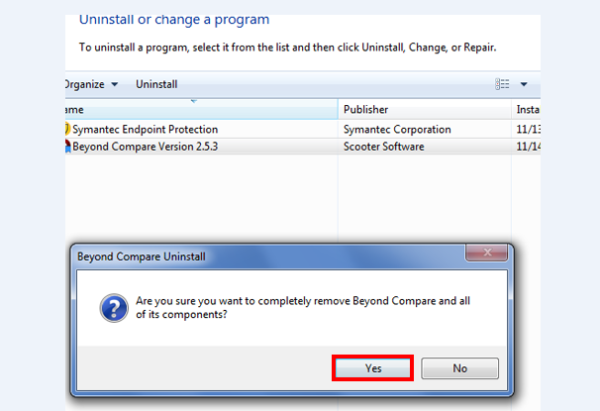
Нажмите кнопку «ОК»
Шаг 6. Windows запустит процесс удаления, после успешного завершения, который выдаст вам информационное окно с соответствующим содержимым. Внимательно прочтите содержание и снова нажмите «ОК.
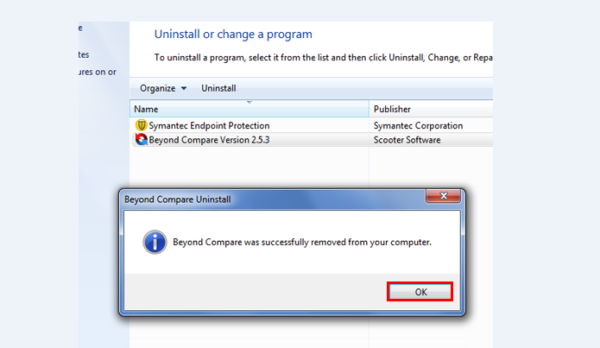
Нажмите «ОК»
Поздравляем, вы успешно использовали стандартные возможности Windows!
Если, пытаясь освободить место на вашем компьютере, вы готовы к чему-то большему, не стесняйтесь переходить к следующему разделу.
Как полностью очистить диск с помощью Windows Хорошего дня. Сегодня мы поговорим о том, как стереть диск System C в Windows 7. Все подключено к диску C во всем, что установлено на рабочем столе.
Ручное удаление программ и файлов
За исключением универсальных приложений Windows 8.1 и 10, почти все настольные программы устанавливаются в папку Program Files. Если программа больше не нужна, ее следует удалить, чтобы она не занимала место на диске, только вам нужно сделать это с помощью стандартного деинсталлятора или с помощью специальных сторонних программ. Однако после удаления приложений их папки с файлами конфигурации, вес которых может достигать нескольких сотен мегабайт, могут остаться на диске. Такие данные необходимо удалять вручную.
Допустим, вы удалили со своего компьютера Microsoft Office или Skype и также хотите удалить все оставшиеся «очереди» на диске C. Для этого внимательно проверьте каталоги Program Files и ProgramData в корне диска C, а также папку папки C: / Users / UserName / AppData. Если имя папки совпадает с именем удаленного приложения, вы можете удалить его.
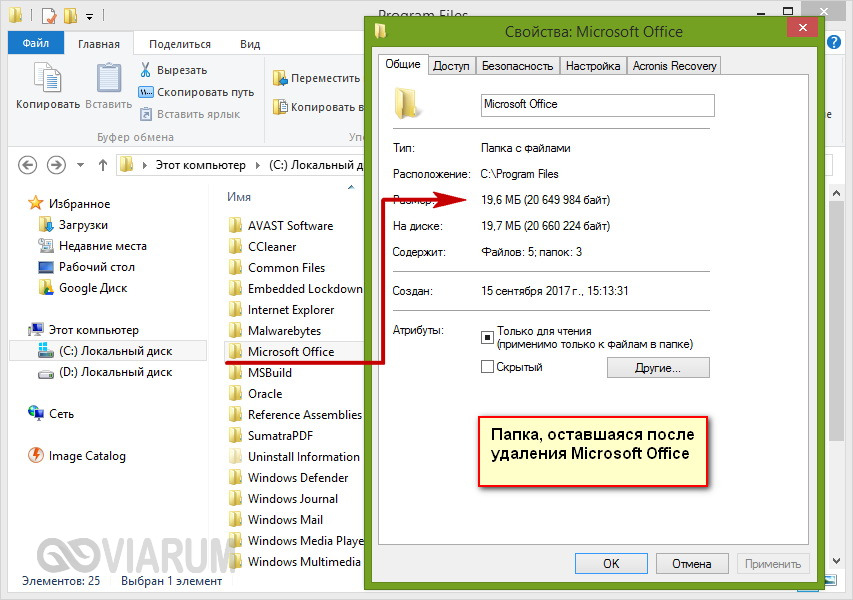
Папка AppData немного сложнее. Этот скрытый каталог содержит три подпапки: Local, LocalLow и Roaming. В первой хранятся файлы, созданные в процессе работы различных программ. Полностью очистить его не получится, так как это, скорее всего, приведет к потере сохраненных настроек приложения, однако полупустые папки с удаленными программами можно безопасно удалить. Также безопасно удалить содержимое расположенной там папки Temp.
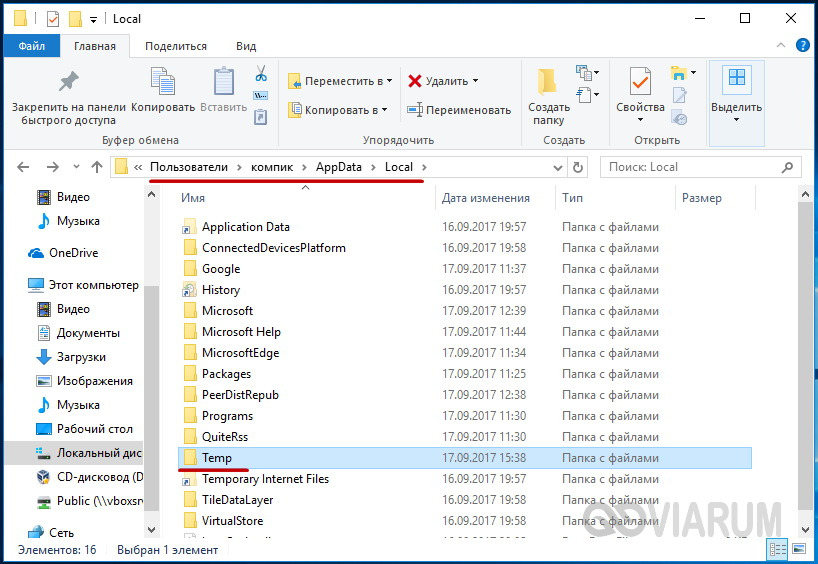
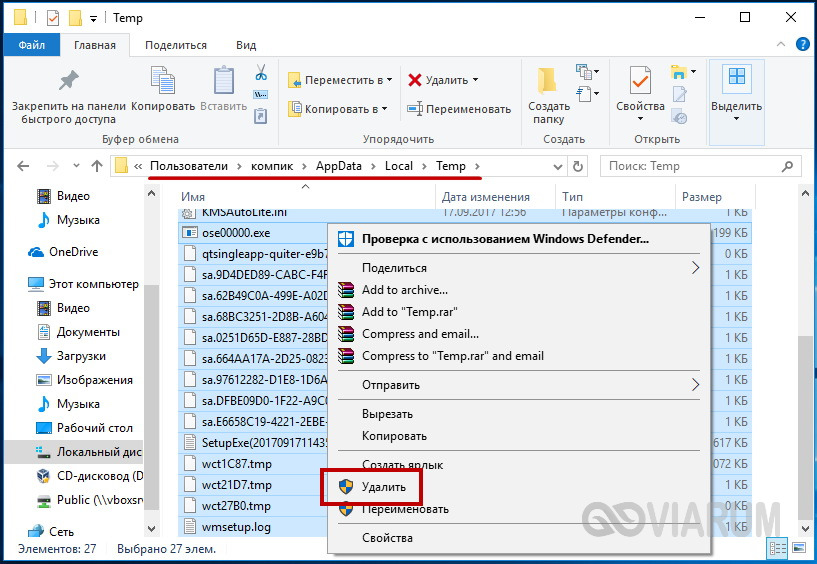
То же самое и с папками LocalLow и Roaming, из них можно удалить только те каталоги, которые принадлежали ранее удаленным приложениям.
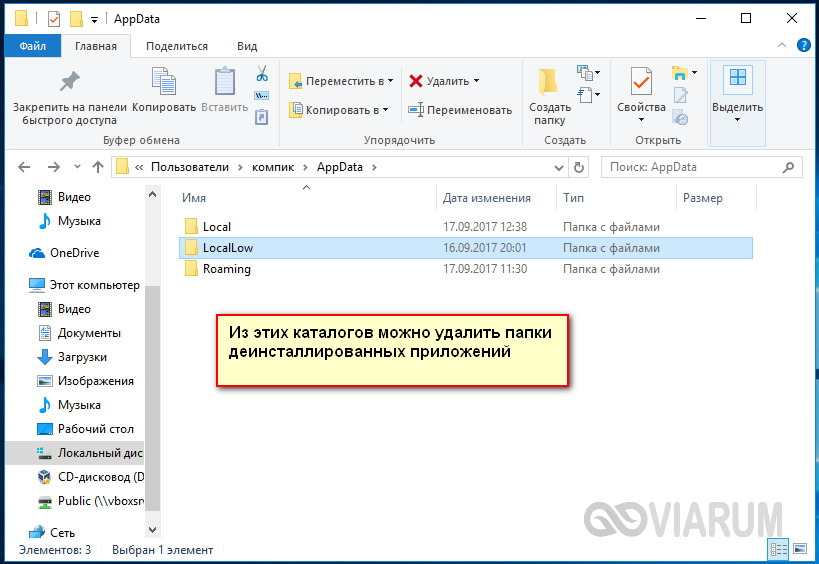
Примечание. Очистив содержимое папок Local, LocalLow и Roaming, вы потеряете свои пользовательские настройки и данные, хранящиеся в их кеше. Например, после удаления Skype и его папок в профиле пользователя вы потеряете текущие настройки мессенджера и часть истории сообщений.
Что касается удаления универсальных приложений, то они удаляются стандартными средствами самой системы или программой CCleaner, о которой пойдет речь ниже. Вы также можете переместить некоторые универсальные приложения с диска C на диск D, если они поддерживают эту функцию.
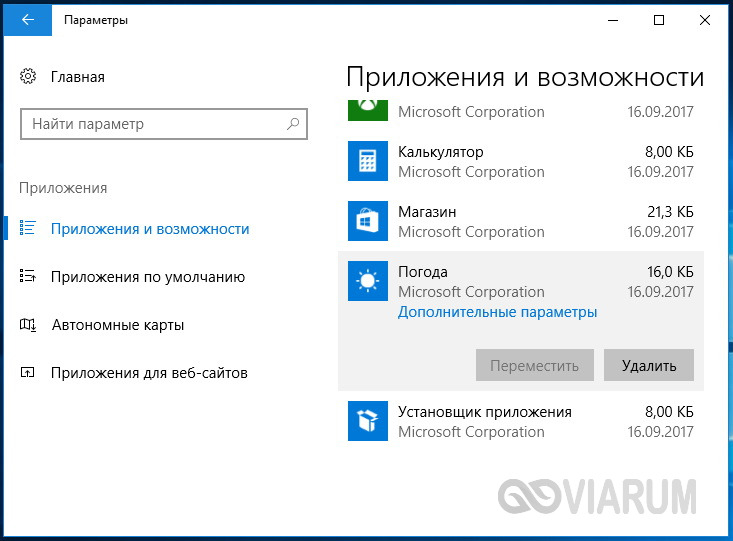
также есть возможность переноса настольных программ на другой том, для этих целей есть специальная утилита SteamMover, которую вы можете скачать с сайта разработчика www.traynier.com/software/steammover.
Со временем в Windows накапливается изрядное количество мусора: неустановленные программы, временные файлы обновлений системы и так далее. Как очистить Windows от ненужных файлов и заставить ее работать быстрее? Есть ответ!
Заключение
Читайте также: Как восстановить заводские настройки ноутбука? Инструкции для всех моделей
Вам следует регулярно проверять свою операционную систему Windows на наличие ненужных файлов. Это единственный способ узнать всю информацию о степени захламленности системы и предпринять шаги для исправления этих ошибок.
Грязная операционная система работает очень плохо. Компьютер тормозит, ломается и всячески пытается дистанцироваться от своей работы. Однако после очистки системы от мусора ПК или ноутбук начинает «летать».
Для удаления ненужного хлама из контейнеров Windows существует огромное количество программ от разных разработчиков. Но вы также можете использовать возможности системы. Результат все равно будет.
Если после очистки ничего не изменилось, проблема не только в мусоре. Низкая производительность компьютера часто является первым признаком того, что вам необходимо обновить оборудование. Однако мы не предвидим самих себя. Для начала очистим операционную систему Windows от нежелательной почты.
Видео: МАКСИМАЛЬНАЯ ОЧИСТКА диска С от ХЛАМА, удаляем лишние 20-700 гиг
МАКСИМАЛЬНАЯ ОЧИСТКА диска С от ХЛАМА, удаляем лишние 20-700 гиг
ТОП-6 способов очистить Windows 7-10 от ненужного мусора, просто очистить кеш, удалить обновления и очистить реестр
Нам очень важны отзывы наших читателей. Если вы не согласны с этими оценками, оставьте свою оценку в комментариях с указанием причин вашего выбора. Спасибо за участие. Ваше мнение будет полезно другим пользователям.
Источники
- https://www.white-windows.ru/kak-avtomaticheski-ochistit-disk-s-windows/
- https://osnovy-pc.ru/komplektujushhie-kompjutera/kak-ochistit-disk-s/
- https://fileword.ru/kak-pochistit-disk-s-na-vindovs-7.html
- https://hd01.ru/info/kak-polnostju-ochistit-disk-s-windows/
- https://geekhacker.ru/kak-ochistit-windows/








