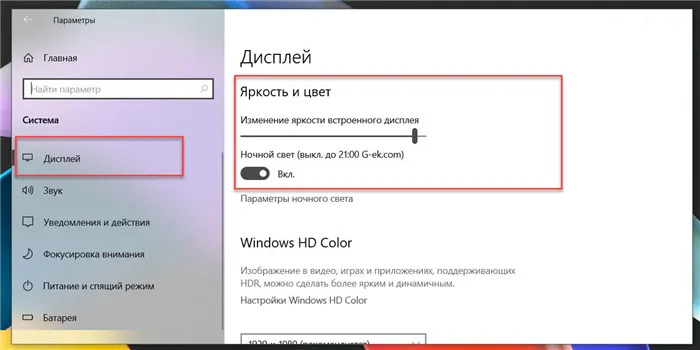В этом меню выберите опцию «Панель управления NVIDIA» (для других видеокарт она может быть другой), после чего откроется окно параметров драйвера видеокарты.
7 Способов изменить яркость экрана в Windows 10.
Правильная настройка яркости дисплея очень важна. Если вы много работаете за компьютером, неправильная яркость экрана может повредить глаза или быстро разрядить аккумулятор вашего устройства при отсутствии питания.
К счастью, в отличие от предыдущих версий Windows, Windows 10 предлагает несколько простых способов быстрой настройки яркости экрана. Давайте посмотрим на них
Изменение яркости экрана Windows 10 в приложении Параметры
Настройки — это современная замена Панели управления. Чтобы изменить яркость экрана в Windows 10, выполните следующие действия.
- Откройте Параметры Windows, нажав Win + I, или щелкните значок шестеренки в меню Пуск.
- Перейдите в раздел «Система» → «Дисплей».
- С правой стороны настройте ползунок «Изменить яркость». Чтобы установить желаемую яркость экрана.
Изменение яркости экрана в Windows 10 с помощью горячих клавиш.
Некоторые устройства имеют функциональные клавиши, позволяющие пользователю регулировать яркость экрана. Например, если вы используете ноутбук, на нем может быть клавиша Fn, которая позволяет регулировать яркость экрана наряду с другими клавишами на клавиатуре.
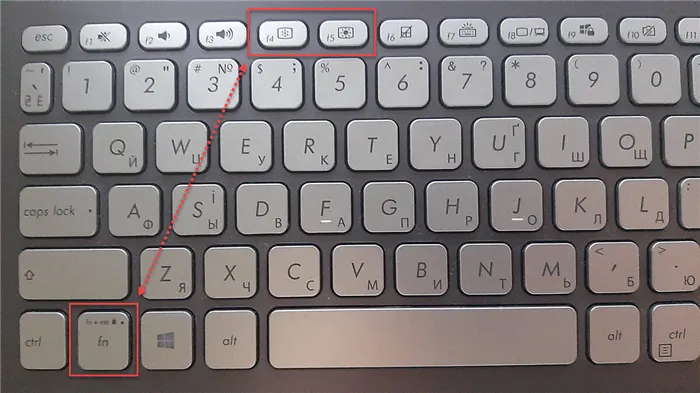
Посмотрите на клавиатуру, чтобы увидеть значок яркости на функциональных клавишах.
А если горячие клавиши для регулировки яркости не работают, убедитесь, что установлены необходимые драйверы экрана и клавиатуры.

Производители видеокарт Intel и AMD также предлагают программы, которые регулируют яркость экрана через драйвер видеокарты.
Изменяем яркость экрана в Windows
Вы можете регулировать яркость экрана компьютера или ноутбука с помощью сторонних приложений и стандартных средств операционной системы. В каждой версии Windows этот процесс требует различных действий и использования различного программного обеспечения.
Важно: Все шаги выполняются на Windows 7 Ultimate и Windows 10 Pro. Если у вас другая версия операционной системы, некоторые опции для регулировки яркости могут не работать.
Windows 7
Как упоминалось ранее, существует множество способов изменить яркость экрана в Windows. Конечно, вы также можете использовать кнопки на самом экране или BIOS, но мы рассмотрим методы, использующие специальные приложения, программное обеспечение и системные инструменты. Перейдите по ссылке ниже, чтобы ознакомиться с ними.
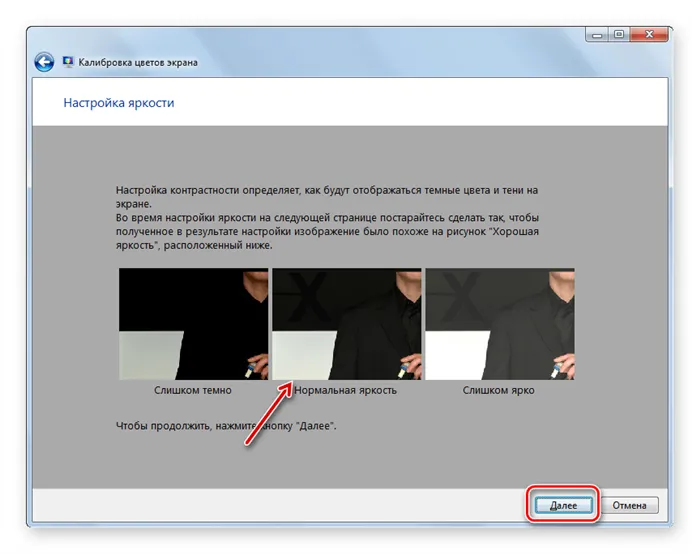
Windows 10
Существует как минимум пять различных способов уменьшить или увеличить яркость в Windows 10, поэтому каждый пользователь найдет для себя оптимальный вариант. На нашем сайте есть статья, в которой подробно рассматривается эта тема. Перейдите по ссылке ниже, чтобы узнать, как изменить яркость с помощью следующих инструментов и приемов:
Несмотря на множество способов изменения яркости экрана, в редких случаях вы можете столкнуться с трудностями из-за внутренних ошибок системы. На нашем сайте есть статья, содержащая все решения этой проблемы.
Все описанные ниже методы показывают, как изменить яркость через системные настройки Windows. Первое, что вам нужно сделать, это использовать приложение «Настройки» по умолчанию:
Способ 2: Через панель у трее
В правом нижнем углу экрана находится кнопка, которая управляет всеми уведомлениями, а также панель доступа DeepL для функций Windows 10. Нажмите на этот значок. Затем появится ползунок, который можно просто передвинуть, чтобы изменить настройки яркости.
ПРИМЕЧАНИЕ: В старых версиях Windows 10 ползунка нет, но вы можете увидеть отдельную плитку со значком солнца и процентами — просто выберите этот элемент.
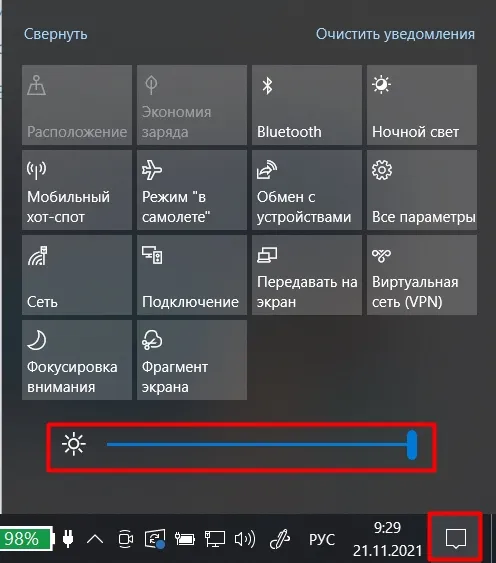
Способ 3: Центр мобильности
ПРИМЕЧАНИЕ: Раньше этот метод был доступен только на ноутбуках. Возможно, сейчас ситуация изменилась, но я пока не могу проверить, так как в моем распоряжении только рабочий ноутбук. Владельцы настольных компьютеров — напишите в комментариях, работает ли этот метод и у вас.
Чтобы попасть в Центр мобильности, щелкните правой кнопкой мыши на кнопке Пуск. Вы также можете использовать сочетания клавиш для вызова дополнительного меню:
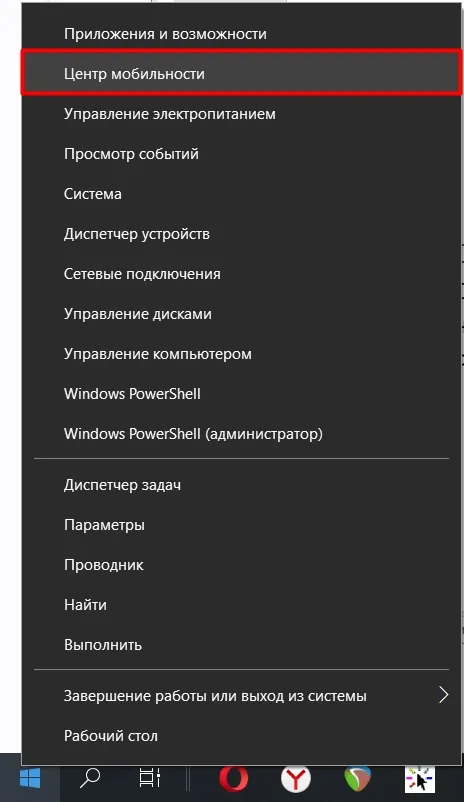
Откроется окно, в котором вы увидите «Яркость» прямо в первом блоке. Тогда вы уже знаете, что делать: просто перетащите ползунок вправо или влево, чтобы изменить яркость экрана.
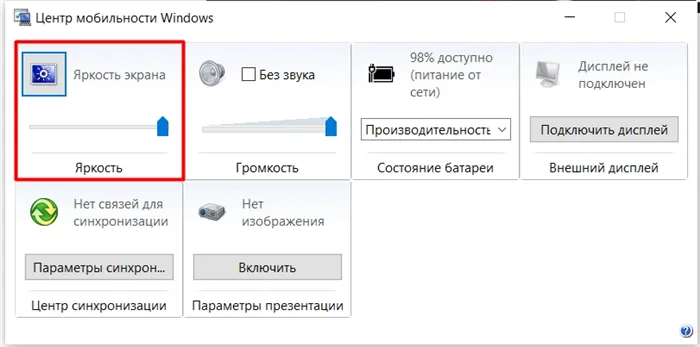
Способ 4: Горячие клавиши
Большинство ноутбуков имеют вспомогательные клавиши на клавиатуре, которые можно использовать для быстрого изменения яркости экрана. Вам нужно найти маленький значок солнца и большой значок солнца. Обычно они расположены в ряду клавиш F в верхней части. В более редких случаях они также могут находиться на левой или правой клавише.
Для их использования нужна еще одна вспомогательная клавиша — Fn. Сначала нажмите эту кнопку, а затем (не отпуская ее) используйте клавишу для увеличения или уменьшения яркости с помощью символа солнца.
ПРИМЕЧАНИЕ: В большинстве моделей это клавиши F2 и F3. У этого метода есть небольшой недостаток: увеличение яркости происходит неравномерно.
Несмотря на множество способов изменения яркости экрана, в редких случаях вы можете столкнуться с трудностями из-за внутренних ошибок системы. На нашем сайте есть статья, содержащая все решения этой проблемы.
Ручная настройка подсветки монитора
На настольных компьютерах яркость экрана можно регулировать непосредственно на мониторе. В качестве примера возьмем монитор LG Flatron W1943SS. Чтобы настроить подсветку, необходимо войти в соответствующее меню. Для этого нажмите клавишу MENU на панели управления монитора.

Затем нажмите AUTO/SET. Появится окно настройки яркости, в котором можно изменить яркость.

Мы также хотели бы отметить, что настройки дисплея не зависят от установленной операционной системы или драйвера. Они устанавливаются исключительно на мониторе. Ручные настройки зависят от производителя монитора. Для получения дополнительной информации о настройке параметров освещения монитора см. руководство, прилагаемое к монитору, или загрузите его с веб-сайта производителя.
На поддерживаемых устройствах с более старыми версиями Windows 10 яркость экрана можно изменить через «Всплывающее меню батареи».
Корректировка яркости с помощью драйвера видеокарты
Еще один проверенный способ изменения яркости экрана — настройка через драйвер видеокарты. Давайте рассмотрим этот метод на примере драйверов Nvidia. Щелкните правой кнопкой мыши на рабочем столе и выберите «Панель управления Nvidia» из контекстного меню.
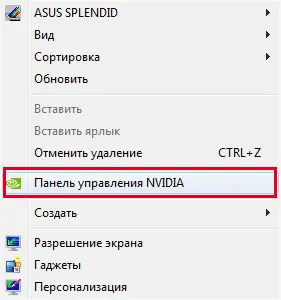
В дереве настроек откройте слева раздел «Дисплей» и в выпадающем списке выберите «Настроить параметры цвета рабочего стола». В правой части установите переключатель в положение «Использовать настройки NVIDIA» и передвиньте ползунок «Яркость» в ту или иную сторону, чтобы увеличить или уменьшить интенсивность подсветки.
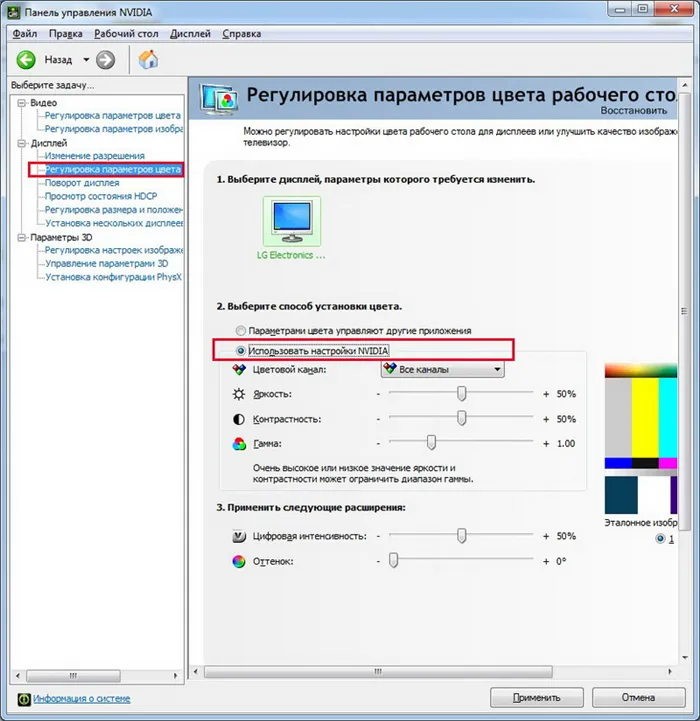
Настройка яркости дисплея на ноутбуке
На ноутбуках многие настройки можно выполнить с помощью кнопок на клавиатуре. Обычно для этого используется специальная клавиша «Fn», которая работает в сочетании с другими клавишами. Например, яркость экрана на ноутбуке Samsung RV515 можно настроить, нажав следующие комбинации клавиш:
| Увеличить яркость | |
| Чтобы увеличить яркость дисплея, используйте следующие команды. |
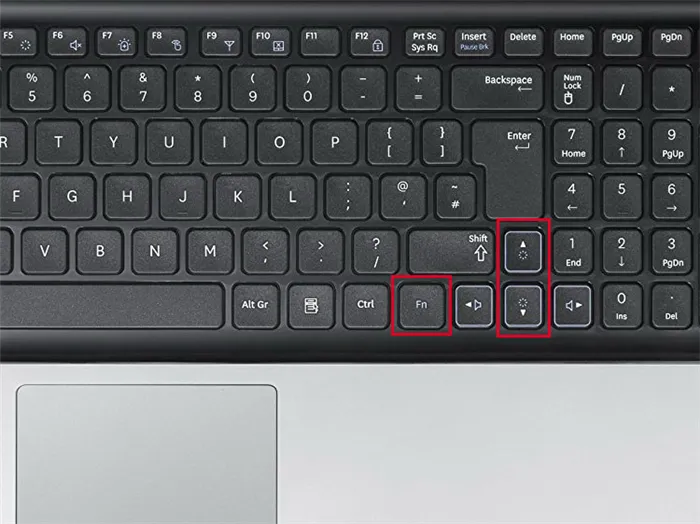
На разных моделях ноутбуков интенсивность подсветки можно регулировать с помощью различных комбинаций клавиш. Часто используется комбинация Fn и одной из функциональных клавиш в диапазоне F1-F12. Дополнительную информацию о том, как изменить яркость экрана ноутбука, см. в руководстве пользователя ноутбука.
Установка яркости на самом мониторе
Большинство современных мониторов имеют собственные кнопки управления на ободке для регулировки цвета, контрастности, яркости и других настроек. Возьмем, к примеру, монитор LG IPS236. Устройство имеет несколько чувствительных кнопок на панели управления, которые позволяют получить доступ к меню «Настройки экрана».
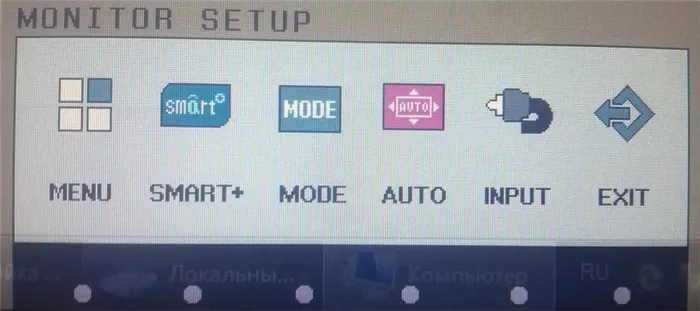
Выбираем первый пункт «Меню» и видим шкалы для регулировки яркости, контрастности и резкости. С помощью клавиш со стрелками прокрутите до нужной строки и установите оптимальное значение.
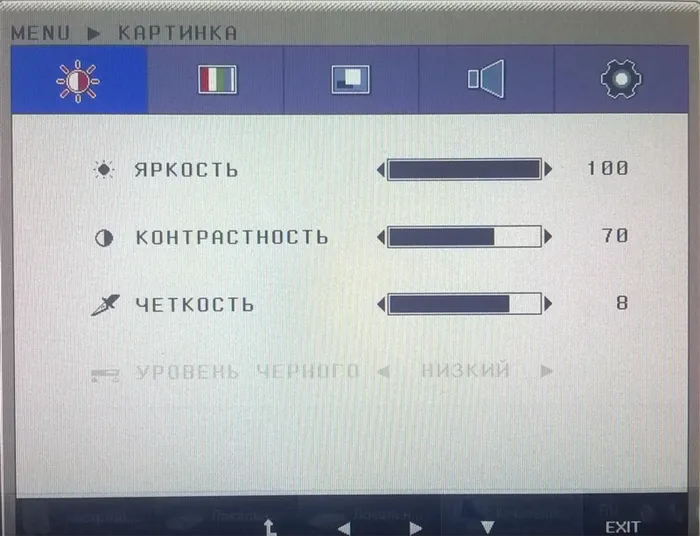
Другие мониторы имеют такое же решение, отличается только конфигурация и положение клавиатуры.
В принципе, многие настройки экрана, включая яркость, можно сделать прямо на экране. Не имеет значения, какая операционная система установлена на вашем компьютере. Инструкции по ручной настройке прилагаются при покупке монитора или могут быть загружены с веб-сайта производителя.
Большинство производителей мониторов предлагают методы изменения яркости монитора без использования операционной системы. Если по каким-то причинам вам недоступны такие опции, вы можете настроить яркость с помощью встроенных функций Windows 10, а также сторонних программ.
Способ 2: регулировка яркости через настройки Windows
Откройте меню Панель управления. В правом верхнем углу окна установите для параметра Режим отображения значение Мелкие значки.. Откройте раздел «Питание». .
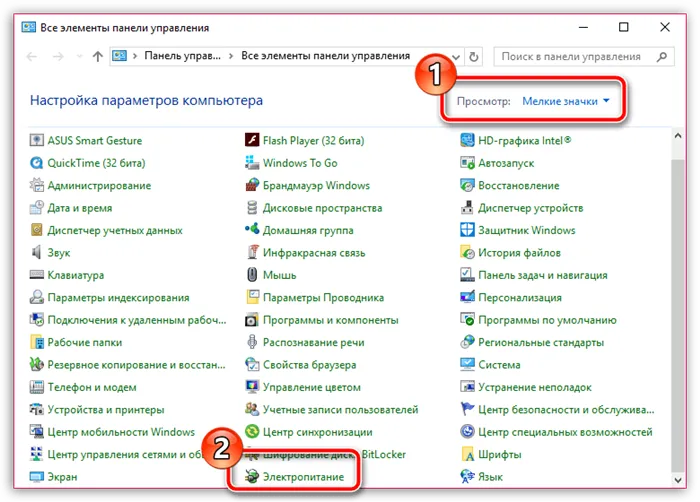
Если вы выбрали «Сбалансированный (рекомендуется)», нажмите на кнопку «Настройка схемы питания» справа от этого пункта.
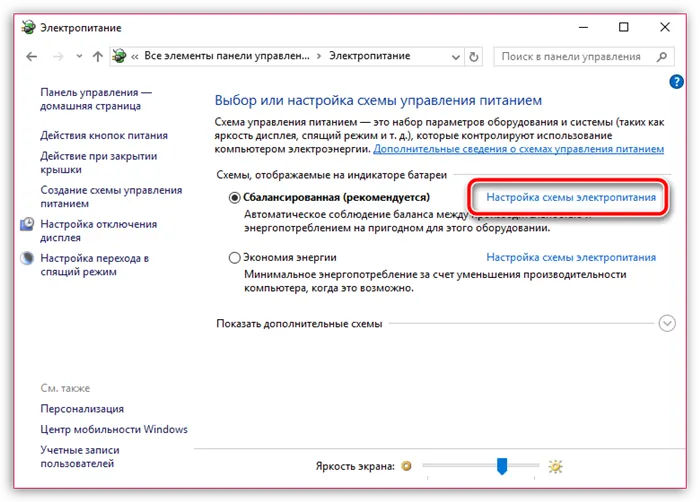
Рядом с «Регулировка яркости» находятся два ползунка (если у вас ноутбук), которые позволяют настроить яркость монитора как для работы от сети, так и от батареи. Установите желаемый уровень яркости и примените новые настройки, нажав кнопку «Сохранить изменения». .
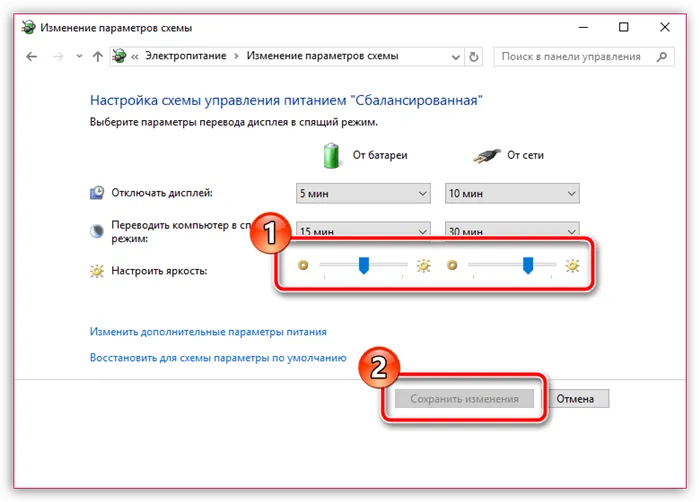
Способ 3: регулировка яркости чрез панель управления графикой
Щелкните правой кнопкой мыши на любой свободной области рабочего стола и в появившемся контекстном меню выберите пункт «Производительность графики» (название этого пункта может отличаться в зависимости от видеокарты).
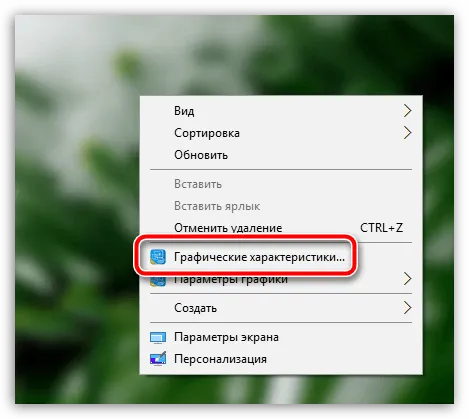
Отображается окно графической панели. В окне выберите «Отобразить».

В следующем окне выберите вкладку «Цвет». Здесь вы найдете пункт «Яркость», который можно отрегулировать. Если у вас нет настройки яркости, но, например, минимальная яркость слишком высока для вас, вы можете установить более теплый экран, чтобы сделать использование компьютера более комфортным при недостатке света.
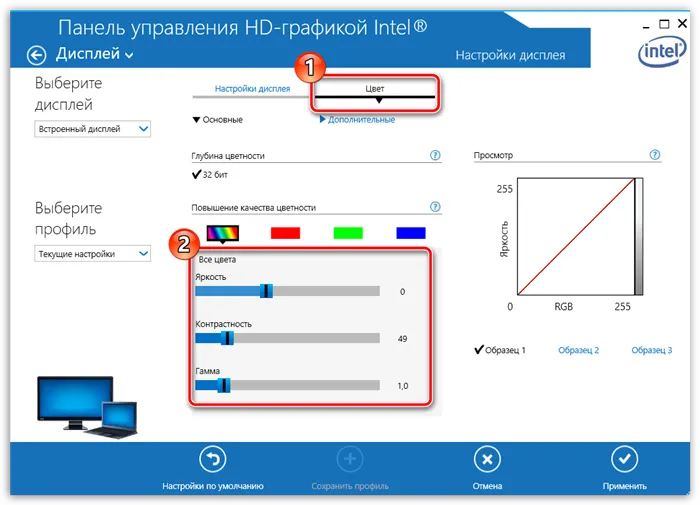
Если вы знаете, как настроить яркость, пожалуйста, поделитесь этим в комментариях.