Первые версии операционной системы Microsoft имели скудную встроенную коллекцию фоновых изображений. Пользователи в основном использовали то, что было доступно в системе, главным образом потому, что даже такие маленькие элементы управления интерфейсом казались почти чудесными по сравнению с элементами управления MS-DOS.
Как изменить заставку на рабочем столе в windows 10
Заставка — это динамическое изображение, которое автоматически появляется на экране после некоторого периода бездействия. Пользователь ПК может установить время, по истечении которого визуальный эффект активируется вручную. Он также может отключить экранную заставку или заменить ее на другую. В Windows 10 есть несколько способов сделать это.
Существует два способа изменить заставку на рабочем столе Windows 10: через Панель управления и через Параметры.
Через панель управления
Чтобы изменить экранную заставку через Панель управления:
- Нажмите на кнопку Пуск.
- Начните набирать «Панель управления» и перейдите туда.
- В поле «Поиск» (справа вверху) введите «Заставка», нажмите Enter и нажмите «Изменить заставку».
- Появится окно Настройки экранной заставки.
- Выберите нужный эффект из выпадающего списка и укажите время простоя (интервал), после которого он должен активироваться.
- Нажмите кнопку «ОК».
Через параметры
Для этого необходимо ввести настройки:
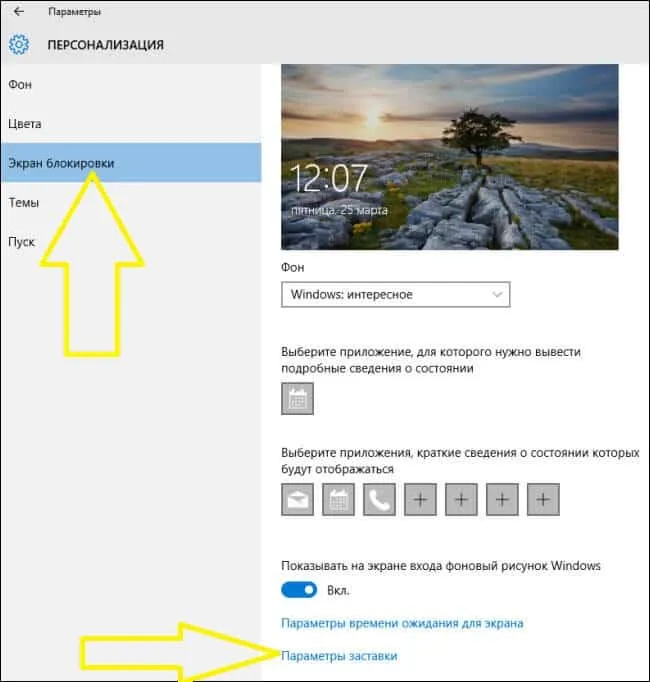
- Нажмите на кнопку Пуск.
- Нажмите кнопку «Пуск». Нажмите кнопку «Пуск».
- Нажмите кнопку «Пуск». Нажмите кнопку «Начать».
- Нажмите на «Настройки заставки» в нижней части окна.
- Сделайте нужные настройки и сохраните их, нажав «OK».
Совет: Чтобы быстро перейти к «Системным настройкам», используйте комбинацию клавиш Win + I.
Как сделать заставку «слайд-шоу»
Для отображения на экране слайд-шоу из фотографий и изображений вместо динамического изображения:
- Выполните шаги 1-4 инструкции, чтобы изменить заставку рабочего стола в Windows 10 через настройки.
- В выпадающем списке в разделе «Фон» выберите «Слайд-шоу».
- Выберите одну или несколько папок, содержащих нужные фотографии и изображения.
- При необходимости измените настройки экранной заставки (необязательно).
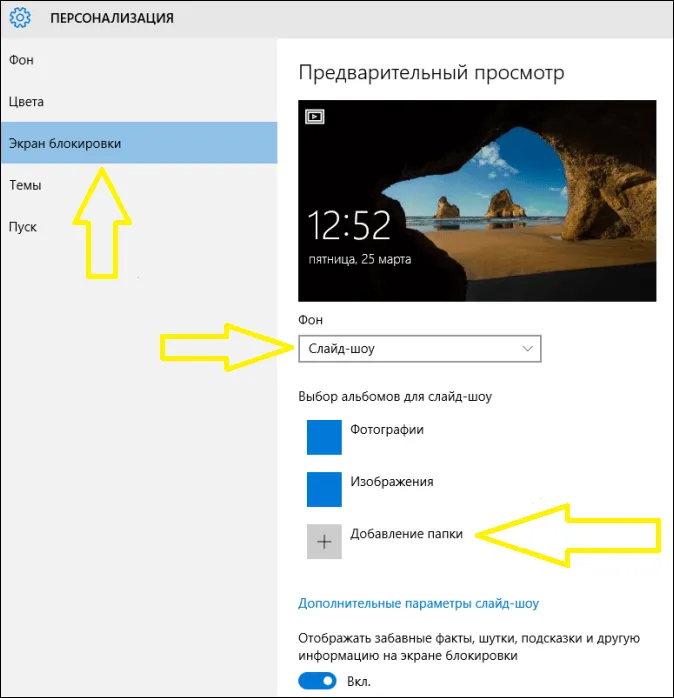
Как поменять картинку экрана блокировки
Чтобы поместить другое изображение на экран блокировки:
- Выполните шаги 1-4 из описания, чтобы изменить экранную заставку с помощью опций.
- Под опцией «Фон» выберите «Фото».
- Выберите любое изображение, нажав на кнопку «Обзор».
- Нажмите на кнопку «OK».
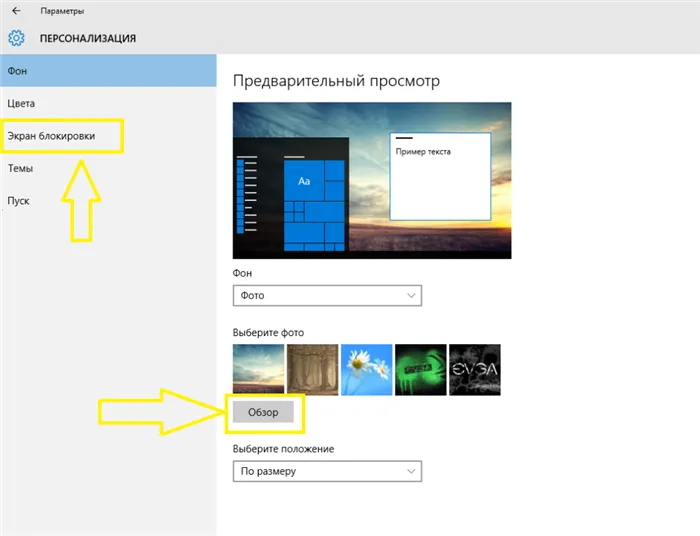
Предупреждение. Загружайте заставки только из надежных источников, так как загруженные файлы могут содержать вирусы.
Независимо от Ваших предпочтений, вот несколько способов, как изменять фоны рабочего стола в Windows XP, Vista, Windows 7 и Windows 10.
Чтобы изменить изображение рабочего стола Windows, существует несколько простых методов, большинство из которых одинаковы для разных версий Windows. Я объясняю это в данной статье на примере Windows 10, но также даю пояснения для более старых операционных систем.
Бесплатный вебинар: простые и удивительно полезные упражнения для улучшения памяти и внимания. Зарегистрируйтесь.
Как изменить изображение на рабочем столе в любой версии Windows
Посмотрите самый простой способ поместить картинку на рабочий стол.
Пожалуй, самый простой и быстрый способ сменить обои рабочего стола в любой версии Windows — это щелкнуть правой кнопкой мыши на изображении, которое вы хотите использовать в качестве обоев рабочего стола, и выбрать строку «Создать обои рабочего стола» в появившемся контекстном меню.
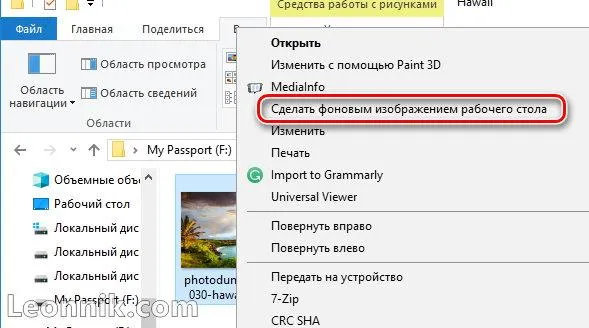
Если вы используете Windows 10 и не изменили вид изображения по умолчанию, двойной щелчок по файлу изображения открывает его в программе «Фото».
Щелкните правой кнопкой мыши на открывшемся изображении.
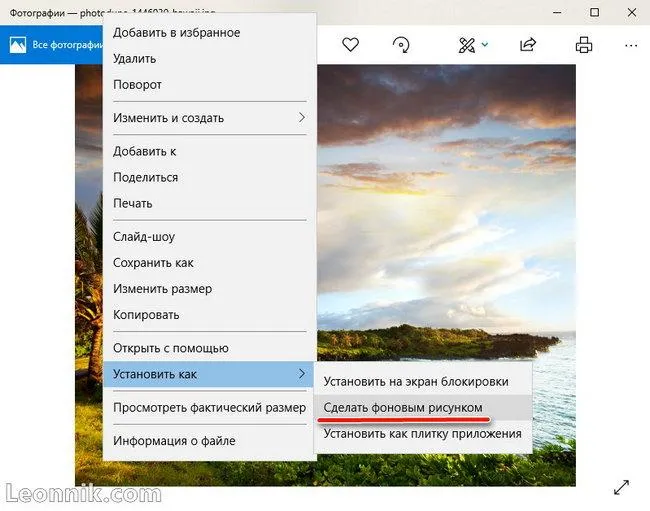
Персонализируйте свой рабочий стол
Для Windows XP
Щелкните правой кнопкой мыши на пустой области рабочего стола, выберите в контекстном меню пункт «Свойства», затем перейдите на вкладку «Рабочий стол» и выберите изображение из списка доступных изображений, отображаемых в прокручивающемся окне. Это позволяет изменить обои рабочего стола в Windows XP/
Для Windows Vista или Windows 7
Щелкните правой кнопкой мыши на пустой области рабочего стола, выберите «Настроить», щелкните «Фон рабочего стола» и выберите изображение из доступных (с помощью выпадающего меню, кнопки «Обзор» или выберите изображение из программы просмотра). Нажмите «OK», когда закончите. Таким образом, вы можете легко изменить фон рабочего стола в этих версиях Windows.
Для Windows 10, чтобы изменить фон рабочего стола
Щелкните правой кнопкой мыши в пустой области на рабочем столе и выберите « Персонализация » в контекстном меню. Это откроет окно настроек. В качестве альтернативы Вы можете пойти в Пуск > Параметры > Персонализация > Общие сведения
Это важно: Удобный способ собрать все ваши инструменты и настройки в одной папке — включить функцию Rich в Windows.
В любом случае, вы окажетесь в одном и том же месте. Теперь выберите нужное изображение из предложенных в разделе «Выбрать фото» или нажмите «Обзор», чтобы найти другое изображение, хранящееся на вашем компьютере.
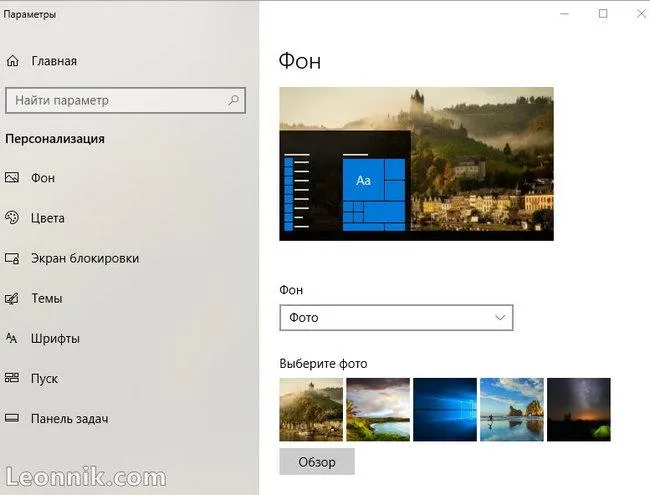
Однако если вы еще не находитесь в окне фоновых настроек, выполните следующие действия.
Чтобы установить белый, черный, зеленый или другой цвет фона рабочего стола, необходимо снова открыть персонализацию. Для этого щелкните правой кнопкой мыши на пустой области рабочего стола и в появившемся контекстном меню выберите пункт Персонализировать.
Или откройте Опции — Персонализация другим способом.
В открывшемся окне в фоновой строке вы увидите Photo, щелкните по этому слову и в открывшемся списке выберите Solid Colour и щелкните по нему. Окно обновится, и вы увидите предлагаемые по умолчанию цвета, которые можно использовать в качестве фона рабочего стола. Если один из них вам понравится, просто нажмите на него. Затем этот цвет станет фоном рабочего стола вашего устройства Windows.
Если вам не нравится ни один из предложенных цветов, просто нажмите на кнопку с плюсом, и откроется палитра цветов, где вы сможете выбрать свой любимый цвет.
Вы можете скачать бесплатные обои для рабочего стола, есть много сайтов, где можно скачать бесплатные обои.
Если статья о смене фона рабочего стола была полезной, пожалуйста, поделитесь ею, нажав на любую страницу в социальных сетях.
После выбора «Цвет» вам остается только выбрать понравившийся цвет из предложенных. Этот метод не потребляет много системных ресурсов, мало нагружает видеокарту и очень подходит для слабых компьютеров (имеется в виду конфигурация, которую «тянет» Windows 10).
Способ 3: Специальные программы
С помощью специальных программ можно изменить заставку на экране компьютера. В Интернете их много, поэтому мы рассмотрим только один. Преимущество самой программы в том, что она сама ищет подходящие обои и постоянно заменяет их на новые. В приложении есть и другие очень интересные настройки.
- Перейдите на веб-сайт Microsoft.
- Нажмите на кнопку «Загрузить из памяти».
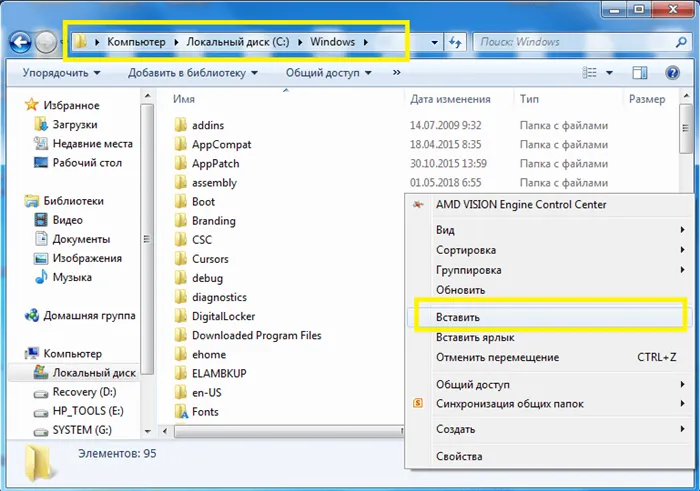
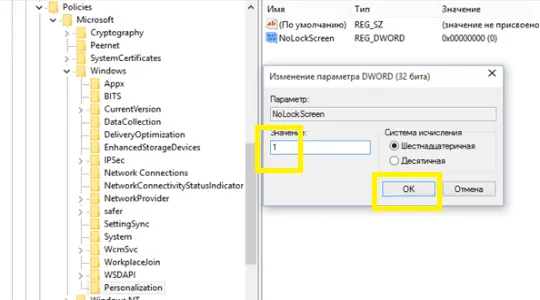
- Нажмите на кнопку «Получить» и подождите, пока приложение установится на ваш компьютер.
ПРИМЕЧАНИЕ: Вы можете просто открыть Microsoft Store в Windows и найти название приложения там.
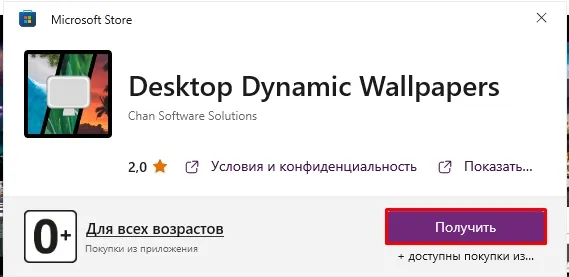
- После установки приложения нажмите кнопку «Открыть».
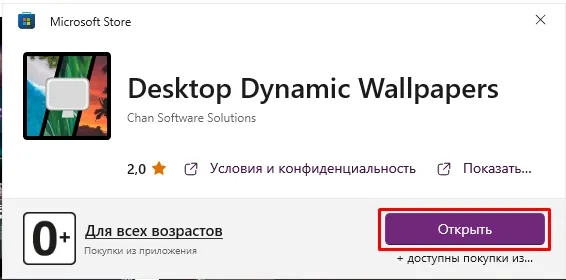
- Затем откройте вкладку «Категории» и выберите нужную категорию.
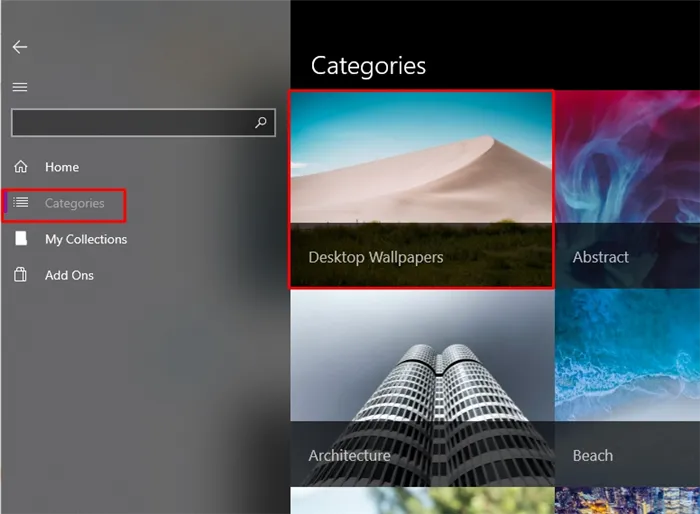
- С помощью стрелок выберите нужное изображение.
- Теперь нажмите на кнопку «Установить текущие результаты в качестве обоев» в правом верхнем углу экрана.
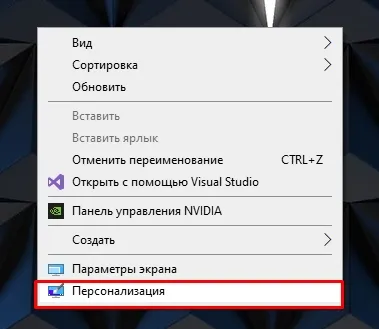
Если вам не нравится эта программа, вы также можете использовать другие приложения из Microsoft Store:
Для этого достаточно открыть Microsoft Store вручную через поиск Windows. Затем просто найдите эту программу, но только через поиск Microsoft Store, установите ее и запустите. Все работает одинаково.
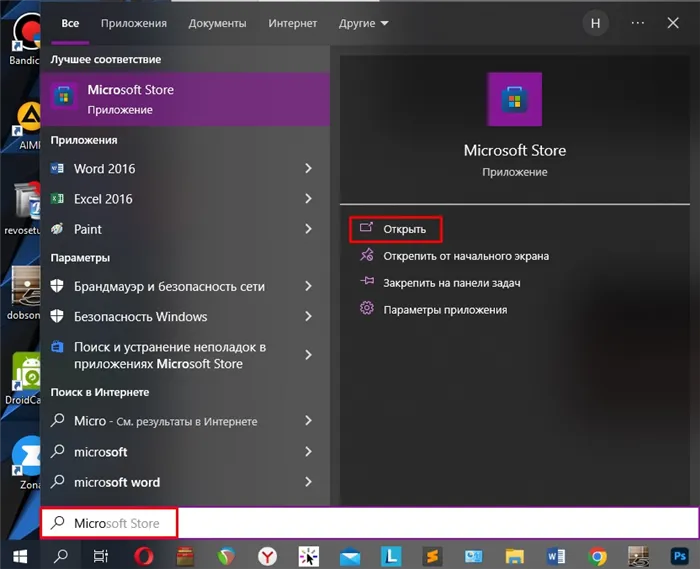
Способ 4: Анимированные обои
К сожалению, в самой операционной системе Windows нет функции отображения живого фона. Поэтому для этой цели нам нужна отдельная программа. В качестве обоев можно отображать не только GIF-изображения, но и целые видеоролики или даже передачи с YouTube. Это может привести к нескольким недостаткам:
- Вся эта красота может перегрузить ваш компьютер. Поэтому, если у вас слабый компьютер, я бы на вашем месте не устанавливал такие программы.
- Большинство подходящих программ являются платными.
Я обязательно предоставлю список со ссылками на официальный сайт, откуда вы сможете скачать приложения и протестировать их самостоятельно. Нет смысла говорить о них, они просто работают. Вот список самых популярных из них:
- Видеообои PUSH
- DeskScapes
- DisplayFusion
- Машина для производства обоев
- ДождьОбои
- EvJO Смена обоев
Вот и все, дорогие друзья WiFiGiD.RU. Если у вас есть вопросы или дополнения — пишите их в комментариях. Удачи всем!
Чтобы установить белый, черный, зеленый или другой цвет фона рабочего стола, необходимо снова открыть персонализацию. Для этого щелкните правой кнопкой мыши на пустой области рабочего стола и в появившемся контекстном меню выберите пункт Персонализировать.
Альтернативный способ установки обоев
Если вы работаете с реестром Windows и хотите автоматизировать настройку и развертывание системы, можно воспользоваться следующим методом:
- Запустите редактор реестра (Пуск — Выполнить — regedit),
- Запустите реестр, запустите реестр, запустите реестр, запустите реестр Windows, запустите реестр Windows, запустите реестр Windows, запустите реестр Windows, запустите реестр Windows, найдите HKEY_CURRENT_USER\Control Panel\Desktop и в разделе Wallpaper,
- Отредактируйте значение параметра, введя путь к нужному файлу изображения (щелкните правой кнопкой мыши на имени параметра, в появившемся меню выберите Изменить и заполните поле Значение).








