Дата и время являются стандартной частью любой операционной системы и выполняют множество функций: автоматическое создание точек восстановления, восстановление жесткого диска, отслеживание времени простоя для перевода системы в спящий режим или режим энергосбережения. Если дата и время установлены неправильно, приложения могут работать некорректно.
Как изменить время на компьютере Windows 10
После свежей установки пользователи заметили проблемы со временем на компьютере с Windows 10. Система просто опережает реальное время на несколько десятков минут. Если открыть настройки времени и выключить и снова включить автоматическую установку времени, все сразу же возвращается на свои места.
В этой статье мы расскажем, как изменить время и дату на компьютере в Windows 10. А также разберемся, как решить проблему сбоя времени, изменив часовой пояс в Windows 10. Первый способ, который мы предлагаем, подходит только для счастливых обладателей последних версий операционной системы, в то время как все остальные будут работать с более ранними версиями.
Как настроить время в Windows 10
- Откройте обновленные системные настройки, нажав Win+I .
- Настройка времени происходит в разделе Время и язык > Дата и время.
- В текущем местоположении сначала установите часовой пояс в разделе Часовой пояс.
- По умолчанию дата устанавливается автоматически. Чтобы изменить текущую дату, установите переключатель в опции Установить время автоматически в положение Выкл.
- После этого станет доступна кнопка Изменить дату и время. Нажав на него, вы перейдете в окно настроек даты и времени.
Оказалось, что проблема со временем была связана с неправильной настройкой часового пояса. Вы должны либо правильно установить часовой пояс, либо активировать опцию автоматической установки часового пояса.
Панель управления
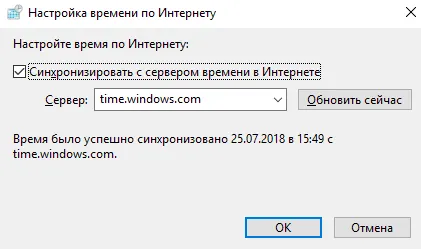
Обратите внимание, что время и дата могут изменяться независимо, если активирована автоматическая синхронизация времени через Интернет. Поэтому необходимо перейти на вкладку Время Интернета в окне Дата и время и нажать кнопку Изменить настройки. В текущем окне отключите опцию Синхронизировать с сервером времени в Интернете, иначе установленное вами время будет сброшено на правильное.
Последним вариантом в нашем руководстве по изменению и установке текущего времени является метод командной строки. См. также.
- Откройте командную строку от имени администратора, выбрав нужный пункт в контекстном меню кнопки «Пуск».
- В появившемся окне выполните команду: time hh:mm, заменив hh на нужные часы, а mm — на нужные минуты.
После появления новой Панели управления в Windows 10 большинство настроек и параметров были перенесены туда. Аналогичным образом, все параметры даты и времени были добавлены в Настройки Windows 10, хотя на данный момент они не были удалены из классической Панели управления. Поэтому первый способ изменения времени в Windows 10 подходит только для этой операционной системы, а остальные работают для более ранних операционных систем.
С помощью наших инструкций вы узнали не только, как установить дату и время, но и как изменить часовой пояс в Windows 10. Метод командной строки также работает, но после автоматической синхронизации времени все возвращается к состоянию по умолчанию.
Проще всего изменить время и дату с помощью первых двух инструкций. Командную строку лучше оставить системным администраторам. В Windows 10 этот метод полезен, поскольку позволяет изменять время на часах с точностью до секунды — то, что невозможно в графическом интерфейсе.
Windows 7
В Windows 7 все немного иначе, поскольку Microsoft использует другой сервер синхронизации, а также имеет другой вид меню, в котором настраиваются параметры пользователя. Давайте рассмотрим три доступных способа изменения времени в Windows 7 и выберем наиболее подходящий для вас.
Панель управления» — это отдельное приложение в Windows 7, которое позволяет перемещаться по различным меню настроек. Один из них называется «Дата и время», и вы уже можете видеть, какие настройки там обрабатываются. Чтобы изменить время вручную через это меню, выполните следующие действия:
Способ 2: «Командная строка»
Некоторые пользователи предпочитают изменять настройки системы через консоль, чтобы сэкономить время. Если вы один из таких пользователей, вам нужно знать только одну команду, которая используется для изменения времени операционной системы. Реализация заключается в следующем:

Способ 3: Синхронизация времени
Пользователи Seven могут синхронизировать время через Интернет с официальным сайтом Microsoft time.windows.com. Если вы активируете эту функцию, летнее и зимнее время будет переводиться автоматически, поэтому у вас никогда не возникнет проблем с синхронизацией часов. Об этой функции и о том, как ее настроить, вы можете прочитать в статье другого нашего автора по ссылке ниже.
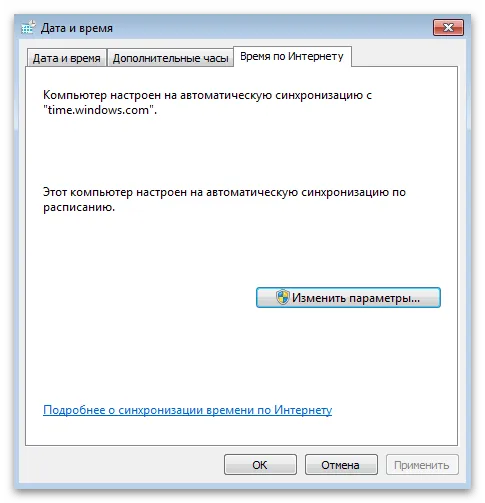
Если вы хотите изменить время, потому что оно продолжает устанавливаться на одно и то же значение, мы рекомендуем вам прочитать другую статью на нашем сайте. В ней рассматриваются причины и методы выхода из этой ситуации. Прочитайте инструкцию, потому что постоянная перенастройка часов не решит проблему.
Мы рады, что смогли помочь вам решить эту проблему.
Кроме этой статьи, на сайте есть еще 13117 полезных руководств. Добавьте Lumpics.ru в закладки (CTRL+D) и мы обязательно будем полезны вам снова.
Проще всего изменить время и дату с помощью первых двух инструкций. Командную строку лучше оставить системным администраторам. В Windows 10 этот метод полезен, поскольку позволяет изменять время на часах с точностью до секунды — то, что невозможно в графическом интерфейсе.
При помощи панели управления
Панель управления — это еще одна программа, которая занимается изменением настроек операционной системы. Вы можете найти его через системную поисковую строку.
- В Панели управления перейдите в блок Часы, язык и регион. Если вы не видите его на главной странице, воспользуйтесь встроенной строкой поиска в правом верхнем углу окна. Откройте блок «Часы, время и регион».
- Выберите поле «Дата и время». Откройте окно «Дата и время».
- Откроется окно управления настройками времени. Нажмите на кнопку «Изменить», чтобы установить правильное время. Здесь же можно выбрать соответствующий часовой пояс. На вкладке «Время через Интернет» активируйте синхронизацию времени через Интернет. Установка времени или активация синхронизации с Интернетом
При помощи панели быстрого доступа (панели задач)
Время всегда отображается в правом нижнем углу. Если щелкнуть на поле времени правой кнопкой мыши, откроется контекстное меню. Выберите пункт «Настройки даты и времени». Появятся опции, описанные в разделе «Использование опций», в которых можно выполнить все необходимые настройки.
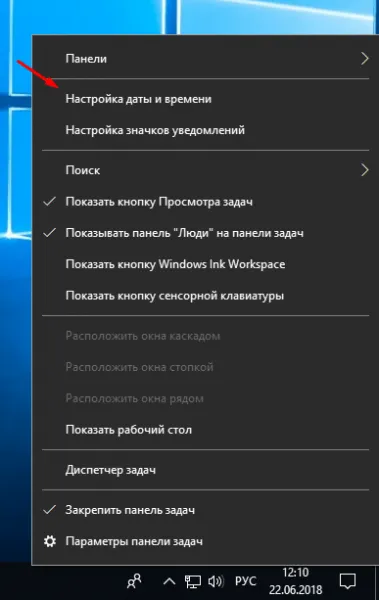
Выберите в меню пункт «Настройки даты и времени».
При помощи командной строки
Вы можете управлять всеми настройками системы, включая время, через командную строку. Найти его можно через системную строку поиска или меню, вызываемое комбинацией клавиш Win + X.
В открывшемся окне просто введите время XX:YY, где XX — часы, а YY — минуты. Например, чтобы установить время «18:30», введите 18:30.
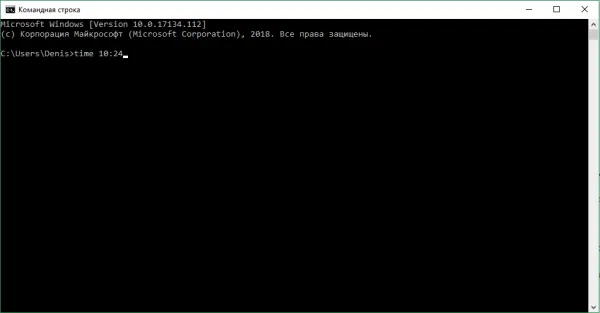
Время XX:YY
Самый простой способ установить время — открыть окно настроек через контекстное меню (трей). Для этого нажмите правой кнопкой мыши на часы на панели задач (правый нижний угол экрана) и выберите соответствующий пункт.
Как изменить время и дату в Windows
Изменить время и установить дату на компьютере очень просто — этот процесс занимает не более минуты. В зависимости от используемой операционной системы инструкции могут немного отличаться. Наиболее часто используемыми операционными системами сегодня являются Windows 7 (которая будет снята с производства 14 января 2020 года) и Windows 10. Нет смысла рассматривать более поздние версии — они используются лишь ограниченным числом людей.
Чтобы изменить время в Windows 10
Чтобы изменить системное время компьютера, следуйте инструкциям:
- Щелкните правой кнопкой мыши часы на панели задач,
- Щелкните правой кнопкой мыши на панели задач и выберите пункт Установить дату и время,
- В появившемся окне нажмите на кнопку «Изменить» рядом с меню «Установить дату и время вручную»,
- Установка текущей даты и времени с точностью до минуты,
- Нажмите на кнопку «Изменить», чтобы новые настройки вступили в силу.
Дата и время обновляются. При необходимости в тех же настройках можно активировать автоматическую установку часового пояса. Также возможна автоматическая установка и корректировка точного времени. Когда вы нажимаете кнопку «Синхронизировать», Windows 10 подключается к серверам времени и автоматически корректирует минуты и секунды.
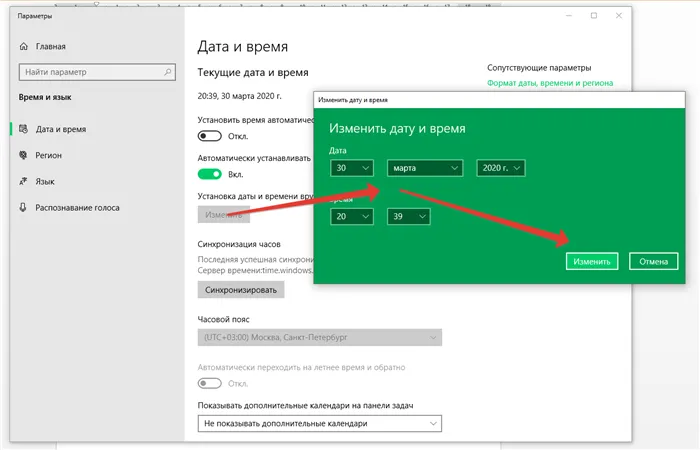
Чтобы изменить время в Windows 7
Инструкции по настройке часов в Windows 7 так же просты:
- Дважды щелкните часы в системном трее левой кнопкой мыши,
- Нажмите на ссылку «Изменить настройки даты и времени»,
- В открывшемся окне нажмите на кнопку «Изменить дату и время»,
- Используйте мышь для установки даты и времени — с точностью до секунды,
- Нажмите на кнопку «OK», чтобы изменения вступили в силу.
Здесь можно изменить не только время, но и дату.
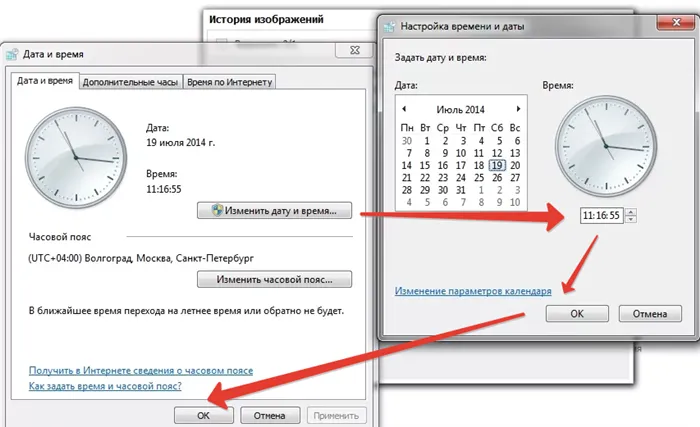
Изменение времени через командную строку
Командная строка используется в Windows реже, чем в Linux. Но вы можете изменить время через него, если хотите. Инструкции просты:
- Запустите командную строку в режиме администратора,
- Введите время команды HH:MM:SS (часы, минуты, секунды),
- Нажмите клавишу Enter.
Посмотрите на панель задач — время изменилось.
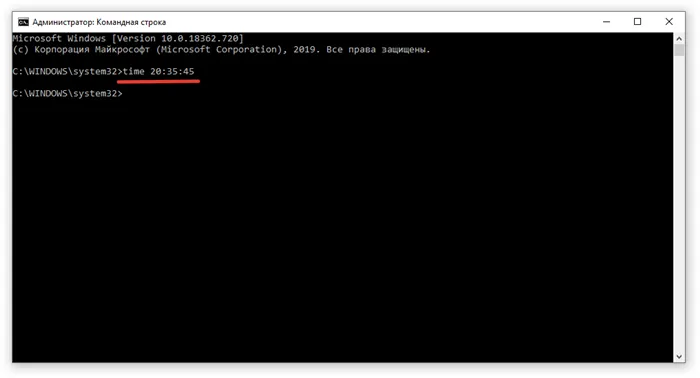
Проще всего изменить время и дату с помощью первых двух инструкций. Командную строку лучше оставить системным администраторам. В Windows 10 этот метод полезен, поскольку позволяет изменять время на часах с точностью до секунды — то, что невозможно в графическом интерфейсе.








