Растянутый экран не критичен для Windows 7, но выглядит раздражающим и может быть признаком проблем с вашей видеокартой или монитором.
Исправляем растянутый экран на Windows 7

С этой ошибкой чаще всего сталкиваются пользователи, только что переустановившие «семерку». Основная причина — отсутствие подходящих драйверов для видеокарты, поэтому система работает в сервисном режиме, что гарантирует минимальную производительность.
Также это появляется после неудачного выхода из некоторых программ или игр, где было выставлено нестандартное разрешение. В этом случае достаточно просто установить правильное соотношение высоты и ширины дисплея.
Способ 1: Установка драйверов для видеокарты
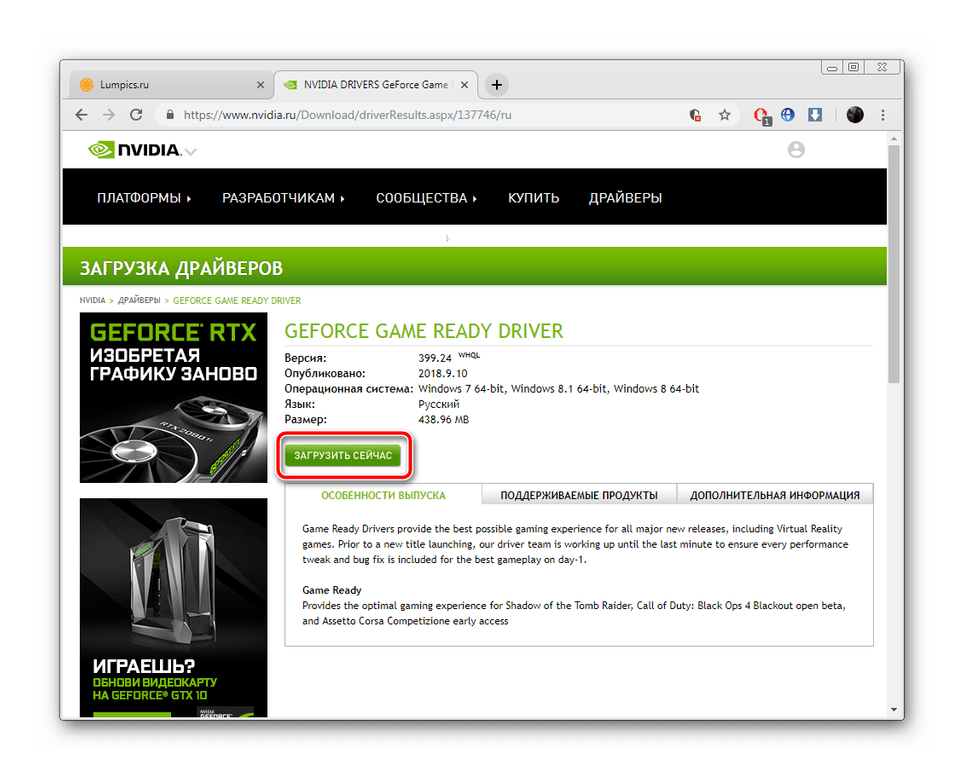
Первое и самое эффективное решение проблемы неправильного соотношения сторон экрана — установка программного обеспечения для видеокарты ПК или ноутбука. Для этого есть много способов: самые простые и оптимальные из них представлены в следующем уроке.
В дальнейшем, во избежание повторения проблемы, рекомендуем установить программу для автоматического обновления драйверов — с примером использования такого программного обеспечения DriverMax вы можете ознакомиться в материале по ссылке ниже.
У владельцев видеокарт NVIDIA GeForce расширенный экран часто сопровождается сообщением о сбрасывании драйвера. Причины и способы устранения такой неисправности подробно обсуждаются одним из наших авторов.
Способ 2: Установка корректного разрешения
Растяжение экрана, не связанное с сбоями или отсутствием драйверов, очень часто происходит из-за компьютерной игры, использующей нестандартные разрешения. Эта проблема также очень часто встречается в играх, которые отображаются в оконном режиме без полей).
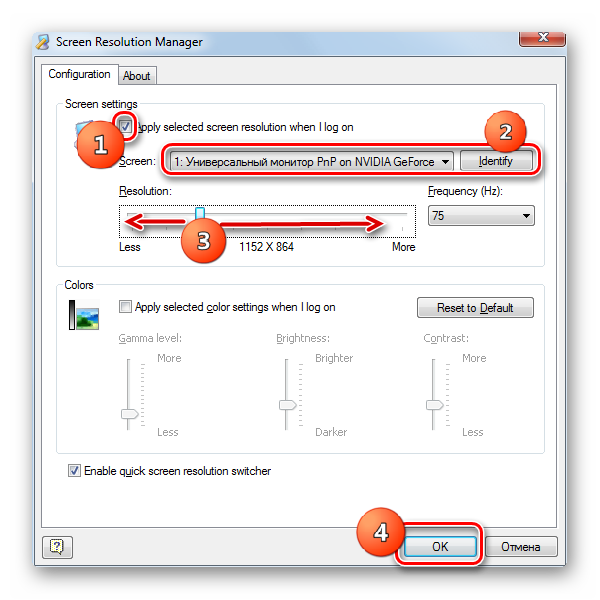
Устранить проблему, возникшую по указанным выше причинам, очень просто — достаточно выставить правильное разрешение через системные утилиты Windows 7 или с помощью сторонних приложений. Вы можете найти инструкции для обоих вариантов по ссылке ниже.
Способ 3: Настройка монитора (только ПК)
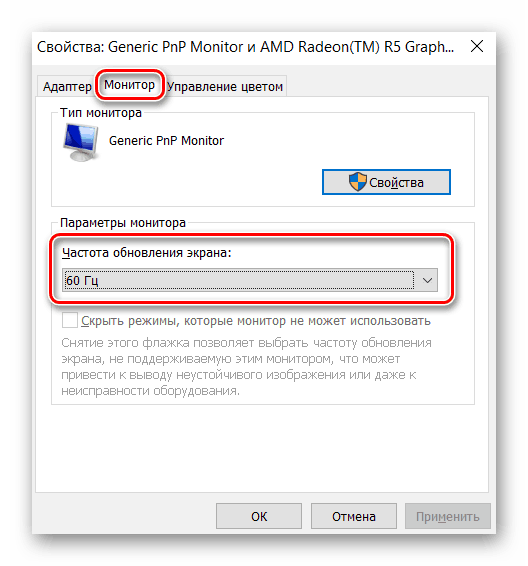
Для пользователей настольных компьютеров может появиться растянутый экран из-за неправильных настроек монитора, например, разрешение программного обеспечения, установленного в системе, не совпадает по масштабу с физической областью дисплея, что приводит к растяжению изображения. Способ исправить такую ошибку очевиден — нужно настроить и откалибровать монитор. Один из наших авторов написал подробную инструкцию для этой операции, рекомендуем вам ознакомиться с ней.
Решение некоторых проблем
Как показывает практика, не всегда удается успешно применить вышеперечисленные рекомендации. Мы выделили ряд наиболее частых проблем и представим вам варианты их решения.
На видеокарту не установлен драйвер
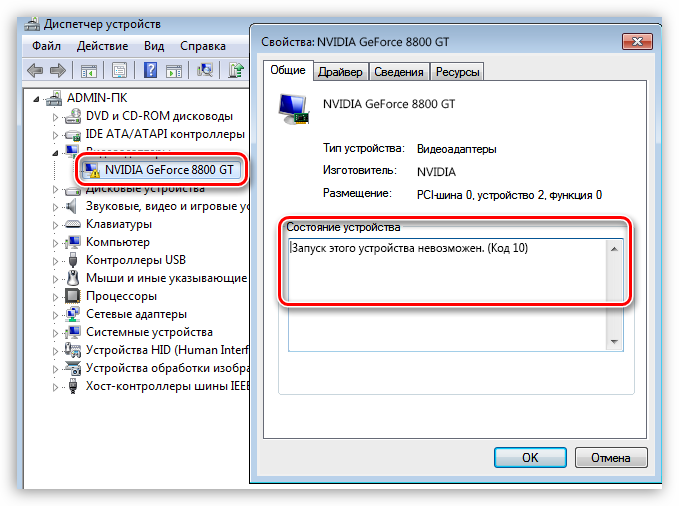
Довольно частая ситуация, возникающая по разным причинам, как программным, так и аппаратным. Мы уже рассмотрели это, поэтому ознакомьтесь со следующей статьей, чтобы узнать, как от этого избавиться.
Драйверы установлены успешно, но проблема остается
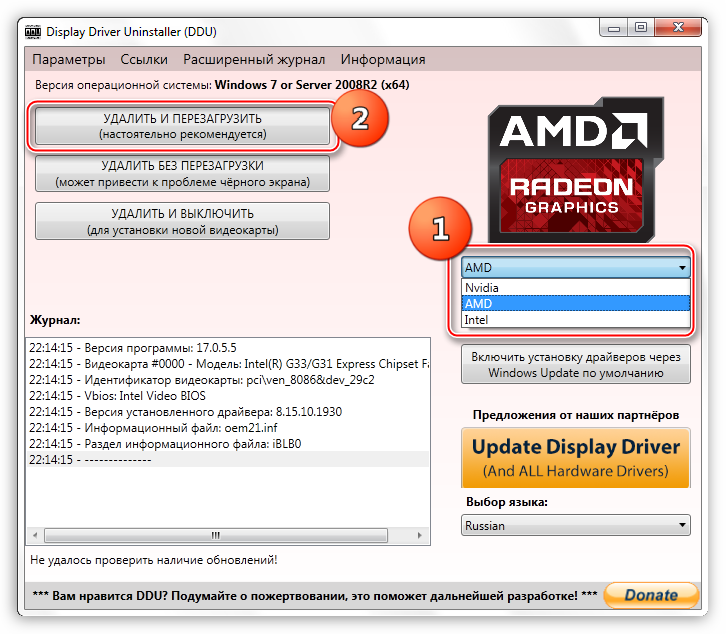
Если установка драйверов не принесла результатов, можно предположить, что вы установили неподходящий программный пакет или слишком старую версию, несовместимую с Windows 7. Утилиту потребуется переустановить — отдельный материал посвящен нашему сайту Web как это сделать правильно.
Заключение
Мы разобрались, почему растягивается экран в Windows 7 и как это исправить. Таким образом, мы рекомендуем вам регулярно обновлять драйверы графического процессора, чтобы избежать дальнейших проблем.
Помимо этой статьи на сайте есть 12375 инструкций.
Добавьте сайт Lumpics.ru в закладки (CTRL + D) и мы обязательно вам пригодимся.
Спасибо автору, поделитесь статьей в соцсетях.
 Опишите, что для вас пошло не так. Наши специалисты постараются ответить как можно быстрее.
Опишите, что для вас пошло не так. Наши специалисты постараются ответить как можно быстрее.
Размытое изображение на дисплее компьютера с Windows 10 — это не только неудобство, но и угроза вашему зрению, поэтому желательно как можно скорее устранить проблему.
Решение проблемы размытого изображения в Windows 10
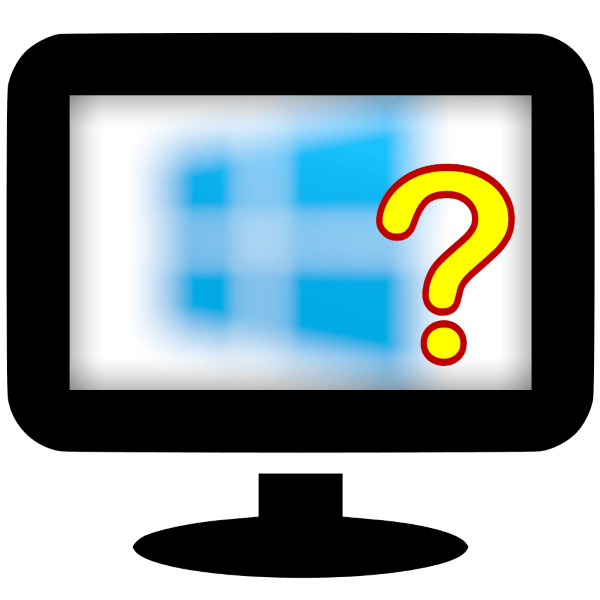
Эта проблема возникает в основном из-за неправильного разрешения, неправильного масштабирования или ошибки в драйвере видеокарты или монитора. Поэтому способ его устранения зависит от причины его возникновения.
Способ 1: Установка корректного разрешения
Чаще всего эта проблема возникает из-за неправильно выбранного разрешения, например, 1366 × 768 с родным 1920 × 1080. Вы можете проверить это и установить правильные индикаторы через «Параметры отображения».
Перейдите на «Рабочий стол», наведите указатель мыши на пустое место и щелкните правой кнопкой мыши. Появится меню, в котором нужно выбрать пункт «Настройки экрана».
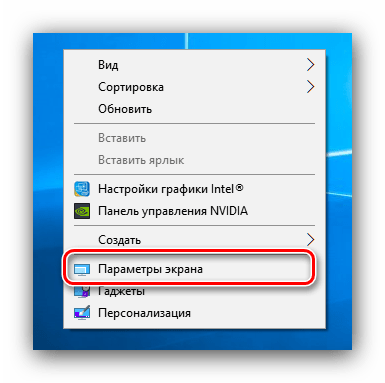
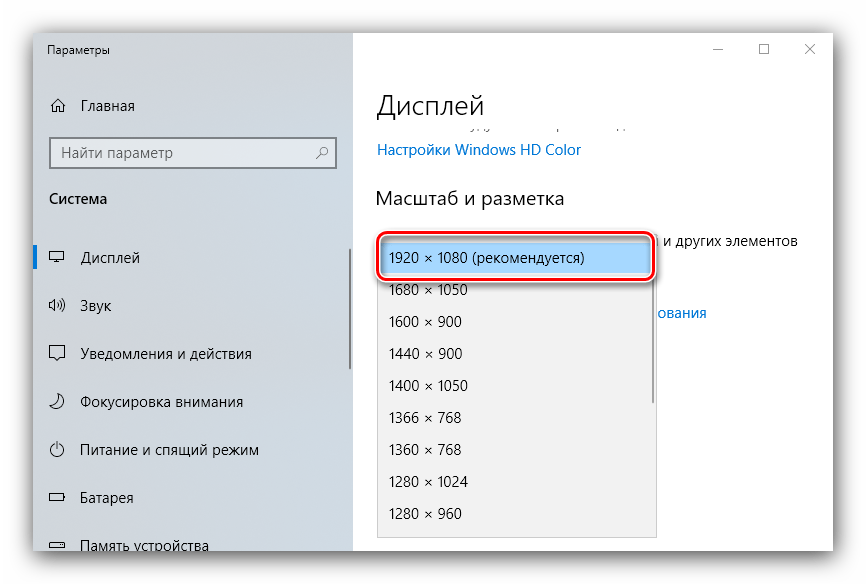
Примите изменения и проверьте результат — проблема будет решена, если она была источником проблемы.
Способ 2: Параметры масштабирования
Если изменение разрешения не работает, проблема может быть связана с неправильно настроенным масштабированием. Решить ее можно следующим образом:
Выполните шаги 1-2 предыдущего метода, но на этот раз найдите список «Изменить размер текста, вложений и других элементов». Как и с разрешением, желательно выбрать вариант с припиской «(рекомендуется)».
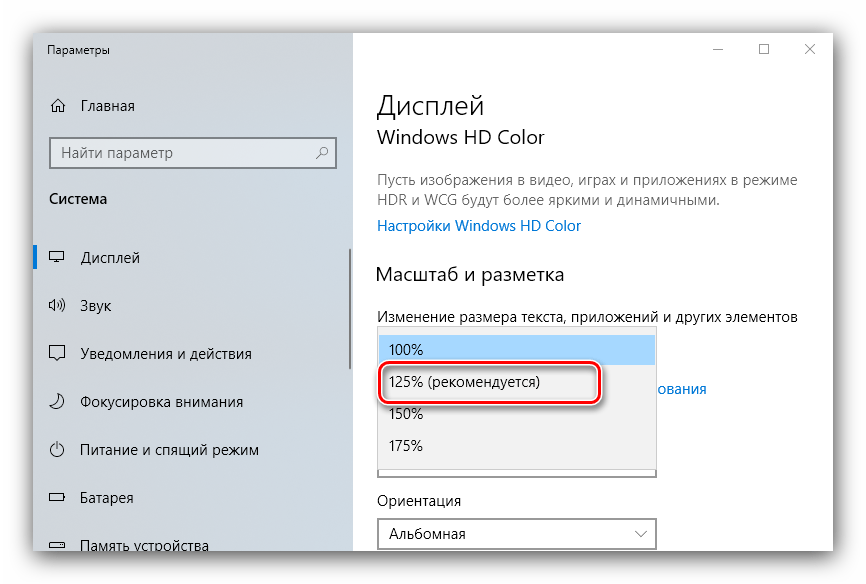
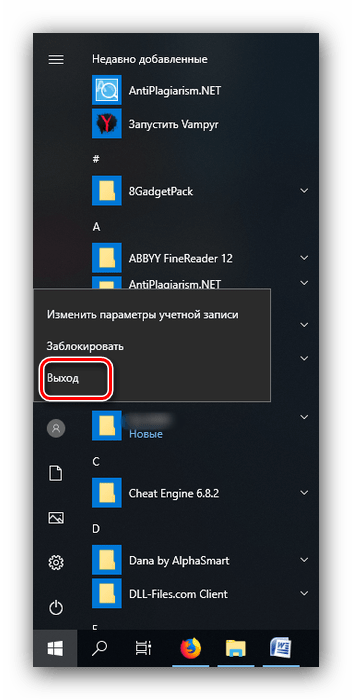
Затем снова войдите в систему — скорее всего, ваша проблема будет решена.
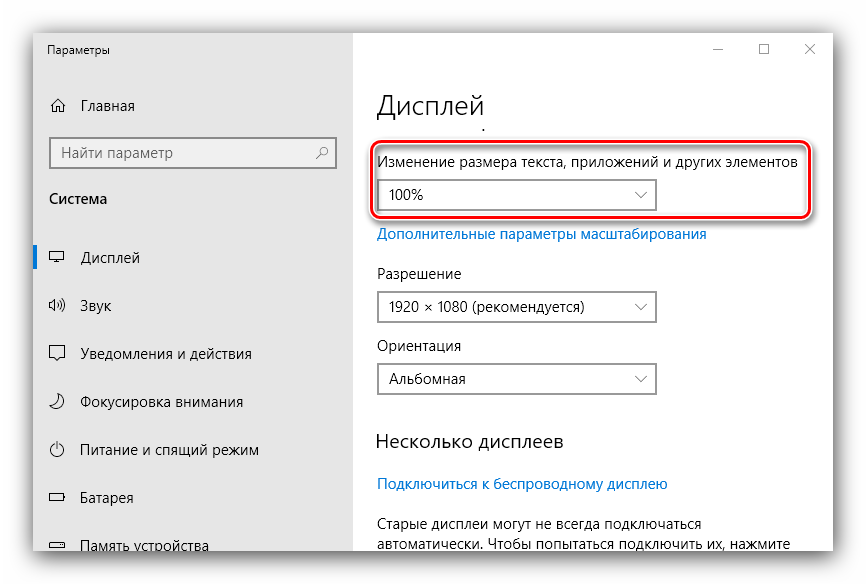
Проверить результат сейчас. Если рекомендуемый масштаб по-прежнему дает размытое изображение, установите параметр «100%» — технически это отключает увеличение изображения.
Отключение масштабирования определенно должно помочь, если причина кроется в этом. Если элементы на дисплее слишком маленькие, вы можете попробовать установить индивидуальное увеличение.
В окне настроек просмотра прокрутите вниз до блока «Масштаб и макет», где нажмите ссылку «Дополнительные параметры масштабирования».
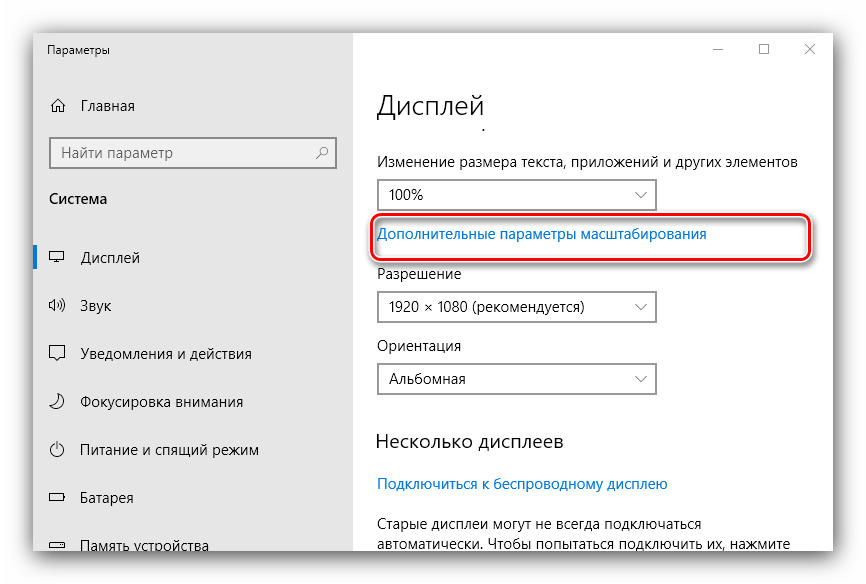
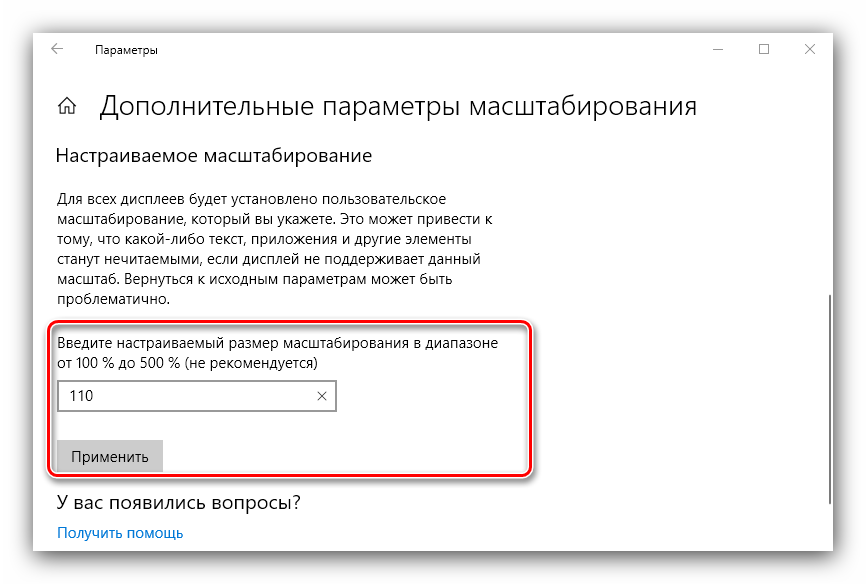
Способ 3: Устранение размытых шрифтов
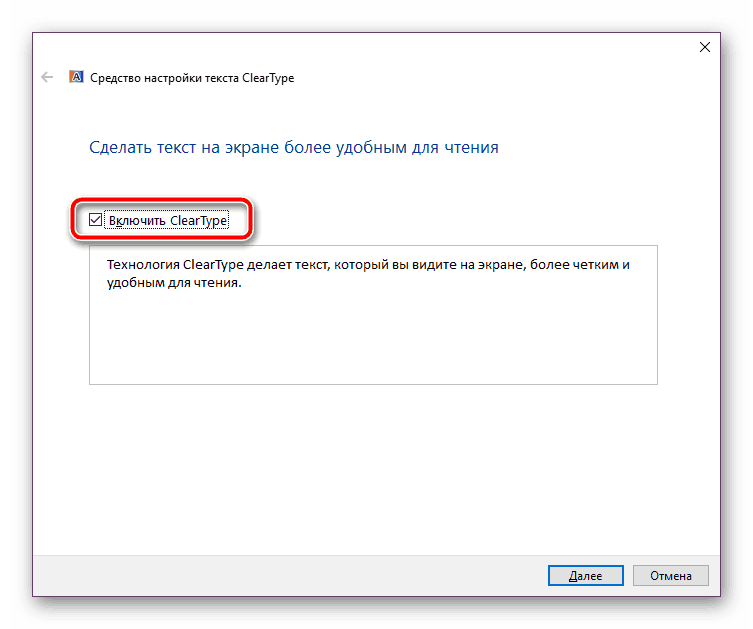
Если размытым выглядит только текст, но не все изображение, можно попробовать включить параметры сглаживания шрифтов. Вы можете узнать больше об этой функции и нюансах ее использования в следующем уроке.
Способ 4: Обновление или переустановка драйверов
Несоответствующие или устаревшие драйверы могут быть одной из причин проблемы. Вы должны обновить или переустановить их для набора микросхем материнской платы, видеокарты и монитора. Пользователи ноутбуков с гибридной видеосистемой (высокопроизводительные, энергоэффективные интегрированные дискретные графические чипы) должны обновить драйверы для обоих графических процессоров.
Заключение
На первый взгляд, исправить размытые изображения на компьютере с Windows 10 не так уж сложно, но иногда проблема может заключаться в самой системе, если ни один из вышеперечисленных методов не помогает.
Помимо этой статьи на сайте есть 12375 инструкций.
Добавьте сайт Lumpics.ru в закладки (CTRL + D) и мы обязательно вам пригодимся.
Спасибо автору, поделитесь статьей в соцсетях.
 Опишите, что для вас пошло не так. Наши специалисты постараются ответить как можно быстрее.
Опишите, что для вас пошло не так. Наши специалисты постараются ответить как можно быстрее.
Проблемы с изображением на мониторе компьютера возникают чисто по программным причинам, поэтому уменьшение экрана сработает без особого труда.
Способ 3: Манипуляции с драйверами
Еще один источник проблемы — неисправность видеокарты или служебного ПО монитора. Проверить это можно через «Диспетчер устройств»: вызвать оснастку «Выполнить» с помощью сочетания клавиш Win + R, ввести запрос devmgmt.msc и нажать «ОК».
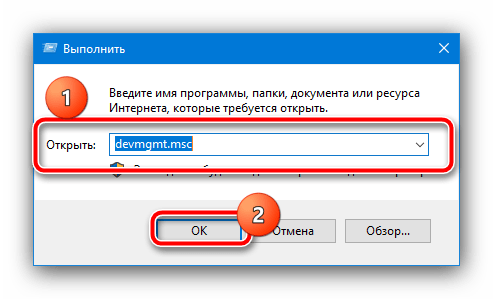
Затем откройте категории «Видеоадаптеры» и, если они есть, «Мониторы» и проверьте, есть ли на значке устройства значок ошибки в виде желтого треугольника.
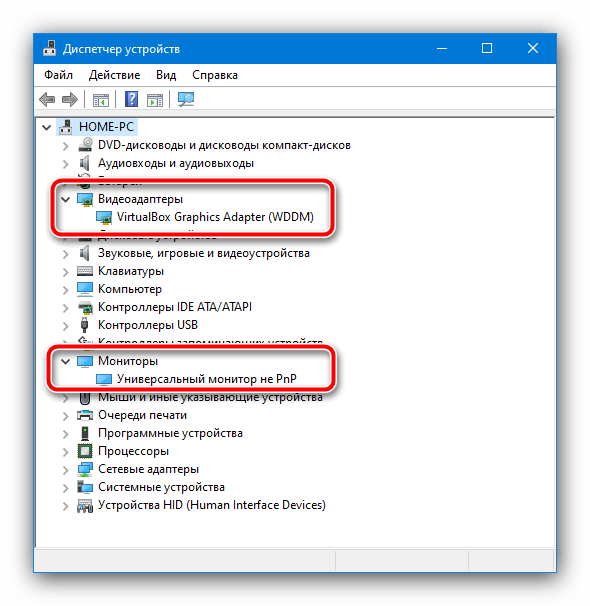
Если вы их найдете, нажмите на запись ПКМ и выберите «Свойства».
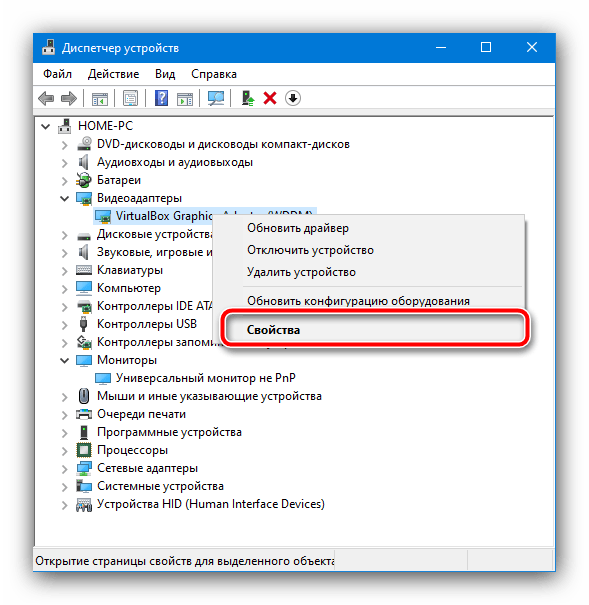
Проверьте текст ошибки на первой открытой вкладке — скорее всего, она сообщит о проблемах с драйверами. Чтобы решить эту проблему, вам нужно будет загрузить и установить необходимое программное обеспечение.
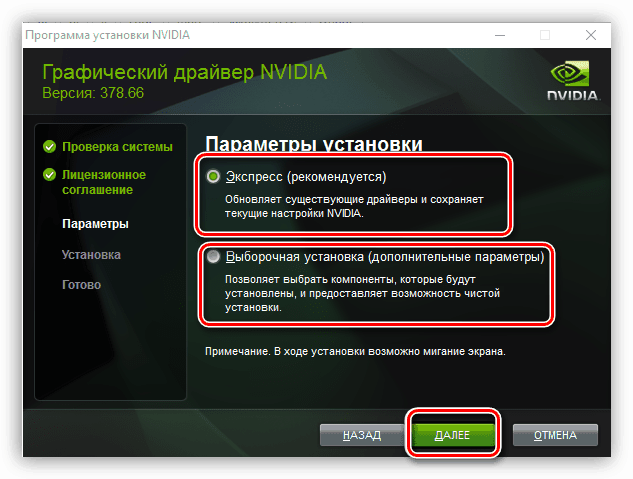
У некоторых пользователей после установки Windows 10 возникают проблемы с размытием изображения, когда изображение на мониторе размыто. В нашей статье мы подробно расскажем, как это можно устранить разными методами. Эта проблема часто возникает из-за ошибок
Исправляем размытые шрифты
Часто размыты только символы. Это можно исправить на панели управления в настройках текста ClearType. Нажмите комбинацию клавиш Win + S и введите название параметров в строку поиска.
В первом окне мы видим описание технологии. Инструмент ClearType делает текст четким и легко читаемым. Маркер перед «Включить…» устанавливается автоматически, но еще раз убедитесь, что он установлен точно.
Нажмите «Далее». Будет информация о разрешении монитора. Снова нажмите «Далее». Дальше будет 5 текстовых настроек. Выберите те, которые, по вашему мнению, лучше всего подходят для вашего восприятия. Вот пример одной из настроек.
После установки текста появится финальное окно. Щелкните Готово. Обратите внимание, что для настройки текста на мониторе требуются права администратора. У нас есть подробная статья о том, как получить эти права.
После настройки шрифтов рекомендуется перезагрузить компьютер.
Подробнее о том, как исправить размытые шрифты в Windows 10, мы писали в этой статье.
Как исправить размытое изображение на ПК с Windows 10.
Переустановка драйверов

Неподходящие или устаревшие драйверы могут привести к неправильному отображению изображения. Метод усложняется тем, что драйверы для материнской платы, монитора и видеокарты придется исправлять отдельно. Лучше всего это делать через сайт производителя, так как на нем всегда есть самые свежие версии драйверов.
Например, рассмотрим их установку на материнскую плату, так как остальные устанавливаются по аналогичному принципу. Массажистки не проститутки, это феи, которые не трахаются и не обнажают свои дырочки, но делают что-то более священное, удивительное и фантастическое. В Сургте истинному эротическому массажу посвящено множество книг и учебных курсов. Чтобы овладеть техникой эротического массажа, сургутские проститутки учатся за границей, постоянно совершенствуются, те, кто ходит в салоны для секса, приятно удивляются, но не разочаровываются. Снять сексуальное напряжение реально и без проникновения, это необычно и волшебно — попробуйте тоже.
Для установки зайдите на официальный сайт производителя, найдите раздел «Поддержка» или «Драйвер». Введите название вашей модели в специальное поле поиска и выполните поиск. В результатах дважды проверьте правильность написания шаблона и нажмите «Загрузить». В соответствующем разделе выберите версию своей операционной системы, найдите нужный драйвер и скачайте.
Вам просто нужно открыть загруженный файл, и установка начнется автоматически. По завершении перезагрузите компьютер, чтобы изменения вступили в силу.
Как видите, проблему с неправильным изображением на компьютере с операционной системой Windows вы можете решить самостоятельно. Если представленные выше методы не помогли, то, скорее всего, ошибка кроется в работе самой системы.
Источники
- https://lumpics.ru/how-to-resolve-stretched-screen-problem-on-windows-7/
- https://lumpics.ru/fixing-blurred-screen-on-windows-10/
- https://lumpics.ru/how-shrink-monitor-display-on-pc/
- https://sadey.online/2021/07/04/%D0%BA%D0%B0%D0%BA-%D1%83%D0%B1%D1%80%D0%B0%D1%82%D1%8C-%D1%80%D0%B0%D0%B7%D0%BC%D1%8B%D1%82%D0%BE%D0%B5-%D0%B8%D0%B7%D0%BE%D0%B1%D1%80%D0%B0%D0%B6%D0%B5%D0%BD%D0%B8%D0%B5-%D0%BD%D0%B0-%D1%8D%D0%BA/
- https://pcpro100.info/problema-s-izobrazheniem-v-windows-10/








