Зачем люди копируют фотографии со своего смартфона на компьютер? Кто-то хранит их на большом диске, кто-то хочет освободить место на телефоне, а кто-то хочет редактировать их на компьютере. Причин может быть много, и существует столько же способов переноса фотографий с одного устройства на другое. Давайте остановимся на самых удобных и быстрых.
Как перекинуть фото с телефона на компьютер
Здравствуйте, друзья. В этом посте мы рассмотрим один из таких вопросов: как перенести фотографии с телефона на компьютер? Для многих из вас это простой вопрос, да, наверное, все вы знаете, как передавать файлы с мобильных устройств на компьютер. Но ниже вы найдете невероятное разнообразие этих методов со всеми их хитростями. Вы, вероятно, не знали всех этих возможностей раньше, и уж точно не в деталях. Возможно, вы найдете среди них лучшую альтернативу тому методу, который вы используете в настоящее время. В контексте обсуждаемой здесь темы под телефонами мы подразумеваем как iPhone и смартфоны Android, так и iPad и планшеты Android. Под компьютерами мы подразумеваем компьютеры на базе Windows, поскольку это единственная операционная система, предназначенная для нашего сайта. Итак, 7 способов переноса фотографий с телефона на компьютер, поехали….
Чтобы перенести фотографии с телефона на компьютер, подключите телефон к компьютеру с помощью кабеля USB. Мы подключаем телефон через USB-кабель, начинаем передавать файлы на Android и разрешаем iPhone доступ к фотографиям.
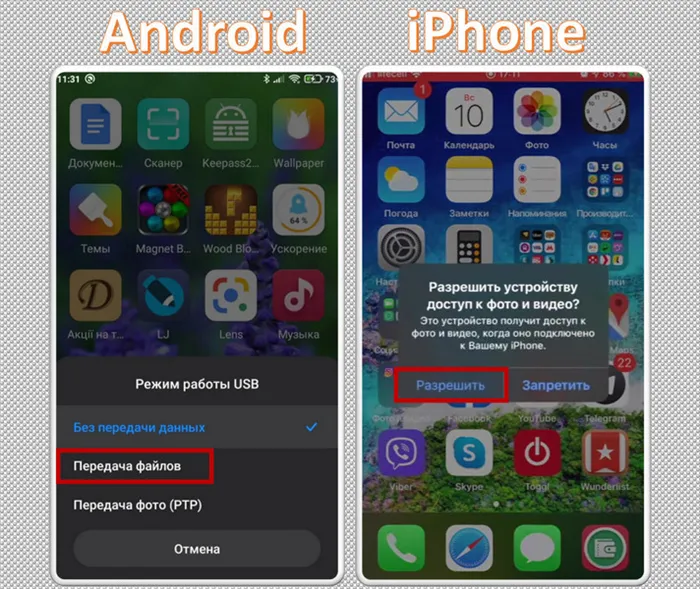
Однако существует несколько способов переместить фотографию в Windows. Первый — это обычная передача файлов в Проводнике. Перейдите к подключенному устройству — нашему телефону.
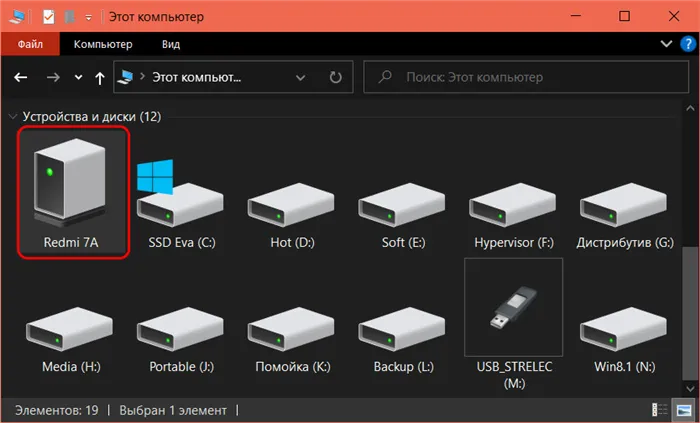
Мы выбираем внутреннюю память или внешнюю карту. Затем перейдите в раздел «DCIM — Камера». Скопируйте фотографию в нужное место с помощью функций Проводника.
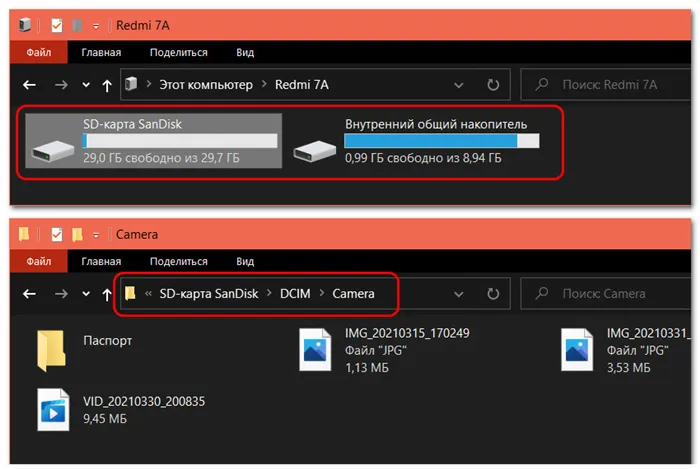
Копировать и вставить, или, если нам нужно удалить фотографию с телефона, вырезать и вставить. Но мы можем передавать файлы на устройства Android, только удалив их на телефоне. Данные iPhone в проводнике Windows доступны только для чтения. Чтобы удалить фотографии с iPhone и одновременно перенести их на компьютер, необходимо воспользоваться функцией импорта изображений Windows. На телефоне, в проводнике Windows, в контекстном меню выберите «Импорт изображений и видео».
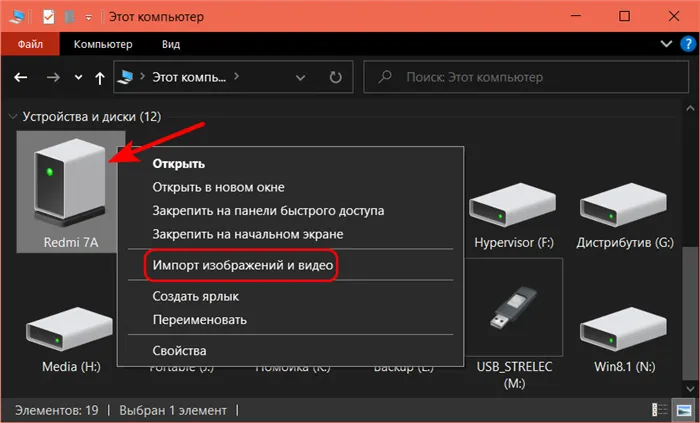
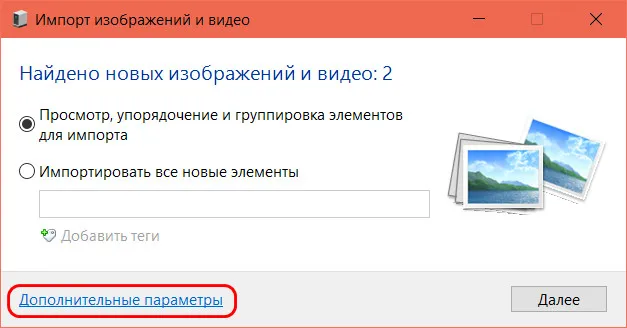
В параметрах импорта выберите папку, в которую нужно импортировать фотографии. Если вы хотите импортировать изображения и видео, укажите папку для видео. И, друзья, обратите внимание на опцию «Имя файла», она дает вам возможность переименовывать фотографии и видео в процессе импорта. Фотографии и видео можно переименовать, используя один из шаблонов, подходящих для нашей организации файлов, например, «Имя + дата съемки».
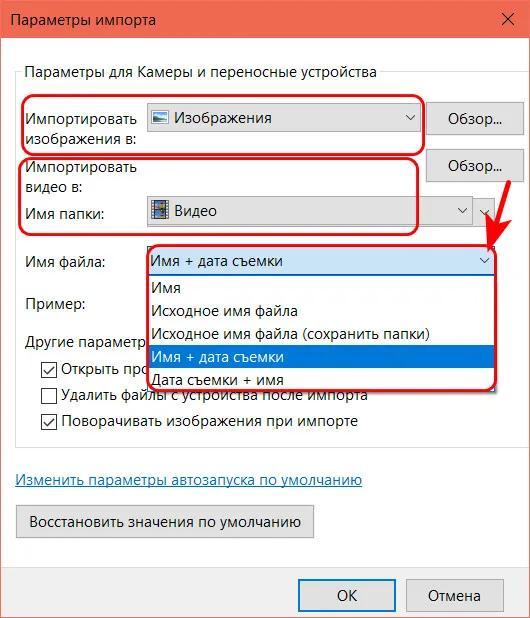
В опциях импорта у нас также есть возможность установить флажок для удаления файлов с телефона после импорта.
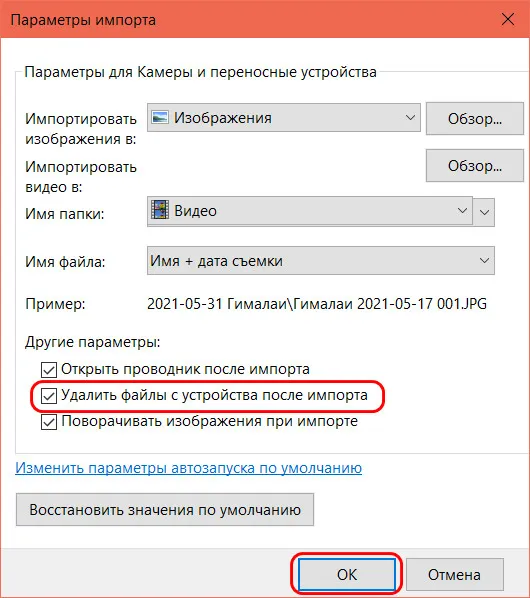
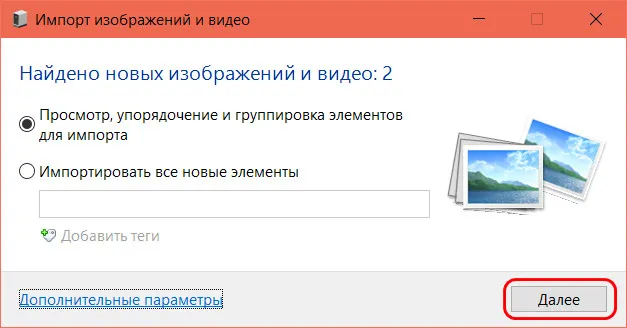
Здесь мы можем проверить импортированный контент, удалить что-то, добавить теги, создать фотогруппы. После этого нажимаем кнопку «Импорт».
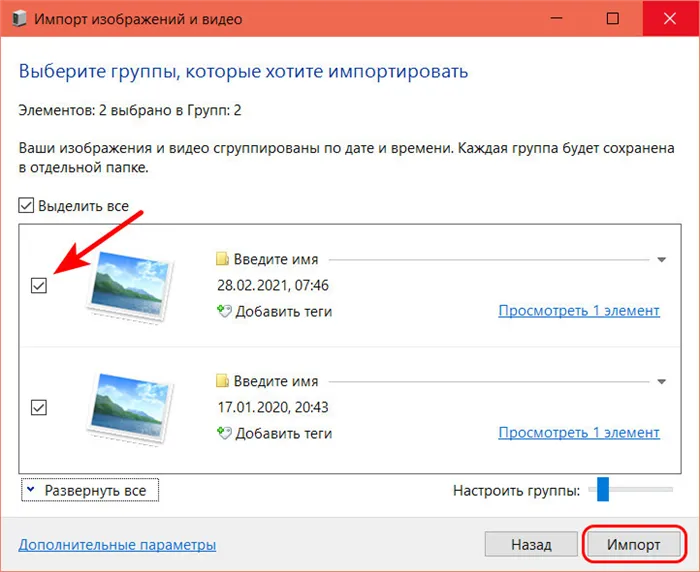
Дождитесь завершения импорта. Если вы не указали в параметрах импорта, что фотографии должны быть удалены с телефона, вы можете сделать это в любое время в процессе импорта в поле хода выполнения.
Облачные хранилища
Удобным способом переноса фотографий с телефона на компьютер является их хранение в облаке. Загружайте фотографии с телефона в любое облако и скачивайте их на компьютер. И вы можете начать с использования облаков, встроенных в мобильные операционные системы — iCloud на iPhone и Google Drive на Android. Интеграция включает синхронизацию фотографий с облаком. На Android запустите приложение Google Photos и активируйте синхронизацию высококачественных фотографий через учетную запись Google.
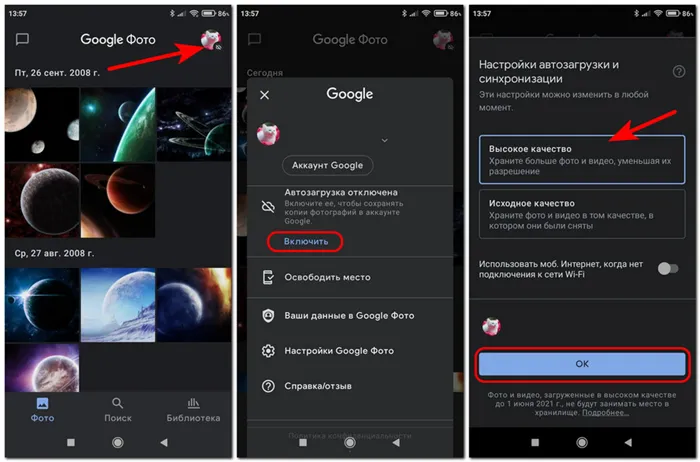
А доступ к фотографиям и их загрузку можно получить в веб-интерфейсе Google Drive или Google Photos.
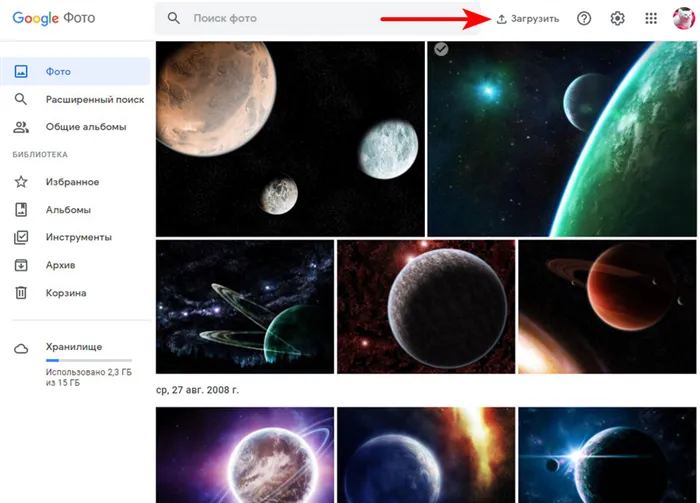
Или вы можете установить клиент Google Drive на свой компьютер для синхронизации данных. Получите доступ к своим фотографиям в проводнике Windows через несколько секунд после их создания на телефоне.
Настройте устройство на синхронизацию фотографий в настройках учетной записи Apple и убедитесь, что оно сохраняет оригиналы.
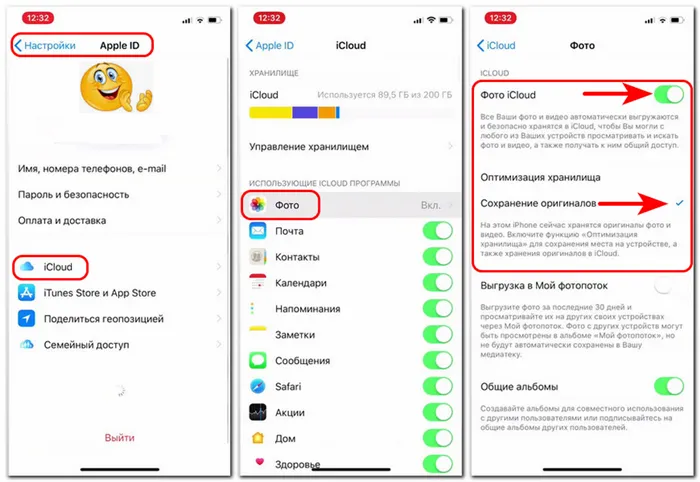
Передача и синхронизация данных через торрент с помощью Resilio Sync
Но, друзья, облачное хранилище, если вы используете бесплатный тарифный план, всегда будет ограничено в передаче данных. Если вы хотите перенести большой объем фото- и видеоматериалов с телефона на компьютер, вы можете передать максимум 15 ГБ через Google Диск и максимум 5 ГБ через iCloud. Если ваш объем больше, вы можете использовать программное обеспечение Resilio Sync. Эта программа бесплатна в своей базовой версии и предлагает бесплатный способ передачи большого количества фотографий с телефона на компьютер через Интернет. Будучи мультиплатформенным продуктом, Resilio Sync предлагает возможность индивидуальной передачи данных и постоянной синхронизации между различными устройствами. Это также реализовано с помощью технологии torrent, что означает быструю бессерверную передачу данных с одного устройства на другое.
Установите приложение Resilio Sync для iOS или Android в магазине вашего телефона, скачайте программу Resilio Sync с сайта и установите ее на компьютер. В мобильном приложении определите личность устройства, если необходимо, отключите мобильный интернет и нажмите «Готово». Разрешите приложению Resilio Sync доступ к фотографии. Добавьте папку для совместного использования файлов.
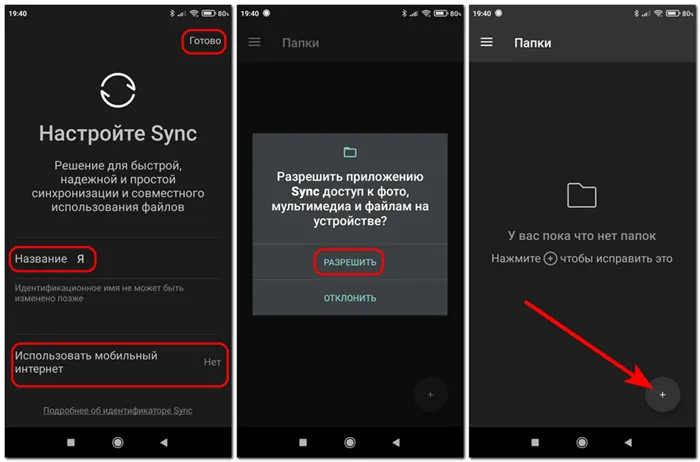
Если вы хотите отправить одну фотографию на компьютер, вы можете воспользоваться опцией «Отправить файлы» и указать файл в памяти или на внешней телефонной карте. Для нескольких фотографий выберите «Создать папку», дайте имя папке, нажмите «Создать», а затем «Добавить файлы».
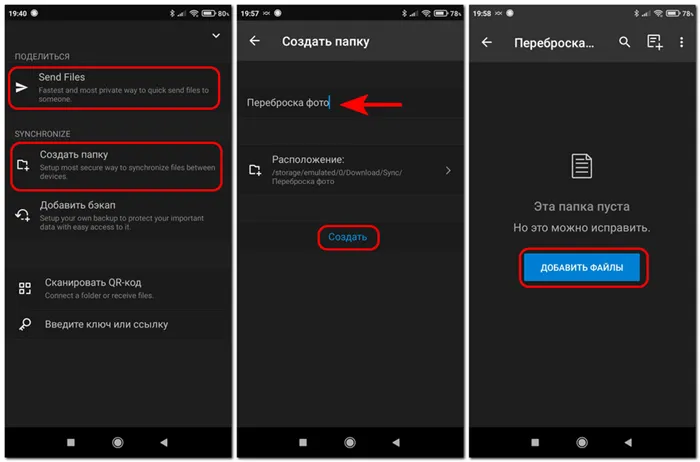
Добавьте все фотографии, которые вы хотите перенести на компьютер, и нажмите «Выбрать». Нажмите кнопку информации на папке и скопируйте ссылку.
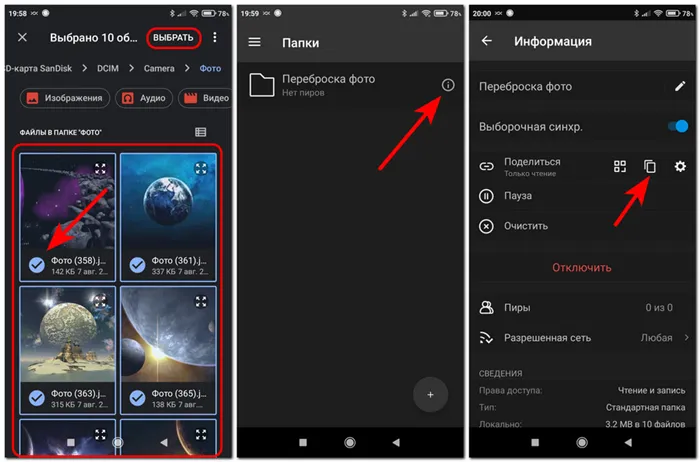
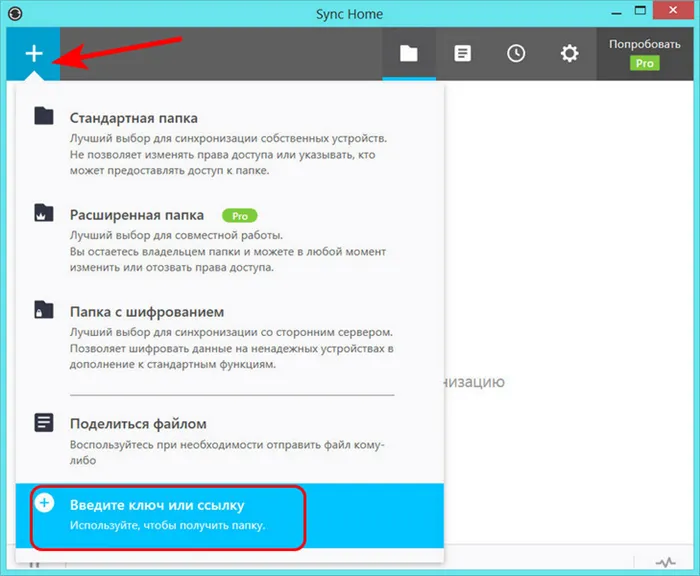
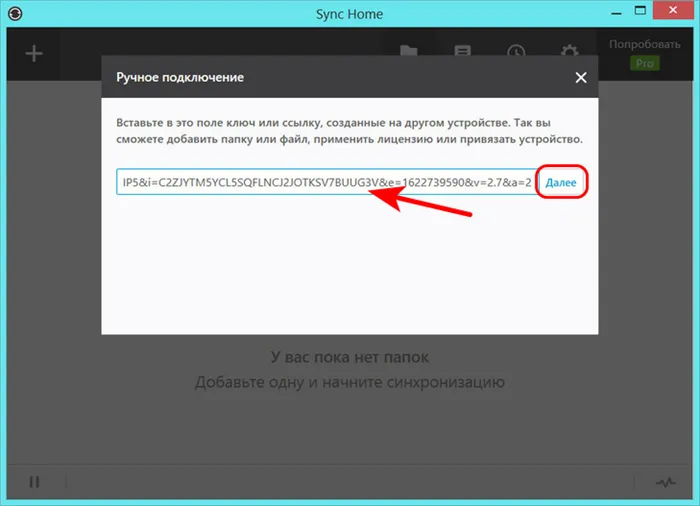
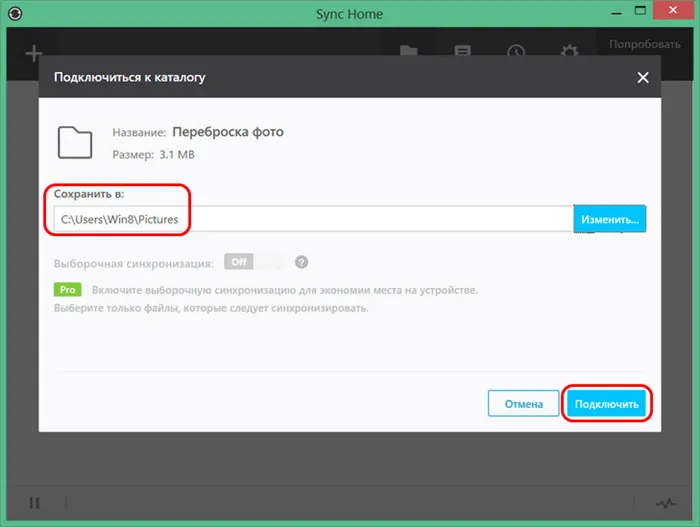
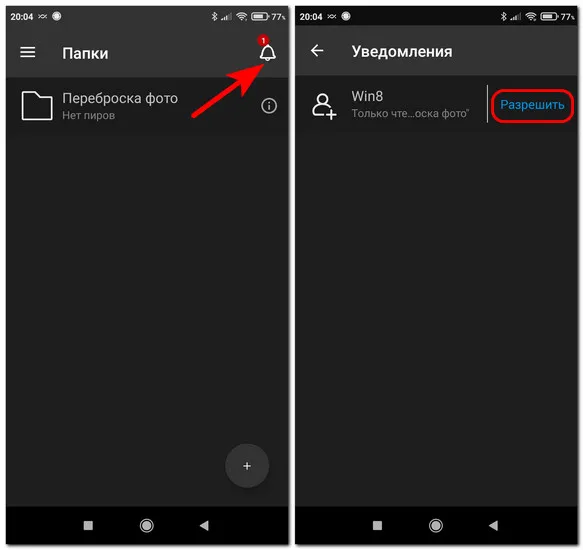
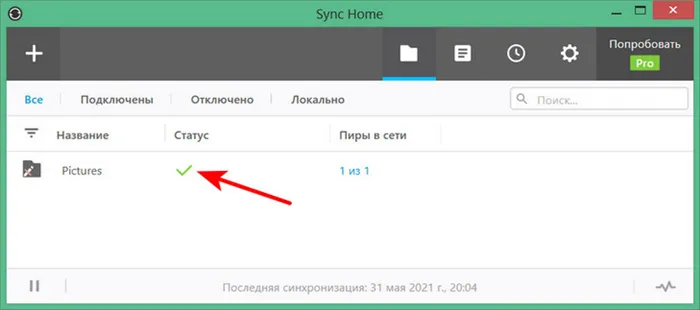
Мы рассмотрели в отдельных случаях, как перенести фотографии с телефона на компьютер. С помощью Resilio Sync можно настроить постоянную синхронизацию данных между телефоном и компьютером. Подробнее об этой функции см. статью сайта «Синхронизация данных на компьютерах и мобильных устройствах с помощью Resilio Sync».
Зачем люди копируют фотографии со своего смартфона на компьютер? Кто-то хранит их на большом диске, кто-то хочет освободить место на телефоне, а кто-то хочет редактировать их на компьютере. Причин может быть много, и существует столько же способов переноса фотографий с одного устройства на другое. Давайте остановимся на самых удобных и быстрых.
Как исправить неполадки подключения смартфона через USB
Во-первых, убедитесь, что проблемы не связаны с аппаратными проблемами. Проверьте, отвечает ли вообще смартфон и/или компьютер при подключении к компьютеру через USB. Если смартфон начинает заряжаться или хотя бы издает звук при подключении, не следует думать об аппаратных неисправностях.
Если устройства не отвечают при попытке подключения, следует выполнить небольшую проверку аппаратного обеспечения:
- Проверьте кабель. Кабель не должен иметь резких изгибов, оголенных участков или перегибов (особенно на концах).
- Проверьте точки подключения с обеих сторон кабеля. На них также не должно быть видимых повреждений или загрязнений.
- Проверьте порты подключения на компьютере и смартфоне. То же: никаких повреждений или загрязнений.
- Попробуйте подключить устройство к другому порту USB на компьютере. Возможно, то, что вы изначально подключили, не работает должным образом.
Если после выполнения описанных выше действий ситуация не изменилась, перейдите к программной стороне проблемы.
Вариант 1: Изменение настроек на смартфоне
Возможно, порт USB на вашем смартфоне настроен неправильно. Обычно смартфон должен отображать сообщение при подключении USB к другому устройству. В этом сообщении либо выберите «Перейти к настройкам», либо поставьте галочку напротив пункта «MTP — передача файлов на компьютер».
Также рекомендуется выполнить дополнительные настройки (для некоторых прошивок и версий Android):
- Перейдите к настройкам устройства через соответствующий значок на рабочем столе.
- Найдите там раздел «Хранение» и перейдите туда.
- Выберите раздел «Подключение USB к ПК».
- Выберите здесь опцию подключения «Подключение USB-накопителя».
Вариант 2: Старая Windows
Проблема некорректного распознавания мобильных устройств, подключенных через USB, часто возникает в старых операционных системах Windows — XP, Vista и иногда даже «7». Для устранения проблемы не нужно обновлять операционную систему, поскольку можно просто загрузить программу, которая устраняет проблему. Вы можете найти его на официальном сайте Microsoft.
Ниже приведены инструкции по загрузке и установке этой программы:
- Перейдите на страницу загрузки протокола Media Transfer Protocol. Здесь необходимо выбрать язык программы и страниц в строке «Язык». Используйте кнопку «Загрузить», чтобы загрузить установочный файл программы.
- Нажмите кнопку «Загрузить программу», а затем нажмите кнопку «Загрузить программу». Вам может потребоваться подтвердить, что у вас есть права администратора. Просто нажмите на кнопку «Да» во всплывающем окне.
- Откроется окно установки для установки программного обеспечения MTP. В первом окне отображается общая информация об установке на английском языке. Нажмите кнопку «Далее», чтобы начать процесс установки.
- Примите лицензионное соглашение, установив флажок «Я принимаю…». Нажмите кнопку «Далее», чтобы продолжить установку.
- Теперь вам остается только подтвердить установку, нажав на кнопку «Установить».
- После завершения установки необходимо перезагрузить компьютер, чтобы изменения вступили в силу. Затем попробуйте снова подключить смартфон через USB.
В большинстве случаев у вас не возникнет проблем с доступом к файлам на смартфоне, подключенном к компьютеру через USB. Обычно проблемы с программным обеспечением связаны с неправильными настройками самого смартфона, но их очень легко исправить. Мы также рекомендуем помнить, что причиной может быть и аппаратная неисправность.








