Вернитесь на один шаг назад в меню, и вы увидите пункт «Для разработчиков». Найдите там пункт «Отладка USB» и активируйте его.
Как использовать камеру Android-устройства в качестве веб-камеры компьютера для общения по Skype и Viber
Если у вас есть устройство Android со встроенной камерой, возможно, нет необходимости покупать камеру для использования на компьютере. Мы можем использовать камеру на наших смартфонах и планшетах, когда общаемся через Skype, Viber или подобные мессенджеры на компьютере или используем другие приложения, требующие подключения камеры. Для этого необходимо установить специальное приложение на ваше устройство Android.
Один из них позволяет камере работать в качестве периферийного устройства компьютера. Вам также необходимо установить драйвер для такого приложения в среде вашей операционной системы. Одним из них является беспроводная веб-камера DroidCam. Мы рассмотрим, как можно использовать камеру устройства Android в качестве веб-камеры на компьютере.
О программном обеспечении
Итак, DroidCam Wireless Webcam — это программное обеспечение, позволяющее использовать камеру вашего Android-устройства на компьютере в качестве периферийного устройства. Например, если у нас нет камеры на компьютере, мы можем использовать телефон или планшет. Другой пример: встроенная камера на ноутбуке может не работать, или мы просто хотим получить более высокое качество изображения, чем то минимальное, которое обычно предлагают фронтальные камеры на мобильных устройствах. Программное обеспечение включает в себя приложение для Android и драйвер для операционной системы для подключения камеры устройства в качестве периферийного устройства. Этот драйвер существует в виде программного обеспечения DroidCam Client для Windows и Linux.
Беспроводная веб-камера DroidCam также бесплатна и предлагает два варианта подключения к компьютеру — через локальную сеть (Wi-Fi и проводную) и через USB-кабель. С помощью бесплатной версии приложения для Android — DroidCam Wireless Webcam — мы можем просто подключить камеру гаджета Android без каких-либо настроек. Особенно без возможности выбора фронтальной и задней камеры. Вам останется только выбрать заднюю камеру, разрешение которой будет достигать 480p.
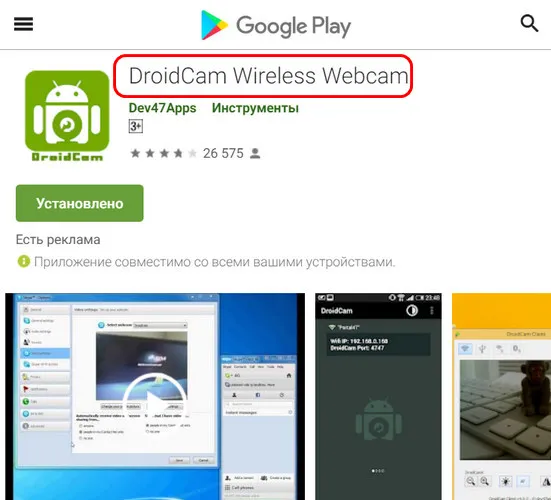
Если вы используете платную версию приложения, которая представляет собой отдельное приложение под названием DroidCamX Wireless Webcam Pro, вы можете выполнять некоторые настройки камеры — такие как масштабирование, поворот изображения, регулировка яркости и контрастности. Мы сможем получить доступ к видео с качеством 720p. Мы также можем включить объектив, сохранить изображения с камеры в формате JPG, установить FPS и активировать непрерывную фокусировку.
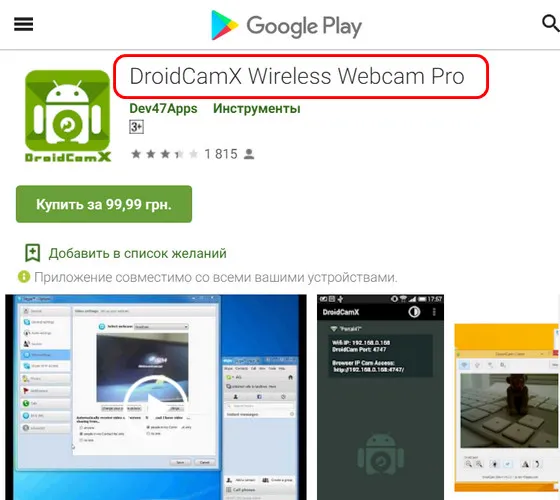
Оба приложения могут работать в фоновом режиме, чтобы минимизировать расход заряда батареи. С помощью обоих приложений можно использовать камеру устройства Android, а также его микрофон.
Ссылки на установку приложений для Android в Google Play можно найти на сайте беспроводной веб-камеры DroidCam:
Здесь вы также можете скачать клиент DroidCam для вашего компьютера.
В приложении DroidCam Wireless Webcam вы увидите данные для подключения к компьютеру. Этот IP-адрес и порт для подключения камеры к локальной сети и через USB, а также этот IP-адрес для доступа к камере в окне браузера компьютера.
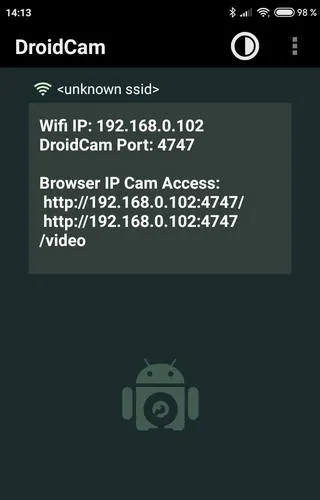
Доступ к камере Android-устройства в окне браузера
Введя IP-адрес, который появляется в поле Browser IP Cam Access приложения Android в окне браузера компьютера, мы можем получить доступ к камере мобильного устройства. Это не требует установки клиентского программного обеспечения DroidCam в среде Windows или Linux. Мы просто вводим IP-адрес, указанный вами в приложении для Android, в адресную строку браузера вашего компьютера. Затем вы можете проверить соединение. Вы также можете использовать мобильное устройство в качестве временной камеры наблюдения и разместить его в удобном месте для съемки нужного объекта, который вы видите на экране.
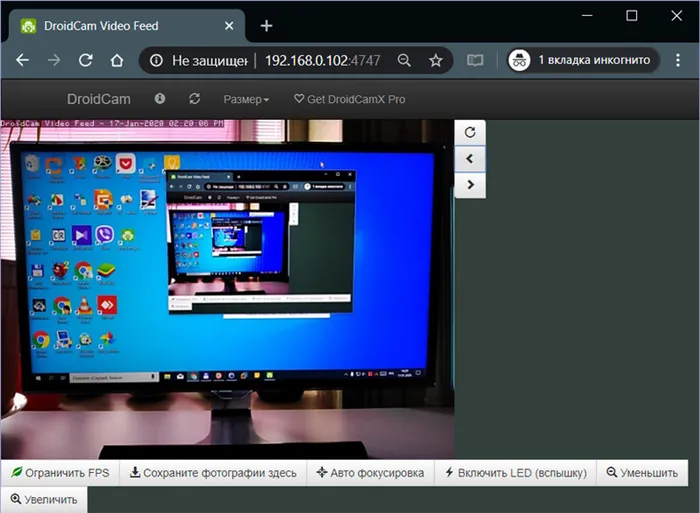
В окне браузера доступны опции ограничения FPS, сохранения изображений, активации автофокуса, активации вспышки и зума. Кстати, это также демонстрация некоторых возможностей настройки при использовании камеры на уровне системы в рамках функциональности платного приложения для Android.
Однако для того, чтобы камера устройства Android не только отображалась в окне браузера, но и распознавалась на системном уровне как периферийное устройство, то есть как веб-камера, в среде операционной системы должен быть установлен клиент DroidCam.
Менее чем за 10 минут мы превратили наш смартфон в дорогую веб-камеру с микрофоном, подсветкой и даже автофокусом, что не только избавило нас от покупки отдельной камеры, но и избавило от лишнего устройства в нашем офисе. Получите максимальную отдачу от своего компьютера!
Использовать телефон как веб-камеру для компьютера
Когда мы используем ноутбук, у нас есть встроенная камера, которую мы можем использовать для видеоконференций. При наличии компьютера нам приходится покупать отдельную камеру, чтобы совершать видеозвонки в Skype или Zoom. Что делать, если мы не можем быстро найти камеру для компьютера? Решение есть. Если у вас есть телефон Android, вы можете использовать его в качестве камеры на компьютере через USB-кабель, WiFi соединение или интернет.
Вам необходимо убедиться, что ваш мобильный телефон и компьютер подключены к одной и той же интернет-сети. Например, компьютер подключен к модему через кабель или WiFi, а сам телефон подключен к тому же модему через WiFi.
Шаг 1. Загрузите приложение IP-Webcam для телефона из магазина Google Play. После установки приложения откройте его и перейдите к » Настройка соединения » > «Передача по локальной сети».
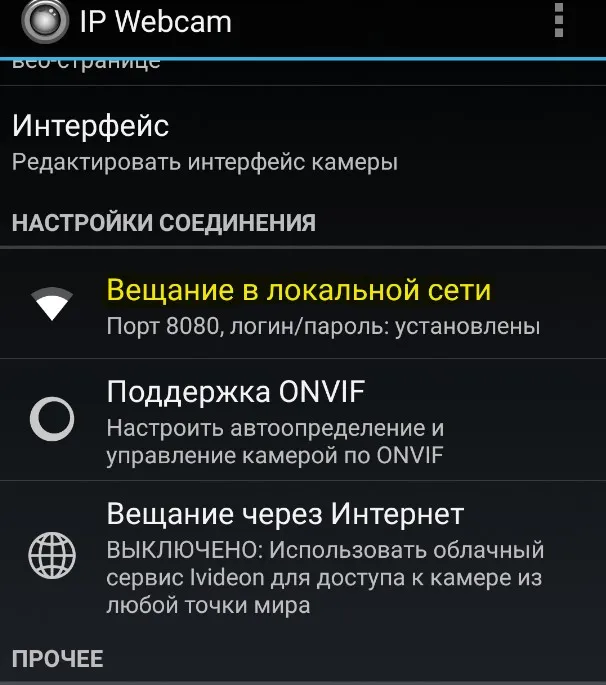
Затем установите соединение и пароль, это может быть довольно просто, чтобы никто не мог подключиться к видеопотоку без пароля.
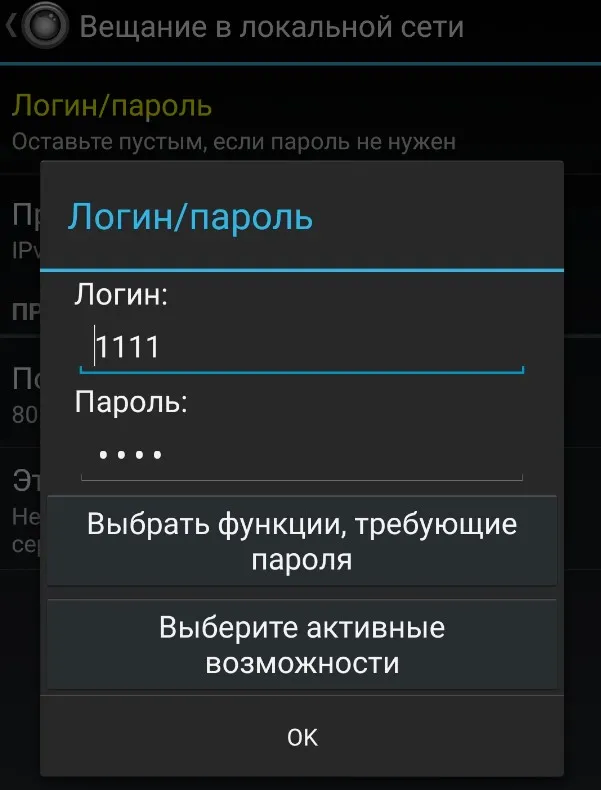
Вернитесь на один шаг назад и нажмите внизу на «Start, start broadcasting». Когда вы запустите видеопоток на своем телефоне, вы должны увидеть адрес в нижней части экрана, например 192.168.1.5:8080. Запомните этот адрес.
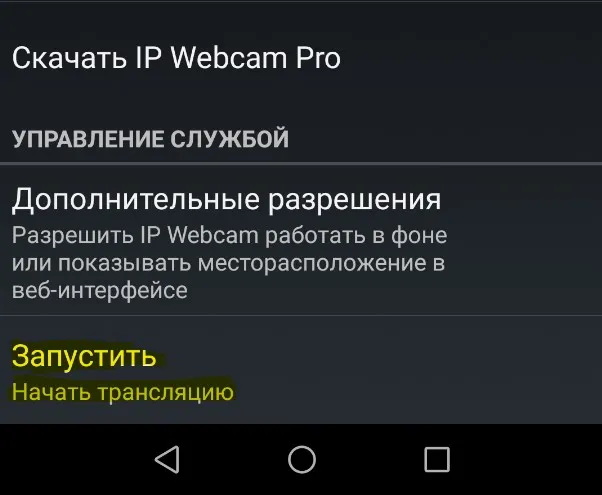
Шаг 2: Откройте любой веб-браузер, введите указанный выше адрес в адресную строку и нажмите Enter. В моем случае это 192.168.1.5:8080. Затем введите имя пользователя и пароль, которые вы установили выше. Мы открываем веб-интерфейс, чтобы проверить потоковую передачу с камеры на телефоне Android. В опции «Режим просмотра» выберите «Встроенный браузер» или «Flash». Если вам нужен звук, в колонке загрузки «Звук» переместите ползунок в положение «Активно». Затем в разделе «Режим воспроизведения» выберите опцию «HTML5 Wav» или измените порядок, пока не появится звук. Кроме того, ниже доступны такие опции, как качество видео, обрезка области трансляции, переключение камеры с фронтальной камеры на другую камеру и т.д.
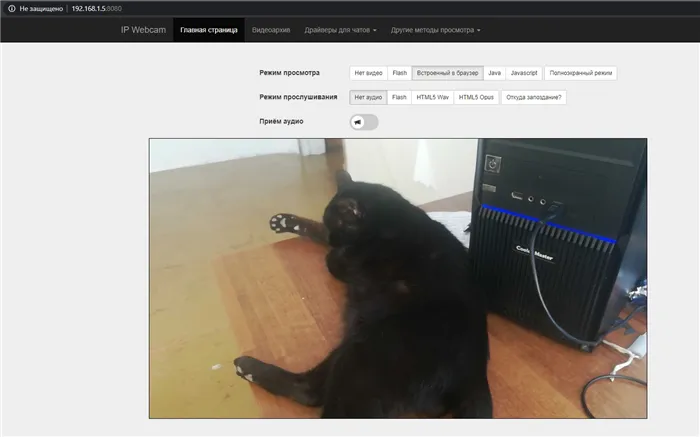
Использовать телефон как веб-камера через Интернет
Приложение IP Webcam имеет функцию потоковой передачи видео из любой точки мира. Вы можете настроить камеру с телефона и подключиться к ней из любой точки мира, с любого компьютера, ноутбука или даже телефона.
Шаг 1. Вам необходимо зарегистрироваться для получения учетной записи ivideon. Не закрывайте сайт после регистрации. Откройте приложение IP-вебкамеры, установленное на вашем телефоне, и нажмите на «Вебкастинг». В новом окне введите данные для входа в учетную запись ivideon, которую вы зарегистрировали выше.
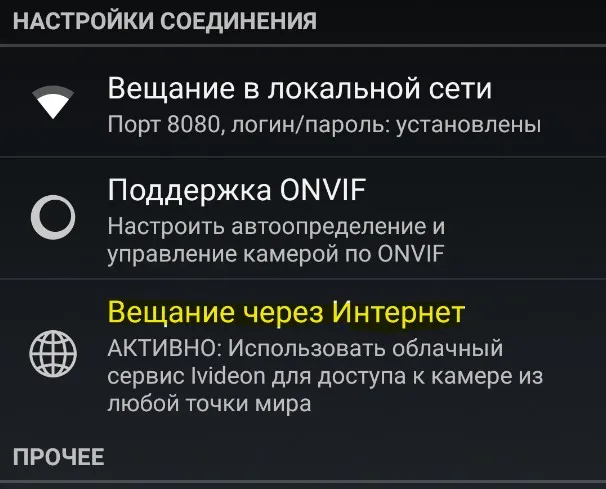
Шаг 2: В веб-браузере ivideon перейдите на веб-сайт и обновите страницу, нажав F5 на клавиатуре. После этого «камеры» автоматически появятся на вашем телефоне как kebcam.
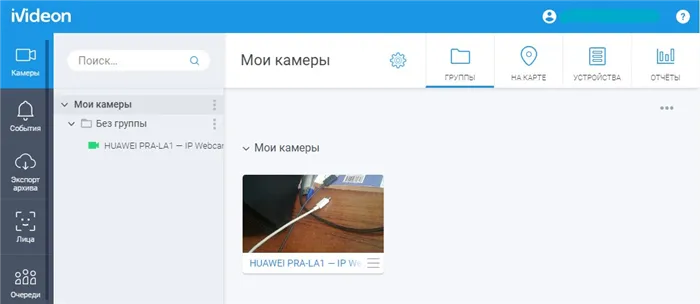
Использовать телефон как веб-камера через USB провод
Шаг 1. Чтобы использовать телефон в качестве веб-камеры через USB провод, необходимо включить отладку по USB. Для этого на вашем мобильном телефоне должна быть включена опция разработчика. Вот как включить: » Параметры » > » О телефоне » > Несколько раз коснитесь поля «Номер сборки», и оно будет активировано автоматически.
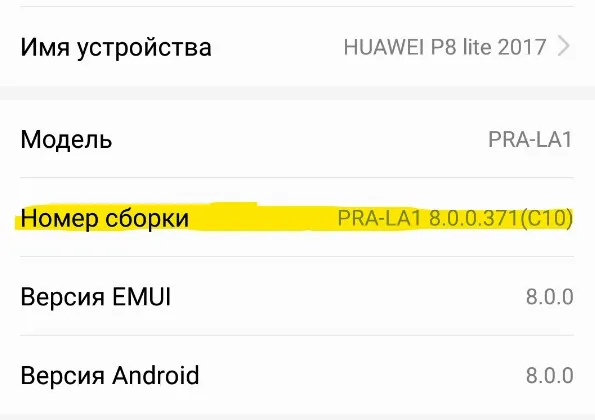
Вернитесь на один шаг назад в меню, и вы увидите пункт «Для разработчиков». Найдите там пункт «Отладка USB» и активируйте его.
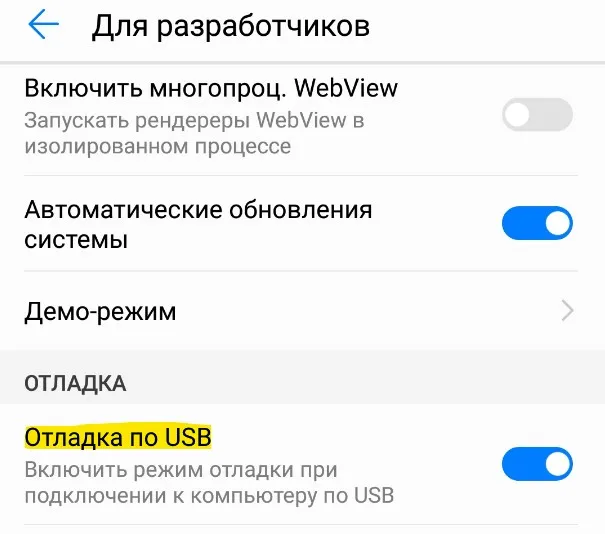
Шаг 2: Установите приложение DroidCam из Google Play Store. Вам необходимо установить клиент DroidCam на компьютер, чтобы установить USB-соединение. Запустите приложение на телефоне Android и запомните порт, в моем случае 4747.
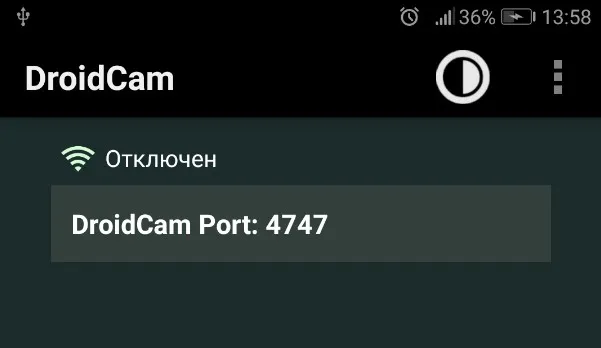
Шаг 3: Запустите DroidCam на компьютере и нажмите на значок USB в верхней части. Затем запишите порт 4747, который мы запомнили выше, и нажмите Start.
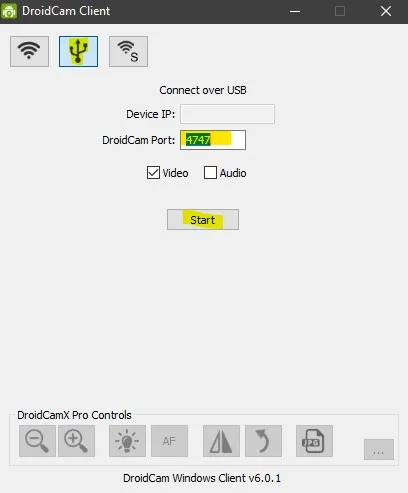
Примечание: Вы также можете использовать DroidCam через WiFi. Вам просто нужно запомнить адрес в приложении. Затем откройте веб-браузер и введите адрес, например, 192.168.1.5:4747, и нажмите Enter.
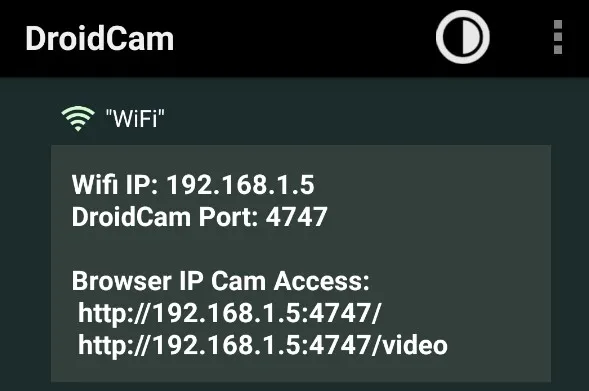
Заключение:
DroidCam — позволяет использовать ваш телефон Android в качестве камеры в таких программах, как Skype, Zoom, Viber или WhatsApp, через USB-кабель или WiFi соединение, если вы установили клиент на компьютер. Вы можете просматривать веб-страницы через любой браузер, не устанавливая клиент на свой компьютер. Функция подключения к Интернету из любой точки мира отсутствует.
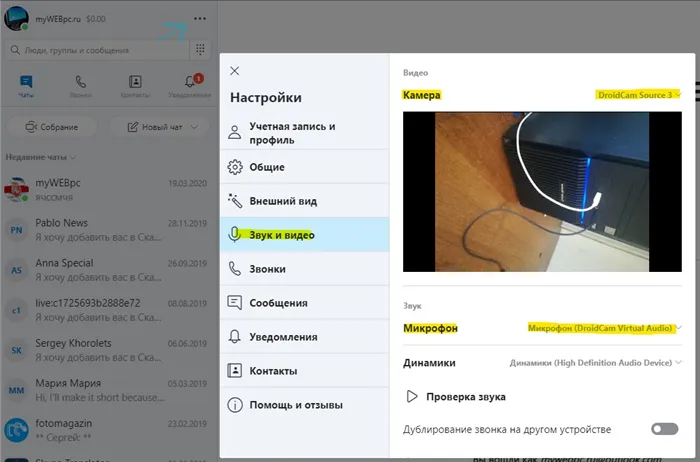
IP Webcam — Использует телефон в качестве камеры для обычного наблюдения через веб-браузер. Имеется функция облачного IP-наблюдения через интернет из любой точки мира. Простой и понятный в использовании.








