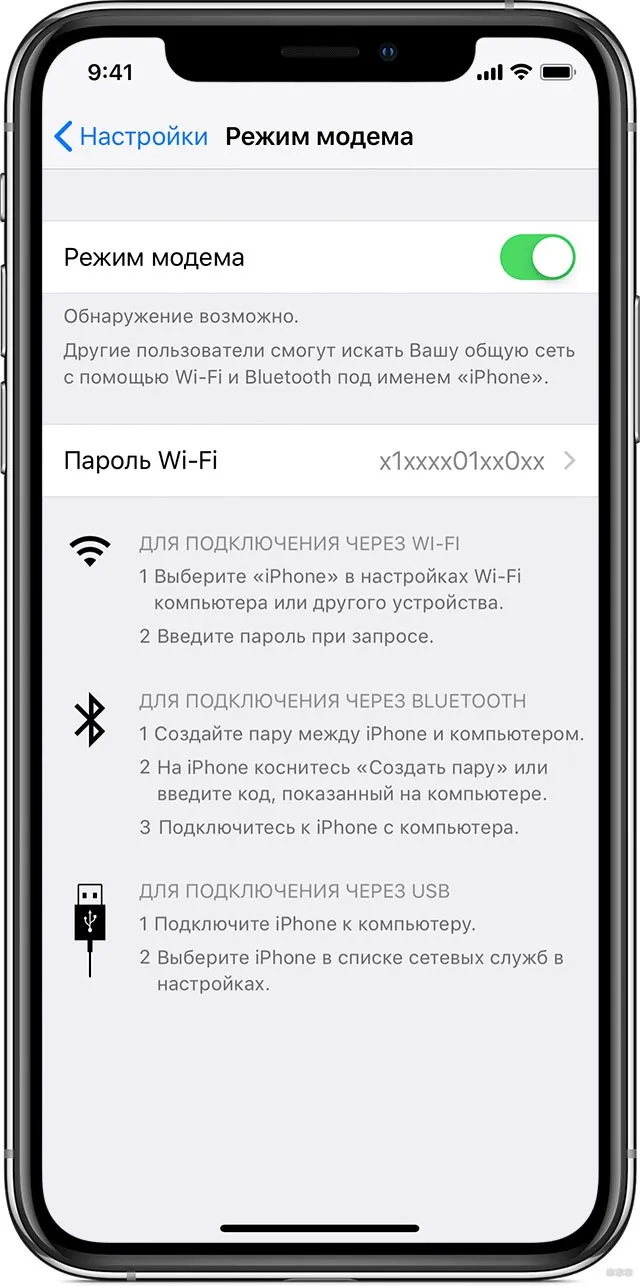В настоящее время смартфоны имеют несколько функций, которые позволяют им присоединяться к локальной сети и настраивать раздачу интернета на другие устройства. Например, на телефоне с Android или iOS организация проста:
Как раздать интернет с телефона Андроид на компьютер
В этом руководстве мы разберем, как передать интернет с телефона Android на компьютер разными способами: через Wi-Fi, через USB-кабель, через Bluetooth. Компьютеры, другие смартфоны или планшеты смогут принимать интернет, раздаваемый через телефон.
Часто пользователи сталкиваются с ситуациями, когда им необходимо перенести интернет с телефона на компьютер. Это особенно актуально там, где нет проводного интернета и приходится работать на устройстве с большим экраном.
Пользователю необходим доступ в интернет с ноутбука, а мобильный интернет через сети 3G, 4G (LTE) доступен только на смартфоне. Как распространить интернет через телефон?
К счастью, из такой ситуации есть выход. Современный мобильный телефон — это своего рода мини-компьютер; мобильное устройство содержит модем, который может помочь пользователям решить проблемы с доступом в Интернет на компьютере.
В этой статье вы узнаете, как передать интернет со смартфона Android на компьютер напрямую через модемный USB-кабель или беспроводным способом через Wi-Fi или Bluetooth.
Как раздать мобильный интернет
В нашем случае мобильный телефон «раздает» Интернет (передает данные) на другое устройство: ноутбук или другой смартфон. Телефон подключается к мобильному интернету в рамках тарификации, а модем на смартфоне создает точку доступа для подключения к интернету другого устройства, например, ноутбука.
Прежде чем использовать телефон в качестве модема, убедитесь, что ваш тарифный план у оператора мобильной связи позволяет использовать Интернет с большим объемом данных.
Существует несколько способов передачи Интернета с телефона на компьютер:
- Wi-Fi — подключение к Интернету через беспроводное соединение.
- USB-кабель — подключение телефона непосредственно к компьютеру с помощью USB-кабеля.
- Bluetooth — использует беспроводное соединение между устройствами.
- Используйте программное обеспечение сторонних производителей.
Самая высокая скорость передачи данных между телефоном и компьютером достигается при использовании Wi-Fi соединения или при прямом подключении устройств через USB-кабель. Bluetooth гораздо медленнее передает данные.
Как раздать интернет через телефон на ноутбук
Давайте сначала рассмотрим, как можно организовать совместный доступ к сети Android с ПК под управлением Windows через Wi-Fi. Для этого нам понадобится смартфон с мобильным интернетом с одной стороны и ноутбук или настольный компьютер с адаптером Wi-Fi — с другой.
Этот способ можно использовать для подключения другого телефона через Wi-Fi, например, в случае, если в мобильном устройстве установлена SIM-карта поставщика услуг, не имеющего зоны приема в данном регионе.
Чтобы обмен сетевыми данными был возможен, на устройстве должен быть включен мобильный интернет.
В этой статье я покажу различные способы подключения к Интернету на примере смартфона с Android 8.1.0 Oreo. Названия компонентов интерфейса могут отличаться для разных версий операционной системы или для других устройств, но общая процедура одинакова.
Введите настройки на смартфоне. Выберите пункт «Точка доступа и модем» в настройках в разделе «Сеть и Интернет».
Передвиньте переключатель в окне «Точка доступа Wi-Fi» в положение «Вкл».
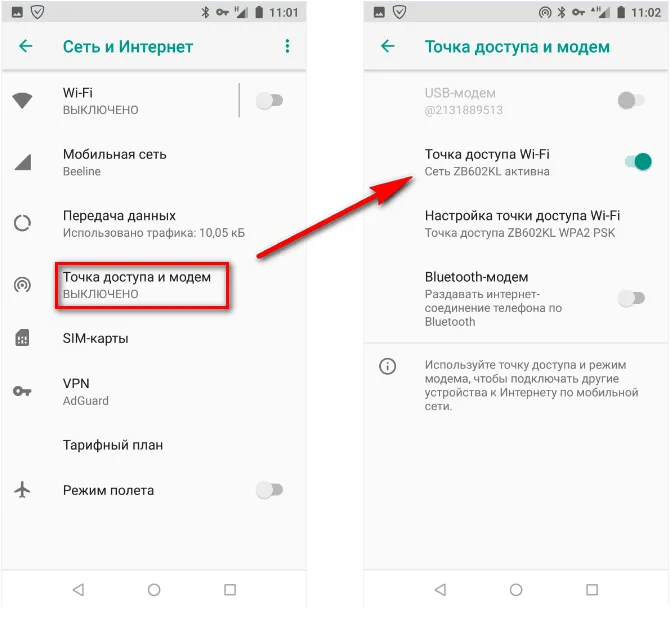
Нажмите на «Настроить точку доступа Wi-Fi», чтобы перейти к настройкам подключения.
В окне «Настройка точки доступа Wi-Fi» отображаются настройки сети:
- В разделе «Имя сети» отображается имя сети по умолчанию, выбранное на основе марки мобильного устройства. Вы можете изменить имя сети на любое другое имя.
- В опции Security отображается тип безопасности — WPA2 PSK, система безопасности, используемая в беспроводных сетях. В целях безопасности не рекомендуется изменять этот параметр.
- В поле Пароль введите пароль, состоящий не менее чем из 8 символов.
- Оставьте параметр Диапазон частот Wi-Fi без изменений.
После завершения настроек нажмите кнопку «Сохранить».
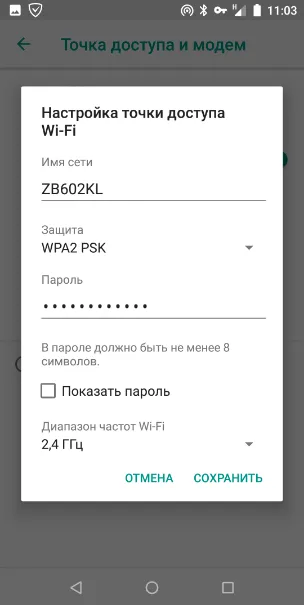
В телефоне активирован модем Wi-Fi, теперь необходимо настроить компьютер. Убедитесь, что модуль беспроводной сети активирован на ноутбуке.
На компьютере, в данном случае ноутбуке, щелкните значок беспроводной сети в области уведомлений в Windows. Выберите свою сеть в имени точки доступа (это имя отображается на телефоне) и нажмите «Подключить».
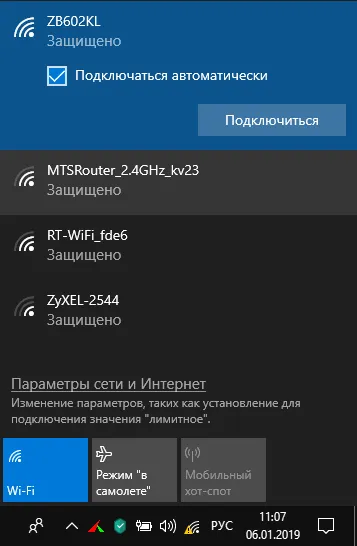
Откроется окно, в котором необходимо ввести ключ безопасности сети. Это пароль, который вы создали на своем мобильном устройстве при настройке точки доступа Wi-Fi. Нажмите на кнопку «Далее».
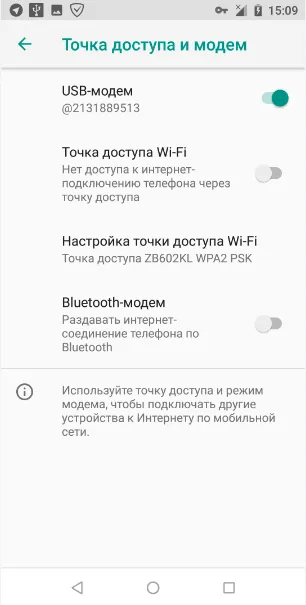
После этого вы увидите, что на вашем компьютере появилась беспроводная сеть, а под именем сети отображается «Подключено, защищено».
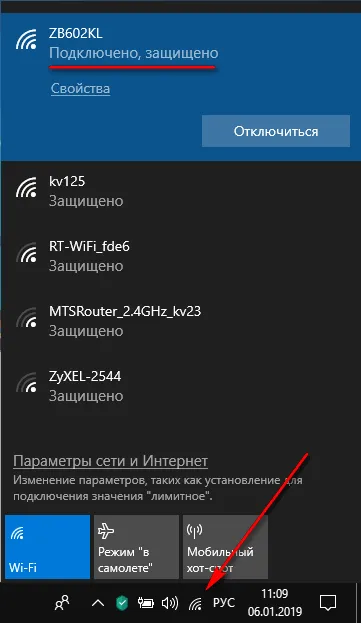
Вот и все, теперь вы можете пользоваться интернетом на своем ноутбуке, который раздается по Wi-Fi со смартфона.
С помощью этого метода любое устройство или несколько устройств с адаптером Wi-Fi могут получить доступ к Интернету.
В настоящее время смартфоны имеют несколько функций, которые позволяют им присоединяться к локальной сети и настраивать раздачу интернета на другие устройства. Например, на телефоне с Android или iOS организация проста:
С телефона на компьютер
Давайте начнем с самой простой задачи. У вас есть телефон Android, и вам нужно передать интернет на компьютер или ноутбук через USB-кабель. Многие описывают здесь лишние шаги, хотя на самом деле все не так сложно:
- Подключите телефон к любому порту компьютера через USB. Внимательно посмотрите на появившееся всплывающее окно и при необходимости измените тип подключения на модем. Наконец, ничего не работает в режиме передачи файлов. Некоторые рекомендуют активировать «Отладку USB» через «Настройки — Для разработчиков». Но обычно все работает без него.
- Перейдите в меню «Настройки» и найдите пункт «Беспроводные сети». Мы собираемся распространить беспроводной (мобильный) интернет, верно? Но эта функция используется редко, поэтому для доступа к ней обычно приходится нажимать «Еще»:
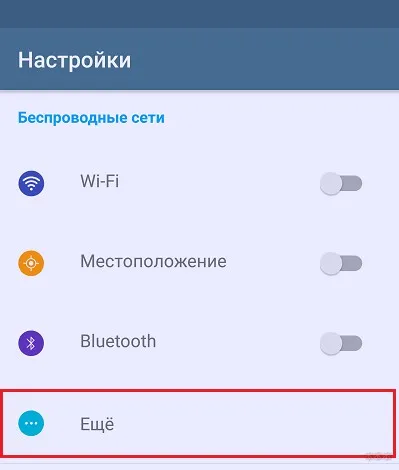
- Перейдите в раздел «Режим модема». Здесь вы также можете убедиться, что мобильные данные, которые мы собираемся распространять, активированы.
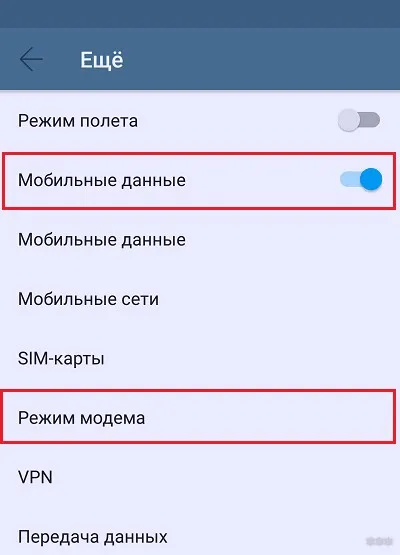
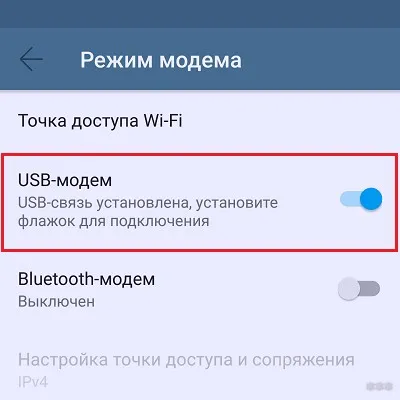
В моем случае этого было достаточно — появился интернет. В нашем чате мы получаем много запросов о низкой скорости на этом соединении. На основе этого опыта были выработаны некоторые рекомендации:
- Качество сигнала телефона и качество сигнала WLAN не идентичны. И скорости разные. Если вы пролетели через маршрутизатор, а ваш телефон работает медленно, это связано с проблемой в мобильной сети.
- Телефоны не созданы для работы в Интернете. Их заставляли делать телефонные звонки. Поэтому для этой функции может просто не хватить мощности, и результатом будет низкая скорость.
- Прежде чем говорить «плохой» или «медленный», измерьте скорость своего интернета. Некоторые имеют 3 мегабита, другие — 60 мегабит. Если вы спросите нас, я рекомендую вам измерить свою скорость и сравнить ее с обещаниями провайдера.
С компьютера на смартфон
Теперь попробуем обратное — общий доступ в интернет с ПК и устройства Android через один и тот же USB-кабель. Давайте начнем со стандартных средств, я рекомендую следующее видео:
- Подключите телефон к компьютеру.
- В настройках WLAN в разделе «Еще» выберите опцию «USB Internet». Установка этого флажка позволит вашему компьютеру и смартфону совместно использовать интернет. Но если быть точным — создайте новое LAN-подключение в настройках сетевого адаптера (в видео это показано, но если вдруг что-то удалилось — я покажу это на скриншотах). Если у вас нет такой возможности, включите режим модема, который также обеспечит подключение.
- Теперь остается, что от существующего адаптера к интернету к компьютеру через доступ к раздаче интернета, это новое соединение осуществляется телефоном. Он активируется, и на экране появляется Интернет. В видео в конце показано, как можно исправить ошибки в случае неправильного назначения IP-адреса, поэтому смотрите внимательно.
С iPhone на компьютер
В случае с iPhone мы не нашли базовой методики загрузки интернета через USB с компьютера. Если вы знаете что-либо об этом, сообщите нам в комментариях.
Но способ распространения интернета здесь такой же, и здесь режим модема работает на полной скорости. И, как уверяют многие наши читатели, с Android он работает гораздо лучше. Мы не проводили собственного тестового сравнения, оставим это на будущее.
Чтобы переключиться в режим модема:
- Настройки — Мобильные
- Настройки — Режим модема
Здесь мы активируем режим модема и выбираем режим подключения USB: