Это хороший способ удаления, но, как говорится, не совсем хороший для нас — все же желательно сохранять игры. Для этого выполните следующие действия. Запустите «Explore» (при желании можно воспользоваться и поиском, но здесь он бесплатный, какой смысл стрелять из пушек по воробьям и создавать для себя «сервис»).
Инструкция удаления Steam с компьютера и сохранение файлов игр
При работе с игровой платформой Steam многим пользователям приходится переустанавливать клиент по разным причинам. Чтобы избежать проблем, в этой статье мы расскажем вам, как полностью удалить Steam с вашего компьютера.
Steam удаляется так же, как и другие программы — через опцию «Удалить или изменить программу». Это приведет к удалению всех файлов клиентских программ вместе с установленными играми.
Если вы хотите полностью удалить Steam с вашего компьютера:
-
Нажмите комбинацию клавиш Win+R и выполните.

Чтобы удалить ссылки на программу из реестра Windows, вы также можете воспользоваться программой CCleaner или удалить настройки вручную.
Совет. Знаете ли вы, что в Valve есть функция, которая проверяет требования вашего компьютера к той или иной программе? Прочитайте эту статью, чтобы узнать, как проверить требования к компьютеру и выяснить, запустится ли игра на вашем компьютере.
Как сохранить игры?
Чтобы переустановить Steam, не удаляя игру, необходимо оставить на компьютере загруженные файлы библиотеки. Перед удалением просто переместите папку SteamApps со всеми библиотечными файлами в другое место. Чтобы выяснить его местоположение:
- Нажмите на ярлык Steam и выберите «Свойства». Затем выберите «Расположение файла» на вкладке «Ярлык».
- В открывшейся папке найдите папку SteamApps и переместите ее в другое место, например, в корень диска.
- После этого вы можете удалить клиент игры.
Совет. Почти весь контент, купленный в Steam, привязан к этой платформе, и без клиента приложение не запустится.
Предупреждение. Если вам необходимо выполнить обратный процесс (создать резервную копию из существующей копии), активируйте опцию «Восстановить…».
Первые привычные приемы удаления
Программа имеет собственный деинсталлятор (опционально). Он находится в главном меню в папке «Shared Software». Итак, откройте главное меню «Пуск», перейдите в раздел «Все программы», а затем в папку «Steam» (возможно, сначала Valve, а в ней — Steam; тогда нам еще понадобится Valve — название компании, которая разрабатывает и вдохновляет все это игровое безумие).
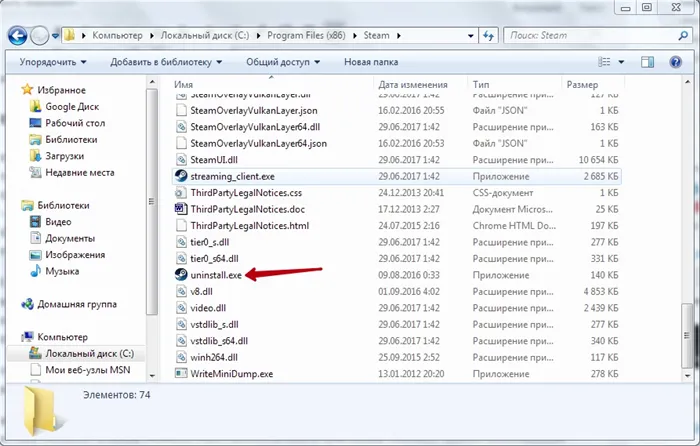
Здесь мы запускаем Uninstall, соглашаемся удалить все, и … мы остались без программы, что было нашей целью, но и без игры, которая была совсем не нужна.
Второй способ деинсталляции этой игровой площадки аналогичен первому — через операционную систему. Снова откройте главное меню. Но теперь заходим в Панель управления и в раздел «Установка и удаление программ» (в некоторых версиях операционной системы — только «Удаление программ»). В предложенном в окне списке найдите Steam и нажмите кнопку «Удалить».
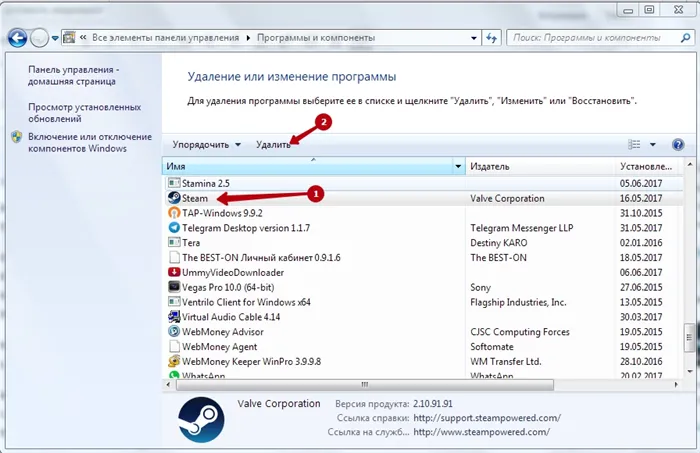
Опять же, смиритесь с потерей всего. Обратите внимание, сколько места на диске освободилось — очень много! Да, игры занимают много места, и это уже прогресс.
СОВЕТЫ. Такие методы автоматического удаления успешны, но они не всегда чисты, иногда ненужный «хлам» остается на жестком диске (обычно в папке «Приложения») и просто занимает место. По крайней мере, вы должны проверить его в «Explore» и, если он существует, удалить его «вручную», просто удалив его в корзину. Только после этого и можно сказать, что такая задача, как деинсталляция Steam, решена.
Стандартные инструменты для удаления давно опробованы и проверены и используются во всем мире. Однако есть одна маленькая деталь, когда эти инструменты не работают — когда приложение повреждено и не может быть деинсталлировано автоматически. В этом случае на экран выводится сообщение. В этом случае есть два варианта:
- Либо переустановите приложение, чтобы потом его можно было удалить «легально»,
- Или удалить вручную с помощью «проводника», но сколько «мусора» может остаться!
Более умные и бережливые приёмы удаления Steam
Это хороший способ удаления, но, как говорится, не совсем хороший для нас — все же желательно сохранять игры. Для этого выполните следующие действия. Запустите «Explore» (при желании можно воспользоваться и поиском, но здесь он бесплатный, какой смысл стрелять из пушек по воробьям и создавать для себя «сервис»).
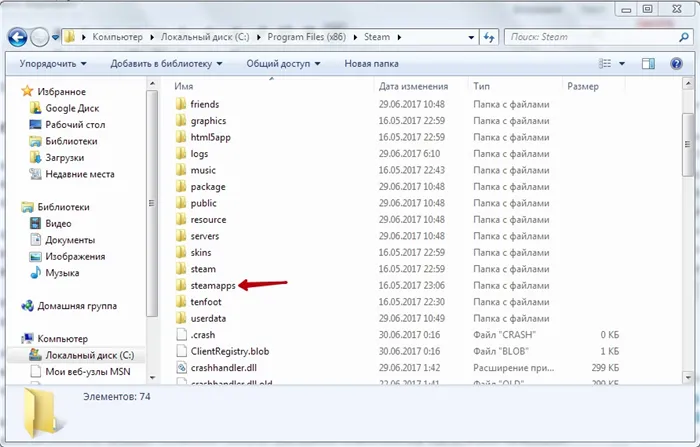
Перейдите в папку, в которую была установлена программа. Если при выходе из программы вы сохраните пути установки по умолчанию, программа будет находиться на системном жестком диске C: (конечно, система может быть и другой) в разделе Programs (x86) в собственной папке Steam. Нас интересует папка SteamApps — в ней хранятся все игры (только «Приложения»).
Скопируйте эту папку в любое другое место. Учитывая важность содержащейся в ней информации (в конце концов, игра — это «безумный проект», а не месяц), копируем ее на другой раздел жесткого диска и флешку (вообще любой съемный носитель).
ВНИМАНИЕ: Если вы опытный игрок, каталог может быть настолько большим, что не поместится на диске, поэтому сначала проверьте общий размер файлов и свободное место на диске. Конечно, их должно быть достаточно. Если нет, то это хорошая возможность просмотреть все игры и окончательно решить, какие из них вам нужны, а какие нет. Последние могут быть довольно большими в это «время Х». Теперь настало время сделать решительные шаги, на которые раньше у вас не хватало смелости.
После сохранения папки можно приступить к стандартной процедуре удаления, которая уже была предоставлена. Обратите внимание, что многие игры не смогут запуститься сейчас, хотя некоторые вполне самодостаточны и могут порадовать вас даже без Steam, но такая возможность должна быть проверена «лично» и повезти может любому.
Работа с реестром
Не нужно быть чудаком, чтобы понять, что Steam очень хорошо знает реестр. На самом деле, виновата даже не программа, а игры, которые она контролирует. Поэтому рекомендуется при удалении Steam также обновить реестр. Если удаление было автоматическим, не помешает проверить состояние ветвей реестра Steam. Если удаление было выполнено вручную, необходимо проверить реестр, чтобы понять, нужно ли вам это или нет.
Итак, запускаем программу реестра regedit.exe (она находится в каталоге Windows и является одной из стандартных программ обслуживания, хотя она не «стандартная» и не рекламируется ее разработчиком — это очень ответственная работа с реестром).
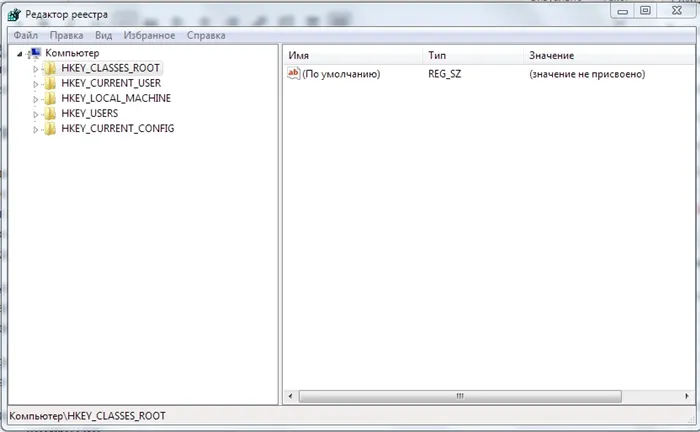
Способ конфигурирования реестра зависит от разрядности вашей операционной системы. Если он 32-битный:
- Выберите раздел HKEY_LOCAL_MACHINE.
- Под ним перейдите в раздел ПРОГРАММНОЕ ОБЕСПЕЧЕНИЕ.
- В разделе HKEY_WARE выберите LOCK и затем Valve.
- Активируйте контекстное меню Valve и в открывшемся окне выберите «Удалить».
Если вы используете 64-разрядный компьютер, путь к Valve будет выглядеть несколько иначе.
- И снова — HKEY_LOCAL_MACHINE.
- И снова — программное обеспечение.
- Но потом — Wow6432Node.
- Только теперь появится Valve.
- Всегда вызывайте контекстное меню Valve — «Удалить».
- На этой системе следует продолжить — перейти в HKEY_CURRENT_USER.
- Теперь перейдите к программному обеспечению.
- Клапан также расположен здесь.
- Перейдите в контекстное меню и также удалите его.
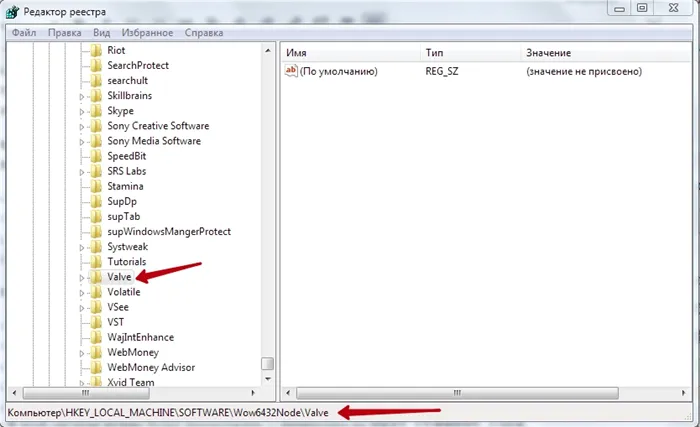
Природа такого программного обеспечения, как Steam, такова, что оно может находить (и часто скрывать) информацию о себе в неисследованных «глубинах» реестра. Поэтому вот вам совет: проверьте весь реестр, начиная с первой ветки заголовка, и найдите все вхождения записей реестра «Steam» и «Valve». Удалите все вхождения, от параметров до разделов. Только тогда вы сможете убедиться, что на вашем компьютере больше нет следов Steam.
Это хороший способ удаления, но, как говорится, не совсем хороший для нас — все же желательно сохранять игры. Для этого выполните следующие действия. Запустите «Explore» (при желании можно воспользоваться и поиском, но здесь он бесплатный, какой смысл стрелять из пушек по воробьям и создавать для себя «сервис»).
Удаляем Steam, но сохраняем игры
Чтобы удалить Steam без удаления игр, необходимо сохранить загруженные файлы библиотеки на жестком диске. Для этого перед удалением переместите папку SteamApps (в которой находятся все файлы библиотеки) в другую директорию. SteamApps находится в разделе Games\SteamLibrary\steamapps. Просто скопируйте и вставьте эту папку в другое место на рабочем столе D.
Вы также можете узнать, где хранится папка SteamApps, щелкнув правой кнопкой мыши на ярлыке Steam и выбрав «Свойства», «Расположение файла». Найдите здесь папку SteamApps и переместите ее в другое место.
Теперь вы можете удалить Steam.
Важно. Все игры, приобретенные в Steam, привязаны к этой платформе. Поэтому ни одна из них не будет работать без Steam.
Восстанавливаем игры
После завершения переустановки клиента вы можете восстановить все игры. Для этого:
- Скопируйте папку SteamApps и вставьте ее в путь по умолчанию (у вас должно быть Games\SteamLibrary\steamapps или что-то подобное).
- Перейдите в Steam — Библиотека.
- Выберите нужную игру и нажмите «Установить».
- Следуйте приведенным ниже инструкциям, чтобы восстановить игру и все сохраненные данные.
- Игра проверит целостность ваших данных и кэша в течение 5 минут.
- Игра восстановлена!
Вы можете искать конкретную игру в папке Games\SteamApps\common или Games\SteamLibrary\steamapps\common.
Удаление аккаунта
Если вы хотите удалить не только клиент Steam, но и свою учетную запись, вам потребуется помощь службы поддержки. Для этого зайдите в службу поддержки Steam и заполните специальную форму, в которой вам нужно указать данные вашей учетной записи на английском языке (ключ игры, если он у вас есть, последние четыре цифры номера вашей кредитной карты и т.д.) и сообщение о том, что вы хотите удалить свою учетную запись Steam. Через некоторое время вы получите электронное письмо от Valve.
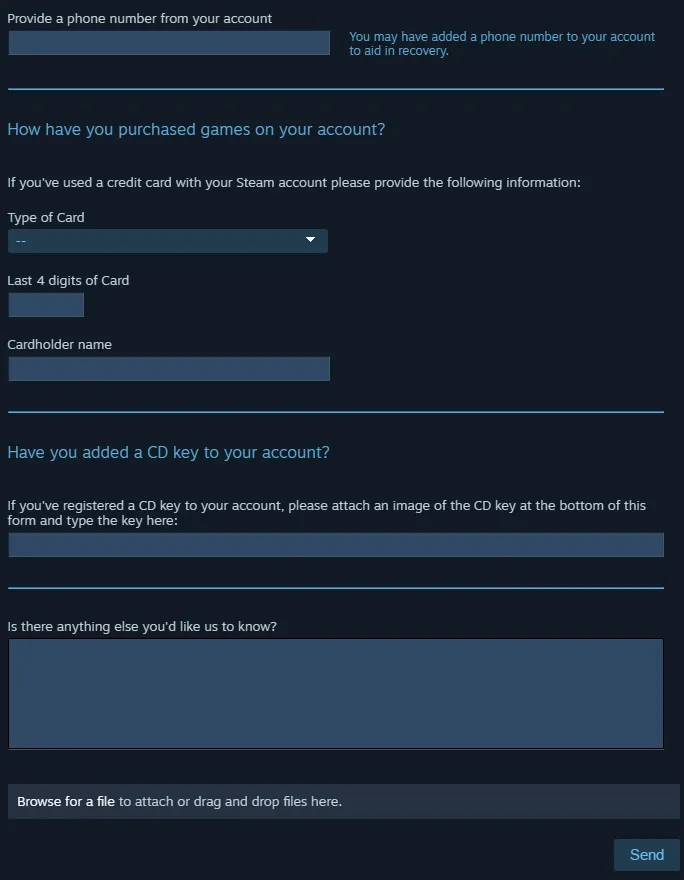
Запрос на удаление аккаунта








